WindowsでBluetoothの問題をトラブルシューティングする方法
公開: 2022-01-29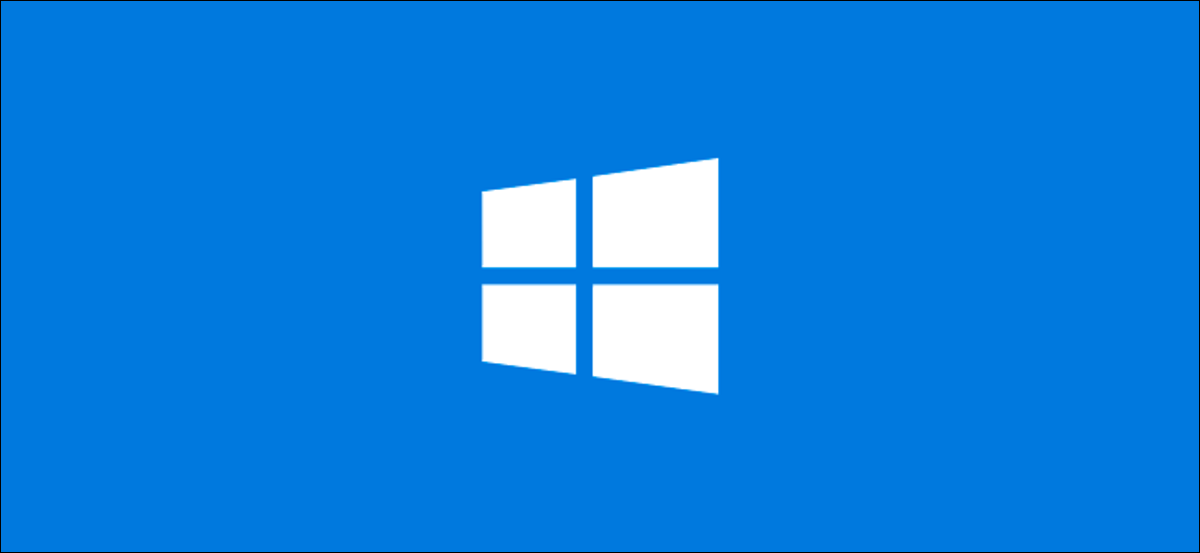
Bluetoothを使用すると、テザーなしで自由に移動できますが、ワイヤレスデバイスを使用するための最も信頼できる方法であるとは限りません。 WindowsラップトップでBluetoothに問題がある場合は、以下の手順に従ってトラブルシューティングを行うことができます。
Bluetoothの基本的なトラブルシューティング手順
これらの手順の多くは明白に思えるかもしれませんが、Windowsで最も一般的なBluetoothの問題の多くを修正します。
Bluetoothがオンになっていることを確認します
まず、WindowsPCでBluetoothが実際に有効になっていることを確認します。 記号がタスクバーにあるからといって、Bluetooth無線が実際にオンになっているわけではありません。
関連: Windows10でBluetoothをオンにして使用する方法
これを確認するには、画面の右下隅にあるタスクバーのWindows通知アイコンをクリックします。 「Bluetooth」タイルが表示されない場合は、「拡張」ボタンをクリックしてください。 「Bluetooth」タイルがグレー表示されている場合、Bluetooth無線はオフになっています。
クリックしてオンに戻します。タイルが青色に変わり、変更が表示されます。
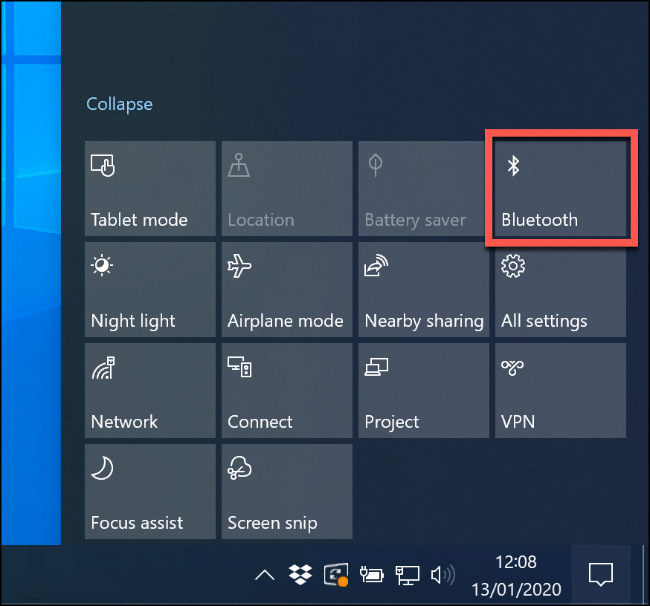
[設定]> [デバイス]> [Bluetoothおよびその他のデバイス]に移動し、[Bluetooth]スイッチが青色になるまで切り替えることもできます。
Bluetoothラジオを再起動します
Bluetoothが有効になっている場合は、Bluetoothをオフにしてから再度オンにすると、気付かない根本的な問題が解決する可能性があります。
これを行うには、Windowsタスクバーの通知アイコンをクリックしてクイック設定にアクセスします。 「Bluetooth」タイルをクリックしてオフにします。 灰色になったら、もう一度クリックしてオンに戻します。
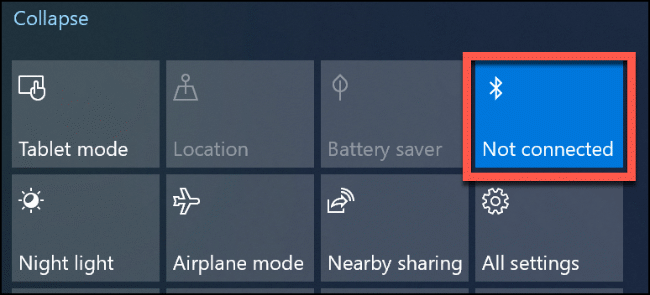
タイルが青色に変わると、Bluetoothラジオが再びオンになり、使用できるようになります。
バッテリーを確認してください
Bluetoothデバイスのバッテリーレベルを追跡していない場合は、電力がなくなったときに気付かない可能性があります。
より深刻な解決策を試す前に、Bluetoothデバイスの電池を交換するか、充電してから、もう一度試してください。
PCを再起動します
最良の修正が最も簡単な場合もあります。まだ試したことがない場合は、PCをすばやく再起動してください。
![Windows10の[スタート]メニューの[更新して再起動する]オプション。](/uploads/article/2932/3Yew9Jk6oKVSWP6O.png)
PCを再起動するときは、スレートをきれいに拭き取り、アイドル状態のプロセスやメモリリークを取り除きます。 これは奇跡的な修正ではありませんが、ハードウェアのいくつかの問題を修正できるので、試してみてください。
Bluetoothの干渉とデバイスの距離を確認する
Bluetoothデバイスは、電波を介してワイヤレスで通信します。 Wi-Fiネットワークと同様に、干渉はBluetooth接続に影響を与える可能性があります。 他の無線信号、物理的な障害物(厚い壁など)、および電子レンジなどのデバイスはすべて、Bluetooth接続をブロックまたは低下させる可能性があります。
少し時間を取ってその地域を調査してください。 BluetoothデバイスはPCからどのくらい離れていますか? 距離が大きいほど、信号は弱くなります。
デバイスをPCに近づけて、Bluetooth接続に影響するかどうかを確認します。 そうでない場合は、(可能であれば)Bluetoothデバイスを別の場所で使用してみてください。 また、Bennett Bluetooth Monitorなどのサードパーティ製アプリを使用して、Bluetoothの信号強度を確認することもできます。
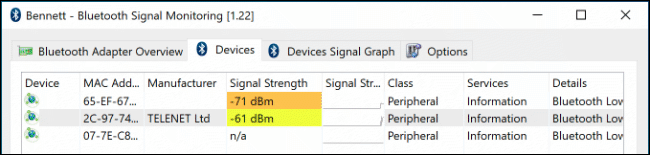
問題が解決しない場合は、干渉が問題ではない可能性があります。 しかし、他にもいくつかの潜在的な修正があります。
関連: 2022年の最高のBluetoothスピーカー
Bluetoothデバイスドライバーをインストールまたは更新する
Windows 10は、それに接続するデバイスのドライバーを自動的にインストールしますが、それらのドライバーがPCまたはWindowsUpdateで利用できる場合に限ります。 ただし、ほとんどの場合、Bluetoothデバイス(特にキーボードとマウス)は箱から出してすぐに正常に動作するはずです。
ただし、WindowsがBluetoothデバイスに適したドライバーを見つけられない場合は、機能しません。 これが発生した場合は、デバイスの製造元のWebサイトをチェックして、デバイス用のドライバーが提供されているかどうかを確認してください。 その場合は、ダウンロードしてインストールすると、問題が解決するはずです。
これは、Bluetooth無線自体にも当てはまります。 Bluetoothチップセットのドライバが自動的にインストールされていない場合、BluetoothはPCで機能しません。 PCの製造元のWebサイトにアクセスするか、PCを自分で作成した場合は、マザーボードの製造元のWebサイトでサポートされているドライバーを確認してください。
また、新しいWindows Updateがデバイスに影響を与え、更新されたドライバーが必要になる場合があります。 ほとんどの場合、Windowsは更新されたドライバーを自動的に検索してインストールします。 そうでない場合は、デバイスの製造元のWebサイトにアクセスして、最新のドライバーをインストールしてください。

Bluetoothデバイスがインストールされているかどうかを確認するには、Windowsのデバイスマネージャを確認する必要があります。 これを行うには、Windowsの[スタート]ボタンを右クリックし、[デバイスマネージャー]をクリックします。
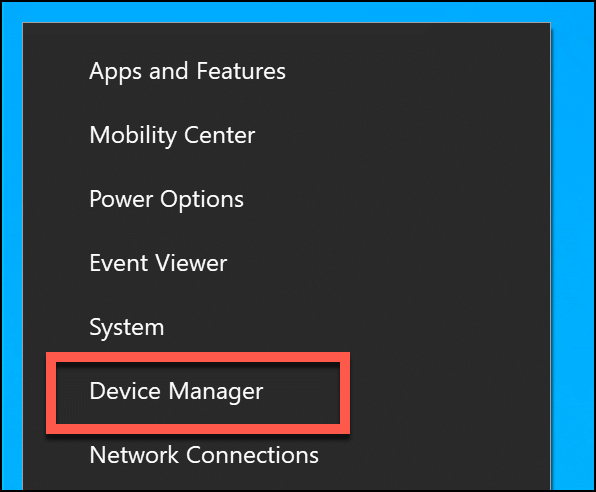
Bluetoothデバイスが認識されると、その目的に関連するカテゴリの下に表示されます。 たとえば、Bluetoothラジオは「Bluetooth」カテゴリに分類されます。 デバイスが認識されない場合は、「その他のデバイス」カテゴリに表示されます。
見つかったら、デバイスを右クリックし、[ドライバーの更新]をクリックして新しいドライバーを検索します。
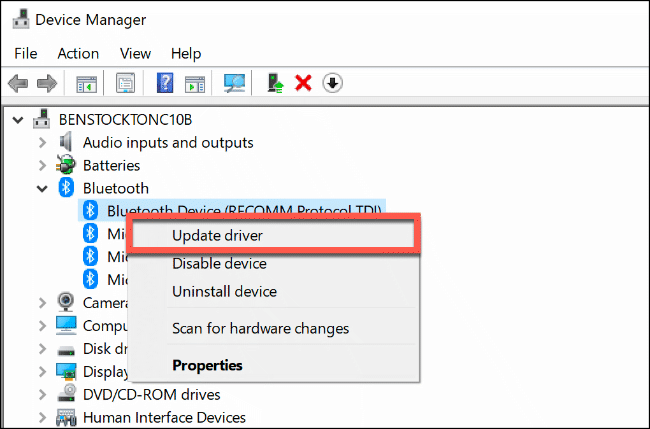
ドライバーを自動的に検索する場合は、「更新されたドライバーソフトウェアを自動的に検索する」をクリックします。
製造元のWebサイトからドライバーをダウンロードした場合(および自動インストーラーが含まれていない場合)、[コンピューターを参照してドライバーソフトウェアを探す]をクリックし、画面の指示に従います。

[更新されたドライバーソフトウェアを自動的に検索する]をクリックすると、Windowsは、デバイスに最適なドライバーが既にあると判断したかどうかを通知します。 ただし、WindowsUpdateで代替案を検索することもできます。
これを行うには、「WindowsUpdateで更新されたドライバーを検索する」をクリックして続行します。
![[WindowsUpdateで更新されたドライバーを検索する]をクリックします。](/uploads/article/2932/c0MhyYyYXIpcszYQ.png)
これにより、[設定]でWindowsUpdateが開きます。 「アップデートの確認」をクリックして検索を開始します。
Windows Updateがデバイスの更新されたドライバーを検出すると(または検出した場合)、それをダウンロードしてインストールします。 そのプロセスが完了したら、PCを再起動してから、Bluetoothデバイスを再試行します。
Bluetoothデバイスを取り外して再ペアリングする
場合によっては、PCからBluetoothデバイスを削除すると、接続の問題が解決することがあります。 その後、デバイスをPCと「再ペアリング」できます。
関連: Bluetoothデバイスをコンピューター、タブレット、または電話とペアリングする方法
このプロセスを開始するには、WindowsでBluetooth設定を開きます。 BluetoothアイコンがWindowsタスクバーに表示されている場合は、それを右クリックして、[設定を開く]を選択します。
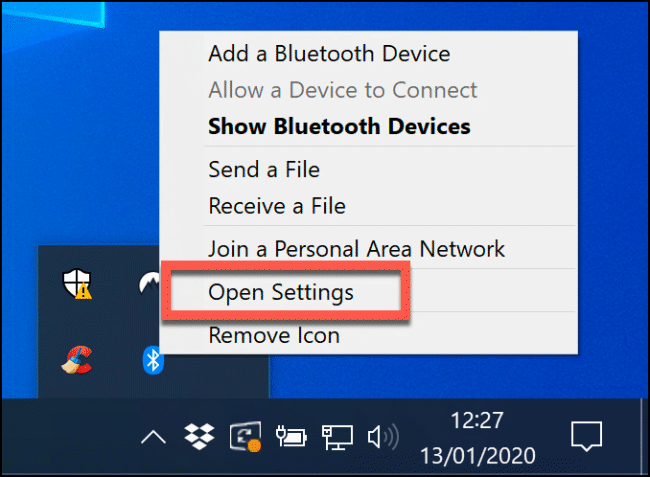
Bluetoothアイコンが表示されない場合は、[スタート]メニューを右クリックして、[設定]を選択します。 そこから、[デバイス]> [Bluetoothおよびその他のデバイス]をクリックして、Bluetooth設定にアクセスします。
既知のBluetoothデバイスがここに一覧表示されます。 デバイスを選択し、「デバイスの削除」をクリックしてから、「はい」をクリックして確認します。 これにより、デバイスがPCから削除されます。
![[Bluetoothとその他のデバイス]をクリックし、[デバイスの削除]をクリックします。](/uploads/article/2932/T8qdKjVpblR1ayWF.png)
プロセスが完了したら、PCを再起動します。
デバイスに再度ログインしたら、Bluetooth設定に戻ります。 上部にある[Bluetoothまたはその他のデバイスの追加]をクリックします。 表示される「デバイスの追加」ウィンドウで、「Bluetooth」をクリックします。
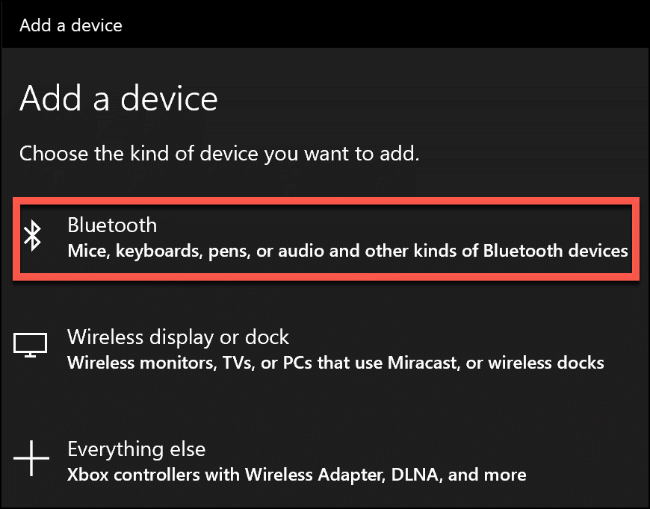
PCがデバイスを検出するのを待ってから、クリックして接続します。 ペアリングできるようにするには、一方または両方のデバイスでPINを入力する必要がある場合があります。
Windows10トラブルシューティングを使用する
他のすべてが失敗した場合は、Windows 10でWindowsトラブルシューティングを試して、Bluetoothの問題を解決できるかどうかを確認することもできます。 Bluetooth無線とデバイスの設定を段階的にチェックし、問題を特定します。
問題が検出されると通知され、修正するかどうかを尋ねるか、自分で問題を修正する方法を指示します。
Windowsトラブルシューティングを実行するには、[スタート]メニューを右クリックし、[設定]を選択します。
そこから、[更新とセキュリティ]> [トラブルシューティング]> [Bluetooth]に移動し、[トラブルシューティングを実行する]をクリックします。 Windowsは、Bluetoothのステータスと構成を通じて自動的に動作を開始します。 問題が見つかった場合は、修正するように指示されます。
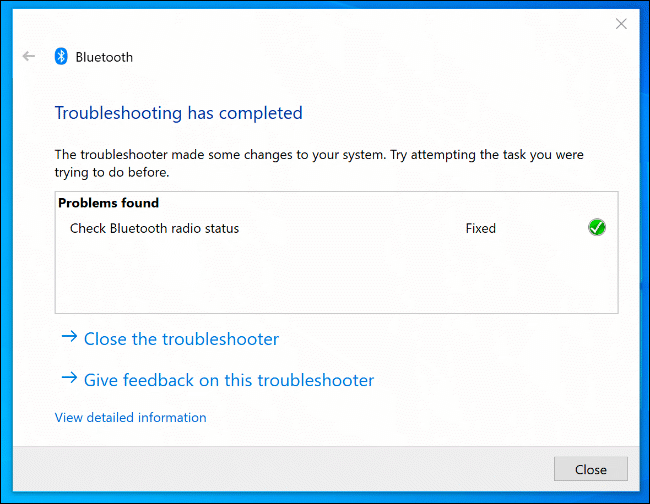
トラブルシューティングで問題を解決できない場合は、ハードウェアに問題がある可能性があるため、デバイスの製造元に連絡してサポートとアドバイスを求めることをお勧めします。
