Windows10でビデオをトリミングする方法
公開: 2022-04-24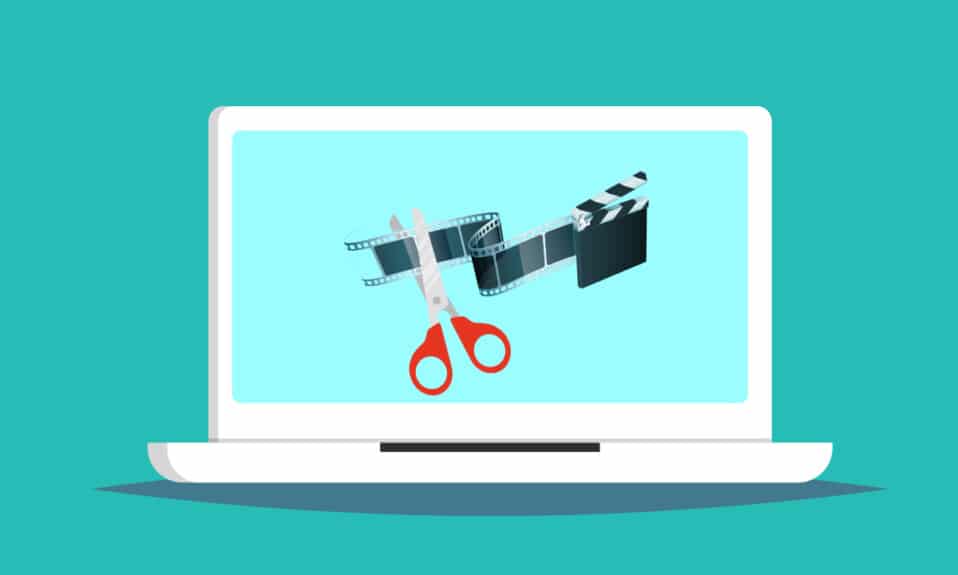
Windows 10には、基本的なビデオ編集タスクを実行できるさまざまなビデオ編集プログラムが用意されています。 簡単なビデオを編集するために高価なソフトウェアプログラムに頼る必要はありません。 家族向けの動画を楽しく編集したり、YouTubeチャンネルの動画を編集したりすることもできます。 この場合、Windows10ビデオエディターはビデオを完全に編集するのに役立ちます。 最後まで読んで、Windows10でビデオをトリミングするさまざまな方法を学びましょう。
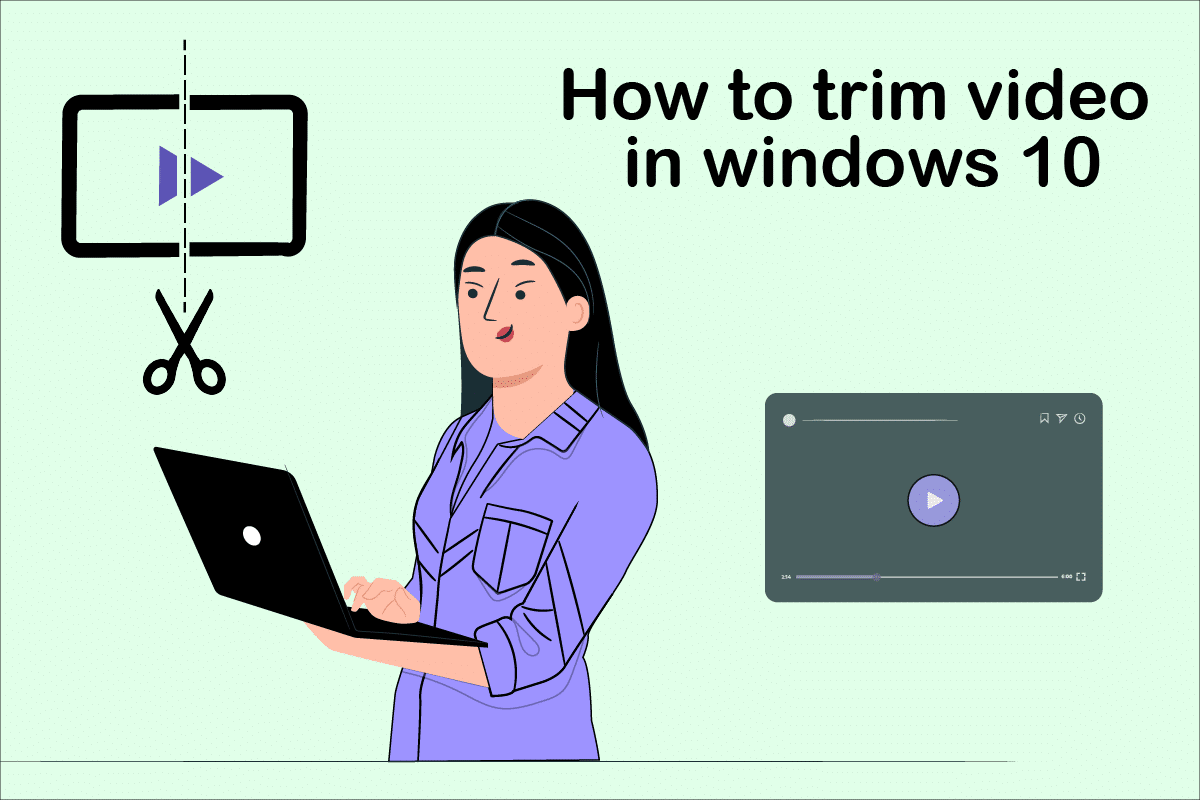
コンテンツ
- Windows10でビデオをトリミングする方法
- 方法1:写真アプリを使用する
- 方法2:写真ビデオエディターアプリを使用する
- 写真ビデオエディタアプリの機能
Windows10でビデオをトリミングする方法
スマートフォンやデジタルカメラで動画を録画すると、長すぎる場合があります。 スマートフォンは、このような長いファイルの編集や不要なクリップの切り抜きを簡単にサポートしていません。
- Windows 10 Video Editorを使用すると、この目的でサードパーティツールのインストールに依存する必要がなくなります。
- Windows 10 Photosアプリは、ビデオの1つまたは複数の部分をより簡単にトリミングできる素晴らしいビデオエディターで構成されています。
このWindows10ガイドでは、写真アプリを使用してビデオをカットする手順を非常に簡単に説明しています。
方法1:写真アプリを使用する
写真を使用してWindowsでビデオをトリミングするには、次の手順を使用します。
1.ファイルエクスプローラーから編集するビデオを選択します。
2.[プログラムから開く]>[写真]をクリックします。
3.右上隅から[編集と作成]ボタンを選択します。
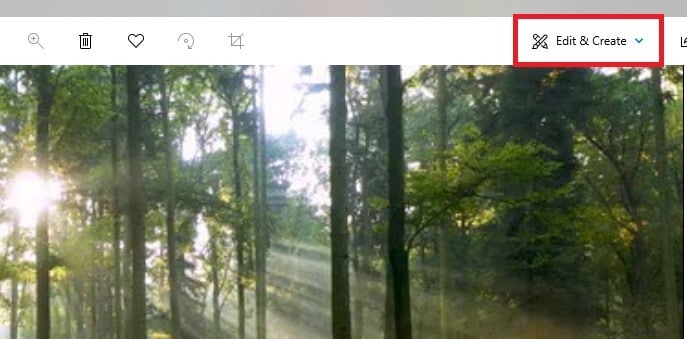
4.次に、[トリム]オプションをクリックします。
![[トリム]オプションをクリックします。 Windows10でビデオをトリミングする方法](/uploads/article/4510/Kchk4AF0bhPqAmIx.png)
5.白いピン(右と左)を使用して、トリミングするビデオの部分を選択します。
6.青いピンを使用してフッテージを停止し、正しいセクションをトリミングしていることを確認します。
7.右上隅にある[名前を付けて保存]オプションをクリックして、編集したビデオを保存します。
![右上隅にある[名前を付けて保存]ボタンをクリックして、編集したビデオを保存します](/uploads/article/4510/9rJQPOlAASNeXjnJ.jpeg)
これらの手順がすべて完了すると、Photosはビデオを処理し、トリミングされたファイルを目的の場所に正常に保存します。 このプロセスでは、元のビデオは影響を受けません。 元のビデオファイルの短縮バージョンのみが別の領域に作成されます。
また読む: VLCを使用してWindows10でビデオをカットする方法
方法2:写真ビデオエディターアプリを使用する
写真アプリケーションでビデオをトリミングするのは非常に簡単な作業ですが、特定のセクションのみを保存できます。 一部を削除して残りのビデオを保存する必要がある場合はどうなりますか? ここで、フォトアプリケーションに組み込まれている高度なビデオエディタが役に立ちます。 ビデオエディタを使用すると、複数のビデオを組み合わせたり、音楽、効果、テキストなどを追加したりできます。Windows10フォトビデオエディタアプリでビデオをトリミングする方法は次のとおりです。
1.Cortana検索バーでビデオエディターアプリケーションを検索します。
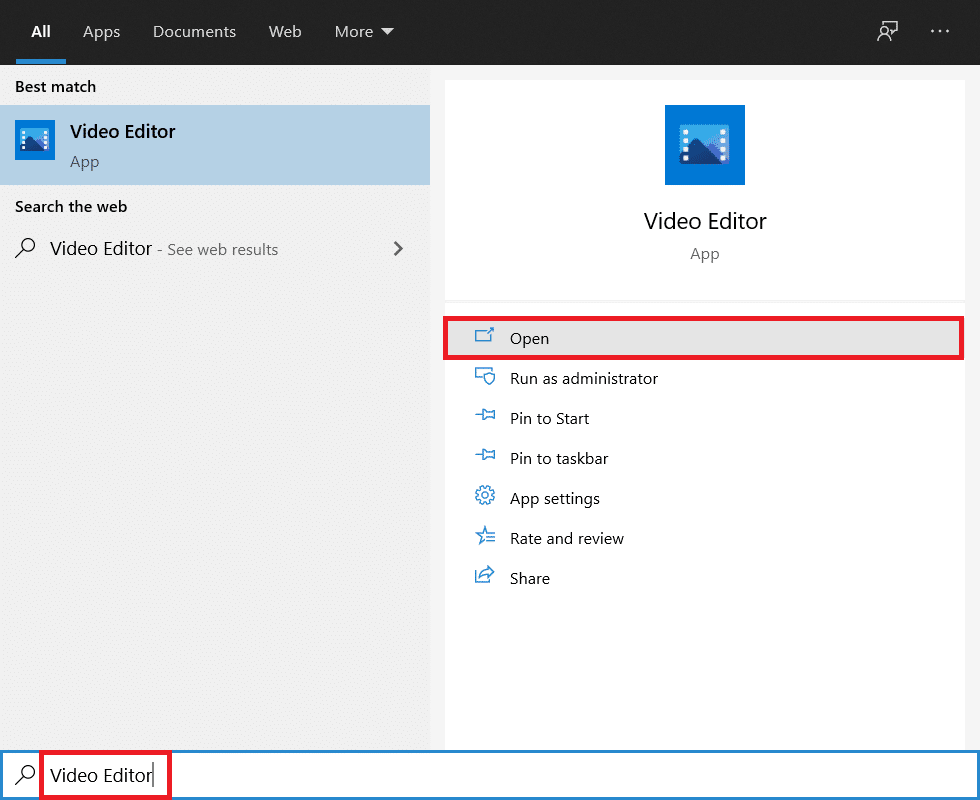
2.[新しいビデオプロジェクト]ボタンをクリックします。
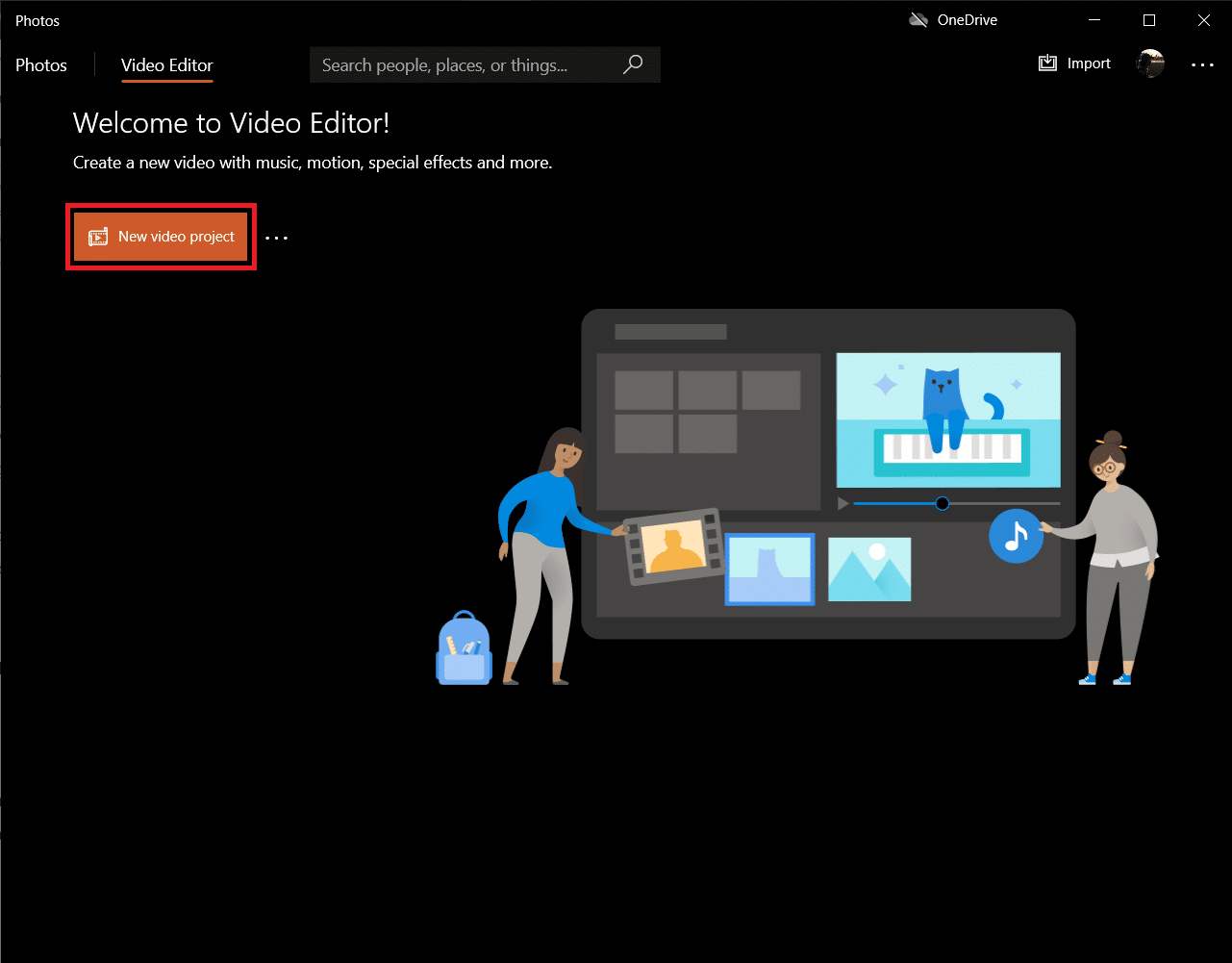
3.ビデオに名前を付けるためのポップアップが表示されます。 適切な名前を入力してEnterキーを押すか、[スキップ]をクリックします。
4. [プロジェクトライブラリ]ペインで、[ +追加]ボタンをクリックし、[このPCから]を選択します。
![[プロジェクトライブラリ]ウィンドウで、[追加]ボタンをクリックし、[このPCから]を選択します。](/uploads/article/4510/d7F9tcZtbEpuWOi9.png)
5.トリミングするビデオファイルを見つけて選択し、[開く]をクリックします。
6.アプリケーションがプロジェクトへのビデオファイルの追加を完了するのを待ちます。
7.ビデオファイルを[プロジェクトライブラリ]ペインからストーリーボードにドラッグし、[分割]オプションを選択します。
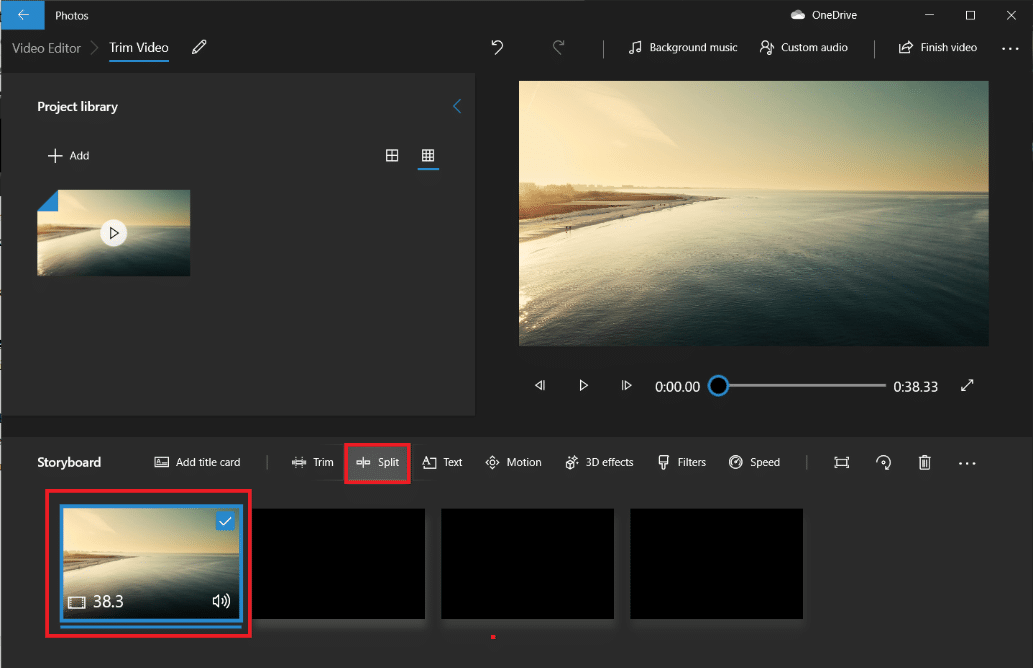
注:最初にビデオファイルを複数の小さな(管理可能な)セクションに分割し、次に必要に応じて個々のセクションをトリミングします。 トリミングされた部分は、最終的なビデオを作成するために一緒に追加されます。
8.次のウィンドウで、青いポインターを合計ビデオ時間の3分の1であるタイムスタンプにドラッグします。 例–この場合のように、ビデオの長さが38秒の場合、ポインターを38/3=12.7秒に置きます。
9. [完了]ボタンをクリックして、このセクションを元のビデオから分割します。
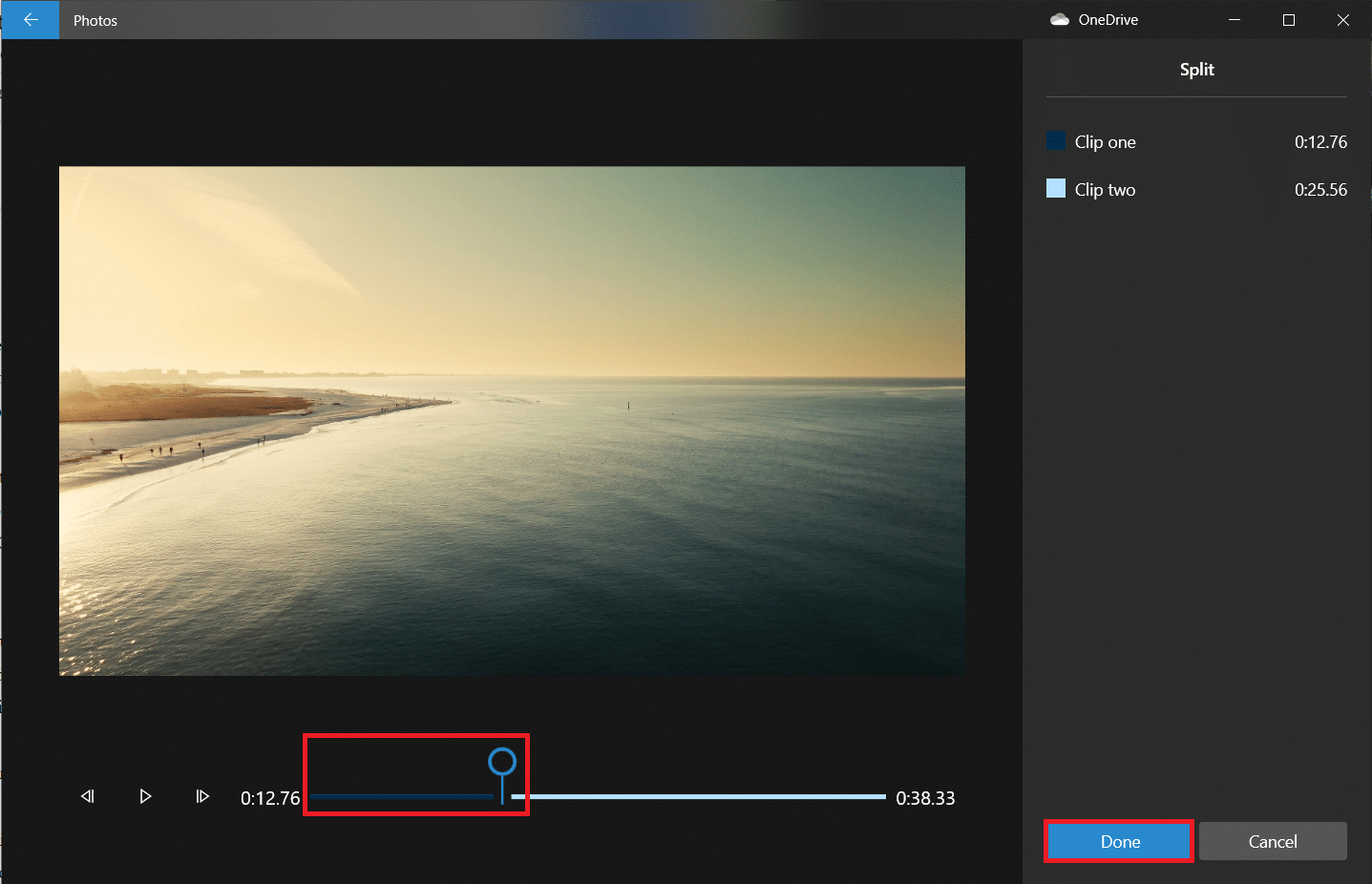
これで、プロジェクトのメイン画面に戻ります。 ストーリーボードの最初のビデオは、前の手順で作成した分割セクション(最初の12.7秒)で、その右側のビデオが残りの部分になります。 次に、残りの手順に従って、Windows10でビデオをトリミングします。
10.残りの部分を選択し、もう一度[分割]をクリックします。
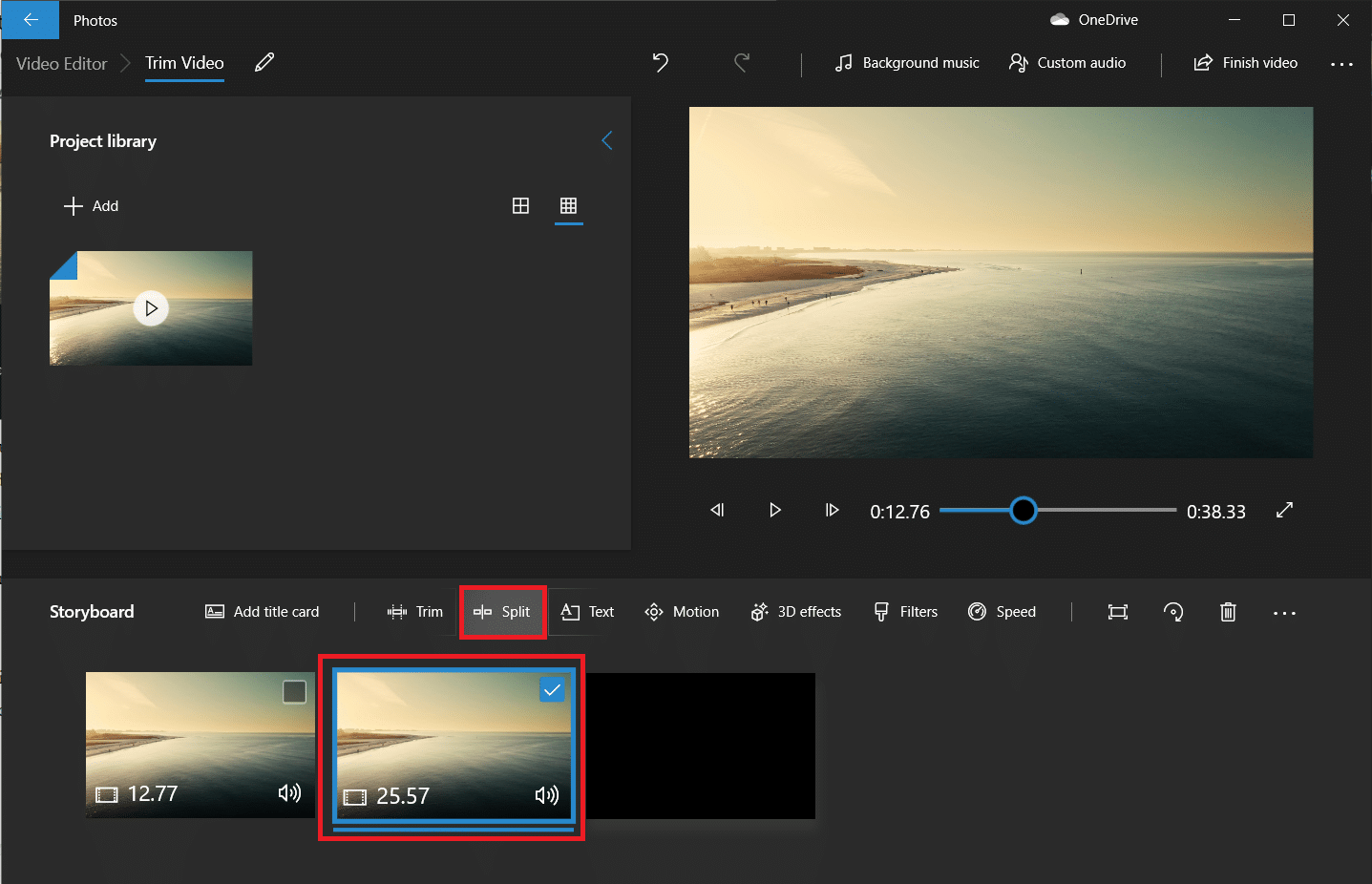
11.今回は、残りのビデオを2つの等しい部分に分割するタイムスタンプに分割ポインターを置き、[完了]をクリックします。
![今回は、残りのビデオを2つの等しい部分に分割するタイムスタンプに分割ポインターを置き、[完了]をクリックします。 Windows10でビデオをトリミングする方法](/uploads/article/4510/UdIOZku1WbIwYY6G.png)
メインビデオは3つの別々のビデオに分割されました。
注:動画の全体の長さによっては、動画を3つだけでなく複数のセクションに分割する必要がある場合があります。 また、分割は完全である必要はなく、同じ長さである必要もありません。

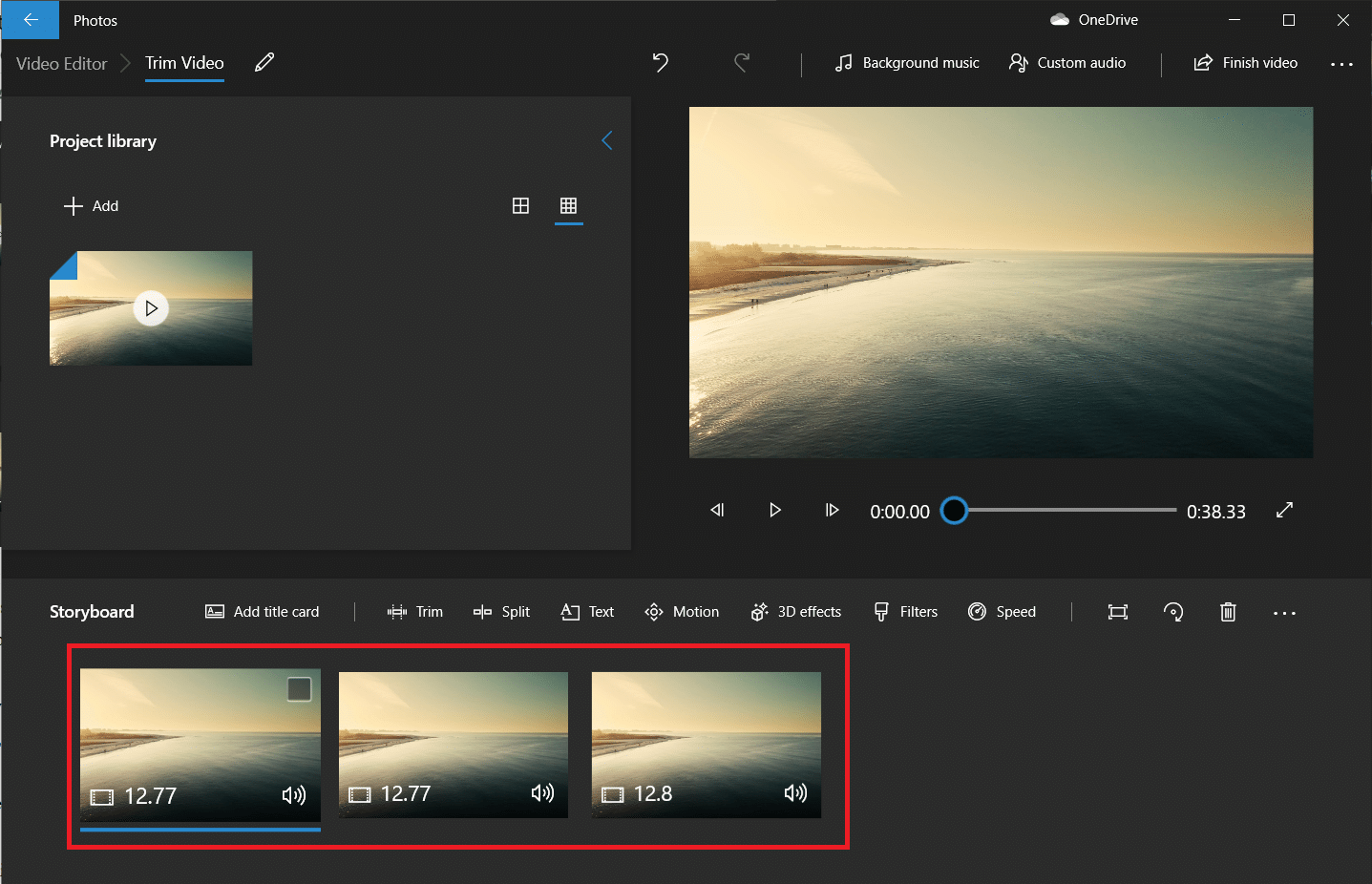
12.ストーリーボードで最初のビデオを選択し、[トリム]をクリックします。
![ストーリーボードで最初のビデオを選択し、[トリム]をクリックします。 Windows10でビデオをトリミングする方法](/uploads/article/4510/9i6Dzj5byWZvM2Lo.png)
13. 2つのスライダーを使用して、最終的なビデオで必要なセクションを切り取ります(内側に移動するだけです)。
注:フレームの戻るボタンと進むボタンを使用して、選択を微調整できます。
14. [完了]をクリックして、トリミングされたセクションを保存します。
![[完了]をクリックして、トリミングされたセクションを保存します](/uploads/article/4510/MwWzLbHBwn7JHnUh.png)
15.ストーリーボードの残りのビデオについて前の手順を繰り返し、必要なすべての部分を切り取ります。
16.最終的なビデオをプレビューするには、[再生]ボタンをクリックします。
![最終的なビデオをプレビューするには、[再生]ボタンをクリックします。 Windows10でビデオをトリミングする方法](/uploads/article/4510/izRD6qJMJdLvJCG1.png)
17.右上の[ビデオの終了]をクリックして、コピーを保存します。
![右上の[ビデオを終了]をクリックして、コピーを保存します](/uploads/article/4510/S1X546lXgcwdnLIQ.png)
18.必要に応じてビデオ品質を設定します。
注:ビデオファイルサイズは選択したビデオ品質に対応するため、品質が高いほどファイルサイズは大きくなります。
19. [その他のオプション]メニューを展開し、[ハードウェアアクセラレーションによるエンコーディングを使用する]の次のメニューにチェックマークを付けます。
![[その他のオプション]メニューを展開し、[ハードウェアアクセラレーションによるエンコーディングを使用する]の次のメニューにチェックマークを付けます。 Windows10でビデオをトリミングする方法](/uploads/article/4510/06s1i3P3KcNybQpO.png)
20.最後に、[エクスポート]をクリックして、宛先フォルダーを選択します。
エクスポート時間は、最終的なビデオの長さ、エクスポートの品質、およびシステムによって異なります。 エクスポートされると、ビデオは自動的に新しいウィンドウで開き、再生して確認できます。 したがって、これはWindowsでビデオをトリミングする方法です。
また読む: Windows10のための5つの最高のビデオ編集ソフトウェア
写真ビデオエディタアプリの機能
カスタムビデオプロジェクトの作成方法に関係なく、プロジェクトライブラリ、ビデオプレビュー、およびストーリーボードペインを含む画面が常に表示されます。 ビデオを追加すると、ストーリーボードペインにいくつかの編集ツールが表示されます。 サイズ変更、フィルター、視覚効果、モーション効果の追加、さらには3D効果の適用も可能です。
- トリムツールは、個々のビデオを編集するときに表示されるトリムツールと同じように機能します。 1つのビデオから複数のビデオを切り取ったり切り取ったりすることができます。
- サイズ変更ツールを使用して、ビデオから黒いバーを削除できます。これは、複数のビデオを組み合わせる場合に不可欠です。
- フィルタツールは、セピアからピクセルまで、さまざまなフィルタを提供します。
- テキストツールを使用して、アニメーションテキストのさまざまなスタイルやレイアウトを配置することもできます。
- モーションツールを使用すると、ビデオまたは写真のさまざまなタイプのカメラモーションを選択できます。
- 3D効果ツールは、ビデオに適用できる3D効果のライブラリを提供します。
- テーマを使用すると、個々の選択肢をすべて自分で変更するのではなく、さまざまなテーマを選択できます。 これにより、連携するフィルター、音楽、テキストスタイルが選択され、それらがどのように表示されるかを示すレビュー記録が合計されます。
- ビデオに音楽を適用するには、トップバーの[音楽]ボタンをクリックします。 写真アプリケーションには、閲覧できる音楽オプションがいくつか組み込まれています。 [音楽]を選択して、カスタム音楽レコードを埋め込むこともできます。
- さらに、ツールバーにはアスペクト比オプションがあります。 これを使用して、ビデオのさまざまな横向きと画像の向きを切り替えることができます。
- [クラウドに追加]ボタンを使用して、ビデオファイルをMicrosoftクラウドに転送できます。 その後、同様のMicrosoftアカウントで承認した別のPCのフォトアプリケーションで変更を続けることができます。
- 音楽機能付きの自動ビデオでは、写真やビデオを選択することもできます。 写真アプリは、それらを自動的にカスタムビデオに結合します。 カスタムビデオを作成するには、少なくとも1つのビデオまたは写真を選択する必要があります。 画像を追加したり、アイデアを組み合わせて動画を作成したりして、スライドショーを作成することになっています。
また読む: Windows10で隠しビデオエディタを使用する方法
よくある質問(FAQ)
Q1。 WindowsムービーおよびTVアプリケーションでビデオをどのようにトリミングしますか?
回答: WindowsムービーおよびTVアプリケーションでビデオをトリミングする方法は次のとおりです。
1.映画とテレビでビデオを開きます。
2.次に、画面の右下隅にある鉛筆(または編集)アイコンをクリックします。
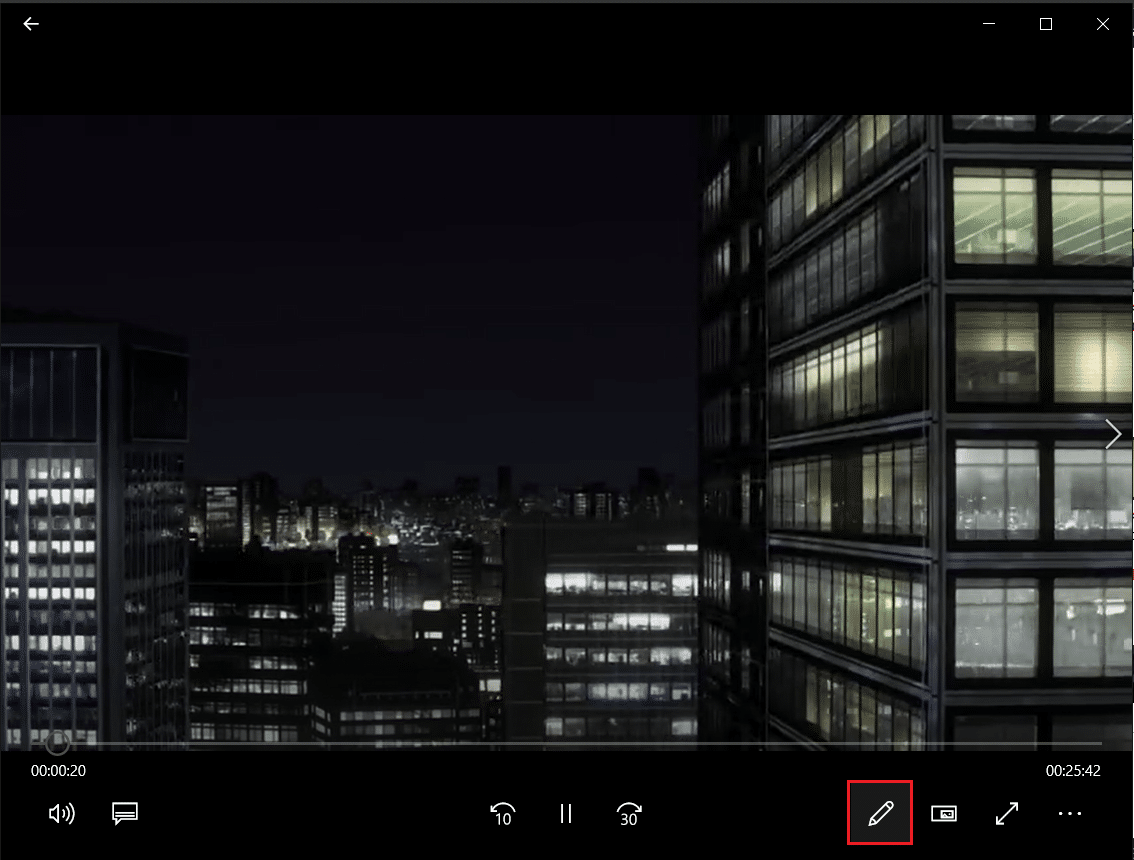
3.[トリム]オプションを選択します。
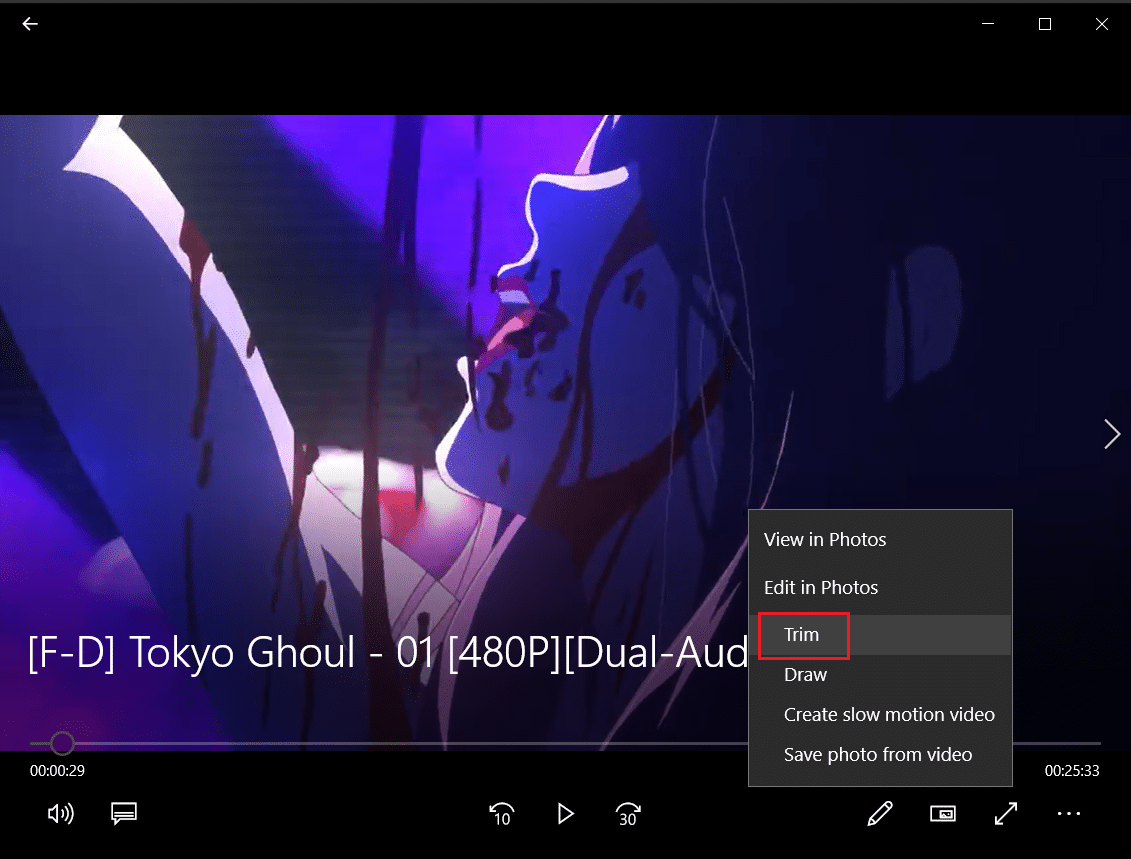
4.左右のスライダーを使用して、トリミングするビデオの部分を選択します。
5.次に、[名前を付けて保存]をクリックし、フォルダーの場所を選択して、トリミングされたビデオを保存します。
![スライダーを設定してビデオをトリミングし、[映画やテレビのトリミングメニューに名前を付けて保存]をクリックします](/uploads/article/4510/2madv28nctIBHR29.png)
Q2。 Windows 10にはビデオ編集ソフトウェアがありますか?
回答:はい、Windows 10には、元のムービーメーカーの後継であるネイティブのビデオエディターアプリケーションが含まれています。 新しいビデオエディタを使用すると、音楽、テキスト、3D効果などを追加して、独自の傑作を作成できます。
おすすめされた:
- Windows10のエラーコード0x80070490を修正
- Googleの画像をアニメーションGIFに変更する方法
- Windows10で機能しないVLC字幕を修正する
- Windows10でビデオからフレームを抽出する方法
これらはWindowsで最も印象的なビデオエディタではないかもしれませんが、驚くほど熟練しており、すべてのWindows 10 PCに含まれており、魅力的でシンプルなインターフェイスで多くの基本的な編集タスクを実行できます。 次回WindowsPCでビデオを変更する必要があるときに、試してみてください。 Windows10でビデオをトリミングするさまざまな方法を学んでいただければ幸いです。 Windows PCでのビデオのトリミングについてまだ質問がある場合は、コメントセクションでお気軽にお問い合わせください。
