Facebookの写真とビデオを別のサービスに転送する方法
公開: 2022-01-29あなたは何年にもわたってFacebookにたくさんの写真やビデオを投稿しているかもしれません。 これらのファイルをソーシャルネットワークから別のプログラムにエクスポートする場合は、組み込みのFacebookツールを使用して、写真やビデオをGoogleフォト、Dropbox、Koofr、BackblazeB2の4つの外部サービスのいずれかに簡単に転送できます。
これらの他のサービスのいずれかにファイルを格納することにより、任意のデバイスでファイルを表示し、コンピューターまたは携帯電話に直接ダウンロードできます。 各オプションを見てみましょう。
Googleフォト
Googleフォトを使用するには、Googleアカウントが必要です。 ほとんどのAndroidデバイスにはすでにGoogleフォトが組み込まれていますが、必要に応じてGooglePlayからアプリを入手できます。 iPhoneユーザーはAppleのAppStoreからダウンロードできます。 アプリを使用している場合でも、ウェブを使用している場合でも、Googleフォトを使用すると、写真やアルバムごとに、または提案されたものごとに画像を表示できます。 Googleフォトを開いて、そこにすでに保存されている写真やビデオを確認します。
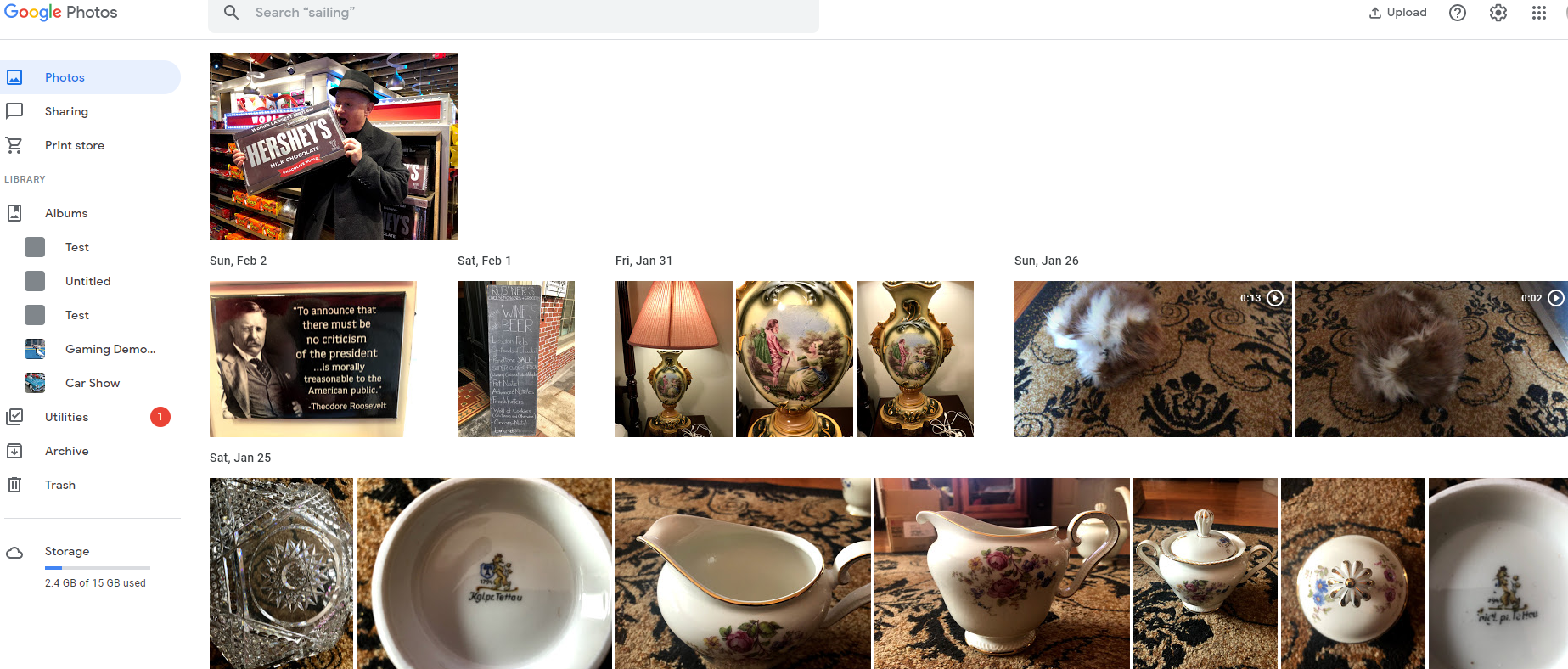
Facebookで写真転送を開始する
この機能にアクセスするための最初の手順は異なりますが、写真やビデオの転送はFacebookのWebサイトやアプリから同じように機能します。 Webで、右上の下矢印をクリックして[設定]を選択します。 アプリから、右上または右下のハンバーガーアイコンをクリックし、[設定とプライバシー]> [設定]を選択します。
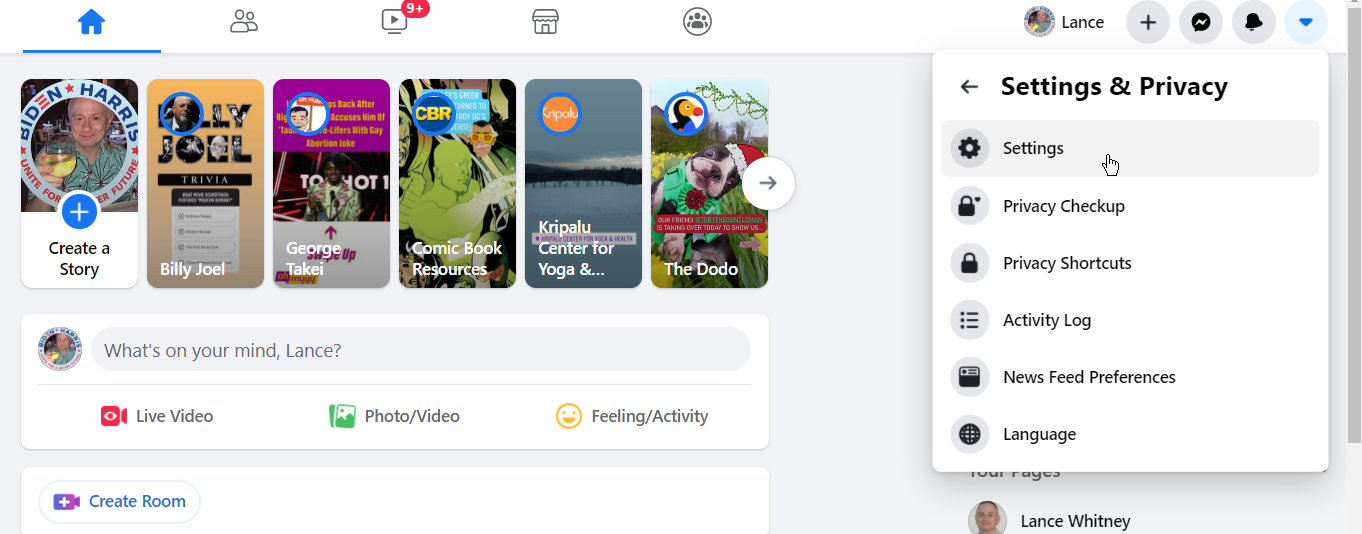
[設定]画面で、[ Facebook情報]> [写真またはビデオのコピーを転送]に移動します。 次の画面でFacebookのパスワードを入力し、[続行]をクリックします。
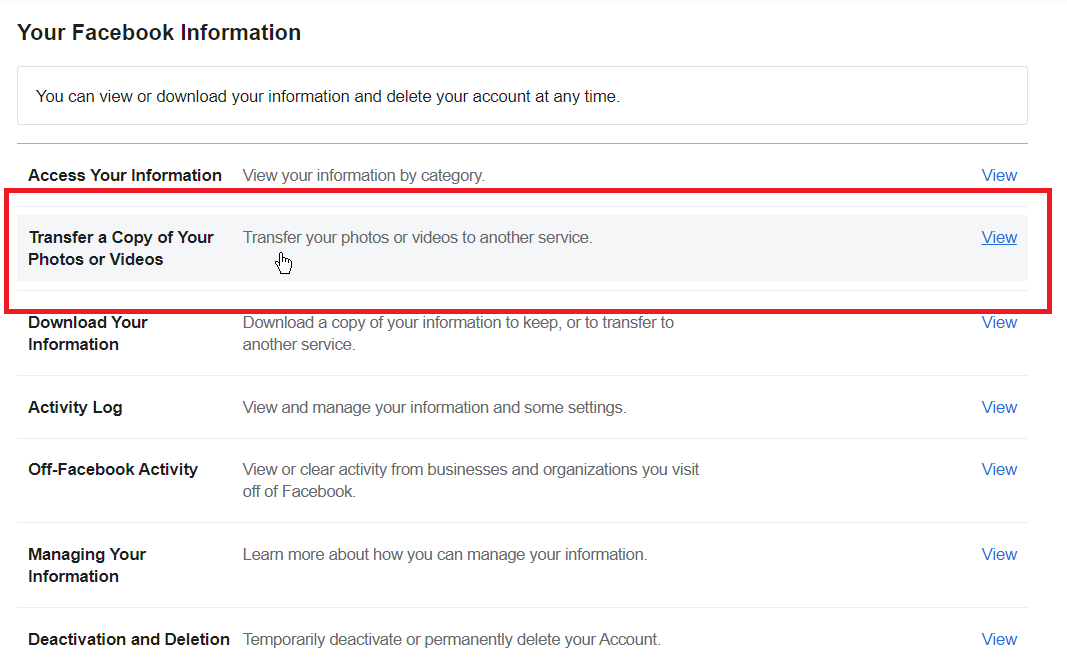
写真またはビデオのコピーを転送する画面で、[宛先の選択]の下のドロップダウンボタンをクリックして、[Googleフォト]を選択します。
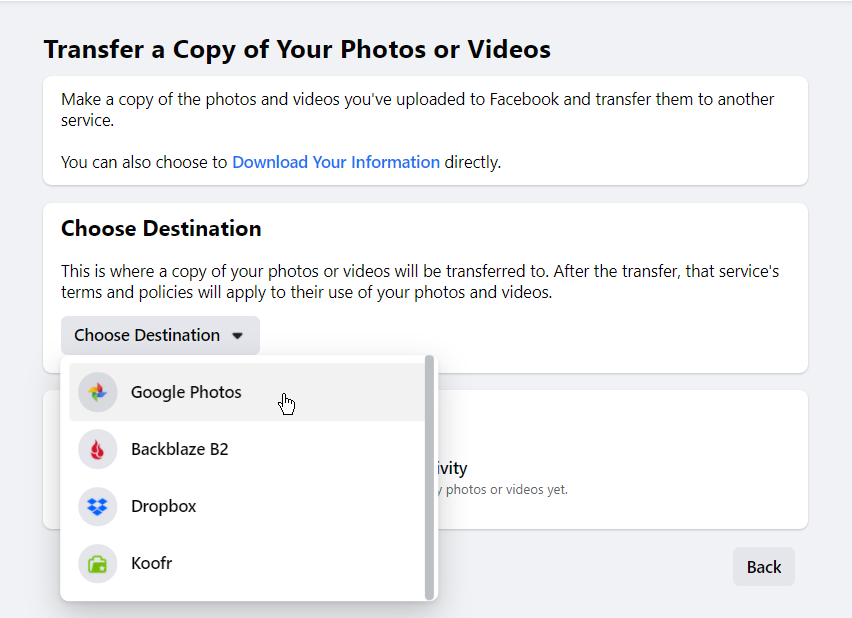
写真とビデオのどちらを転送するかを選択します。 [次へ]をクリックして、使用するGoogleアカウントを選択します(複数ある場合)。 プロンプトが表示されたらサインインします。 初めてこれを行うときは、FacebookにGoogleフォトライブラリへのアクセスを許可する必要があります。 [許可]をクリックします。
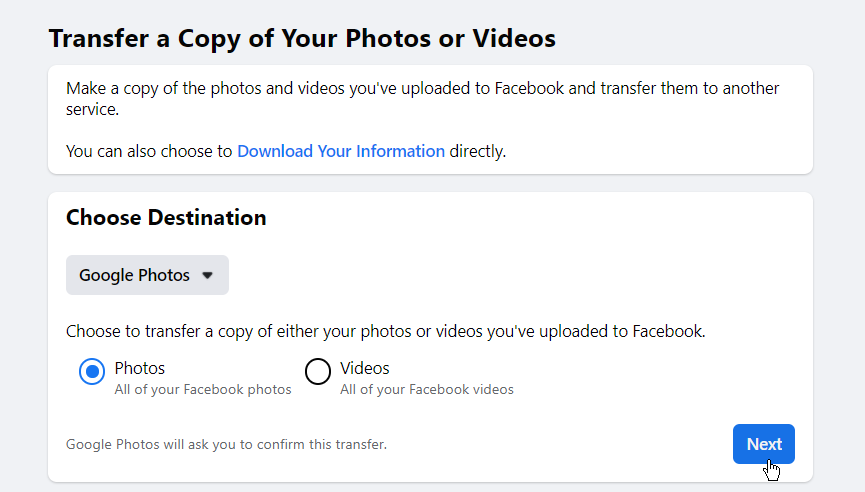
その後、Facebookに戻り、転送の確認を求められます。 [転送の確認]をクリックして続行します。
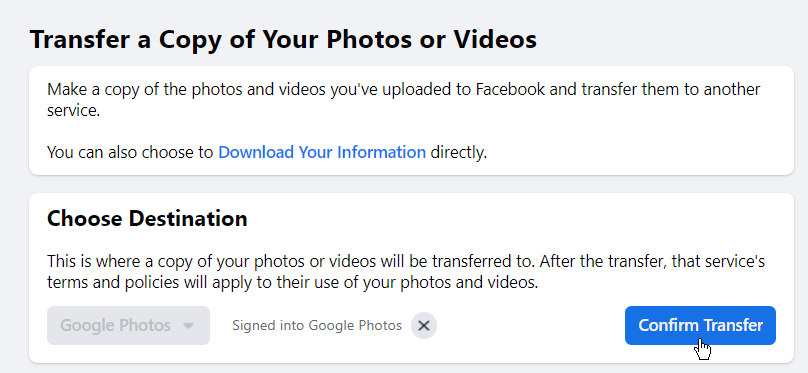
写真やビデオの転送が始まります。 同時に、転送を確認するメールが届きます。 何らかの理由で転送を停止したい場合は、[停止]ボタンをクリックしてください。 それ以外の場合は、しっかりと吊るして続行します。 プロセスが終了すると、Facebookに通知が表示され、ステータスが[完了]に変わります。
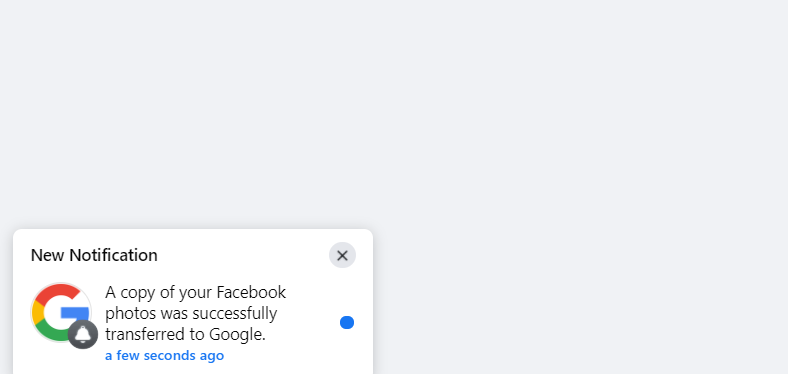
Googleフォトページを開くと、転送された写真またはビデオが表示されます。 写真やビデオが転送されたら、このプロセスを繰り返して他のファイルセットを移動できます。 したがって、写真を転送した場合は、ビデオを転送したり、その逆を行うことができます。
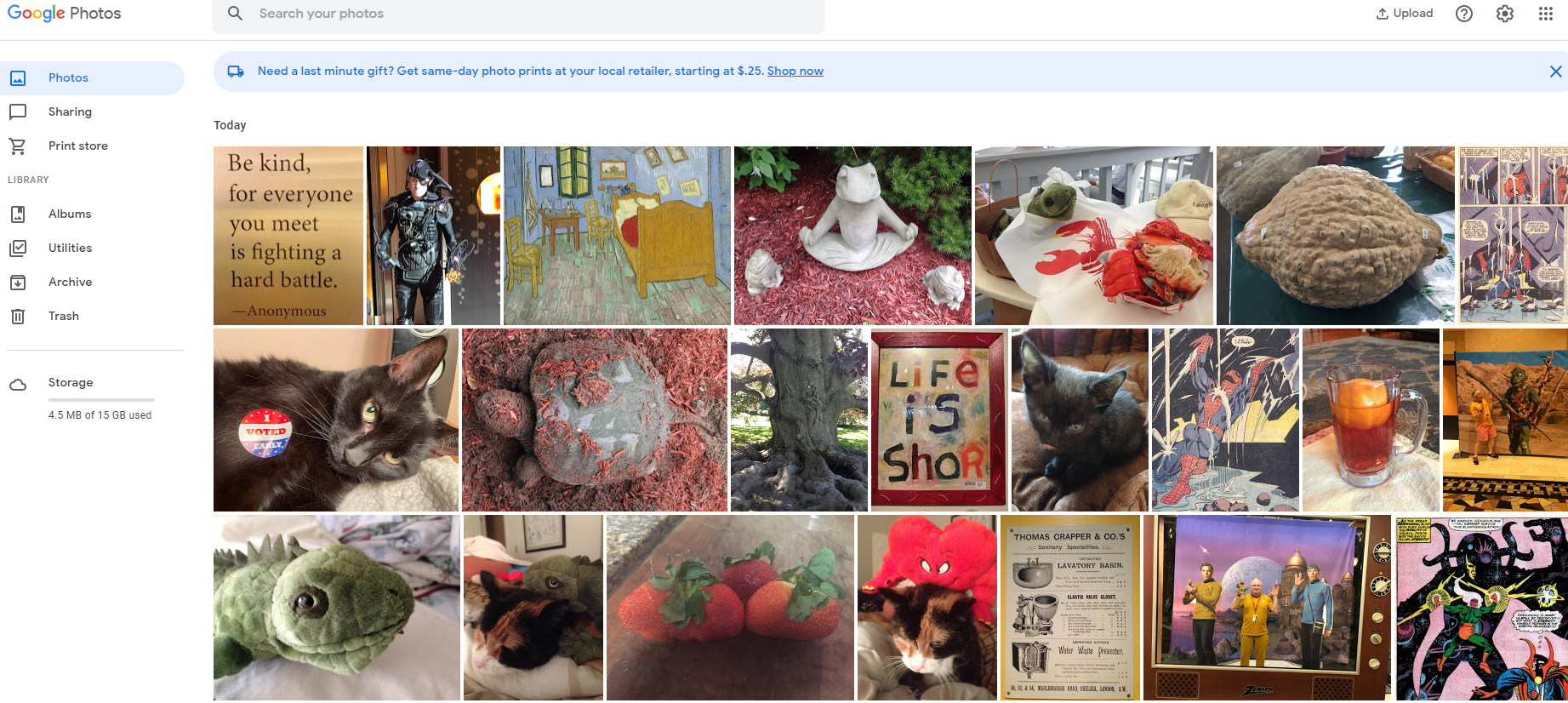
ドロップボックス
Dropboxアカウントにサインインして、そこにすでに保存されている既存の写真やビデオを表示します。
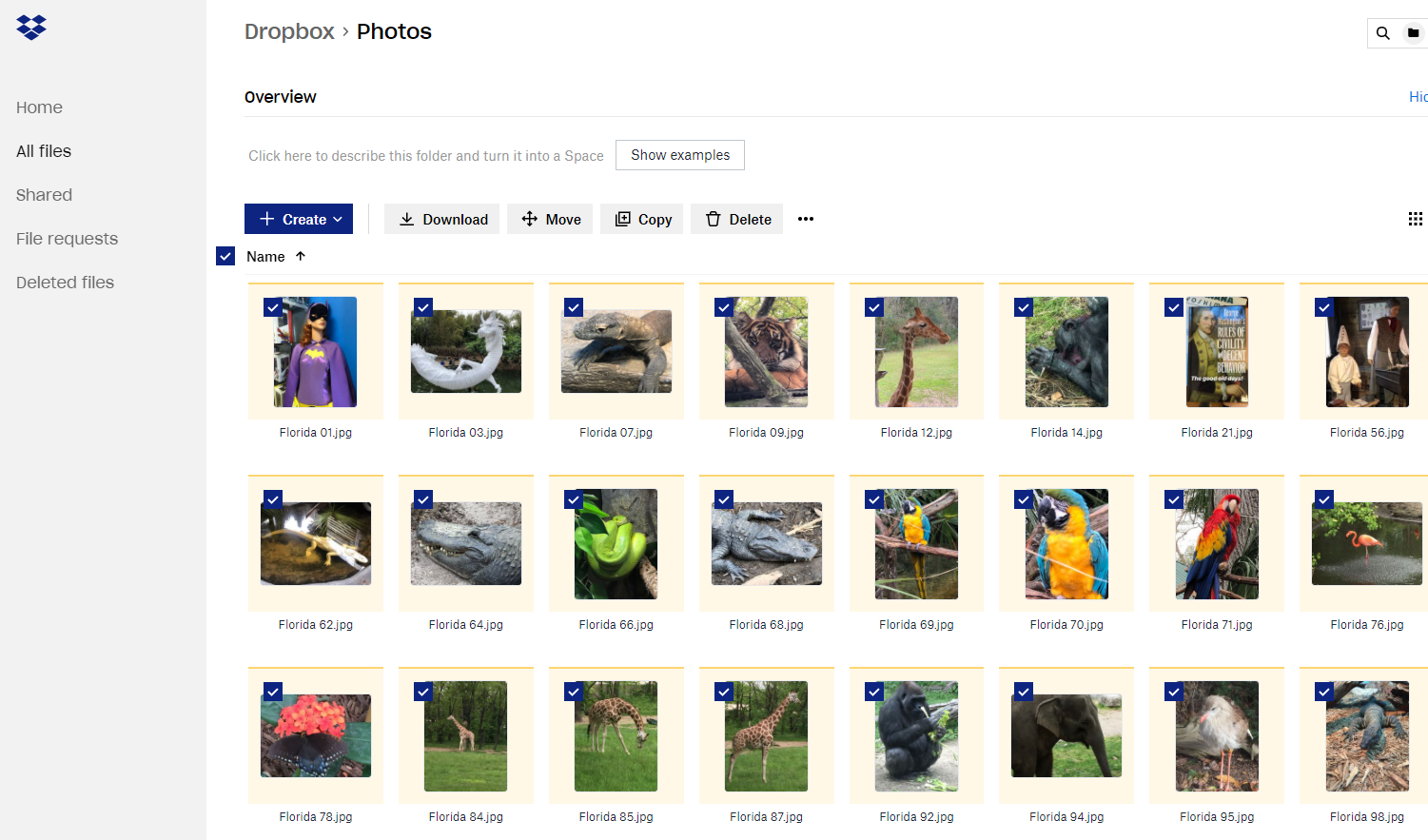
次に、Facebookにアクセスし、手順を繰り返して写真またはビデオを転送しますが、今回はDropboxを選択します。
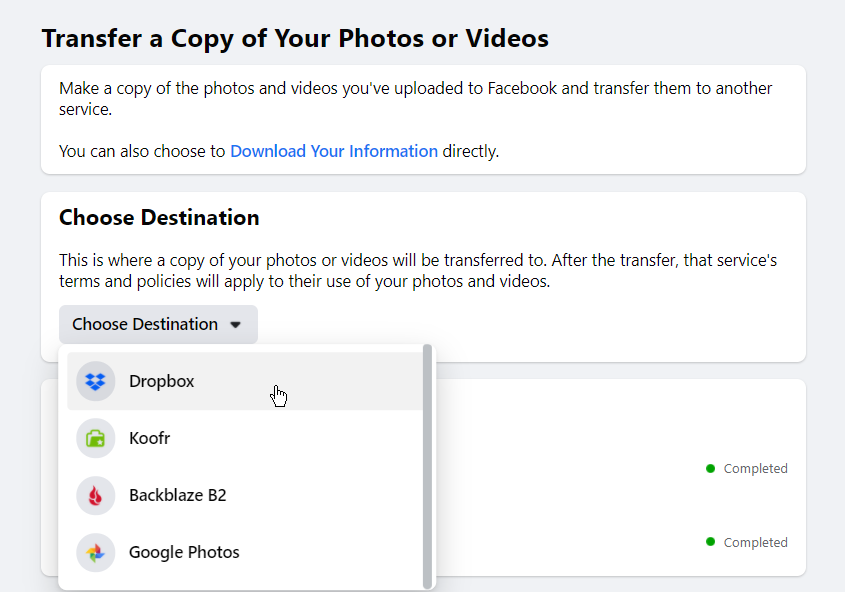
写真またはビデオのどちらを転送するかを選択します。 プロンプトが表示されたらDropboxアカウントにサインインし、[許可]を選択してFacebookにDropboxに必要な権限を付与します。 転送を確認します。

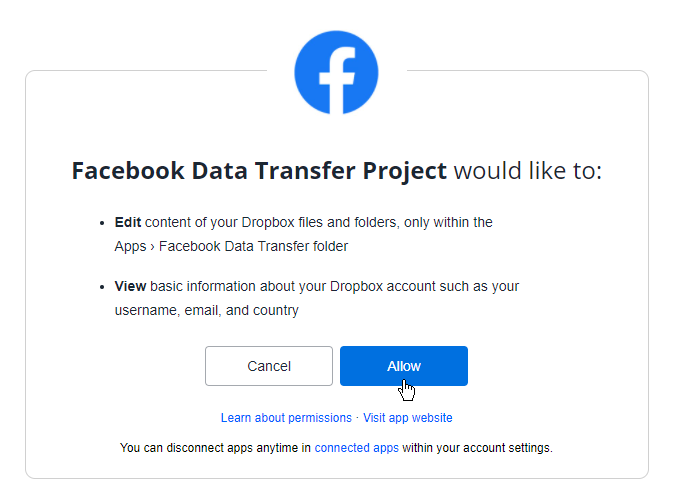
Dropboxに戻ります。 Appsというフォルダを開き、次にFacebook Data Transferというサブフォルダを開いて、転送された写真またはビデオを探します。
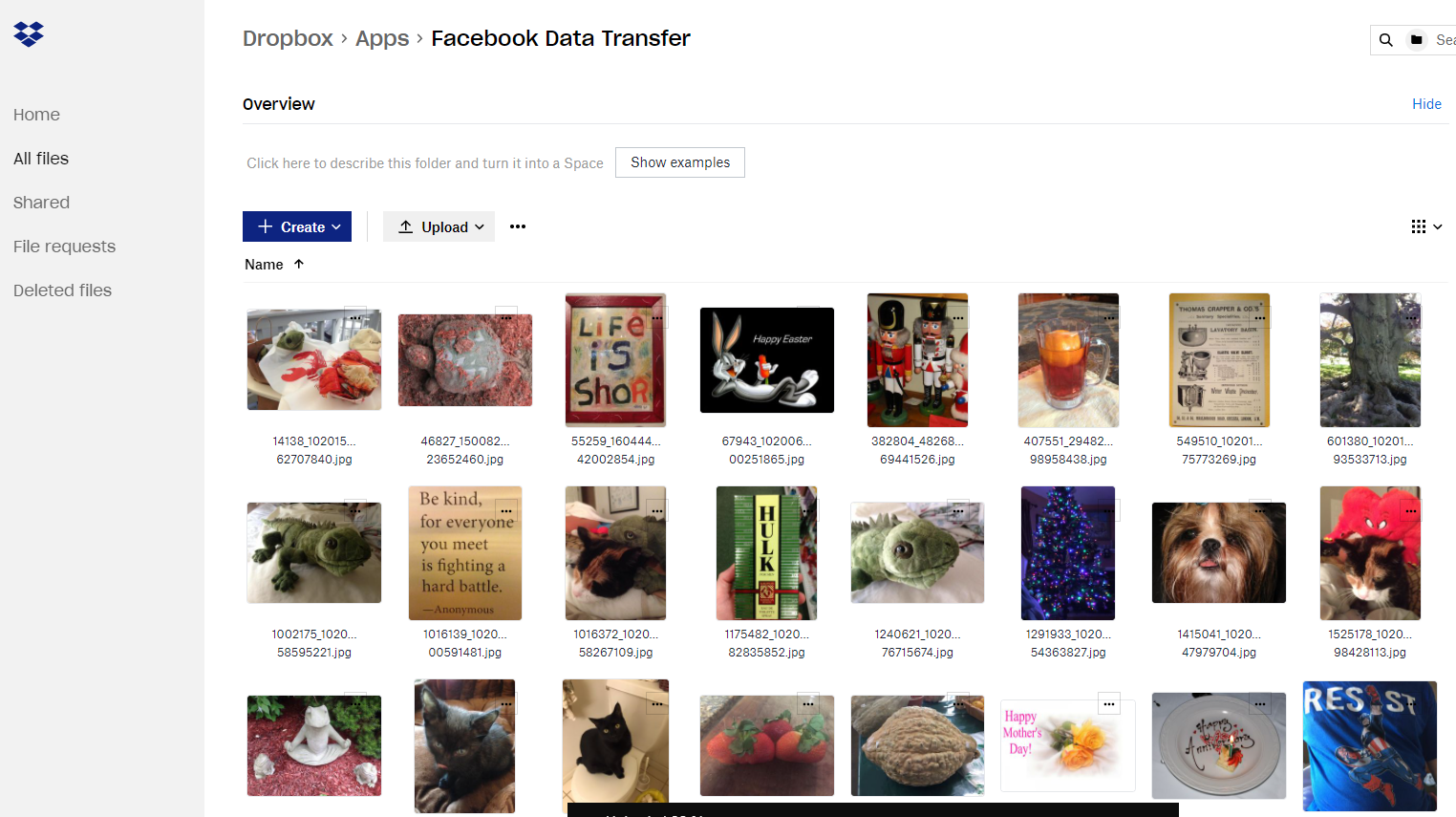
Koofr
GoogleフォトやDropboxのようなサービスとしてはあまり知られていませんが、Koofrはヨーロッパを拠点とするファイルストレージサービスですが、世界中で利用できます。 2GBのストレージを無料で利用でき、友人にサービスを紹介したり、多くの有料階層のいずれかにアップグレードしたりすることで、さらに多くのストレージを利用できます。 ユーザーへのボーナスとして、Koofrを使用すると、アカウントの割り当てを超えて最大15GBのFacebookの写真とビデオを保存できます。 Koofrでアカウントを設定したら、Facebookに戻ります。 転送プロセスを再度実行し、宛先としてKoofrを選択します。
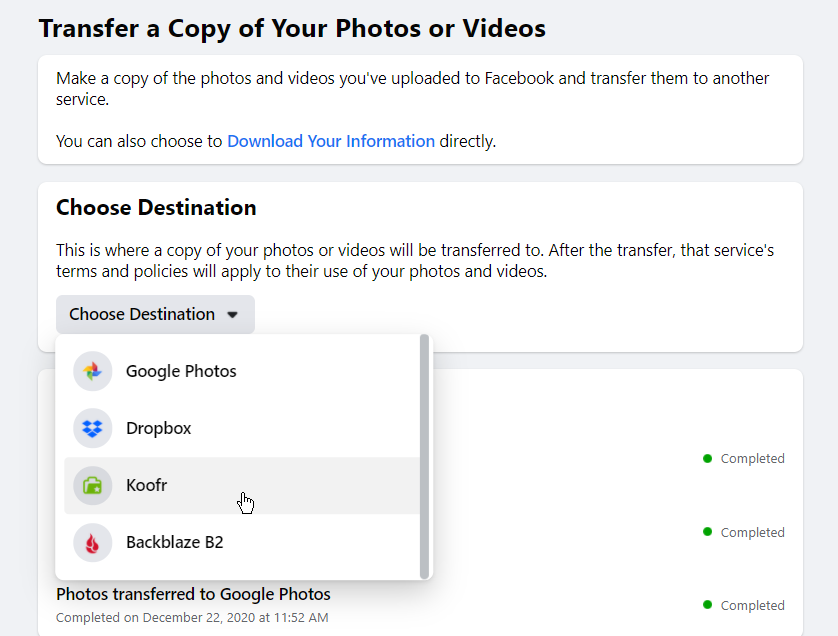
プロンプトが表示されたら、Koofrアカウントにサインインします。 必要な権限を許可し、[転送の確認]ボタンをクリックします。 転送が完了するのを待ちます。 Koofrに戻り、DataTransferというフォルダーを開きます。 そのフォルダに転送された写真またはビデオを確認します。
Backblaze B2
Backblaze B2は、企業向けに設計されたエンタープライズグレードのファイルストレージおよびバックアップサービスですが、個人の消費者も利用できます。 最初の10GBのストレージは無料です。 さらに必要な場合は、最初と月単位の両方で、アップロードするデータの量に応じて、従量制で支払います。 アカウントを作成したら、オンラインファイルのコンテナとして機能するバケットを作成する必要があります。 次に、写真とビデオの転送のためにFacebookに戻り、宛先としてBackblazeB2を選択します。
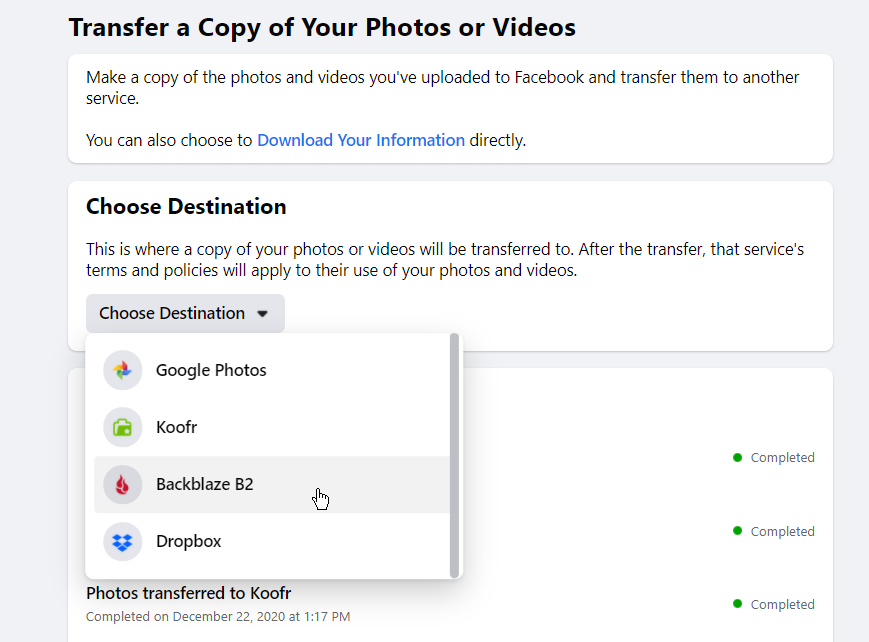
次の画面で、BackblazeB2アカウントから作成したキーIDとアプリケーションキーを入力します。 それらはBackblazeアカウントページのアプリキーセクションにあります。 [次へ]をクリックして、転送を確認します。
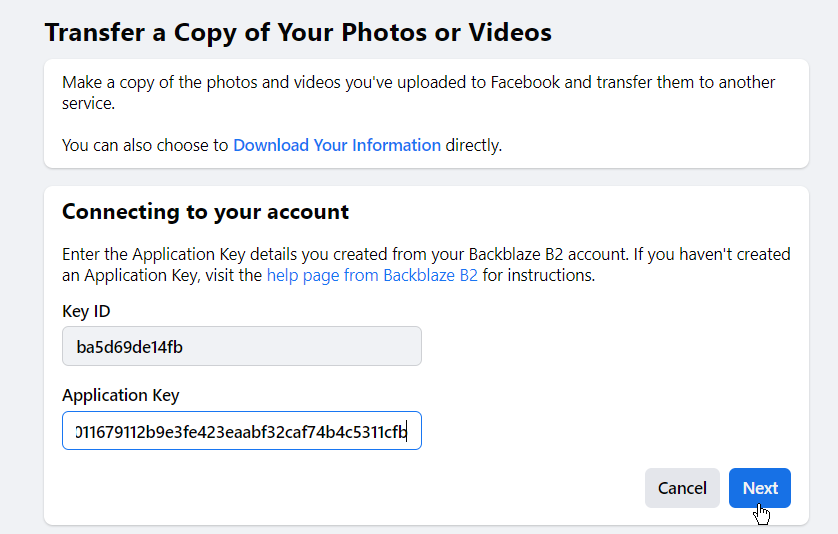
転送が完了したら、BackblazeB2アカウントページに戻ります。 [ファイルの参照]のエントリをクリックし、バケットを選択して、8つのX文字が一連の数字に置き換えられた「facebook-data-transfer-XXXXXXXX」という名前のフォルダーを探します。 そのフォルダをPhotoTransferまたはVideoTransferというサブフォルダに開いて、転送されたファイルを確認します。
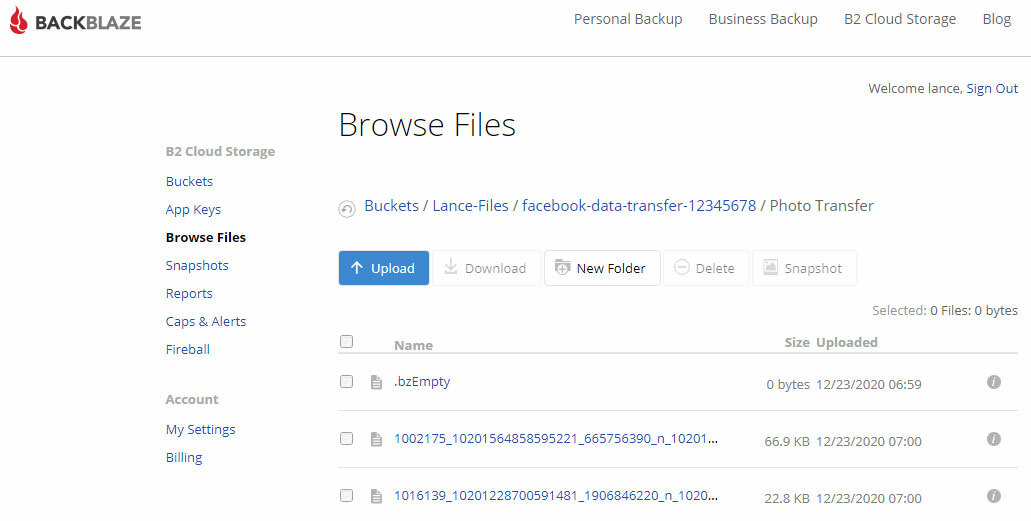
最後に、Facebookの写真やビデオを別のオンラインサービスに転送する代わりに、コンピューターにダウンロードすることを選択できます。 その後、それらを保存して、好きな場所にアップロードできます。 Facebookでこれを行うには、写真またはビデオのコピーを転送するページに戻ります。 上部にある「情報のダウンロード」というリンクをクリックします。
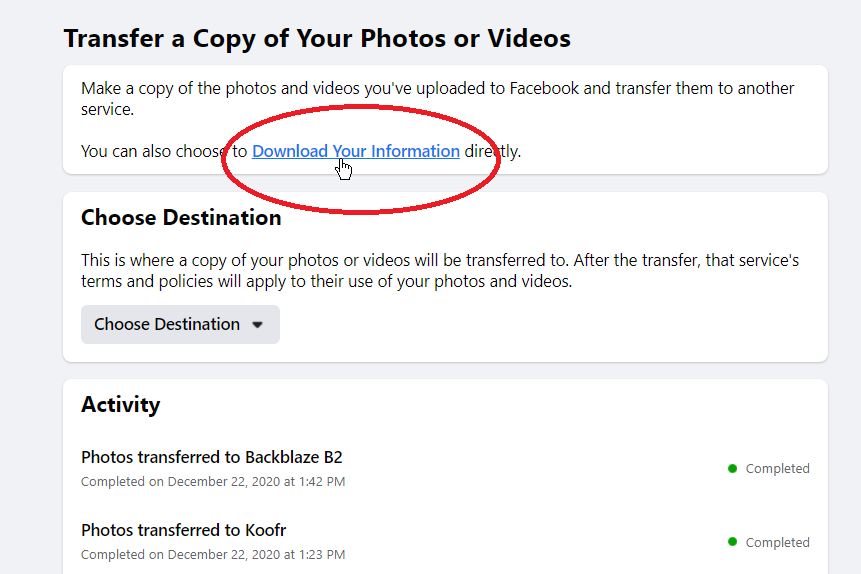
次の画面で、写真とビデオのオプションがチェックされている唯一のオプションであることを確認します。 上部の基準を確認して、必要に応じて特定の日付範囲、形式(HTMLがデフォルト)、および品質(高、中、低)を選択します。 ボタンをクリックしてファイルを作成します。
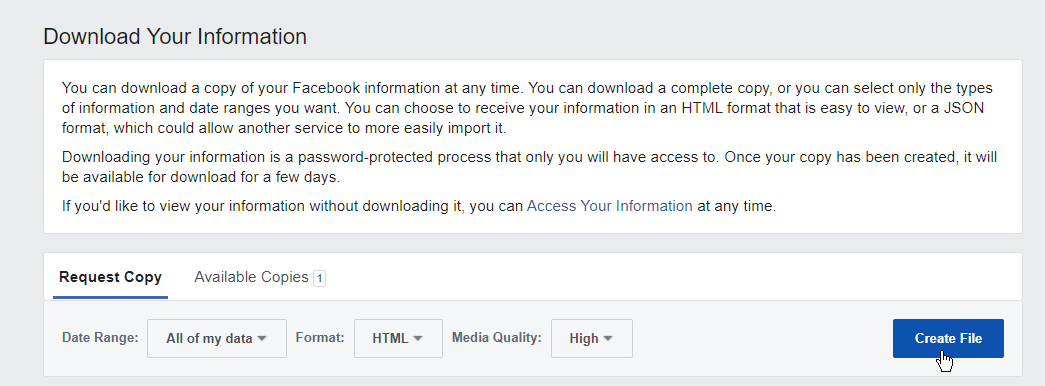
ファイルが生成されたら、[利用可能なコピー]の見出しをクリックし、[ダウンロード]ボタンをクリックします。 生成されたZIPファイルをコンピューターに保存します。 ファイルを解凍します。 抽出したindex.htmlファイルを開いて、ダウンロードした写真とビデオのサムネイルを表示します。 次に、抽出されたすべてのフォルダーをドリルスルーして、特定のファイルを見つけて表示できます。
