iPhone 12Proまたは12ProMaxで最高の写真を撮る方法
公開: 2022-01-29AppleのiPhoneXと11の電話ラインは高品質の写真を撮ることができますが、同社は最新のiPhone12のラインナップでアンティを引き上げました。 特に、iPhone 12ProとiPhone12 Pro Maxには、テレフォト、ワイド、ウルトラワイドショット用の3つのリアカメラと、低照度を含むさまざまな困難な条件下で写真を撮るのに役立つLiDAR(光検出および測距)センサーが含まれています条件、近くから、そして遠くから。
開始する前に、カメラの最新のソフトウェア機能を取得するために、最新のオペレーティングシステムを実行していることを確認してください。 たとえば、iOS 14.3には、RAW形式での撮影を可能にするProRAW機能が導入されています。 [設定]> [一般]> [ソフトウェアアップデート]に移動し、許可します 必要に応じてダウンロードしてインストールする最新のアップデート。
カメラの仕様
iPhone 12ProおよびiPhone12 Pro Maxの超ワイドカメラは、焦点距離が13mm、開口部がƒ/ 2.4、視野角が120°です。 ワイドカメラの焦点距離は26mm、絞りはƒ/ 1.6です。 iPhone 12の望遠カメラの焦点距離は52mm、開口部はƒ/ 2.0ですが、12 ProMaxの望遠カメラの焦点距離は65mm、開口部はƒ/ 2.2です。
iPhone 12 Proには2倍光学ズームイン、2倍光学ズームアウト、4倍光学ズーム範囲、最大10倍のデジタルズームがあり、iPhone 12 Pro Maxには2.5倍光学ズームイン、2倍光学ズームアウト、5倍光学ズーム範囲があります、および最大12倍のデジタルズーム。
ワイドレンズと望遠レンズには、撮影中の揺れを補正するための二重光学式手ぶれ補正機構が付属しています。 iPhone 12 Pro Maxは、センサーシフト光学式手ぶれ補正機能でこれを次のレベルに引き上げ、さらに優れた画質を実現します。
写真モード
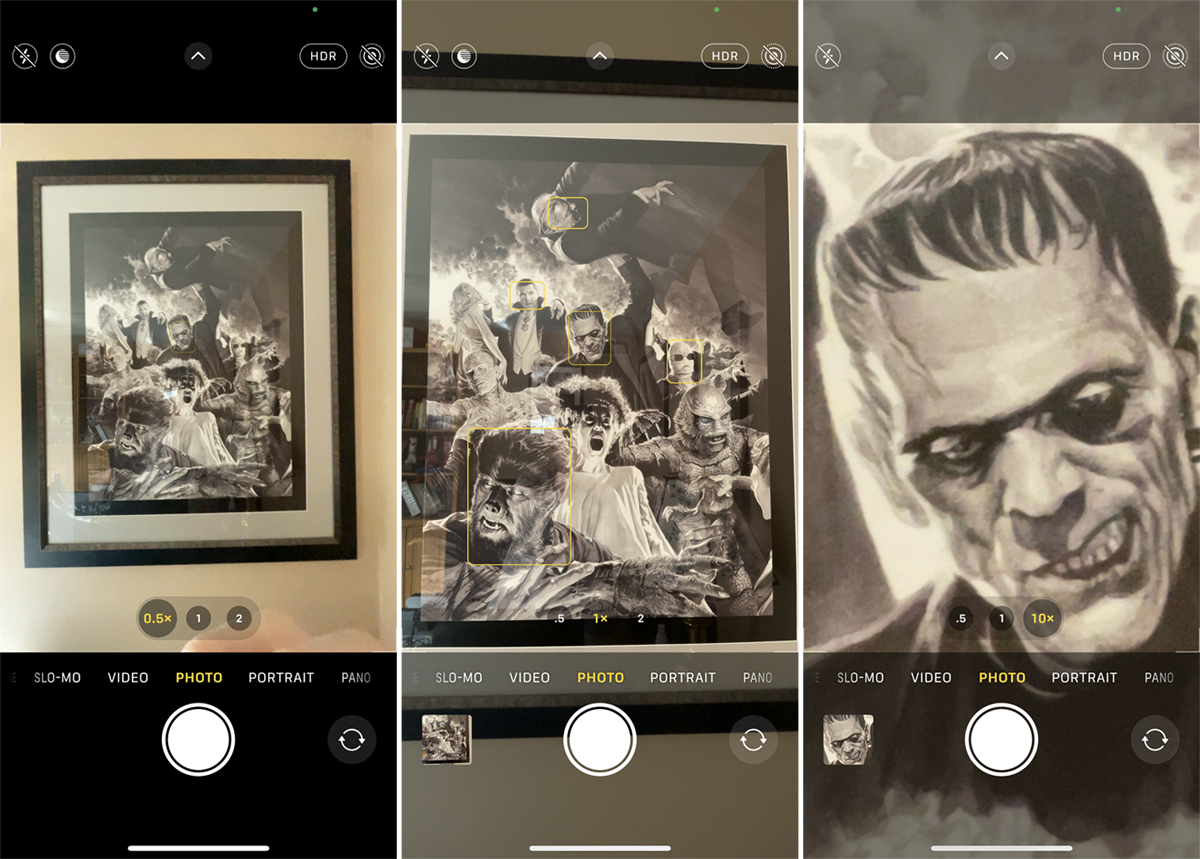
カメラアプリを開くと、写真を撮るためのいくつかのオプションがあります。デフォルトでは写真モードが開いています。 写真モードでは、簡単に0.5倍にズームアウトしたり、携帯電話に応じて2倍または2.5倍にズームインしたり、画面上の適切なボタンをタップして通常の範囲にとどまることができます。
ズームをより正確に調整する必要がある場合は、指を離すか、指をつまんで少しずつ移動するか、3つのズーム範囲のいずれかを押して移動可能なダイヤルを開きます。 iPhone 12 Proでは10倍、iPhone 12 ProMaxでは12倍までデジタルズームできます。
上部のコントロールを使用して、フラッシュを自動に設定して、シーンが暗すぎて自然光が当たらないときにオンにすることも、オフにして利用可能な光のみを使用することもできます。 フラッシュが自動に設定されていて、フラッシュアイコンが黄色に変わった場合は、フラッシュがオンになることを意味します。
QuickTake機能のおかげで、ビデオに切り替えることなく、写真モードでビデオをすばやくキャプチャできます。 シャッターボタンを長押しすると、すぐに動画の撮影が始まります。 ビデオを停止せずに指を離すには、シャッターボタンを右にスライドしてから離します。
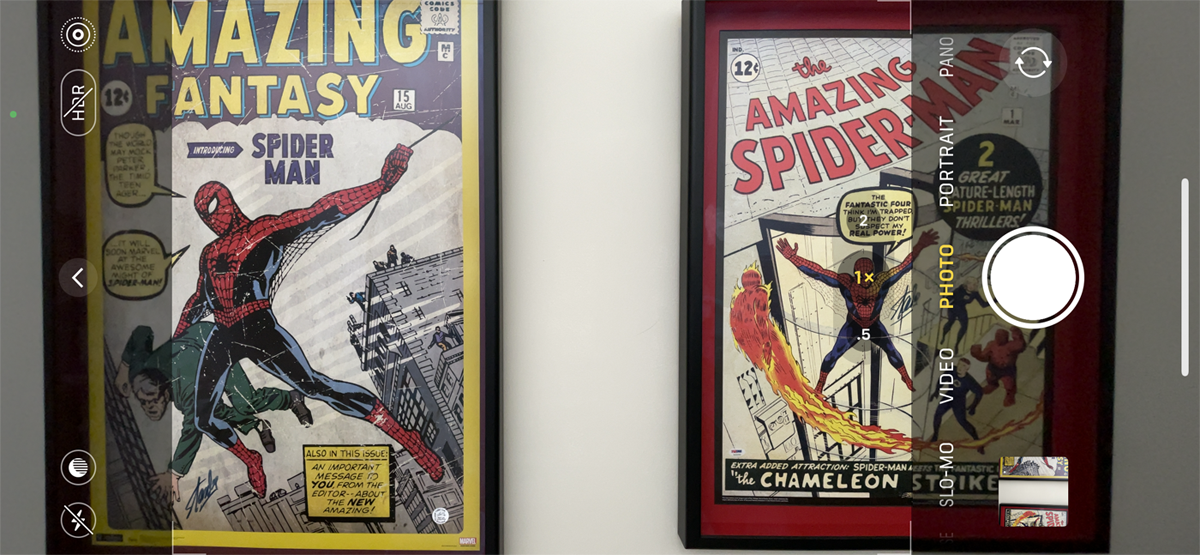
iPhone 12ProとProMaxは、電話の3台のカメラを使用して現在のフレームの外側をキャプチャすることもできます。 スマートフォンを縦向きまたは横向きモードで配置します。 0.7倍のマークを超えてズームインします。 画面には、フレーミングしているショットの外側の領域が表示されます。 この機能は、ショットをリフレームする必要があるか、別のカメラレンズに切り替えて必要な写真を取得する必要があるかを判断するのに役立つように設計されています。
ナイトモード
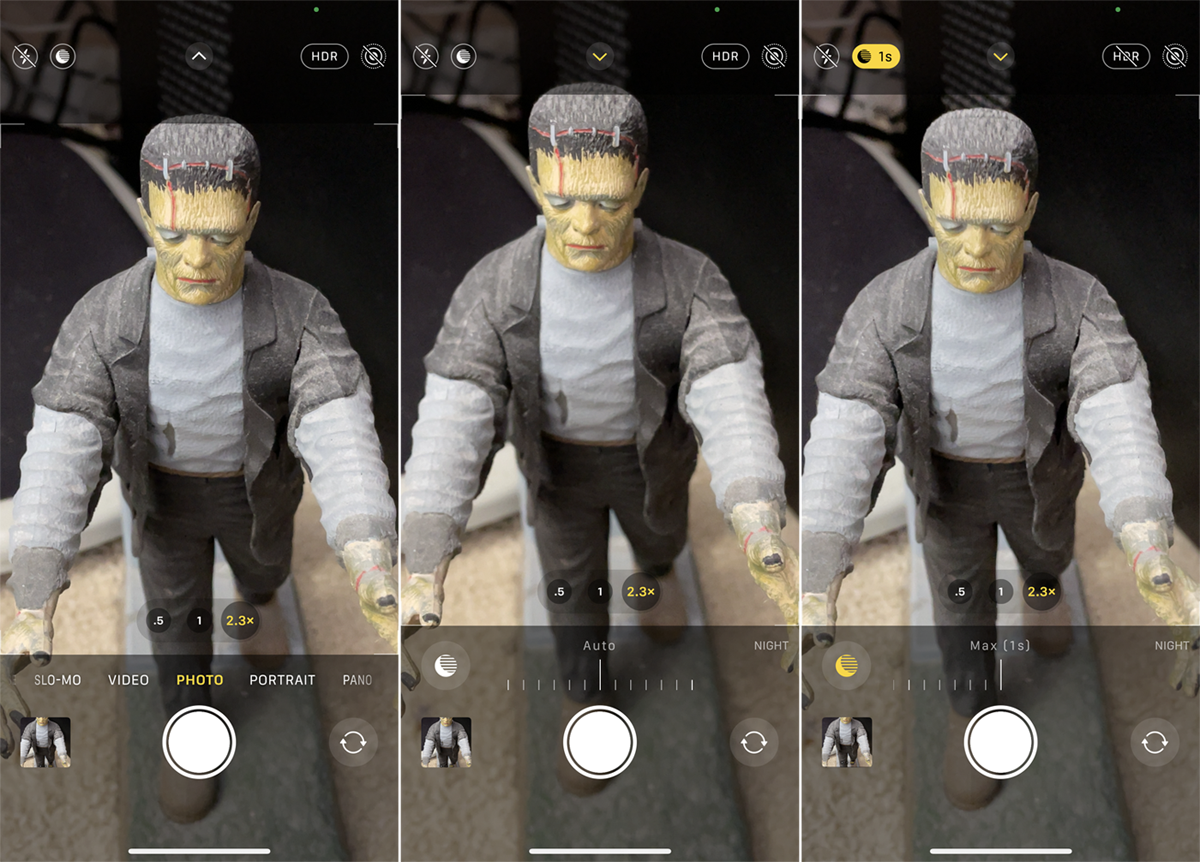
iPhone 11に追加されたナイトモードでは、暗い場所でも高品質の写真を撮ることができます。 ナイトモードを有効にするために何もする必要はありません。 iPhoneが暗い場所を検出すると、月の形をしたアイコンが画面に表示され、ナイトモードがオンになっていることを示します。
暗い場所で写真を撮るために、電話は通常より数秒間シャッターを伸ばします。 これにより、レンズが適切な量の光を取り込み、より良い画像が得られるようになります。 アイコンの横の数字は、カメラが写真を撮る前に電話を所定の位置に保持する必要がある時間を示しています。
そのアイコンをタップすると、ナイトモードスケールが下部に表示され、露出を手動で設定できます。 スケールの垂直線をスワイプして、露出時間を調整します。通常は1〜3秒です。 ただし、iPhoneが三脚を使用している場合は、最大30秒の露出時間が得られます。
HDRとライブ写真
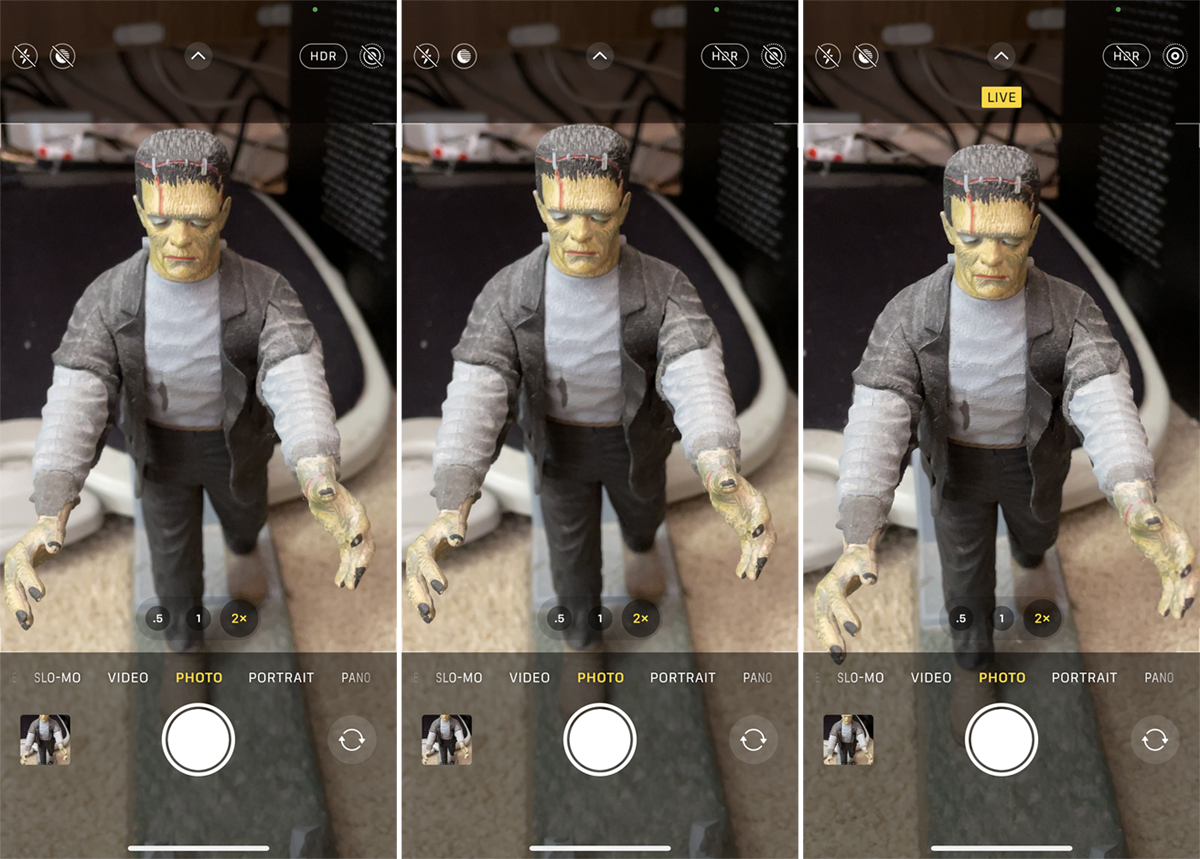
右上隅には、HDR(ハイダイナミックレンジ)のアイコンがあります。 このオプションを有効にすると、携帯電話は一度に複数の写真を撮り、それらをブレンドして最高の機能を引き出します。 HDRボタンをタップしてオンまたはオフにします。 HDRの隣にはライブフォトオプションがあり、写真をスナップしてクイックビデオクリップをキャプチャする前後1.5秒を記録します。 タップするだけでこの機能をオンまたはオフにできます。
カメラオプション
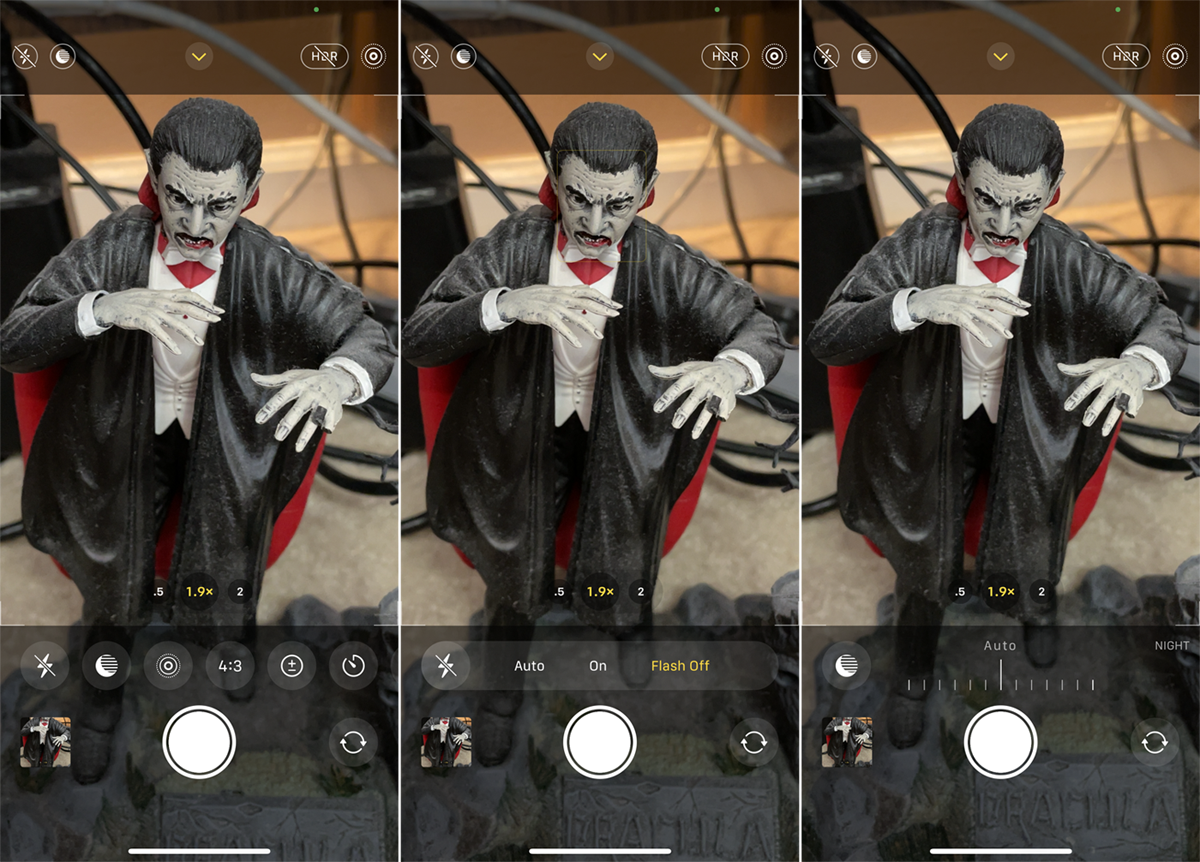
その他のコントロールを表示するには、画面の上部中央にある上矢印をタップします。 下部のパネルでは、フラッシュ、ナイトモード、ライブフォトを制御できます。 アスペクト比ボタンをタップして、写真の比率を正方形、4:3、または16:9に変更します。
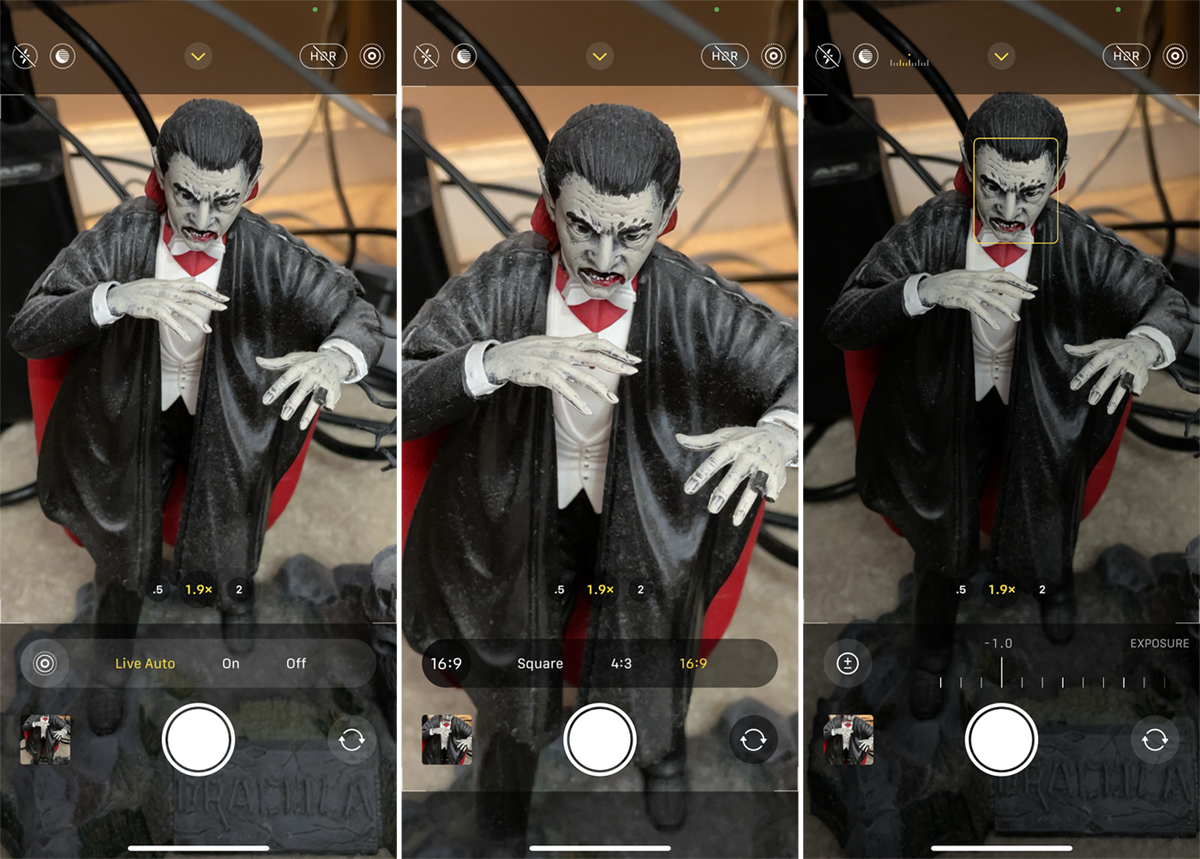
+/-ボタンをタップすると、ダイヤルをスワイプしてカメラの露出を増減できます。 タイマーボタンをタップして、画像がキャプチャされる前に3秒または10秒のタイマーを設定します。
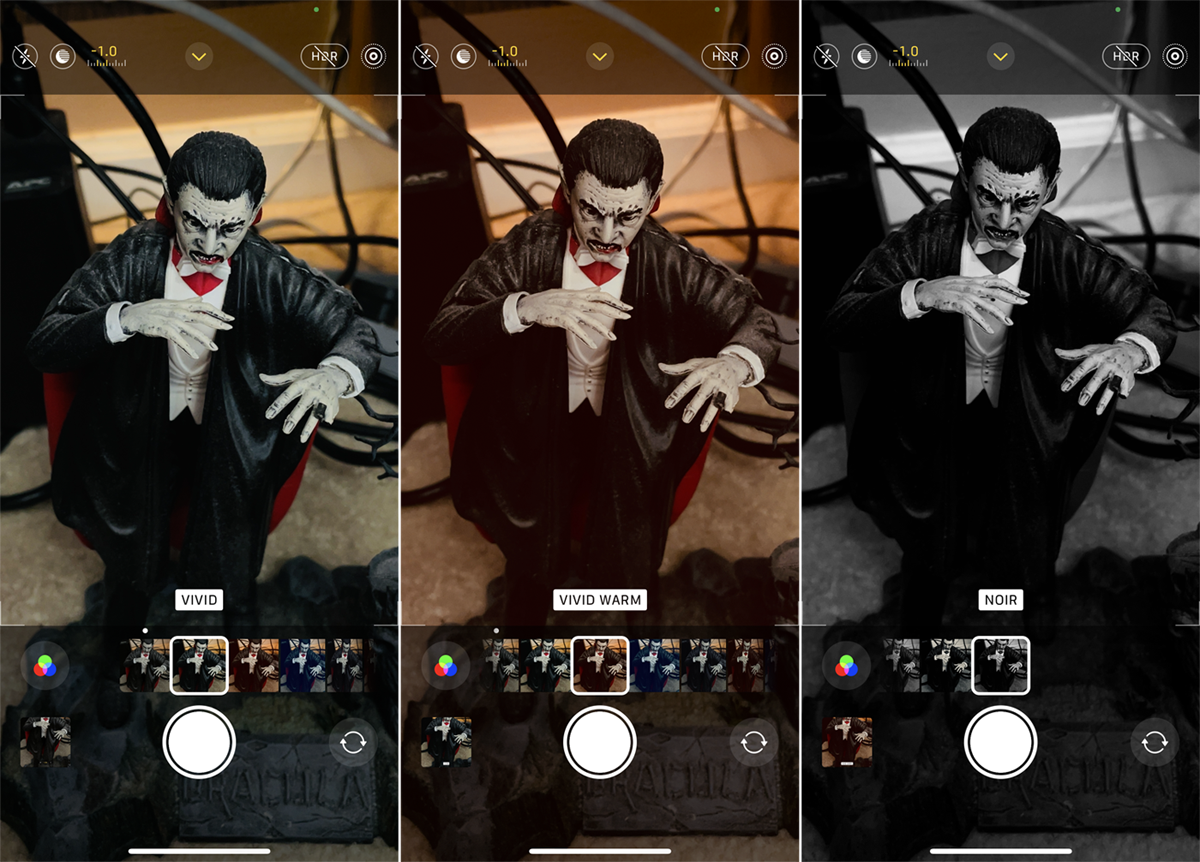
カラーアイコンをタップして、Vivid、Vivid Warm、Vivid Cool、Dramatic、Dramatic Warm、Dramatic Cool、Mono、Silvertone、Noirなどのフィルターを写真に適用します。 HDRボタンを使用すると、機能のオンとオフを切り替えることができます。
タイムラプスモード
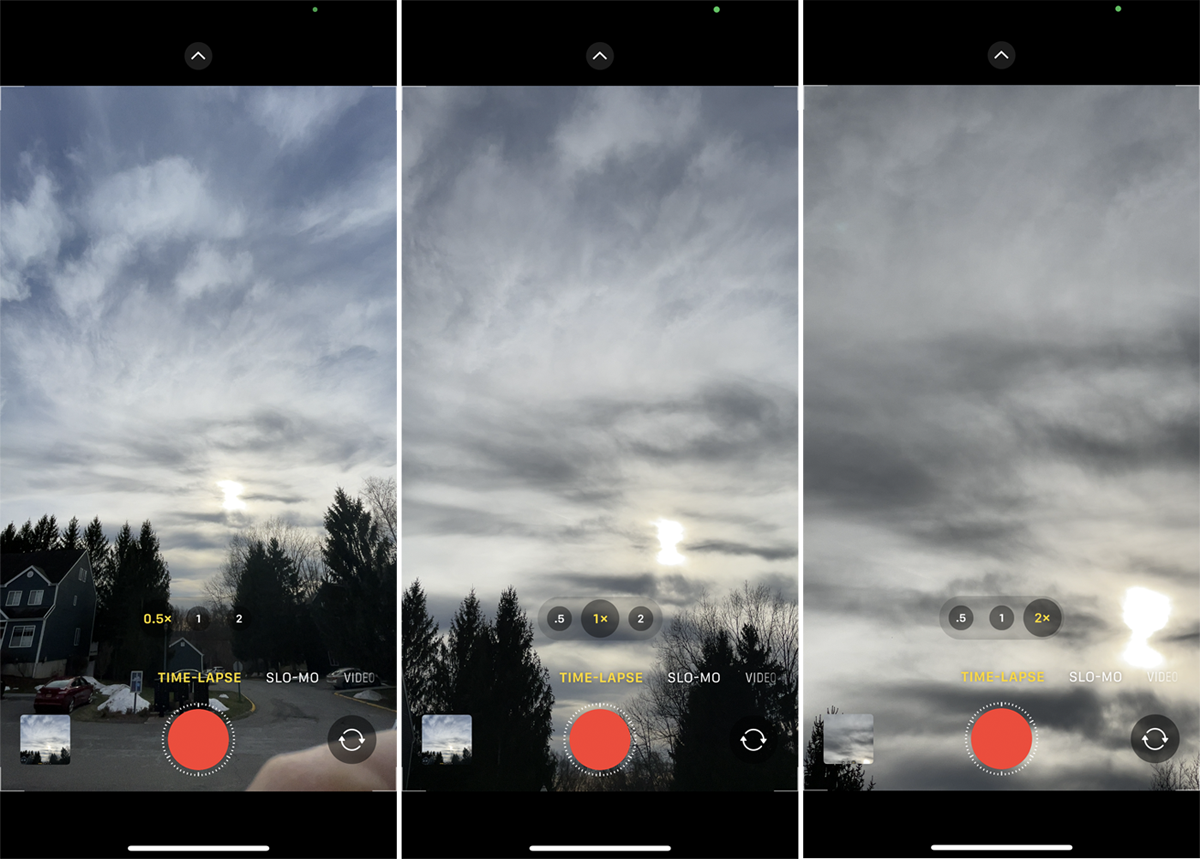
タイムラプスモードでは、再生時にアクションを高速化するビデオを撮影できます。 たとえば、嵐の雲が巻き込まれている、髪の毛を整えるときの進行状況、曲がりくねった道をドライブするなどをキャプチャします。 スマートフォンを安定させてサポートしたい場合は、三脚を使用することをお勧めします。
適切なボタンをタップすることで、リアカメラで0.5倍にズームアウトするか、1倍のままにするか、2倍または2.5倍にズームインすることができます。 調整する場合は、上部の矢印をタップして、下部に露出スケールを表示します。 右下の回転アイコンをタップして、フロントカメラとリアカメラを切り替えます。 シャッターボタンをタップしてプロセスを開始し、もう一度タップして停止します。
スローモーションモード
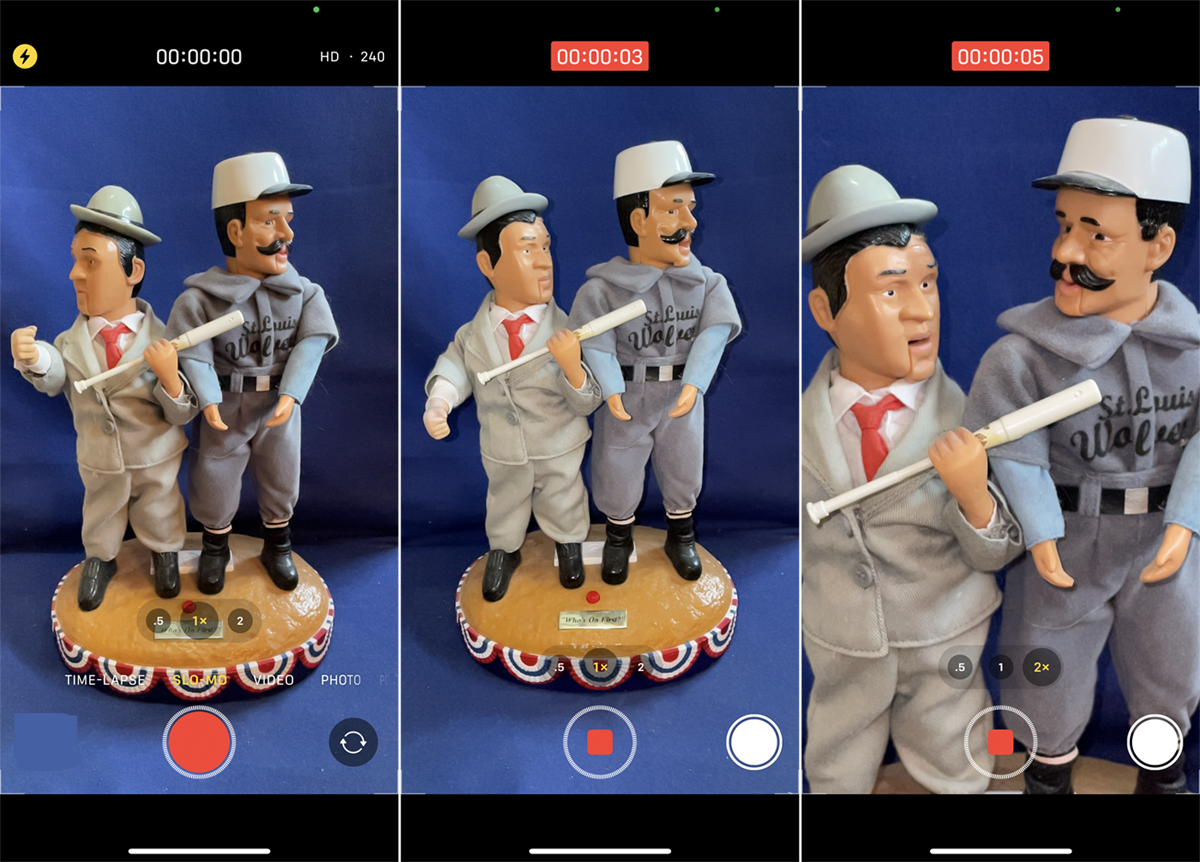
スローモーションモードは、アクションを遅くするためにフロントカメラとバックカメラで使用できます。 対応するボタンをタップして、0.5倍にズームアウトするか、1倍のままにするか、リアカメラで2倍または2.5倍にズームインするか、画面上で指を離して6倍にズームインすることができます。
右上の数字をタップして、Slow-Moのフレームレートを毎秒120〜240フレームに切り替えます。 右下の回転アイコンをタップして、フロントカメラとリアカメラを切り替えます。 シャッターボタンをタップしてビデオを開始および停止するか、ボタンを右に移動して所定の位置にロックします。

編集者からの推薦

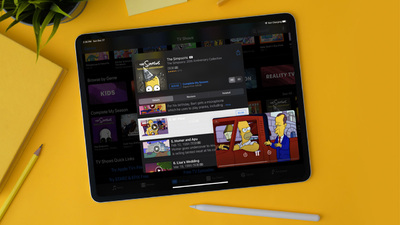

ポートレートモード
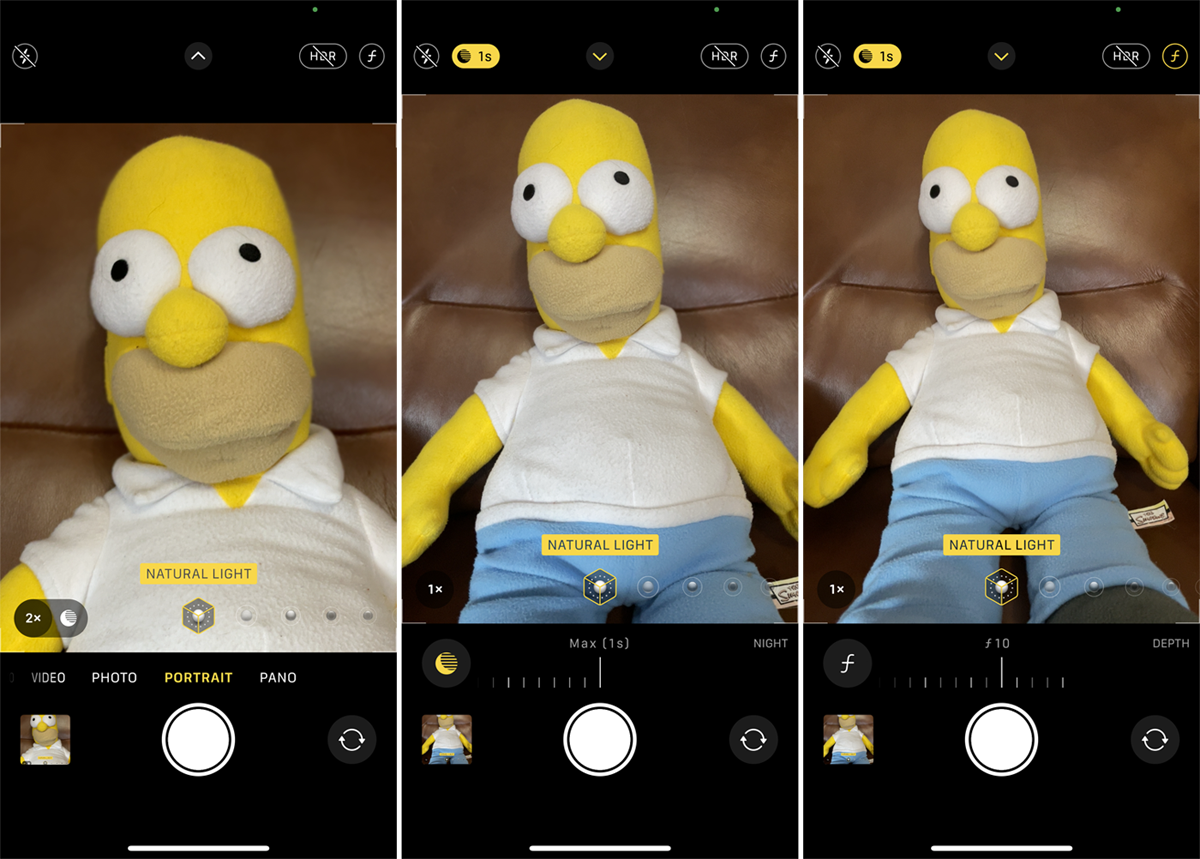
ポートレートモードでは、背景を柔らかく焦点を合わせずに、前景の被写体の非常に詳細な画像を撮影することで、スタジオ品質のポートレートを撮影できます。 ショットを並べると、アプリは被写体をより適切に組み立てるのに役立つガイドラインと提案を提供します。
適切なボタンをタップするか、画面上で指を動かしてつまむことで、1倍から2倍または2.5倍にズームインおよびズームアウトできます。 必要に応じて、フラッシュ、ナイトモード、HDRを調整します。 右上のFストップアイコンをタップして、下部のスケールで被写界深度を調整し、背景をどの程度ぼやけて表示するかを決定します。
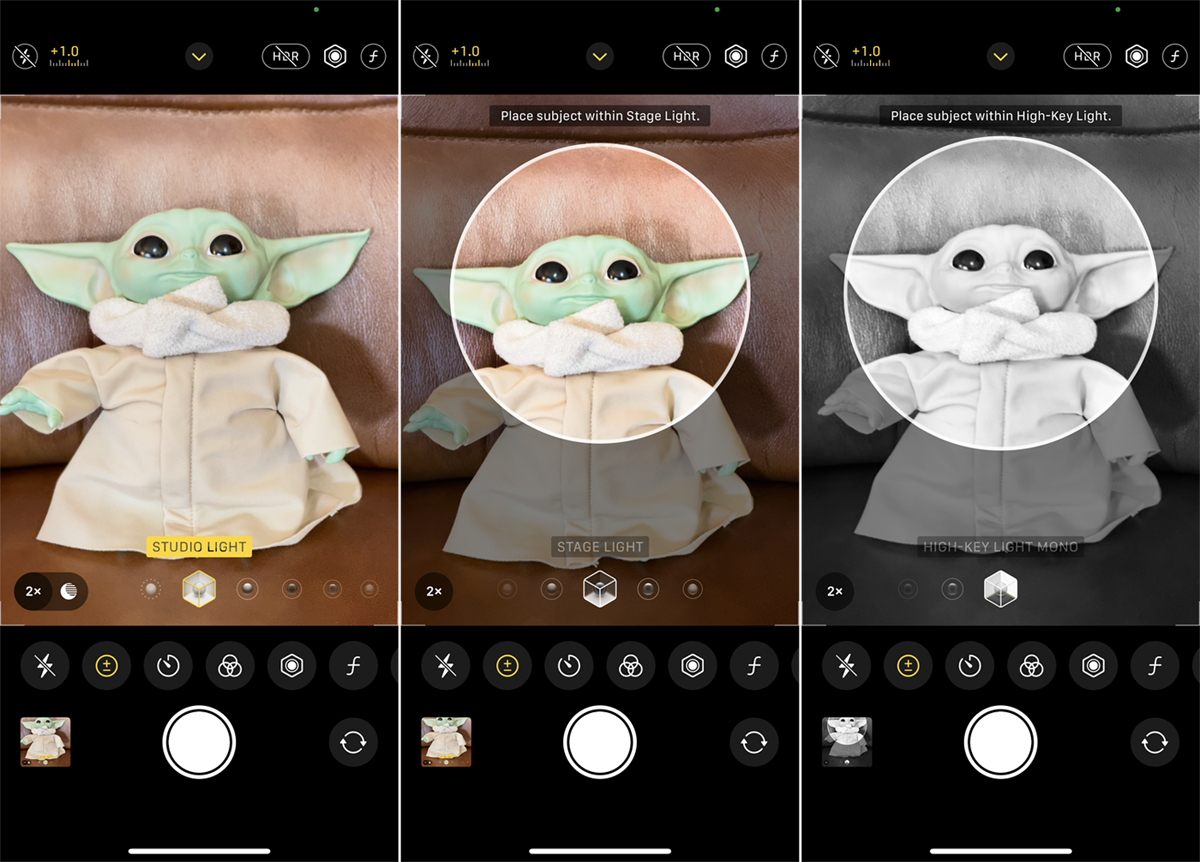
上矢印をタップして、下部にパネルを表示します。 ここでは、フラッシュ、露出、タイマー、フィルター、被写界深度、HDRを制御できます。 画像をキャプチャする前に、さまざまなフィルターをスワイプすることもできます。
パノモード
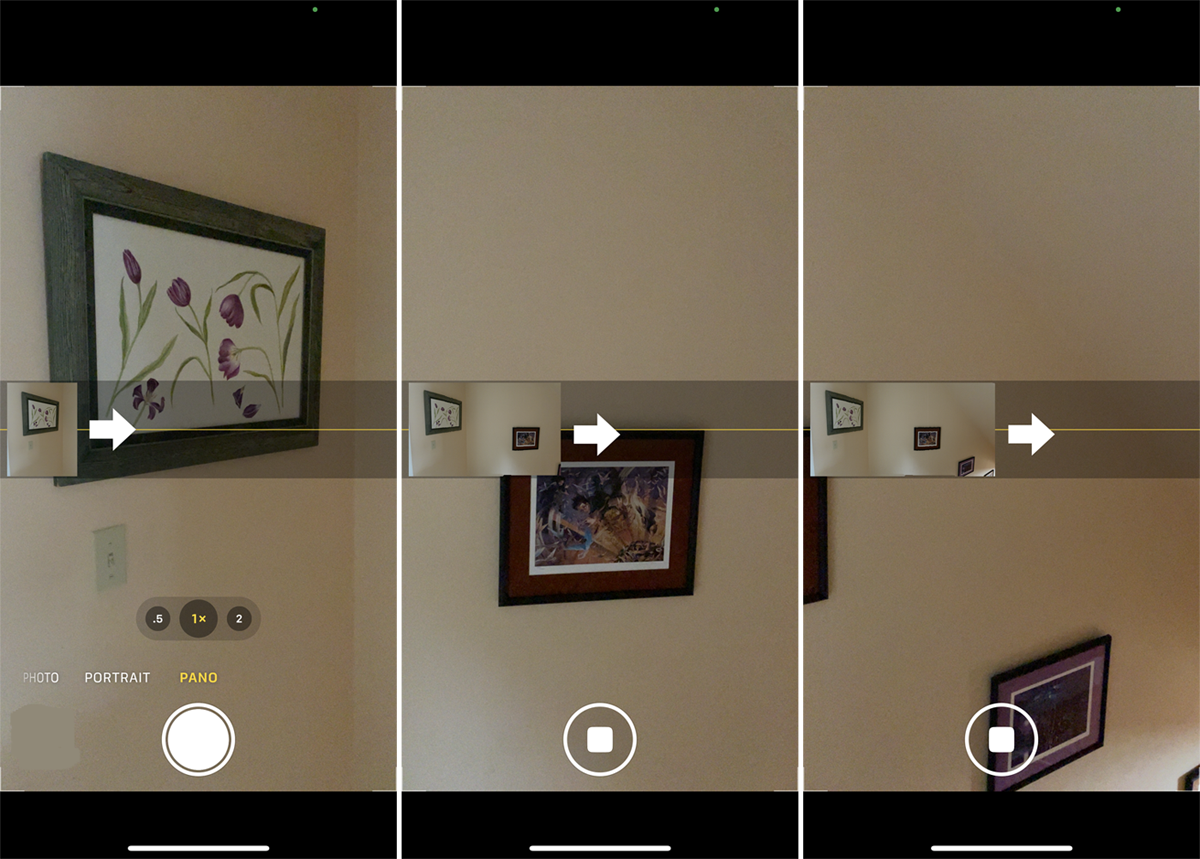
パノモードでは、0.5倍、1倍、または2倍の広いシーンに沿ってスマートフォンをゆっくりと動かすことで、パノラマ写真をキャプチャできます。 パノラマ写真を撮る準備ができたら、シャッターボタンをタップしてから、全体像を取得するために必要な角度だけスマートフォンをゆっくりと動かします。 矢印を水平線上でできるだけまっすぐにして、電話を安定させて水平に保つようにしてください。 その後、すべてが1枚の拡張写真にまとめられます。
カメラフォーマット
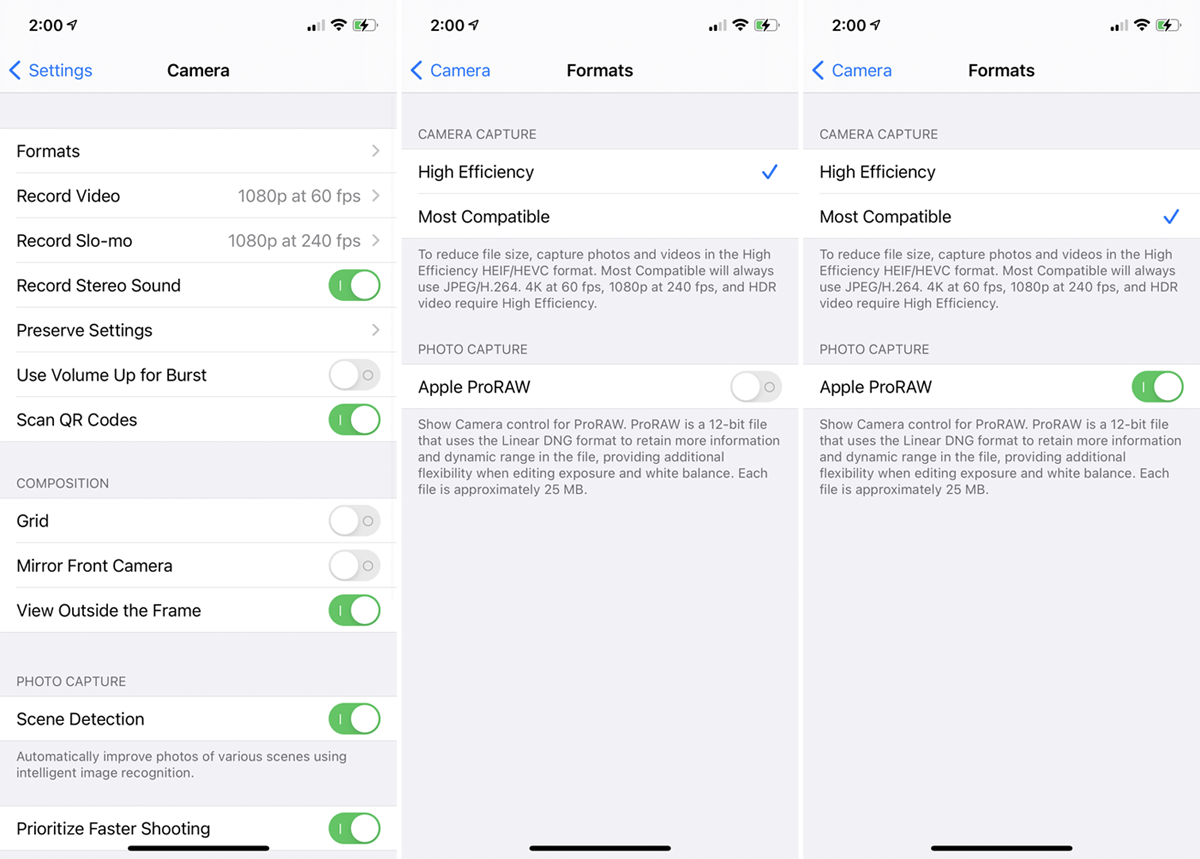
カメラが画像をキャプチャするために使用するフォーマットは、[カメラキャプチャ]セクションの[設定]> [カメラ]> [フォーマット]で変更できます。 High Efficiencyは、HEIF(別名HEIC)形式を使用します。これは、より用途が広く、使用するスペースが少なく、より多くの編集オプションを提供します。 ただし、サードパーティソフトウェアではそれほど広くサポートされていないため、[最も互換性のあるもの]を選択すると、代わりにJPG形式でキャプチャされます。
iOS 14.3以降を実行している場合は、Apple ProRAWを選択することもできます。これにより、写真がRAW形式で保存され、元の品質が維持されますが、より多くのストレージスペースが消費されます。
設定を保持
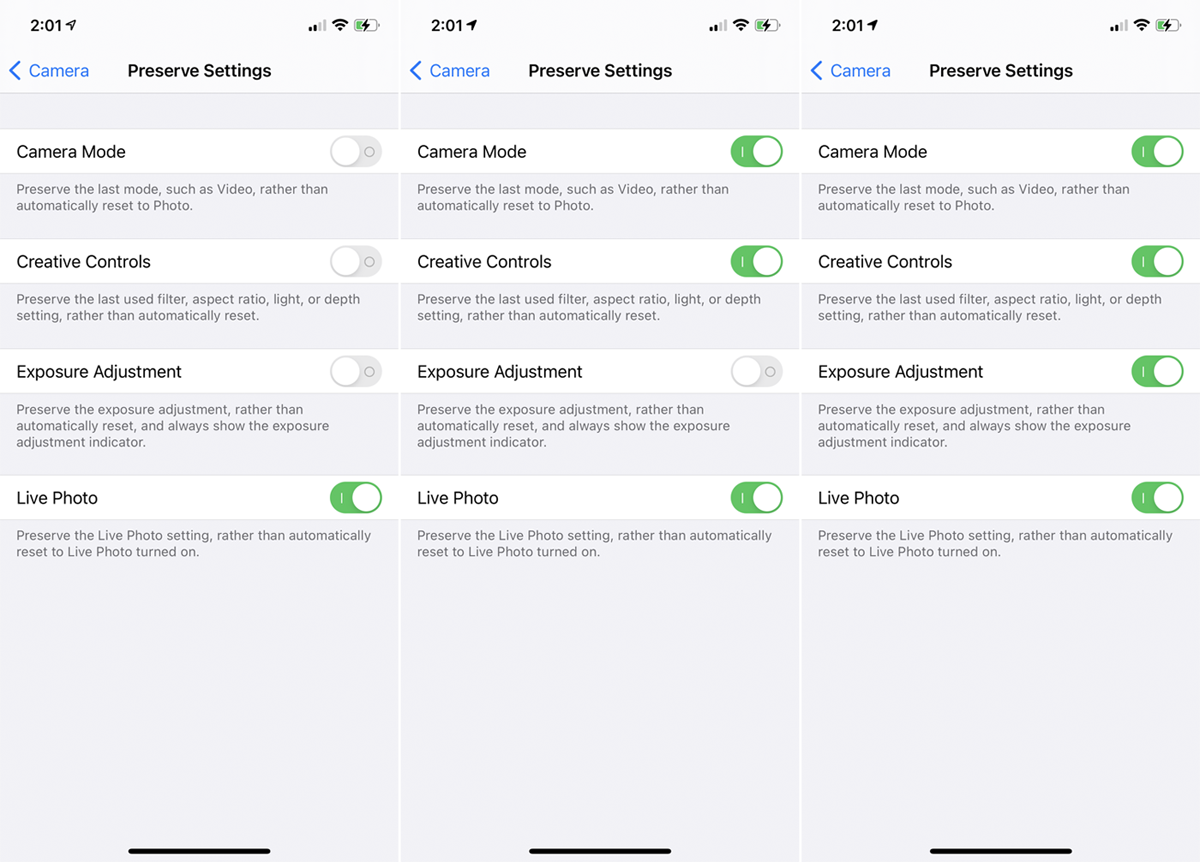
箱から出して、カメラアプリを閉じるとすべての設定がデフォルトに戻りますが、これは[設定]> [カメラ]> [設定の保持]で変更できます。 ここでのオプションを使用すると、最後に行ったモード、設定、および調整を保存できます。
カメラの制御と構成
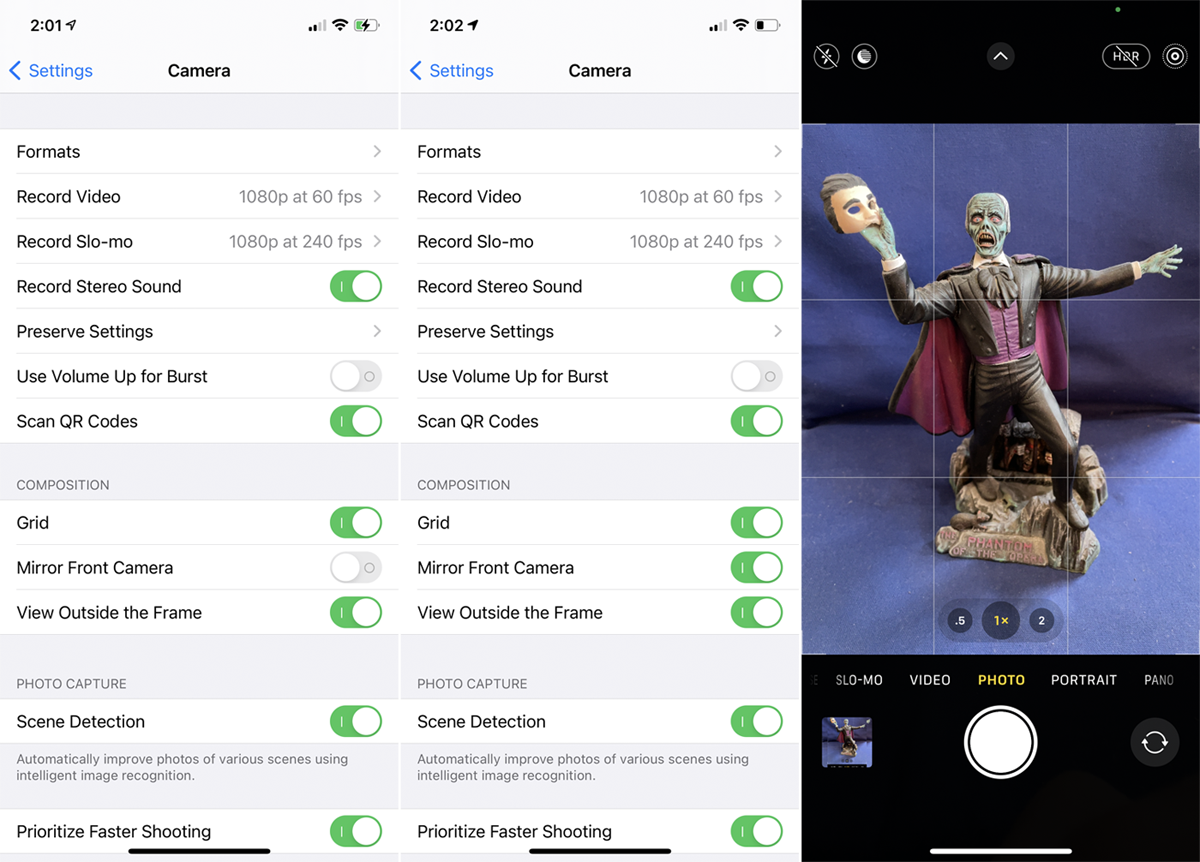
[設定]> [カメラ]の下に、カメラアプリのコントロールと構成を変更するいくつかの設定があります。 [バーストに音量を上げる]をオンにすると、電話の側面にある[音量を上げる]ボタンを使用して、一連の写真をすばやく撮ることができます。
[構成]セクションで、グリッドディスプレイをオンにして、ショットを並べるのに役立てることができます。 ミラーフロントカメラをオンにすると、ミラーで自分を見る方法を複製して、自分自身または別の被写体をフロントカメラで撮った画像を反転します。 [フレームの外側を表示]は、フレーミングしているショットの外側の領域を表示するオプションをオンにします。
写真キャプチャ設定
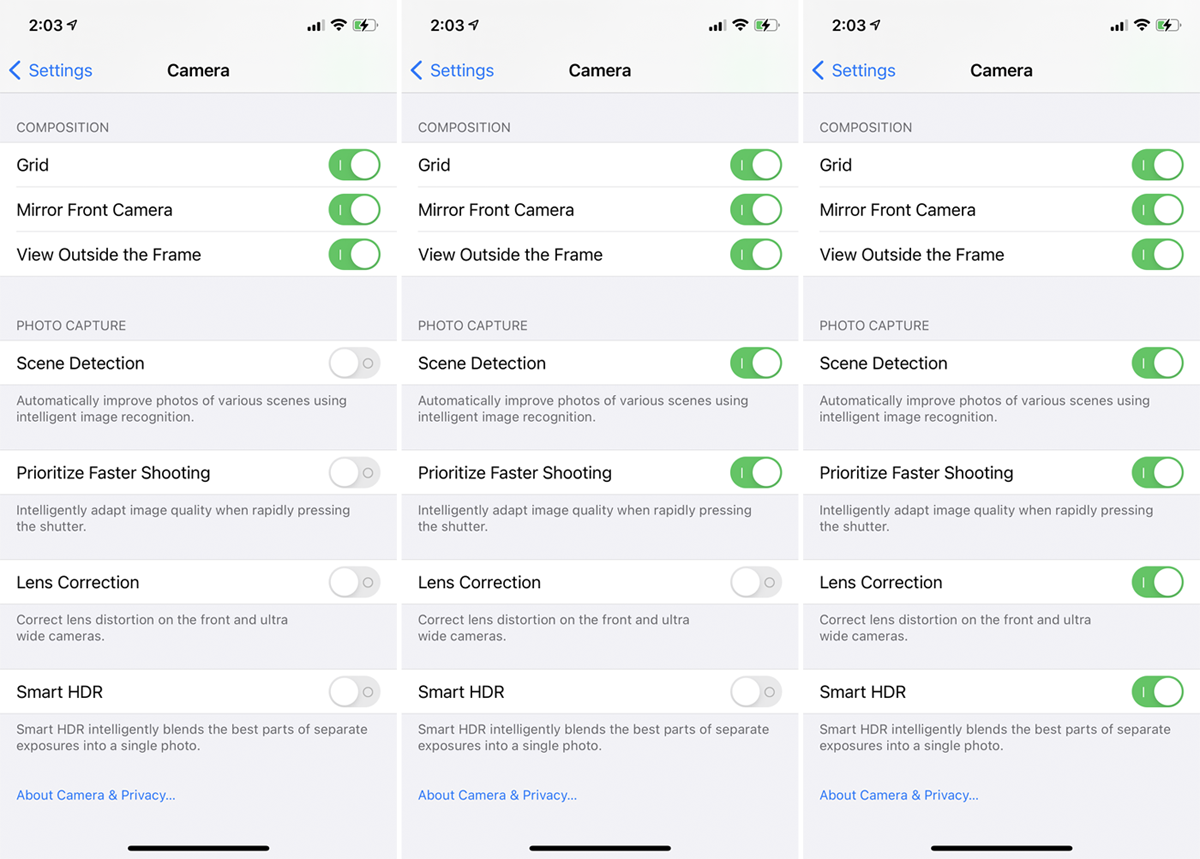
[設定]> [カメラ]の[写真キャプチャ]セクションで、[シーン検出]オプションは画像認識を使用して、見慣れたオブジェクトやシーンをより適切にキャプチャします。 バーストモードで撮影するときに画質を維持するには、[より速い撮影を優先する]をオンに切り替えます。 レンズ補正は、フロントカメラとウルトラワイドカメラで発生する歪みを修正します。 スマートHDRをオンにすると、HDRが有効になっている各写真が自動的に撮影されます。
