Excelで複数のセルを減算する方法
公開: 2023-02-21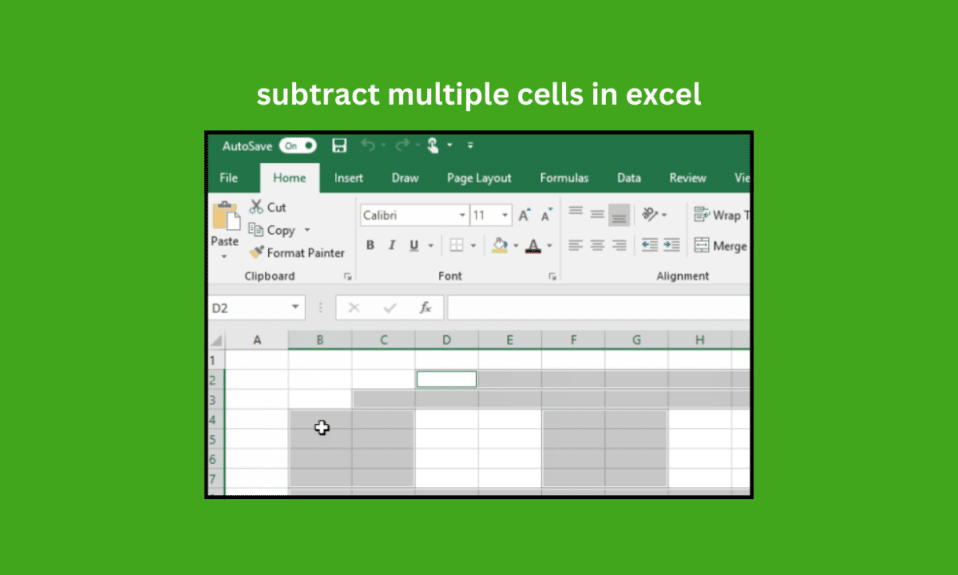
Microsoft Excel は、数式、ツール、グラフ作成ツール、表などを追加してあらゆる計算を実行できる最高の表計算ソフトウェアです。Excel での計算は簡単になります。 長い計算を実行し、データを整理して管理できます。 Excel で 20 個のセルを減算してデータを解決するにはどうすればよいか、という質問がよく寄せられます。 なので、近道の方法や公式を知っていれば簡単にできます。 そうしないと、時間がかかります。 この記事では、Excel で複数のセルを減算する方法を説明します。詳細を知りたい場合は、引き続き読み、計算の手順に従ってください。
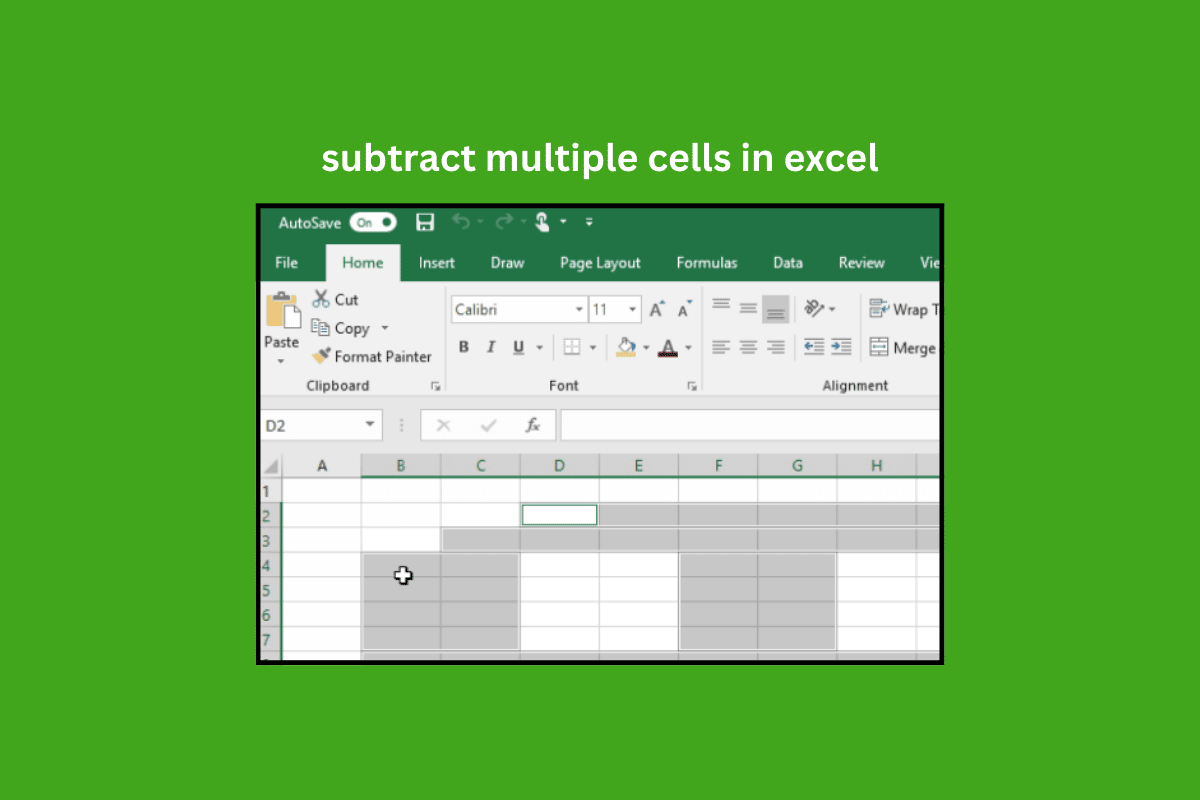
Excelで複数のセルを減算する方法
さらに読み進めて、Excel で複数のセルを減算する方法を詳細に説明する手順を見つけ、理解を深めるために便利な図を示します。
Microsoft Excel で複数のセルを減算する方法?
Excelで複数のセルを減算する方法を知るには、3つの方法があります。 減算式は、Google シートでも Excel スプレッドシートと同じです。 誰かが複数のセルの減算の問題に遭遇した場合、これらの方法のいずれかから問題を解決できます。
3 つの方法があります。
- 式によって
- SUM関数で
- 公式を使わずに
これらの方法を詳しく見てみましょう。
方法 1: 数式を使用する
減算を行うには、データが必要です。ここでは、減算が表示されます。
1. PC/ラップトップで Microsoft Excel アプリケーションを開き、目的のシートを開きます。
2. 減算する場所に= 記号を挿入します。
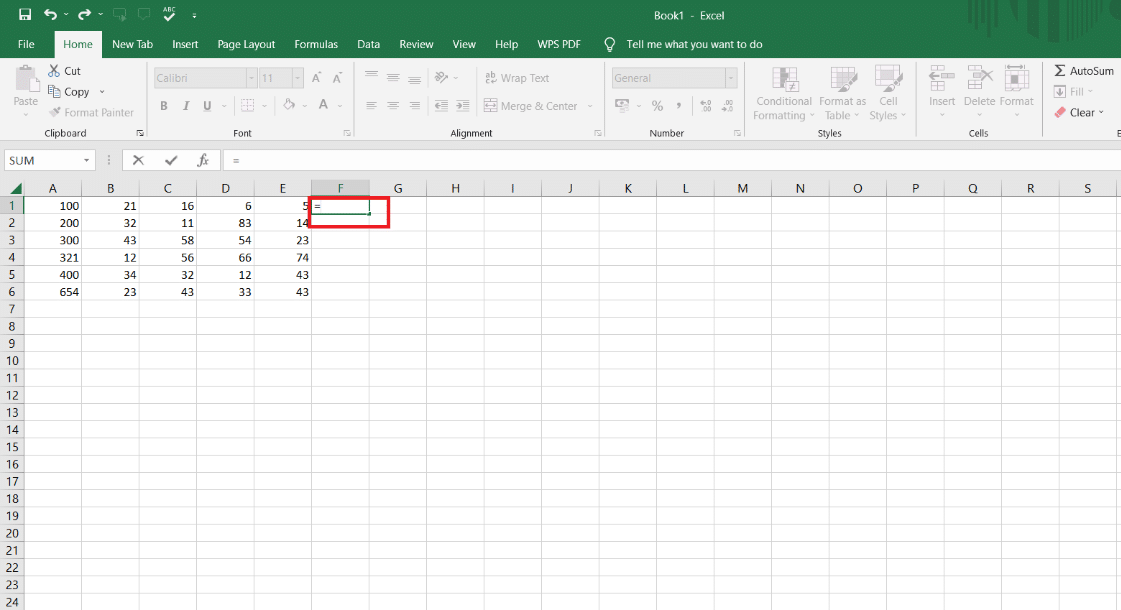
3.最初のセルをクリックします。
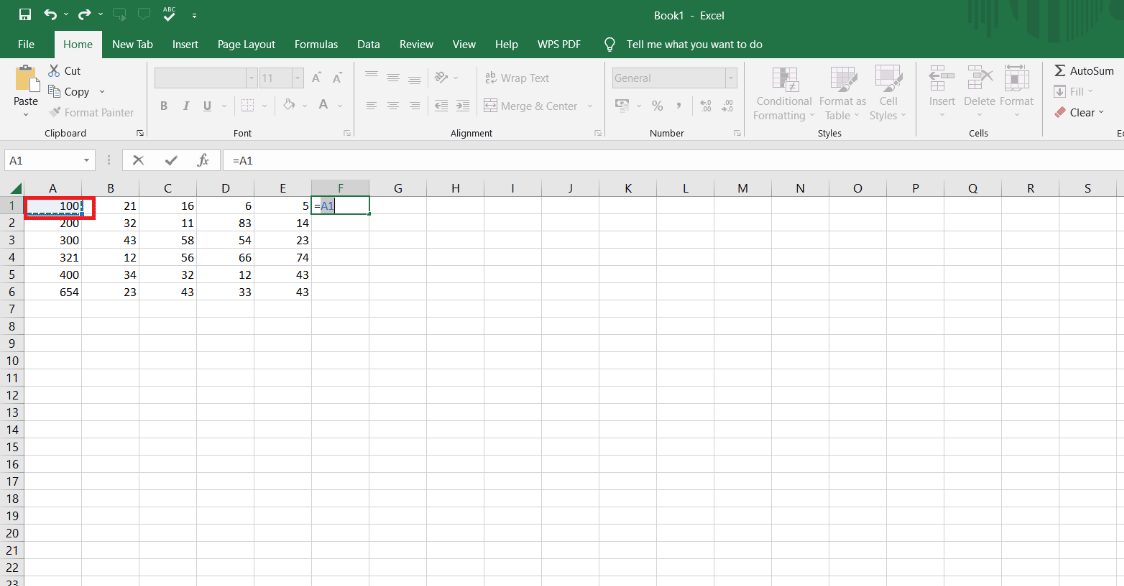
4.減算 (-)記号を挿入します。
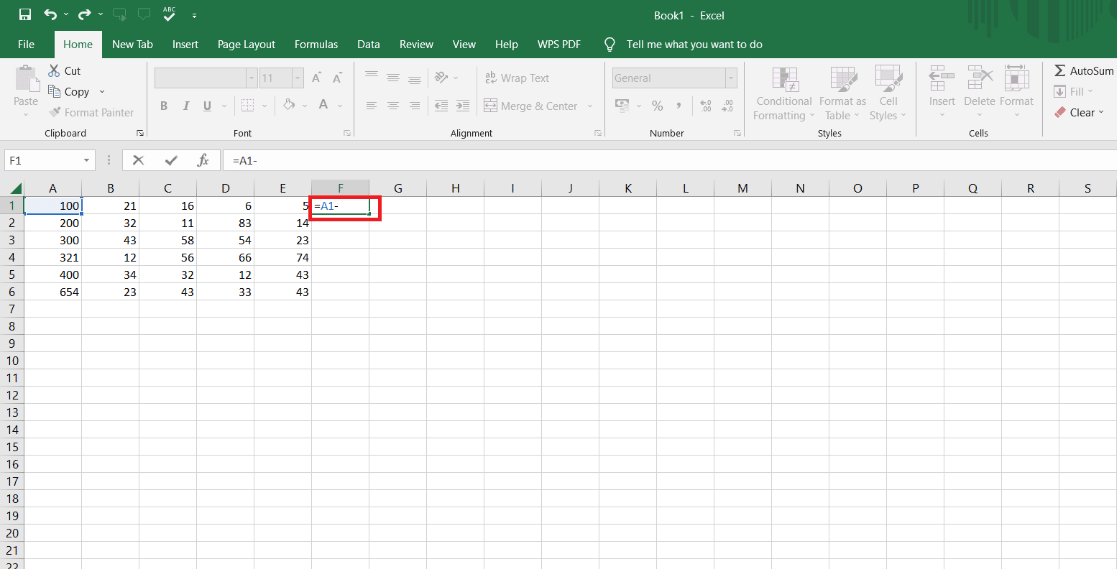
5. 2 番目のセルを選択します。
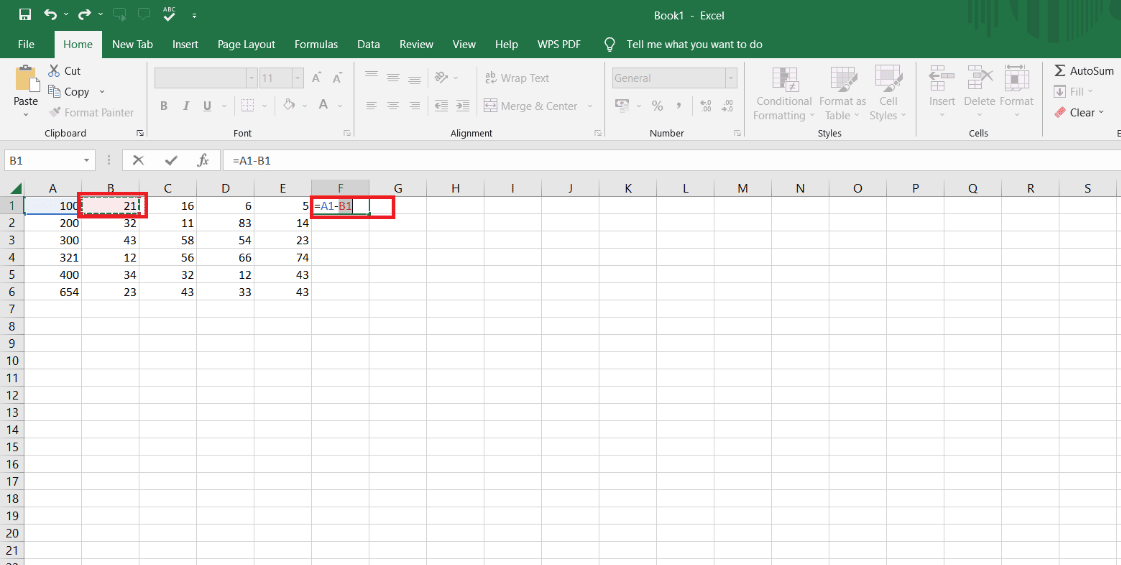
6. 再度、減算 (-) 記号を挿入し、減算する場所までの次のセルを選択します。
7. キーボードのEnter キーを押します。
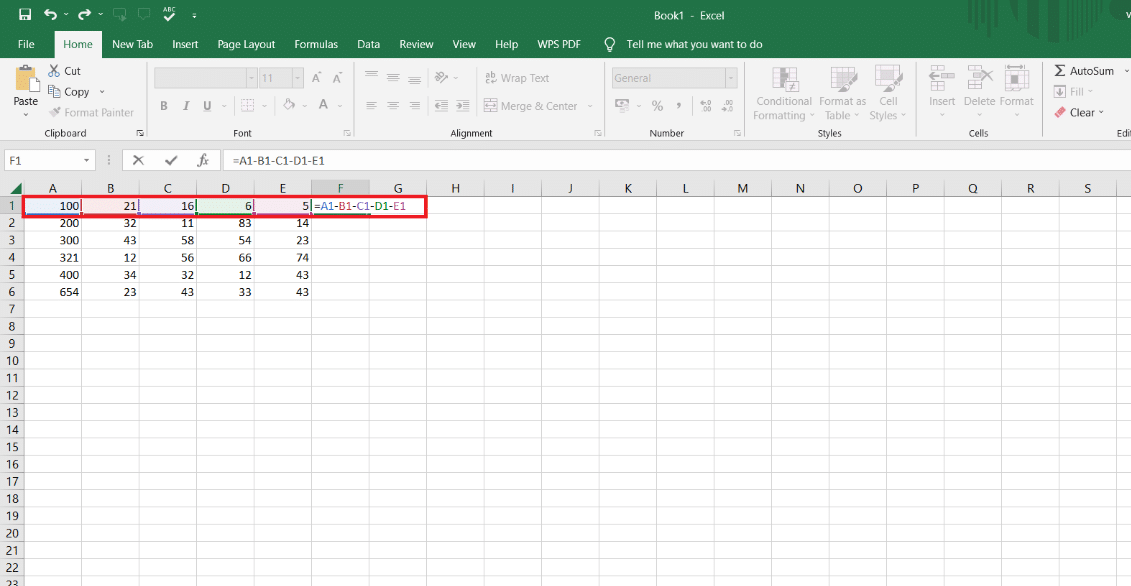
8.答えのセルを隅から下にドラッグして、同じ式を持つ他の行の計算を取得します。
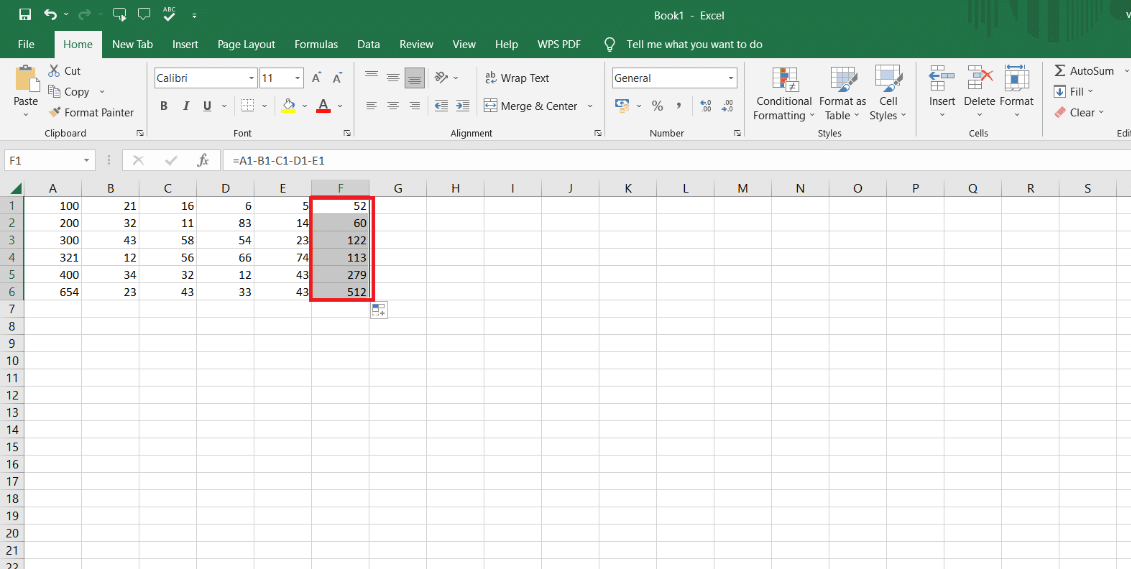
ここで最初の方法が実行されました。この方法は、複数のセルの減算を行うのが非常に簡単です。 この方法で計算を行いたい場合は、上記の手順を実行してください。 数式は、水平方向と垂直方向の両方で使用できます。
また読む:Excelファイルを読み取り専用にする方法
方法 2: SUM 関数を使用する
SUM 関数からデータを減算したい人は、この式を使用できます。 この式により、MS Excel や Google スプレッドシートで 1 つのセルから複数のセルを減算できます。 SUM 関数は、水平方向と垂直方向の両方で使用することもできます。 たとえば、収入から支出を差し引く場合は、この式を使用するとうまくいきます。
SUM 関数の手順は次のとおりです。
1. 減算するセルに= 記号を挿入します。
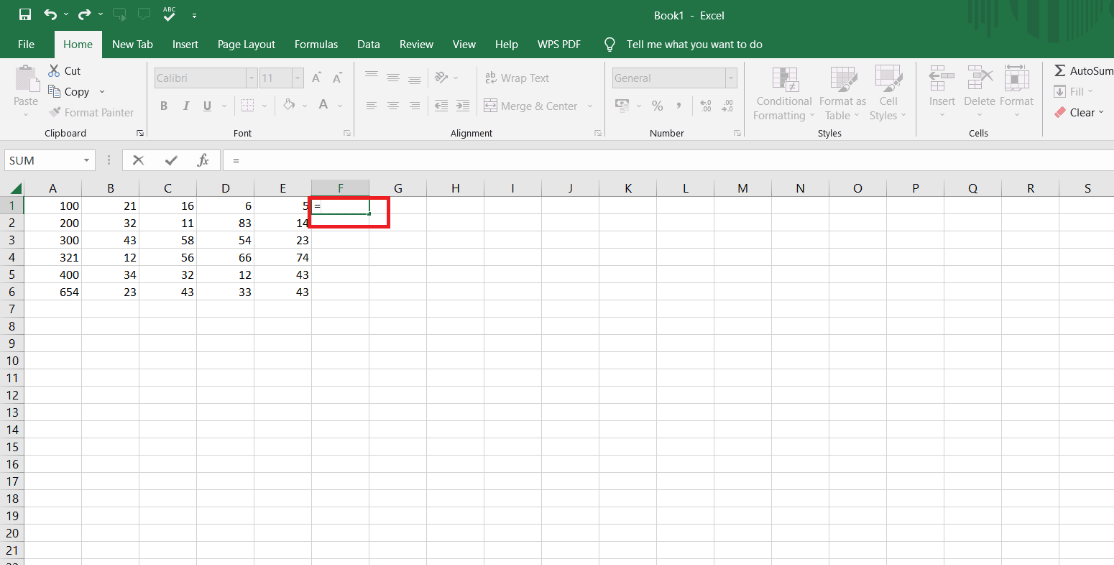
2. 他の複数のセルを減算する最初のセルをクリックします。
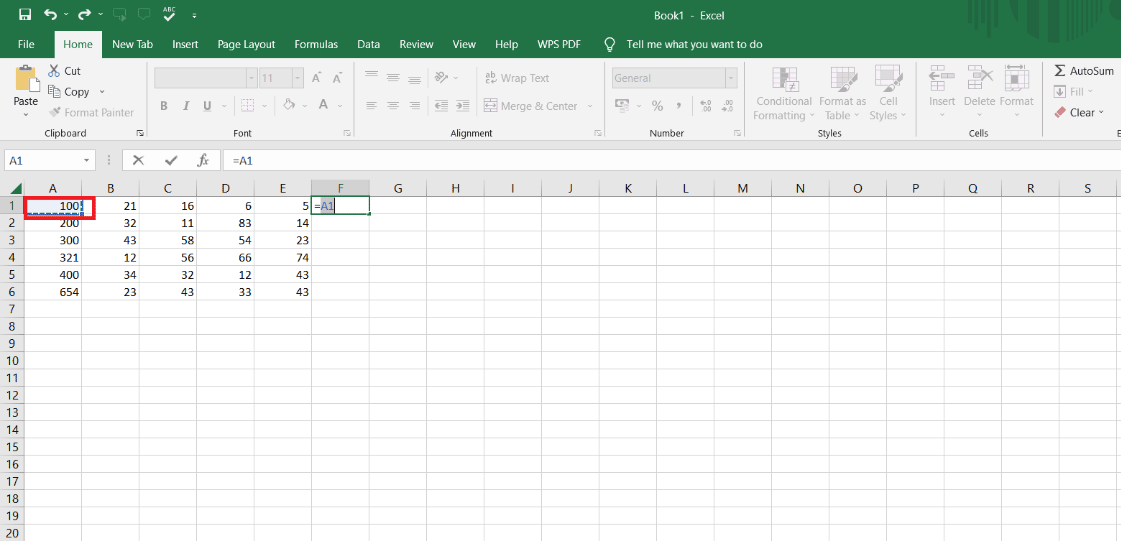
3.減算 (-) 記号を挿入します。
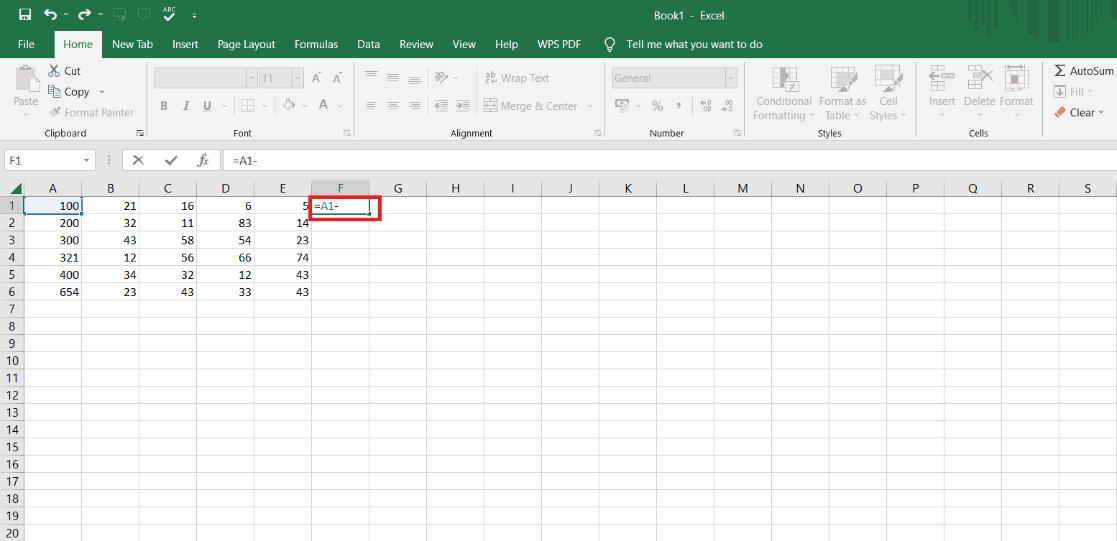
4. 次に、以下に示すように関数SUMを入力します。
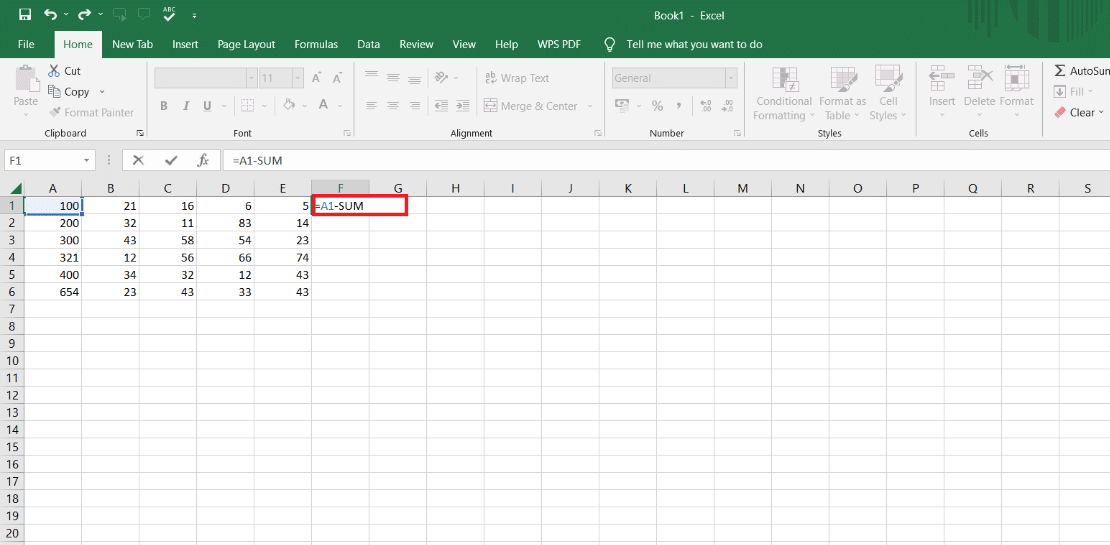
5. ブラケット()内に次の値を挿入します。
6. 減算に含める別のセルを選択します。
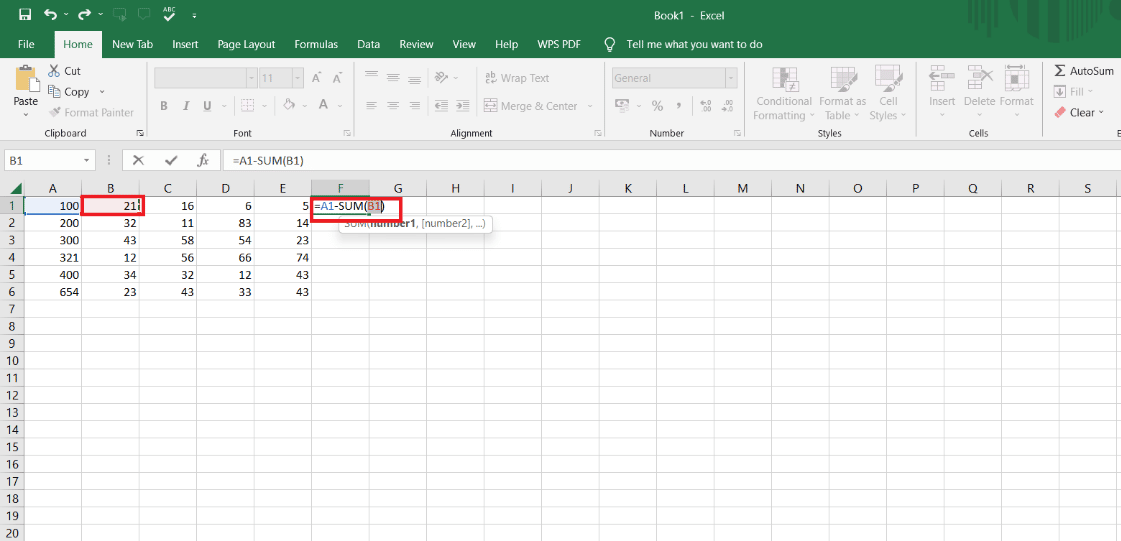
7. セルを選択した後、コロン(:)を入力します。
8. 減算する最後のセルを選択します。
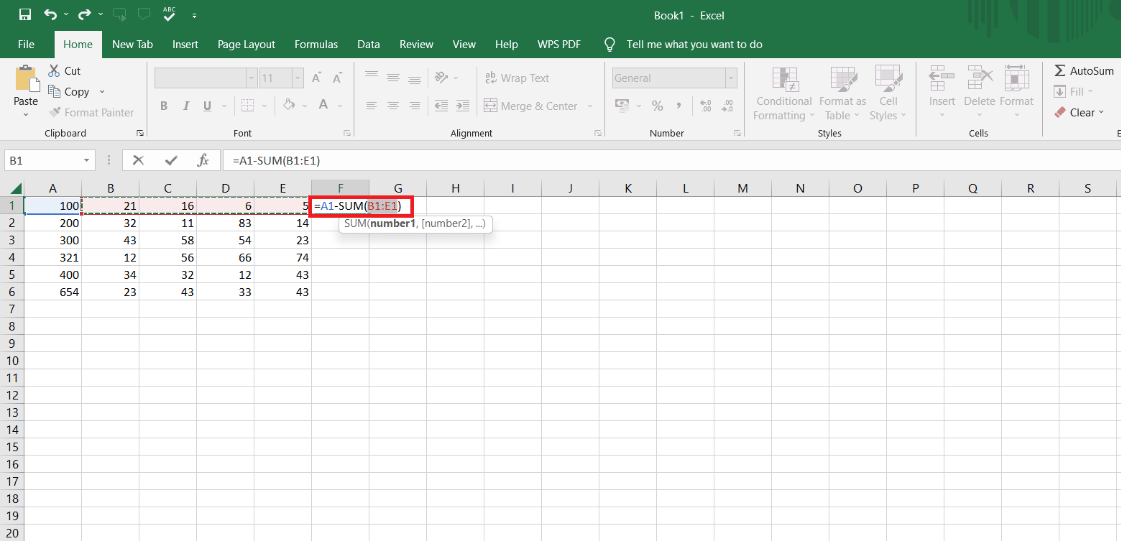
9.エンターキーを押します。
10.答えのセルを下にドラッグして、同じ式を持つ他のセルの答えを取得します。

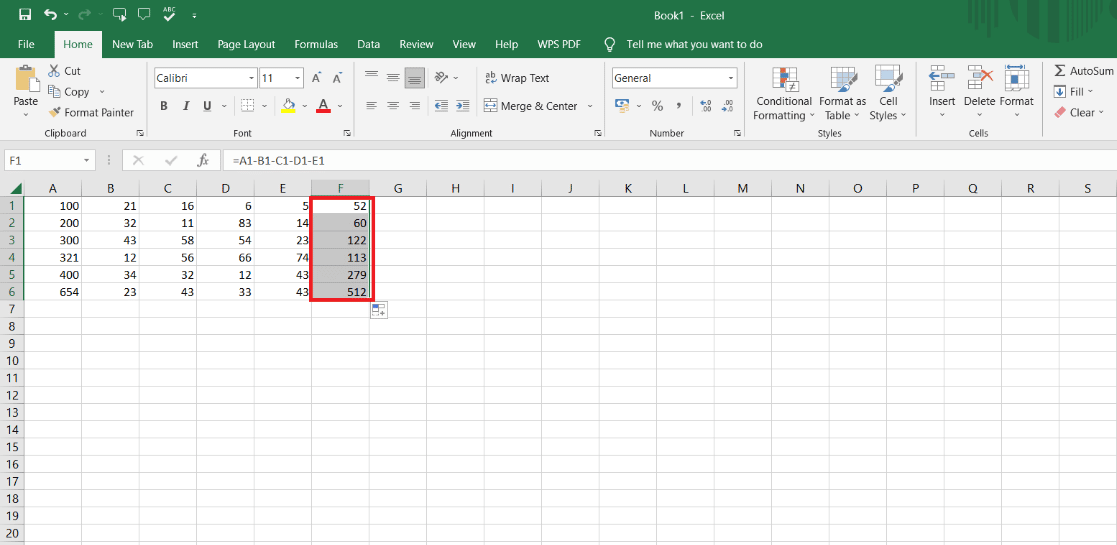
ここでは、複数のセルの減算に SUM 式が使用されています。使用したい場合は使用できます。 使い方はとても簡単でシンプルな方法です。
方法 3: 特殊貼り付け機能を使用する
Excel で減算を行い、他の複数のセルから 1 つの値のみを減算したい場合は、特殊貼り付け機能を使用して減算を行うことができます。 したがって、この方法で計算を解くには、以下の手順に従う必要があります。
1. 他のセルを減算したいセルを右クリックします。
2. コンテキスト メニューから[コピー]をクリックします。
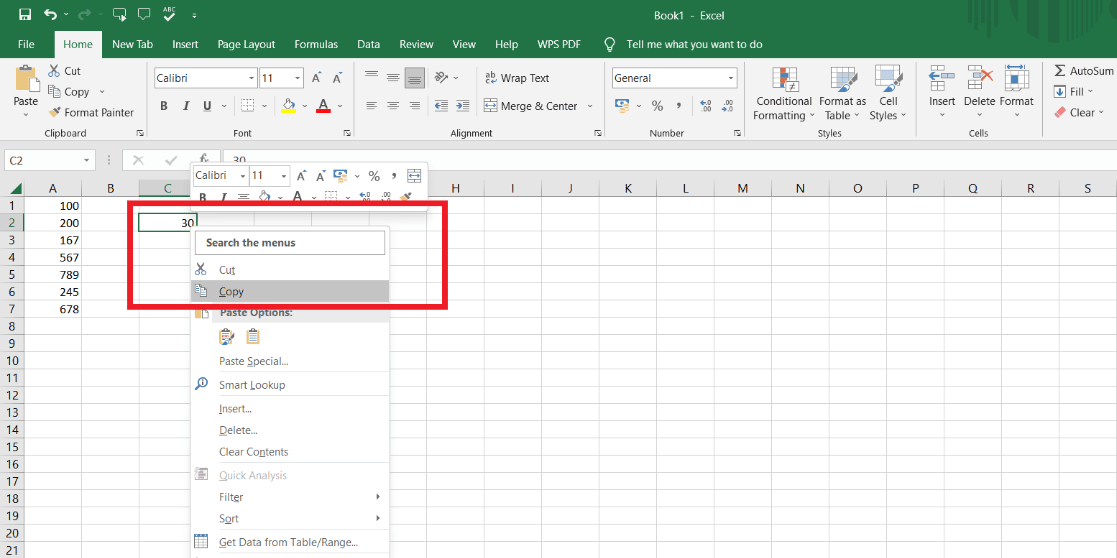
3. 減算するセルの範囲を選択します。
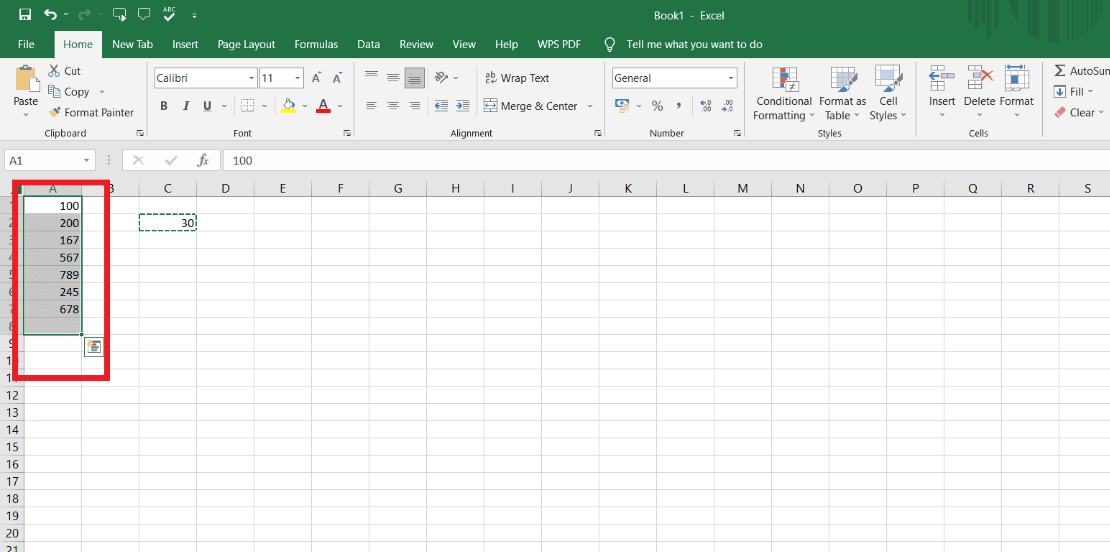
4.選択した範囲を右クリックします。
5. [形式を選択して貼り付け]オプションをクリックします。
![選択した範囲をダブルクリックし、[オプションを選択して貼り付け] をクリックします。](/uploads/article/7605/rui2MivNsO3AOLgo.png)
6. 次に、減算オプションをクリックします。
7. [OK]をクリックして変更を適用します。
![ダイアログ ボックスが表示されます。[減算] オプションを選択し、[OK] ボタンをクリックします。 | | Excelで複数のセルを減算する方法](/uploads/article/7605/grTCSj42rQTjnZg8.png)
これで、選択してコピーした最初のセルから複数の値の減算が行われました。 セルの範囲全体が最初のセルから差し引かれています。ここでは、3 つの方法すべてについて説明しました。 したがって、引き算をしたい人は誰でも、簡単だと思われる方法または要件に応じて、いずれかの方法を選択できます。
また読む:Excelファイルを行ごとに複数のファイルに分割する方法
Excel で 20 個のセルを減算するにはどうすればよいですか?
Excel で 20 個のセルを減算したい場合は、最も簡単な方法で答えを得ることができます。 たとえば、40,000 の収入があり、収入から支出を差し引く場合は、以下の手順を使用できます。
注: 上記の 3 つの方法すべてで Excel の 20 セルを減算できます。これらはすべて 20 セル減算で機能するためです。1 つのセルから複数のセルを減算する場合は、3 番目の貼り付け方法を使用できます。特殊機能。
1. 減算するセルに= 記号を挿入します。
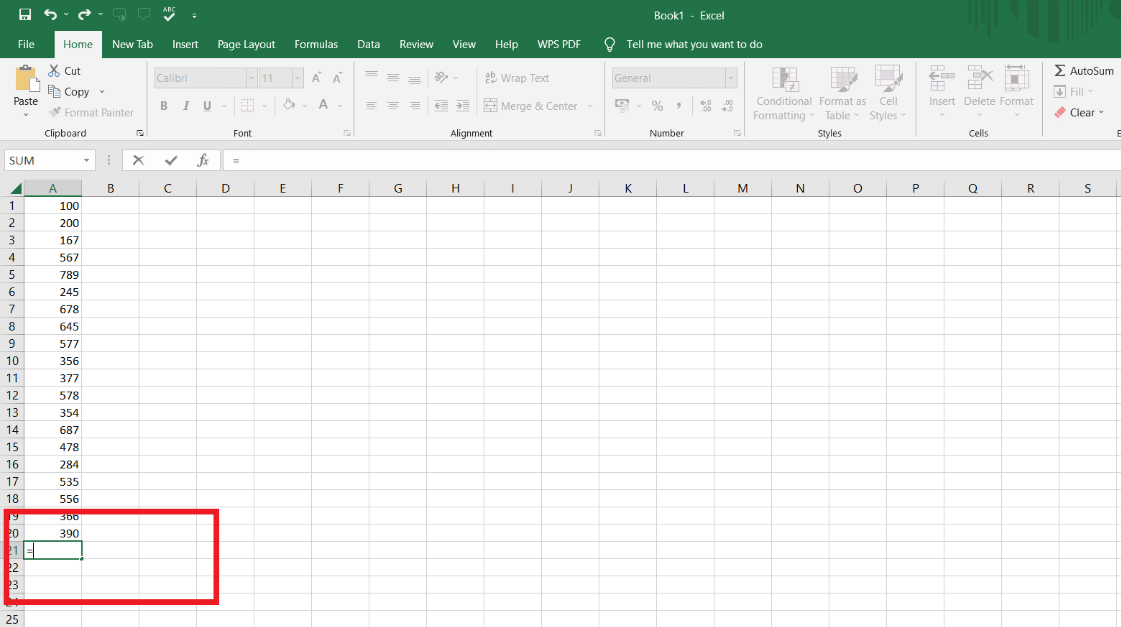
2.最初のセルを選択します。
3.減算 (-)記号を挿入します。
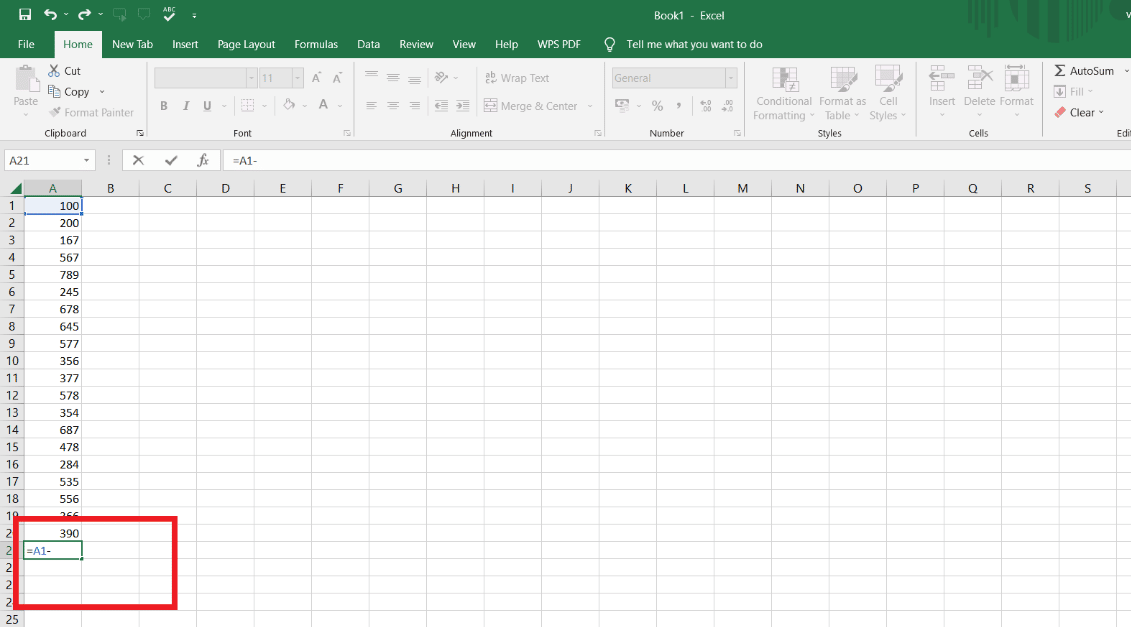
4. 2 番目のセルを選択します。
5. 次に、減算 (-) 記号を挿入し、減算する場所までの次のセルを選択します。
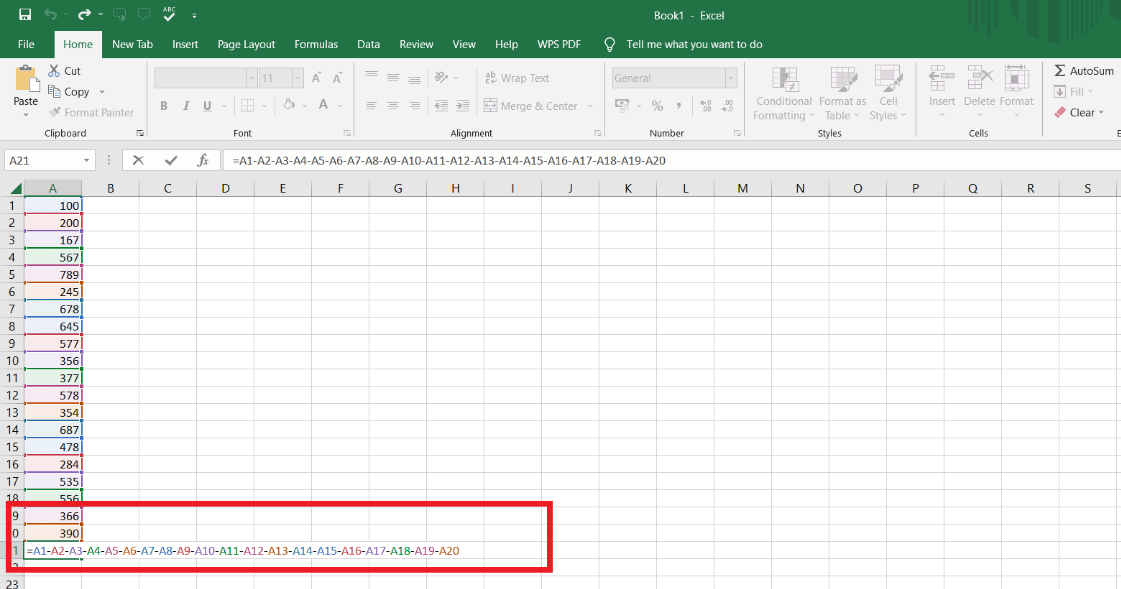
6. Enter キーを押して回答を取得します。
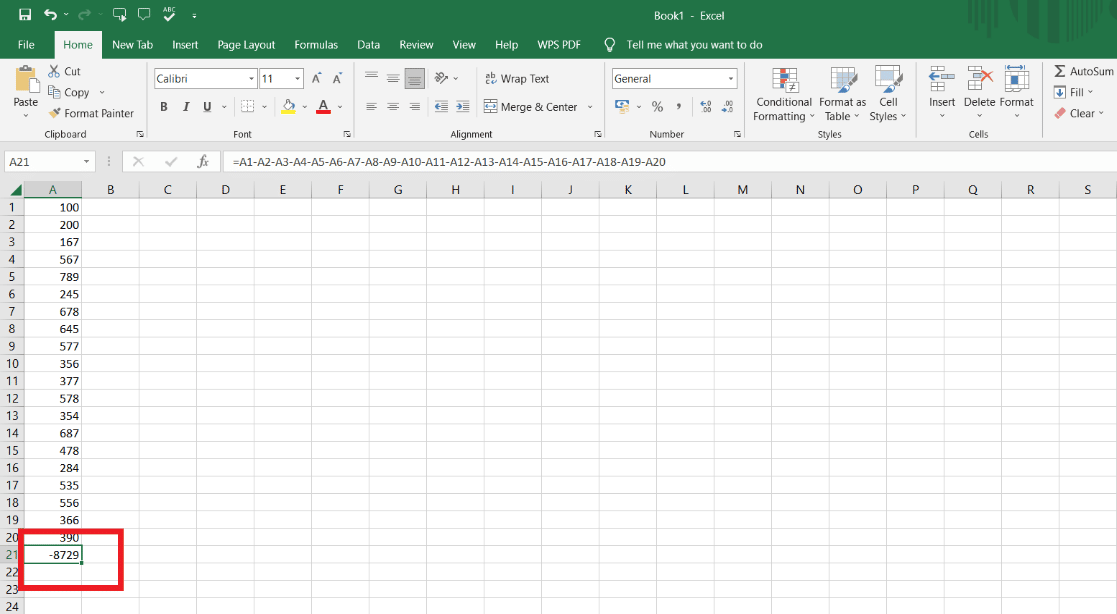
7.回答セルを水平方向にドラッグして、同じ式を持つ他の列の回答を取得します (存在する場合)。
Excelで複数のセルを追加する方法は?
Excel で複数のセルを追加することも非常にシンプルで簡単です。 数式からすばやく実行できます。数式を使用しないのが最も簡単な方法です。 メソッドは次のとおりです。
- 公式なしで
- SUBTOTAL メソッドの使用
方法 1: 加算 (+) 記号を使用する
これは、Excel で複数のセルを加算および減算する方法の計算を行う最も簡単な方法です。 この方法は、上記の方法 1 から引き算を行うのと同じです。 いくつかのマイナーな変更を変更するだけです。 プラス (+) 記号を挿入する必要があり、以下に示すように、最も簡単な方法で複数のセルを追加できます。
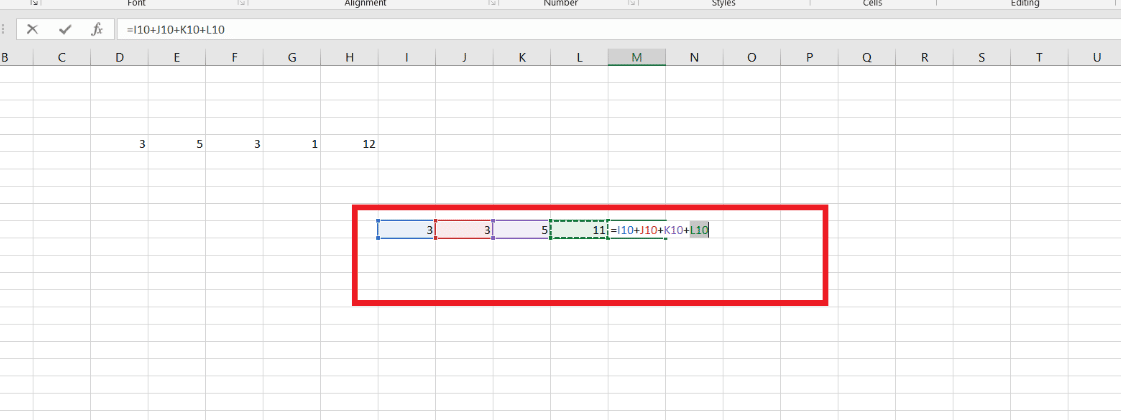
また読む:ExcelでZスコアを計算する方法
方法 2: SUBTOTAL 関数を使用する
小計機能を使用して足し算を行う手順は次のとおりです。
1. セルに= 記号を挿入します。
2.小計 と入力します。
3. 括弧()内に値を挿入します。
4. Sum 関数である値9を入力します。
5. 値 9 の後にコンマ(,)を挿入します。
6. セルの範囲を選択します。
7.エンターキーを押します。
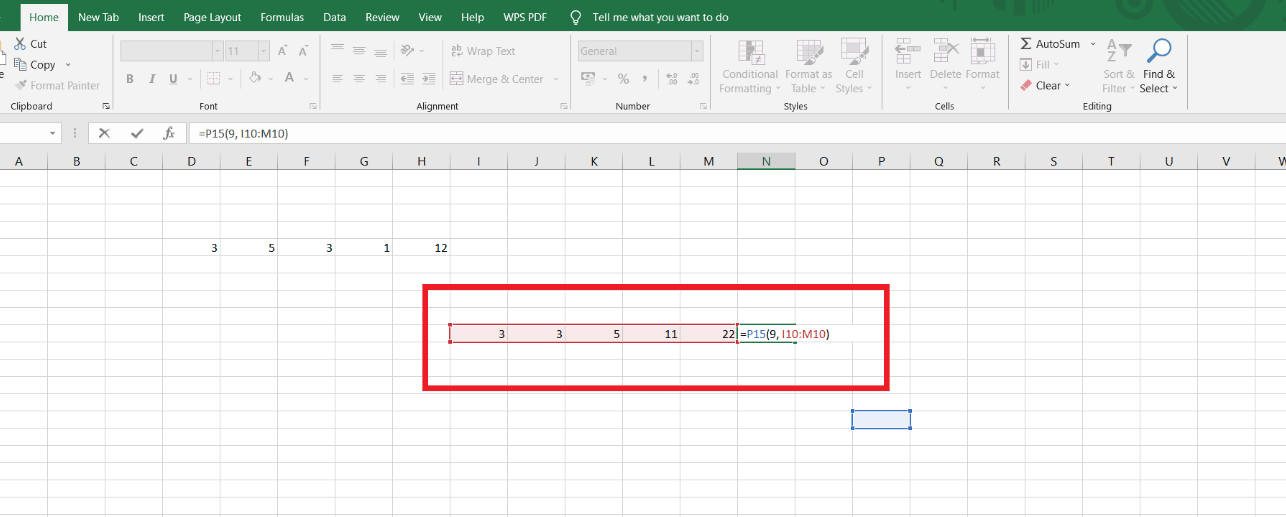
これは、すべての計算を行う方法であり、Excel で複数のセルを加算および減算する方法を知ることができるようになりました。また、Google シートでも同じ減算および加算の方法が適用されます。
推奨:
- Instagramストーリーの返信を停止する方法
- Microsoft Outlook ユーザーが受信トレイに迷惑メールを受信する
- Excelでスクロールロックをオフにする方法
- Excelで数式なしで値をコピーして貼り付ける方法
Excel で複数のセルを減算する方法を学習したことを願っています。 以下のコメントセクションから、ご質問やご提案をお気軽にお寄せください。 また、次に学びたいことを教えてください。
