Time Machine バックアップを高速化する方法
公開: 2022-11-10
Time Machine のバックアップに時間がかかりすぎていませんか? macOS の微調整、より高速な外付けドライブ、またはバックアップの合計サイズの縮小により、処理速度が向上します。
Time Machine の最初のバックアップには時間がかかる
Mac を初めてバックアップする場合、または新しいドライブを使用する場合、Time Machine はドライブ上のすべてをバックアップする必要があります。 Apple のバックアップ ツールは、バックアップ ドライブを接続するたびに、新しいデータまたは変更されたデータのみがコピーされる比較アプローチをデータのバックアップに採用しています。
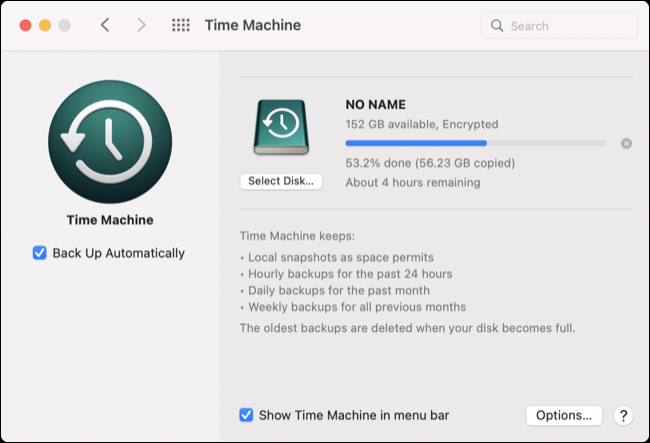
したがって、最初にバックアップするデータが 100GB あり、1 週間後に約 500MB の変更または追加を行うだけである場合、Time Machine は次に接続したときに 500MB のデータのみをコピーする必要があります。これは正確な科学ではありません。さまざまな (バックグラウンド) プロセスが追加または変更されるデータの量に影響しますが、これは大まかなガイドです。
Time Machine を初めて使用し、なぜこんなに時間がかかるのか疑問に思っている場合は、将来のバックアップにかかる時間が大幅に短縮されるという事実に安心してください。
ディスクスロットリングを無効にして書き込み速度を向上させる
Time Machine は、「目に見えない」バックアップ ソリューションになるように設計されています。 Apple は、それがバックグラウンドで泡立ち、他の作業に影響を与えずにデータをディスクにバックアップすることを期待しています。 Apple は、この種の優先度の低いディスク操作がシステムのリソースを使いすぎないようにしています。
分厚い初期 Time Machine バックアップをすばやく取得しようとしている場合 (たとえば、最新バージョンの macOS をインストールできるようにするため)、結果としてバックアップ プロセスが人為的に遅くなる可能性があります。 さいわい、このスロットリングを無効にして、Time Machine がジョブを完了するのに必要なだけ多くのシステム リソースを使用できるようにすることができます。
これを行うには、まず、Spotlight を使用するか、[アプリケーション] > [ユーティリティ] フォルダーからターミナルを起動して、ターミナルを開きます。

次のコマンドを入力するかコピーして貼り付け、Enter キーを押してから、ユーザー パスワードで認証します。
sudo sysctl debug.lowpri_throttle_enabled=0
Time Machine などの優先度の低いディスク操作は、システム リソースを最大限に消費し、可能な限り高速でデータを転送できるようになりました。 ターミナル ウィンドウを閉じて、バックアップを完了させます。

完了したら、ターミナルを再度開き、次のコマンドを実行してシステムをデフォルト設定に戻します。
sudo sysctl debug.lowpri_throttle_enabled=1
これをテストしたところ、初回の Time Machine バックアップの残り時間が 4 時間から 2 時間に短縮されました (ただし、変更が反映されるまで少し時間がかかりました)。
より高速なバックアップ ドライブを使用する
Time Machine バックアップの速度に影響を与える可能性が最も高い制限は、使用しているドライブの種類と、ドライブと Mac 間の接続速度です。 残念ながら、最も費用対効果の高いドライブは通常、最も低速です。 Time Machine の目的で不要になった古いハード ドライブを犠牲にする場合は、バックアップが完了するまでしばらくお待ちください。
幸いなことに、問題にいくらかお金をつぎ込むことができれば、バックアップ時間を何時間も短縮できます。 可能な限り最高のパフォーマンスが必要な場合 (または、利用できないドライブ速度にお金を払いたくない場合) は、Mac が提供する最高の機能に一致するドライブを購入してください。
Apple の Web サイトの技術仕様 (「MacBook Pro Retina 2012 技術仕様」などで Web を検索するのが最も簡単な方法です) を使用するか、システム情報を使用してどのバージョンの Mac が対応しているかを調べることができます。使用している USB または Thunderbolt。
これを行うには、画面の左上隅にある Apple ロゴをクリックし、キーボードの Option キーを押しながら [システム情報] をクリックします。 「USB」に移動してバージョン (「USB 3.1 バス」など) を確認し、Thunderbolt に移動して最大速度 (「40Gb/s」など) を確認します。
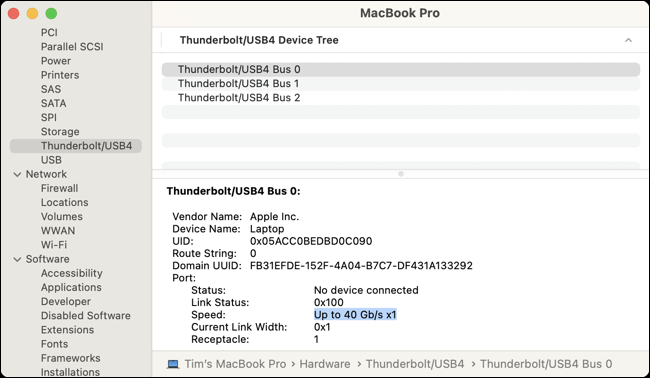
SanDisk Professional G-DRIVE Pro ソリッド ステート ドライブ (SSD) のように、Mac の USB-C ポート経由で接続するすぐに使える Thunderbolt 3 ドライブを購入して、1 TB で最大 40 Gb/s の速度を得ることができます。 2TB サイズ。 少なくとも Mac の内蔵ドライブのサイズのディスクが必要なので、ディスクがいっぱいになったら、すべてをバックアップできます。


SanDisk Professional 1TB G-DRIVE PRO SSD - 超頑丈なポータブル外付け NVMe ソリッド ステート ドライブ、最大 2800MB/秒、Thunderbolt 3 (40Gbps) - SDPS51F-001T-GBANB
Apple APFS で事前フォーマットされた Time Machine 対応の頑丈な外付け SSD をプラグ アンド プレイしてすぐに使用できます。 マシンが Thunderbolt 3 の 40Gb/s スループットをサポートしていない場合、USB 3.0 経由で 10Gb/s の速度で動作します。
もう 1 つのオプションは、OWC Envoy Express のような Thunderbolt 3 NVMe ドライブ エンクロージャを使用して独自のソリューションを展開することです。 これを機能させるには、独自の NVMe M.2 ドライブを用意する必要があります。これは、スペアを持っているか、幸運にも取引に出くわした場合に最適です。

NVMe M.2 SSD 用 OWC Envoy Express Thunderbolt 3 エンクロージャ
OWC Envoy Express を使用すると、Thunderbolt 3 で超高速の読み取りおよび書き込み速度を実現できます。 独自の M.2 ドライブを提供してインストールするだけで、ほこりがたまっているハードウェアを利用するのに最適です。
標準のハード ドライブ (HDD) またはフラッシュ ドライブは、最も安価なオプションです。 ここで最も重要なことは、Transcend USB 3.1 StoreJet のように、できる限り高速なインターフェイスを入手することです。 それでも、同等のサイズの外付け SSD または NVMe ソリューションよりもはるかに長く待機することを期待してください。
その他の推奨事項については、最高の外付け SSD、フラッシュ ドライブ、およびハード ドライブのガイドをご覧ください。
バックアップ対象のサイズを縮小する
バックアップするデータが少ないほど、バックアップが完了するまでの時間が短くなります。 Time Machine の環境設定を使用して、気にしないフォルダーを除外できます。 これを行うには、Time Machine を起動します (macOS 13 Ventura 以降では [システム設定] > [一般] > [Time Machine]、macOS 12 Monterey 以前では [システム環境設定] > [Time Machine] の下)。
「オプション」をクリックし、プラス「+」ボタンを使用して、除外するディレクトリを追加します。 ダウンロード フォルダー、Parallels 仮想マシン、および関連するアプリケーションを除外して、約 100 GB を削減することにしました。
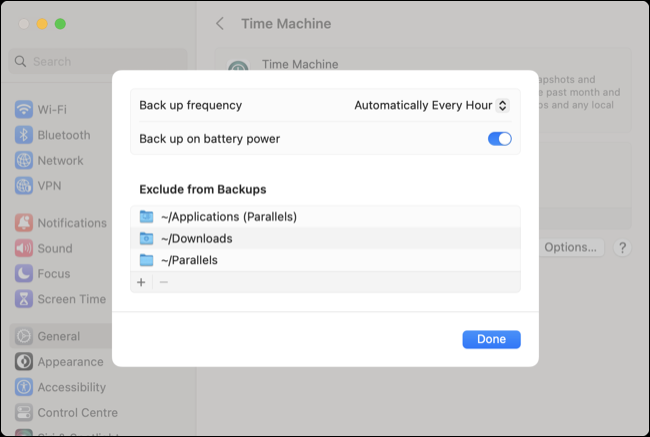
バックアップがすでに実行されているときにこれを行うと、プロセスが一時停止し、バックアップが再開される前にカウントダウンが開始されます。 ドライブにコピーされたデータは既にそこにあるため、これを行っても進行状況が失われることはありません。 除外されたディレクトリが削除対象としてマークされている場合、ドライブのスペースを回復することができます。
遅いネットワーク バックアップを回避する
Time Machine を設定して、ネットワーク経由で別の Mac にバックアップしたり、ネットワーク接続された Raspberry Pi を使用したりすることもできます。 これは便利で、ドライブを抜き差しする必要はありませんが、(少なくとも最初のバックアップに関しては) 最も遅いバックアップ方法の 1 つになる可能性もあります。
USB 2.0 の速度 (最大 480Mb/s) を超えるには、ギガビット (またはそれ以上) のネットワーク アダプターと、これらの種類の速度をサポートするネットワークが必要です。 バックアップを急いでいる場合は、代わりに外付けドライブを使用してください。 時間が重要でない場合でも、ネットワーク バックアップは優れたアイデアです。
最後に、macOS に任せましょう
彼らは、監視された鍋は決して沸騰しないと言い、同じロジックを Mac に適用することができます。 Time Machine の進行状況バーがゆっくりといっぱいになるのを座って見ているのは、時間の無駄遣いです。 バックアップが完了するまで、コーヒーを飲みながら Mac を使用しないでください (特に、ファイルのコピー、リソースを大量に消費する Web サイトの閲覧、ゲームのプレイ、写真やビデオの編集など)。
iCloudは同じ機能を実行できないため、データの損失を心配しているMacユーザーにとって、Time Machineは依然として不可欠です. Apple のバックアップ ソリューションが気に入らない場合は、代わりに Time Machine の代替手段を使用できます。
