ReadyBoostとUSBドライブを使用してWindowsを高速化する方法は? それでも機能しますか?
公開: 2018-05-16M icrosoftは、ReadyBoostと呼ばれる機能の形で、WindowsVistaのメモリキャッシュとしてUSBドライブまたはSDカードを使用する機能を最初に導入しました。 この機能はWindows7以降のバージョンにも継承されていますが、ReadyBoost用に複数のUSBドライブを構成する機能があります。
では、WindowsのReadyBoostとは何ですか?
ReadyBoostは、アプリケーションファイルとデータをキャッシュとしてUSBドライブに保存することにより、Windowsを高速化する機能です。 このディスクキャッシングは、システムが低速のハードドライブを実行している場合に役立ちます。 ReadyBoostは、USBドライブ、SDカード、およびCFカードで動作します。
ただし、新しいハードウェアの場合、かなりのパフォーマンスを提供できない場合があります。 したがって、古いハードウェアで立ち往生している場合は、ReadyBoostとUSBドライブを使用してWindowsを高速化できます。
なぜReadyBoostなのか? RAMチップを助けるために
ReadyBoostは、低速のハードドライブの場合にRAMを補完することを目的としていました。 ほぼ10年前、この機能がリリースされたとき、フラッシュストレージベースのUSBドライブは、RAMとの間でデータを転送する際のより高速な代替手段を提供する可能性がありました。
これは、ハードドライブがフラッシュドライブの場合とは異なる機械式アームを使用してデータを読み取るためです。 したがって、ハードドライブはシーケンシャルデータ読み取りを実行する場合は高速ですが、非シーケンシャルデータ読み取り操作を実行する場合はフラッシュドライブよりも遅れます。
より高速で約7,200RPM以上で動作する最新の磁気ドライブの場合、問題は軽減し続けています。 より高速なハードドライブを搭載したマシンでReadyBoostを使用してWindowsを高速化することはできません。
また読む:Androidの内部ストレージとしてSDカードを使用する方法| Androidで採用可能なストレージ
ReadyBoostはどのように機能しますか?
現在、ReadyBoostは、システムが必要なデータを外部メディアにしばらく保存できるようにする機能です。 その背後にある本当の原動力は、システムを高速化するWindowsのディスクキャッシュ管理システムであるSuperFetchです。 これは、WindowsVistaに付属しているもう1つの優れた機能です。 ただし、PreFetcherと呼ばれるプリカーサーはWindowsXPに存在していました。
SuperFetchは、いくつかのアルゴリズムを実行して習慣を分析し、関連するデータをメインメモリ(RAM)に自動的にロードします。 たとえば、PCを起動するときにChromeが最初に使用するアプリケーションである場合、SuperFetchはChromeファイルをRAMにロードし、起動時間を短縮します。
ほとんどの場合、SuperFetchはメインメモリ自体に一時キャッシュを作成します。 したがって、システムのRAMが不足している場合は、ReadyBoostを使用すると便利です。 また、ドライブのメカニカルアームはパフォーマンスの低下に寄与します。
SupertechはReadyBoostと連携してWindowsを高速化し、USBドライブのReadyBoostキャッシュに入れ、最終的にRAMに入れるものを決定します。 USBドライブのルートフォルダに保存されているキャッシュファイルにデータをコピーします。
現在、キャッチがあり、そのように作成されたキャッシュは、非順次操作の場合にのみ使用されます。 シーケンシャル操作に関しては、SuperFetchは代わりにハードドライブ上のファイルを使用します。 したがって、ReadyBoostは、パフォーマンスの向上が可能な場合にのみ機能します。 これは、元のファイルがハードドライブに存在するため、いつでもUSBスティックを引き抜くことができることを意味します。
ReadyBoostについて知っておくべきこと
ReadyBoostキャッシュに保存されているデータは、デフォルトで128ビットのAES暗号化を使用して保護されています。 ReadyBoostサプリメントをマシン自体に搭載しているハードウェアメーカーは、暗号化を無効にすることができます。
ReadyBoost機能は、コンピューターがSSDを実行している場合は機能しません。これは、SSDがすでにUSBドライブよりも優れているためです。 したがって、ここでは、ReadyBoostを使用してWindowsを高速化することはできません。
この機能のために完全なUSBドライブを犠牲にする必要はありません。 その一部を使用してキャッシュファイルを保存し、ドライブの残りの部分を通常どおりに使用できます。 ただし、最小限の空き容量が必要です。 Windowsは、FAT32としてフォーマットされたUSBドライブで最大4GBを使用できます。 NTFSフォーマットのUSBドライブの場合、制限は最大32GBまで拡張されます。 SDカードを使用している場合は、exFATも優れたオプションです。
また読む:FAT32対NTFS対exFAT –3つのファイルシステムの違い
ハードドライブよりも遅いフラッシュドライブを使用しても、ReadyBoostを使用してWindowsの速度が上がることはありません。 したがって、ReadyBoost機能にはUSB3.0フラッシュドライブを検討することをお勧めします。 さらに、PCに8ギガまたは16ギガのRAMがある場合は、キャッシュがRAMに保存されるため、この機能は実際には必要ありません。
USBドライブを使用してWindowsシステムを高速化することには、かなりの欠点が1つあります。 ただし、コンピュータには影響しません。 USBドライブの読み取り/書き込みサイクルは制限されています。 したがって、ReadyBoostの場合のように繰り返し使用すると、平均余命が短くなります。

ReadyBoostについて多くのことを学んだので、次のステップで、ReadyBoostを使用してWindowsを高速化する方法を説明します。
ReadyBoostを使用してWindows10を高速化する方法は?
前述のように、USBドライブ、SDカード、またはCFカードを使用して、Windows10オペレーティングシステムのパフォーマンスを向上させることができます。
SDカードの場合は、お使いのマシンに内蔵されているSDカードリーダーを使用することに注意してください。 外部カードリーダーは、内部カードリーダーほど効果的ではない場合があります。 また、ReadyBoostを設定する前にUSBドライブまたはSDカードをフォーマットするとよいでしょう。 ただし、これは完全にオプションです。
ここで、USBドライブにReadyBoostをセットアップし、Windows 10を高速化する手順を次に示します(以前のバージョンでは、オプションが若干異なる場合があります)。
- USBドライブをWindows10PCに接続します。
- [マイコンピュータ]または[このPC]に移動します。
- 次に、USBドライブを右クリックしてコンテキストメニューを開き、[プロパティ]を選択します。
- [ ReadyBoost ]タブでは、ReadyBoost機能にスペースを割り当てるか、完全なUSBドライブを使用できます。
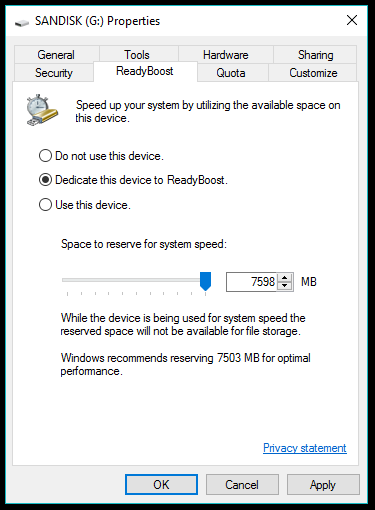
- USBドライブを他の目的に使用しない場合は、[このデバイスをReadyBoost専用にする]を選択します。 それ以外の場合は、[このデバイスを使用する]ラジオボタンを選択し、スライダーを使用して機能用のスペースを予約します。
- [ OK]をクリックして終了します。 WindowsはUSBドライブの設定に時間がかかります。
したがって、この方法では、リソースが不足している場合にReadyBoostを使用してWindowsを高速化できます。 この機能のいくつかの利点を目にするかもしれませんが、それらは人々の使用習慣に大きく依存し、マシンごとに異なる場合があります。
ReadyBoostを停止するにはどうすればよいですか?
ReadyBoostには多くの利点がありますが、無効にする理由はたくさんあります。 たとえば、新しいPCをアップグレードしたので、ReadyBoostはもう必要ありません。
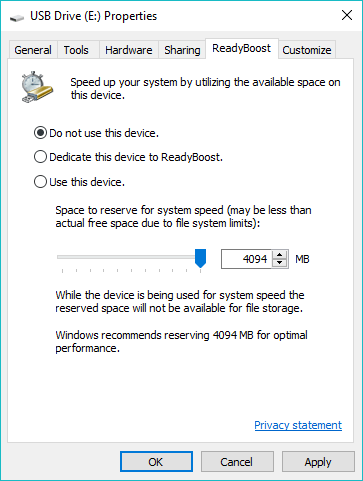
ReadyBoostドライブのプロパティに移動し、[このデバイスを使用しない]ラジオボタンをクリックします。 [ OK]をクリックして変更を保存します。 次に、USドライブに保存されているReadyBoostファイルを手動で削除する必要があります。
また読む:Windows10でバッテリー寿命を最大化する12の簡単な方法
Windows 10 ReadyBoostを監視する方法は?
Windowsシステムを高速化するReadyBoostキャッシュのパフォーマンス数値を監視できます。 手順に従って、WindowsPerformanceMonitorにReadyBoostを追加します。
- Windowsでスタートメニューを開き、パフォーマンスモニターを検索します。 このPC(右クリック)>[管理]>[パフォーマンス]>[監視ツール]>[パフォーマンスモニター]にアクセスすると、同じオプションを見つけることができます。
- ウィンドウが開いたら、左側のペインの[パフォーマンスモニター]オプションをクリックします。
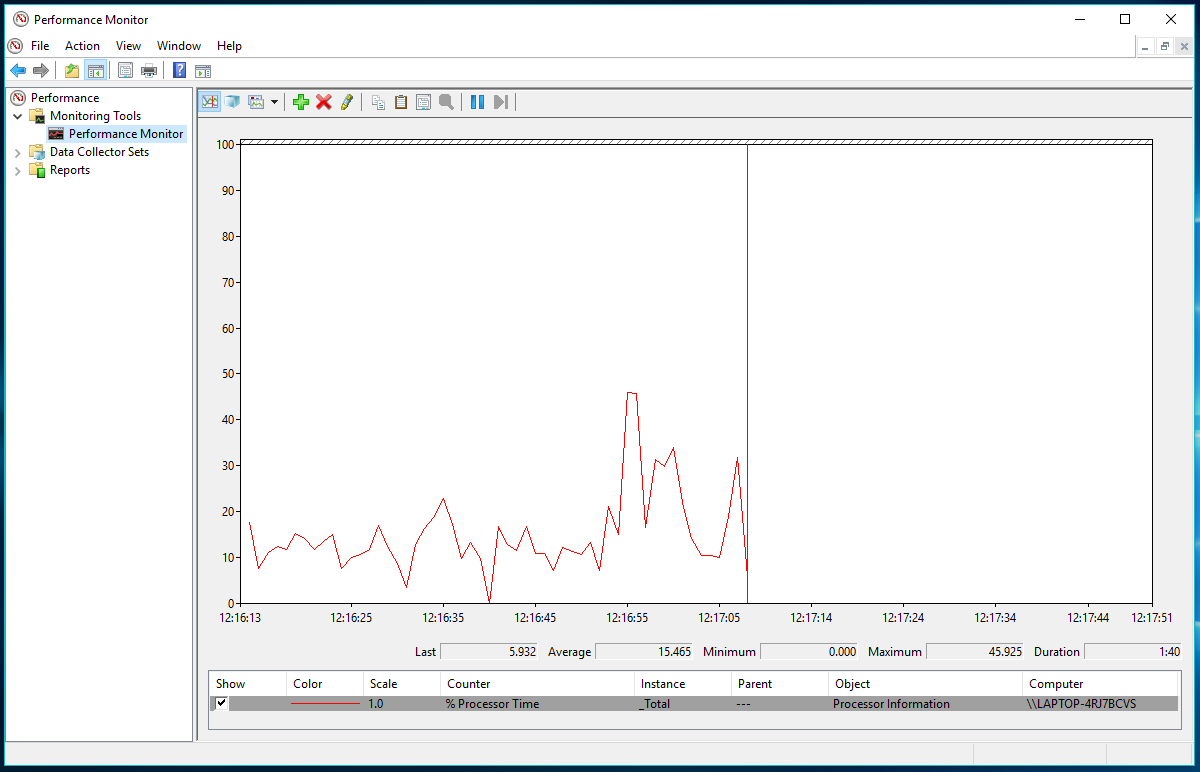
- ReadyBoostカウンターをパフォーマンスモニターに追加するには、緑色の+ボタンをクリックします。
- [カウンターの追加]ウィンドウで、下にスクロールして、使用可能なカウンターのリストから[ ReadyBoostキャッシュ]を選択します。
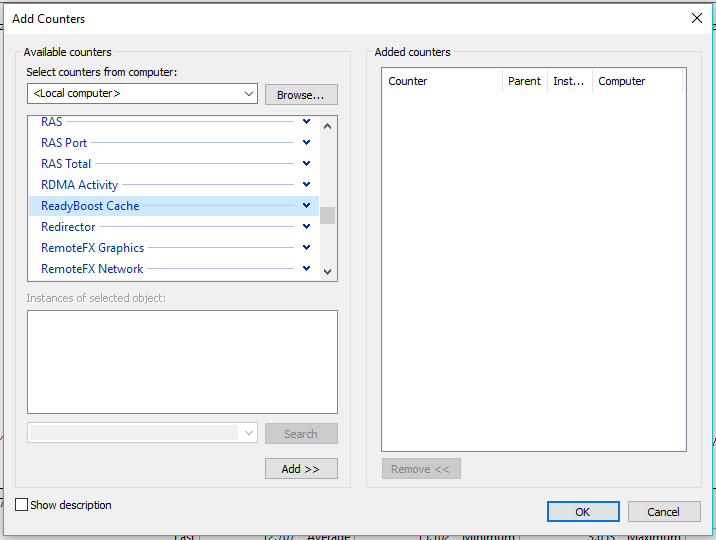
- [追加]をクリックして、追加されたカウンターのリストにエントリを作成します。
- [ OK]をクリックして終了し、変更を保存します。
これで、使用中のWindows10ReadyBoostキャッシュの統計を確認できるようになります。 ただし、パフォーマンスモニターでは、機能の実際の動作を確認することはできません。 また、パフォーマンスの詳細を確認するには、毎回同じプロセスに従う必要があります。
ReadyBoostを使用してWindowsを高速化する方法に関するこの記事は役に立ちましたか? あなたの考えやフィードバックを落としますか?
また読む:Windowsでは、「CON」、PRN、NULなどの名前のフォルダを作成することはできません。それでも作成する方法は次のとおりです。
