Windows10でUSB3.0の転送速度を上げる方法は?
公開: 2021-09-20Windows10でUSB3.0の転送速度が遅いことに気付いた場合は、がっかりするかもしれません。
一般的に、USB3.0はデータ転送速度を上げるために作られました。 したがって、転送速度が遅いことに気付いた場合は、システムまたはUSBデバイスのいずれかに根本的な問題があることを示しています。
この記事では、USB 3.0の最適な転送速度、USB 3.0の転送速度が遅い理由、およびWindows10でのUSB3.0の遅い転送速度の問題を修正する方法について学習します。
USB 3.0とは何ですか?
USB 3.0という用語は、さまざまな見出しで見られたり、一部のテクノロジーデバイスの仕様で表示されたりしており、正確には何であるか疑問に思われるかもしれません。 あなたは一人じゃない。 USB3.0の意味を誰もが理解しているわけではありません。
一般的に、USB3.0はSuperSpeedUSBとも呼ばれます。 これは、高速データ転送技術で作られた最新のUSBインターフェースです。 USB 3.0を使用して、周辺機器(電話、マウス、キーボード、プリンター、モニター、スピーカー、フラッシュドライブ、カメラなど)からコンピューターにデータを送信できます。
通常、USB3.0はUSB2.0の速度を維持しますが、3.0接続を行った場合にのみ機能する新機能を追加します。 簡単に言えば、USB3.0はあなたがすでに所有しているものと完全に調和します。 ただし、意図したSuperSpeedデータ転送速度を実現するには、USB3.0ポートまたはコントローラーカードが必要です。
ほとんどの新しいコンピューターとデバイスには、USB3.0と2.0の両方の接続で機能するUSB3.0ポートが付属しています。 ただし、よくわからない場合は、コンピュータまたはデバイスにUSB3.0ポートがあるかどうかを確認する必要があります。
USB 3.0の転送速度はどれくらいですか?
USB 3.0の理論上の転送速度(または最大帯域幅レート)は5Gbps(ギガビット/秒)です。 この速度は640MBps(メガバイト/秒)に相当し、理論的にはUSB2.0の10倍の速度です。
ただし、これらの値は理論上のものであり、固定されていません。 コンピュータから外付けハードドライブまたは周辺機器への、またはその逆の実際のデータ転送時間を測定する場合、違いが生じる可能性があります。 場合によっては、数値が理論値よりも高くなったり低くなったりすることがあります。
たとえば、外付けハードドライブの持続的な(実際の)転送速度は、USB 3.0では約85MBps、USB 2.0では22MBpsであり、これは約4倍の改善を示しています。
USB 3.0ポートをどのように識別しますか?
USB 3.0の転送速度が遅いと結論付ける前に、USB3.0ポートがあるかどうかを確認する必要があります。 これを行うには2つの方法があります。
- コンピュータの物理ポートを確認してください
お使いのコンピュータには、USB2.0ポートとUSB3.0ポートの両方が付属しています。 USBポートの内部が青色の場合は、USB3.0です。
ただし、PCに青色のポートが表示されない場合は、外側に「SS」または「3.0」のいずれかでマークされたUSBポートがあるかどうかを確認してください。 一部のコンピューターは、USB 3.0ポートを青色にしないが、識別のためにマークを付けます。
- システムのデバイスマネージャを確認してください
PCに青いポートやマーキングが表示されないが、PCにUSB 3.0ポートがあるかどうかわからない場合は、システムのデバイスマネージャーで確認できます。 方法は次のとおりです。
- Windowsの[スタート]メニューアイコンを右クリックします。
- オプションのリストから「デバイスマネージャ」を選択します。
- 「ユニバーサルシリアルバスコントローラー」まで下にスクロールして展開します。
- タイトルにUSB3.0が含まれているアイテムを探します。
- そのようなアイテムが表示された場合は、USB3.0ポートがあります。
- そのようなアイテムが表示されない場合は、PCにUSB3.0ポートがありません。
USB 3.0ポートがあることを確認したら、USB3.0の転送速度が遅い理由の調査を開始できます。
USB 3.0の転送速度が遅いのはなぜですか?
通常、USB 3.0の実際の転送速度はさまざまであり、低速になることもあります。 それらの分散は、以下を含む多くの要因に依存します。
- ソースデバイスの読み取り速度
- ターゲットデバイスの書き込み速度
- 関連するUSBポートの転送速度
- お使いのコンピューターのモデル
- USBポートドライバー
- コンピューターのチップセット
- USBドライブの問題
- RAIDモード
- 故障したハードドライブ
- ファイルの種類とサイズ
- USBデバイスまたはポートの物理的損傷
- ホストコントローラー
USB3.0転送を高速化する方法
USB 3.0データ転送を高速化する方法について疑問がある場合は、デバイスマネージャーを使用してUSBフラッシュドライブのパフォーマンスを最適化してみてください。 次の手順を使用します。
- USBフラッシュドライブを接続します。
- Windowsの[スタート]メニューアイコンを右クリックして、[クイックアクセス]メニューを開きます。
- アイテムリストから「デバイスマネージャ」を選択します。
- 「ディスクドライブ」からUSBドライブを見つけます。
- ドライブを右クリックして、[プロパティ]を選択します。
- 新しいウィンドウで、[ポリシー]タブに移動します。
- 「パフォーマンスの向上」を見つけてクリックします。
- 「デバイスで書き込みキャッシュを有効にする」の横にあるチェックボックスをオンにします。
このプロセスにより、Windows 10で書き込みキャッシュがアクティブになり、USB3.0のデータ転送速度が大幅に向上します。
一度に1つのファイルを転送して、プロセスが高速かどうかを確認することもできます。 おそらく、特に4kビデオのような大きなファイルの場合、コンピュータは一度に大きな転送を処理できません。
USB3.0の速度を上げる方法
USB 3.0の転送速度が異常に遅いことに気付いた場合は、最初に根本的な問題を特定する必要があります。 まず、USBデバイスが正しく挿入されているかどうか、および確立された接続が機能しているかどうかを確認する必要があります。 デバイスをスキャンしてマルウェアを探すことも、最初から始めるのに良いポイントです。 また、2.0インターフェースを使用しているかどうかを確認してから、3.0に切り替えて、より高速な転送速度を楽しむこともできます。 USBデバイスまたはポートに物理的な損傷がないことを確認してください。 古いバージョンのオペレーティングシステムを使用している場合は、OSの更新を検討できます。これにより、USBドライバーも更新され、デバイスが最適に機能するようになります。 USBデバイスの構成を変更して、USBドライブファイルシステムがFAT32ではなくNTFSであることを確認することもできます。
以下に、遅いUSB3.0転送速度を修正する方法のステップバイステップの説明を示します。
遅いUSB3.0転送速度を修正する方法
USB 3.0の転送速度が遅いと、特に大きなファイルを転送する場合に、厄介なシナリオになる可能性があります。 この問題を解決するには、次の解決策を使用してください。
USBドライバを確認してください
USBドライバに問題がある場合は、USB3.0の転送速度が遅いという問題が発生します。 USBドライバを修正することで解決できます。
問題を解決するためにできることは3つあります。 これらの修正は、ここにリストされている順序で実行することをお勧めします。

- USBドライバーをロールバックします。
- USBドライバーを更新します。
- USBドライバを再インストールします。
USBドライバーをロールバックする
USB 3.0の転送速度が遅いという問題に直面している場合、最初のアクションはUSBドライバーをロールバックすることです。 これを行うには、次の手順を使用します。
- デバイスマネージャを起動します。
- Windowsの[スタート]メニューアイコンを右クリックします。
- クイックアクセスメニューから「デバイスマネージャ」を選択します。
- 「ユニバーサルシリアルバスコントローラ」セクションを見つけて展開します。
- USBデバイスを右クリックして、[プロパティ]を選択します。
- 次に、[ドライバー]タブに移動します。
- アクションのリストから、「RollBackDriver」を選択します。
- 「ロールバックドライバー」オプションがグレー表示されている場合は、ドライバーが古くなっている可能性があり、更新が必要です。
USBドライバーを更新する
古いドライバーは、Windows10でUSB3.0転送速度の問題を引き起こす可能性もあります。この問題を修正するには、USBドライバーを更新する必要がある場合があります。 次の手順を実行します:
- デバイスマネージャを起動します。
- Windowsの[スタート]メニューアイコンを右クリックします。
- クイックアクセスメニューから「デバイスマネージャ」を選択します。
- 「ユニバーサルシリアルバスコントローラ」セクションを見つけて展開します。
- USBデバイスを右クリックして、[プロパティ]を選択します。
- 次に、[ドライバー]タブに移動します。
- アクションのリストから、「ドライバーの更新」を選択します。
- 画面の指示に従って、USBドライバーを更新します。
このプロセスにより、転送速度が遅い問題が修正されます。
注: Auslogics Driver Updaterをダウンロードして、ワンクリックでPC上のすべてのドライバーを更新します。 このアプリを使用して、デバイスの競合を防ぎ、ハードウェアのスムーズな操作を保証できます。
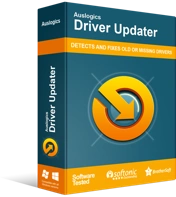
DriverUpdaterでPCの問題を解決する
不安定なPCのパフォーマンスは、多くの場合、古いドライバーや破損したドライバーが原因で発生します。 Auslogics Driver Updaterはドライバーの問題を診断し、古いドライバーを一度にまたは一度に1つずつ更新して、PCをよりスムーズに実行できるようにします。
USBドライバを再インストールします
USBドライバーのロールバックも更新も機能しない場合は、ドライバーを再インストールすることをお勧めします。 USBドライバを再インストールするには、次の手順に従います。
- デバイスマネージャを起動します。
- Windowsの[スタート]メニューアイコンを右クリックします。
- パワーユーザーメニューから「デバイスマネージャ」を選択します。
- 「ユニバーサルシリアルバスコントローラ」セクションを見つけて展開します。
- USBデバイスを右クリックして、[プロパティ]を選択します。
- 次に、[ドライバー]タブに移動します。
- メニューから「デバイスのアンインストール」を選択します。
- 画面の指示に従って、デバイスをアンインストールします。
- USBデバイスとそのドライバーをアンインストールした後、「ユニバーサルシリアルバスコントローラー」を右クリックします。
- 次に、「ハードウェアの変更をスキャンする」を選択します。
- PCを再起動し、ドライバーの再インストールが役に立ったかどうかを確認します。
USB3.0をFAT32からNTFSに変換します
通常、NTFSはより高速です。 4Kビデオファイルなど、4 GBを超えるファイルを使用している場合は、NTFSにアップグレードすることが重要です。
したがって、USBドライブがNTFSファイルシステムを使用しているかどうかを確認し、使用していない場合はアップグレードする必要があります。
FAT32はほとんどのシステムと互換性がありますが、4GBを超えるファイルを処理することはできません。
USBドライブをNTFSにアップグレードする場合は、次の手順を使用します。
- USBドライブをコンピューターに接続します。
- USBスティックをNTFSに変換すると、ドライブの内容がすべて消去されるため、必ずファイルをバックアップしてください。
- 次に、Win + Sを押してWindowsSearchを開きます。
- 「cmd」と入力してコマンドプロンプトを開きます。
- 「管理者として実行」を選択します。 これにより、昇格したコマンドプロンプトが開きます。
- ここで、次のコマンドを入力してEnterキーを押します:X:/ fs:NTFS。 「X」を実際のUSBドライブ文字に置き換えます。
- プロセスが完了するのを待ち、ドライブを使用してみて、ドライブが高速になったかどうかを確認します。
USBスティックのファイルシステムをNTFSに変更すると、データ転送速度が向上します。
ハードウェアとデバイスのトラブルシューティングを実行する
Windows 10の組み込みのハードウェアとデバイスのトラブルシューティングは、ハードウェアまたはデバイスに問題があるかどうかを確認し、可能であれば問題を修正するのに役立ちます。
トラブルシューティングを実行するには、次の手順に従います。
- Windowsの[スタート]メニューアイコンを右クリックして、[クイックアクセス]メニューを開きます。
- オプションのリストから、「Windows PowerShell(管理者)」を選択します。
- ユーザーアカウント制御でプロンプトが表示されたら、[はい]をクリックします。
- 次のコマンドを入力してEnterキーを押します:msdt.exe -idDeviceDiagnostic。
- ハードウェアとデバイスのトラブルシューティングがトラブルシューティングプロセスを終了するのを待ちます。
- 問題がある場合、トラブルシューティングは修正を適用し、変更を有効にするためにPCを再起動するように求めます。
- 完了したら、PCを再起動して、問題が解決したかどうかを確認します。
結論
この投稿では、Windows10のUSB3.0デバイスで最適な転送速度を確実に得る方法について説明しました。ここで説明する方法は、USB 3.0の転送速度を高速化し、エクスペリエンスを向上させるのに役立ちます。 コメントセクションでフィードバックや質問を共有してください。
