Windows10でKodiを高速化する方法
公開: 2022-03-30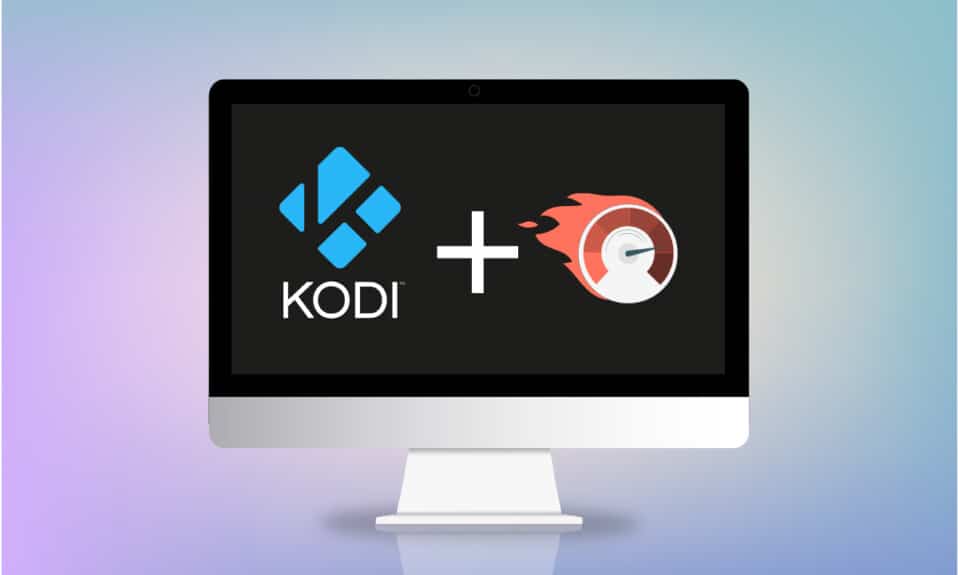
コンテンツを見るのに長い間待ちますか、それともあなたの映画はKodiアプリの面白いシーンで立ち往生していますか? この記事は、Kodiを最適化する方法を見つけるのに役立ちます。 だから、あなたがコディをスピードアップする方法を探しているなら、この記事はあなたのためです。 読み続けて。
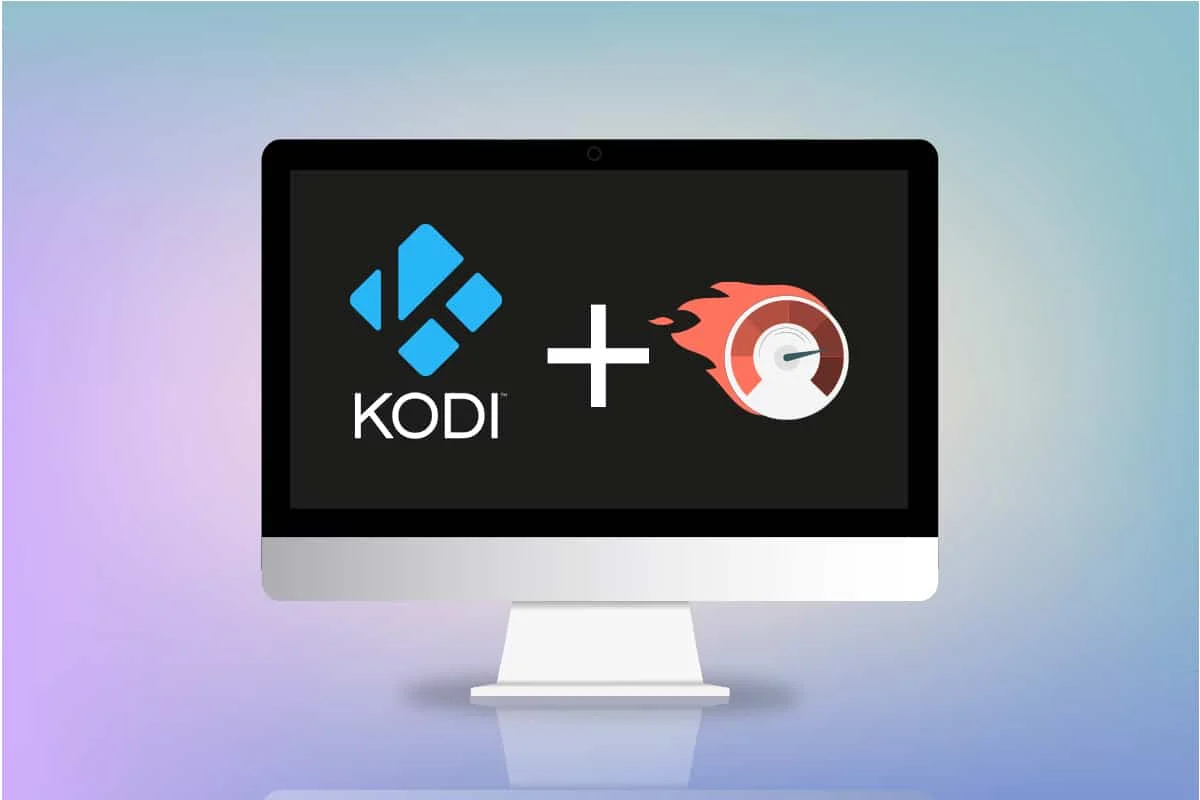
コンテンツ
- Windows10でKodiを高速化する方法
- 基本的なトラブルシューティングテクニック
- 方法1:Kodiを更新する
- 方法2:既存のKodiアドオンを変更する
- 方法3:Kodiをデフォルト設定にリセットする
- 方法4:Kodiスキン設定を変更する
- 方法5:ビデオ設定を変更する
- 方法6:破損したデータベースファイルを削除する
- 方法7:コードを手動で入力する
- 方法8:グラフィックスドライバーを更新する
- 方法9:Kodiアプリを再インストールする
- 方法10:ウィザードアドオンをインストールする
- Kodiアプリの他の問題
Windows10でKodiを高速化する方法
Kodiのストリームは、以下に示すいくつかの理由でバッファリングを開始する場合があります。
- 貧弱なインターネット接続、
- ISPスロットリング、
- サーバーの問題、
- キャッシュ設定の問題、
- ストリーミングソースからの限られた帯域幅、
- ストリーミングソースが混雑している可能性があります。
これで、問題を解決するためにKodiを高速化する方法について、以下の方法に従うことができます。
基本的なトラブルシューティングテクニック
PC上のKodiアプリの速度を向上させたい場合は、最初に基本的なトラブルシューティング方法を試す必要があります。 ほとんどの場合、簡単なソリューションを採用することで、問題を解決して問題を修正し、Kodiアプリを最適化できます。
- Kodiアプリを再起動します:これは、問題を解決するための最初のアプローチである必要があります。 Kodiアプリが長時間スタックしている場合は、アプリを再起動してみてください。 Kodiアプリを閉じて、PCで再起動します。
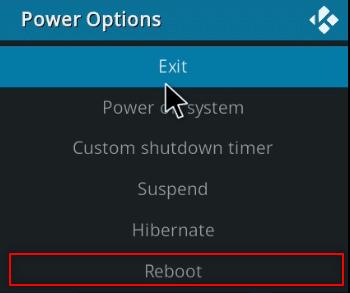
- PCの再起動:問題がKodiアプリではなく、PCにある場合は、簡単な再起動ですべての不具合を解決できます。 [スタート]メニューの[電源]ボタンで[再起動]オプションを選択して、PCを再起動します。
![次に、電源アイコンを選択し、Shiftキーを押しながら[再起動]をクリックします。 Kodiを最適化する方法](/uploads/article/4404/Qe22Gk9ye1C82jrP.png)
- インターネット接続の確認: Kodiアプリは大量のインターネット使用を必要とするため、PCのインターネット接続が安定していて速度が良いかどうかを確認します。 また、アプリの使用を妨げる可能性のある他のデバイスにインターネットを接続することは避けてください。
- Windowsの更新: PCのWindowsが古くなっている場合、Kodiなどのアプリをサポートしていない可能性があるため、Windowsを更新して問題を解決してください。
- VPNサービスのインストール:VPNサービスを使用してKodiアプリのコンテンツをストリーミングします。 これは、Kodiアプリのほとんどの問題のトラブルシューティングに役立ちます。
- バックグラウンドアプリを閉じる:バックグラウンドで実行されているアプリでも、このバッファリングの問題が発生する場合があります。 したがって、タスクマネージャーを使用してすべてのバックグラウンドアプリを閉じます。
方法1:Kodiを更新する
Kodiを更新すると、Kodiの最適化にも役立つ場合があります。 以下の手順に従ってください。
1.Windowsキーを押します。 Kodiと入力し、[開く]をクリックします。
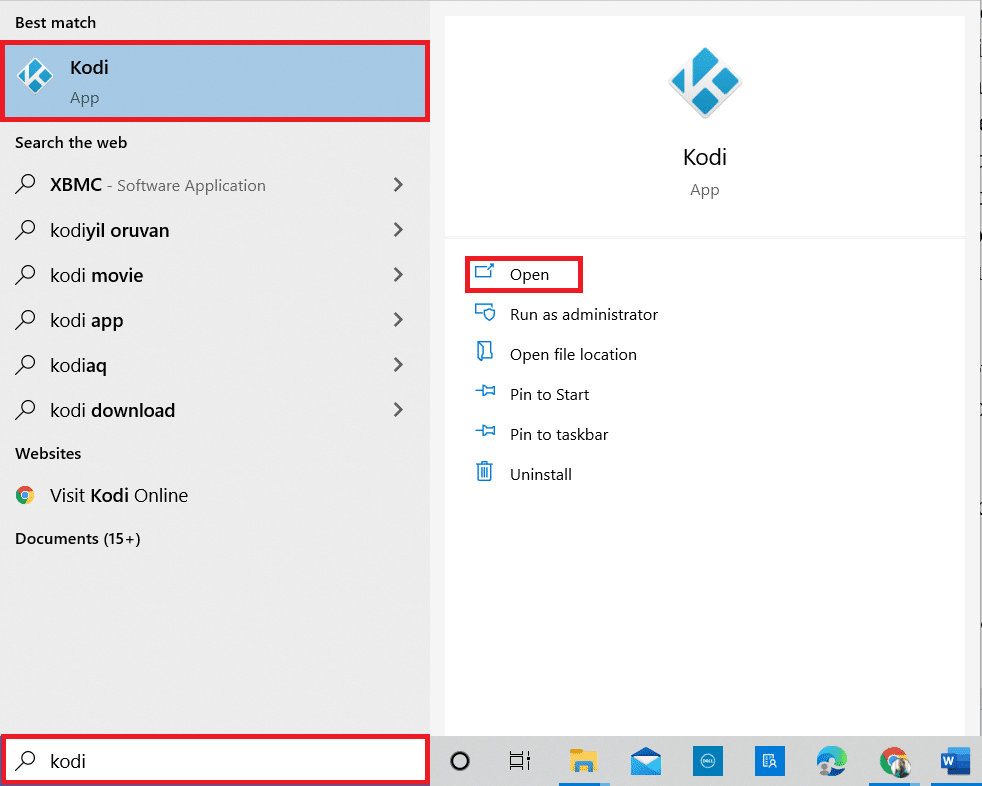
2.ホームページで、[アドオン]をクリックします。
![[アドオン]タブを見つけてクリックします。 Kodiを最適化する方法](/uploads/article/4404/H23IJuUSnFKN6QfI.png)
3.上部のオープンボックスアイコンをクリックします。
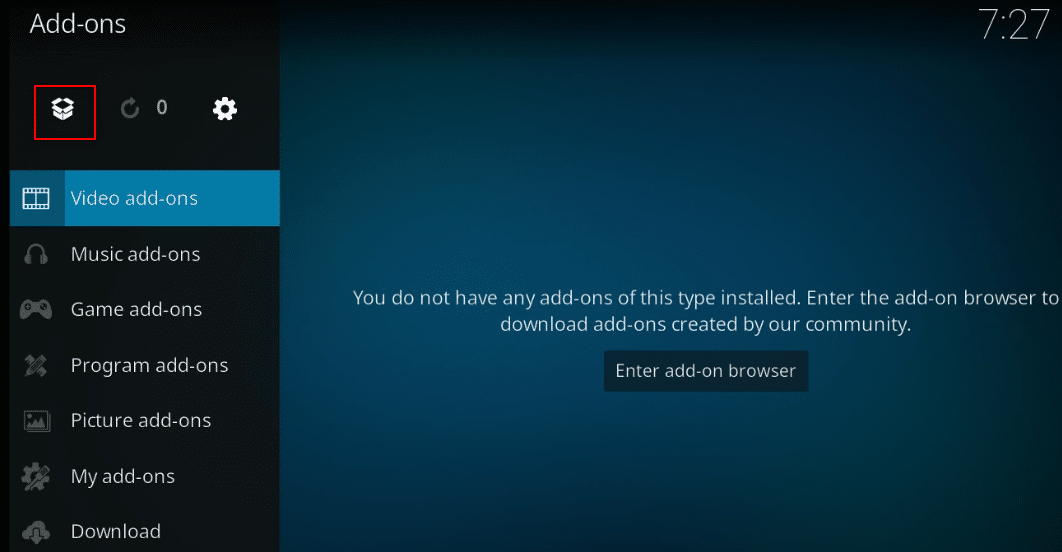
4.画面の左側にカーソルを置きます。 メニューが表示されます。
5.[更新の確認]オプションをクリックします。
![[更新の確認]オプションをクリックします。 Kodiを最適化する方法](/uploads/article/4404/mR4HBpq4KJQRc8J1.png)
方法2:既存のKodiアドオンを変更する
問題がKodiアプリの既存のアドオンにある場合は、アドオンを変更できます。 与えられたポイントのいずれかに従ってKodiを最適化する方法は次のとおりです。
- 別のアドオンにジャンプする:別のアドオンに切り替えて、アドオンのコンテンツをストリーミングしてみてください。
- サードパーティのアドオンを避ける: Kodiアプリにサードパーティのサイトからアドオンをインストールすることを避け、組み込みのアドオンに依存します。
- 不要なアドオンを個別にアンインストールする:バッファリングの問題を回避するためにアドオンをアンインストールできます。 以下の手順に従ってください。
1.システムでKodiを開きます。
2.左側のペインで[アドオン]をクリックします。
![左側のペインで[アドオン]をクリックします](/uploads/article/4404/Y4vK2ewxrUuxFfB9.png)
3.[マイアドオン]をクリックします。
![[アドオン]をクリックします。 Kodiを最適化する方法](/uploads/article/4404/AIg8rXB7XdyLjCZR.png)
4.[すべて]をクリックします。
![[すべて]をクリックします。 Kodiを最適化する方法](/uploads/article/4404/nGtOeSLAFf5IU8Eu.png)
5.下にスクロールして、アンインストールする不要なアドオンを右クリックします。
6.[情報]を選択します。
![アドオンを右クリックして、[情報]を選択します](/uploads/article/4404/TeeMKtZZeG1RI87D.png)
7.画面の下部にある[アンインストール]ボタンをクリックします。
![画面下部の[アンインストール]ボタンをクリックします](/uploads/article/4404/4hqYioGMuRQaLjMp.png)
また読む: Kodi MuckyDuckRepoが機能しない問題を修正
方法3:Kodiをデフォルト設定にリセットする
Kodi設定をリセットすると、バッファリングの問題を解決するのにも役立つ場合があります。 以下の手順に従ってKodiを最適化して、メソッドを実装する方法を次に示します。
1.前に行ったように、システムでKodiアプリを起動します。
2.[設定]アイコンをクリックします。
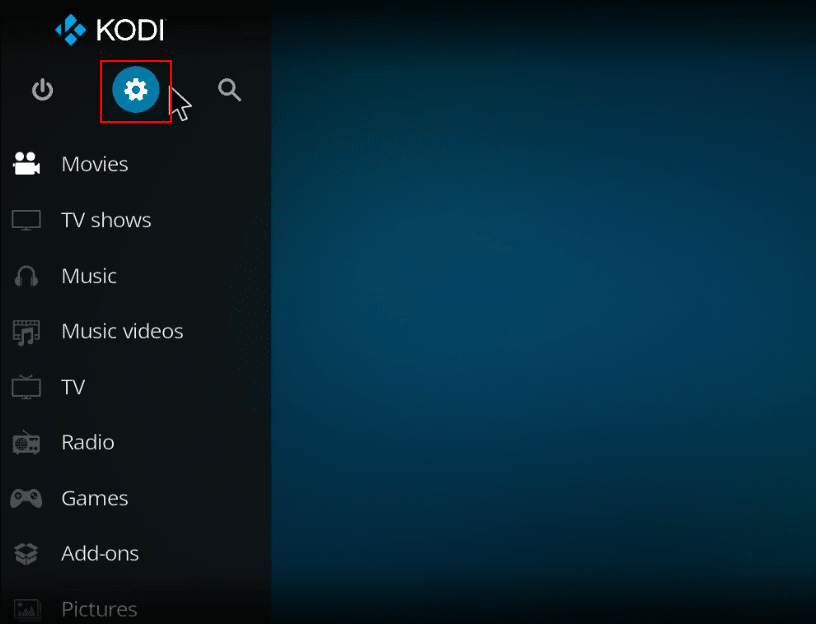
3.[設定]ページに表示されるメニューで[インターフェイス]オプションを選択します。
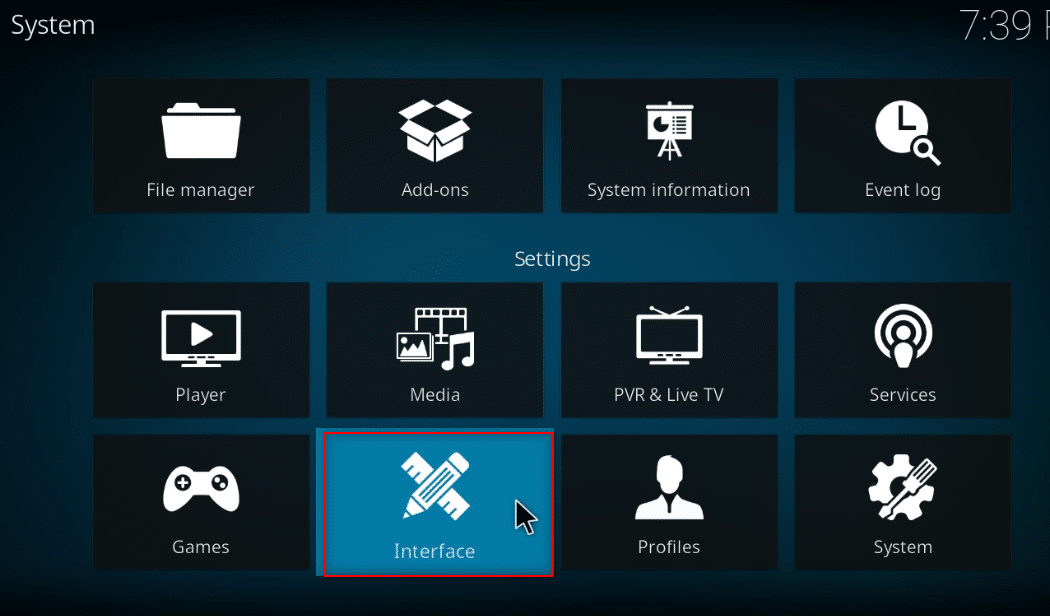
4.エキスパート設定に変更されるまで、画面の左下にある歯車のアイコンをクリックします。
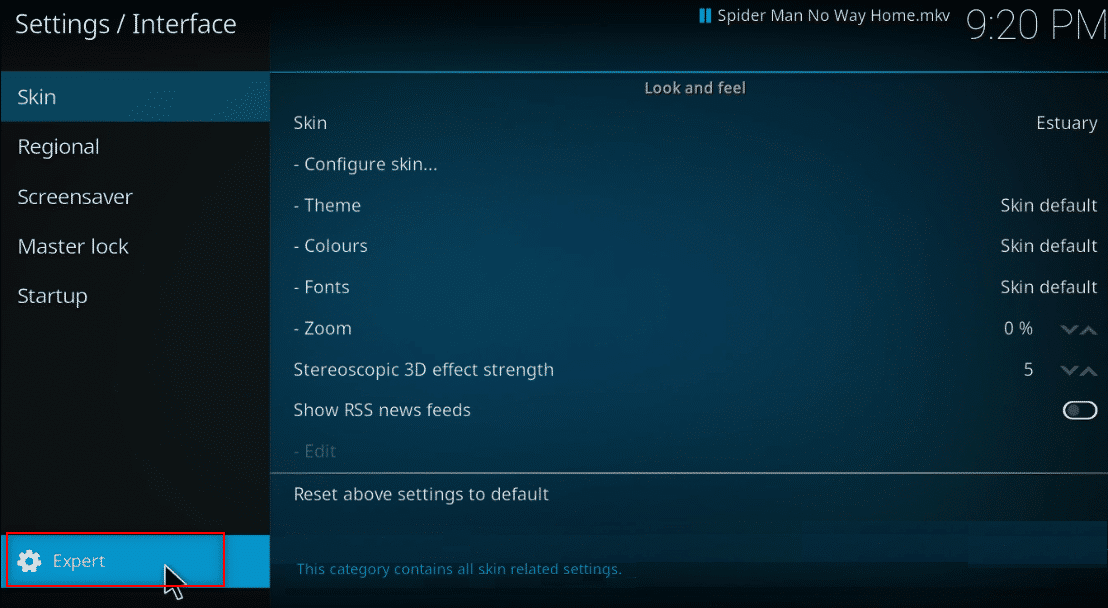
5.ウィンドウの左側のペインで[スキン]を選択します。
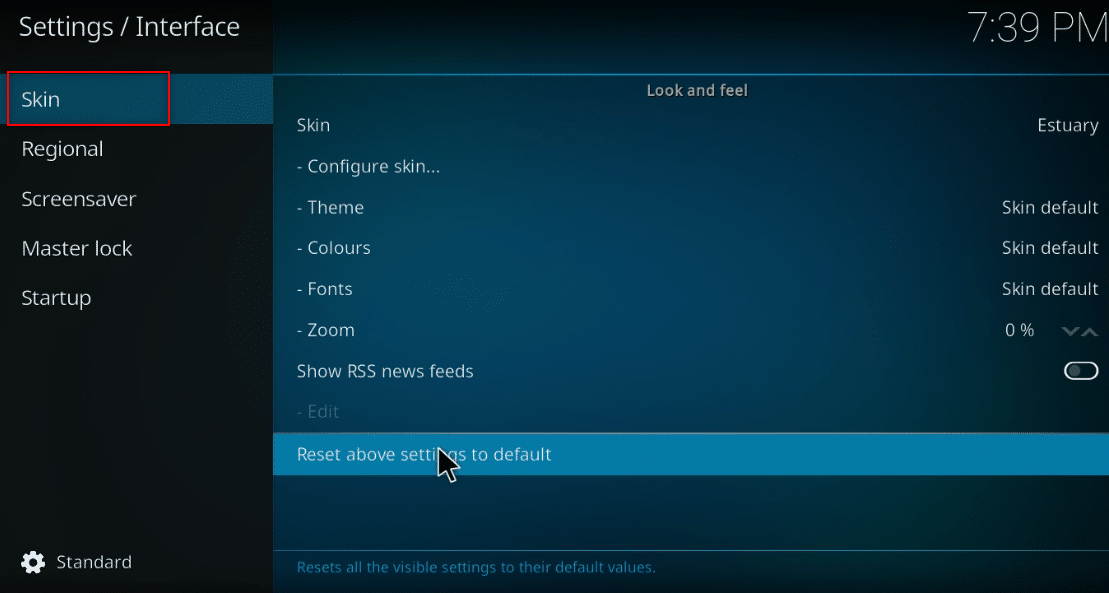
6.次に、画面の右側のペインで[上記の設定をリセット]をクリックしてデフォルトに設定し、Kodiを元の形式に復元します。
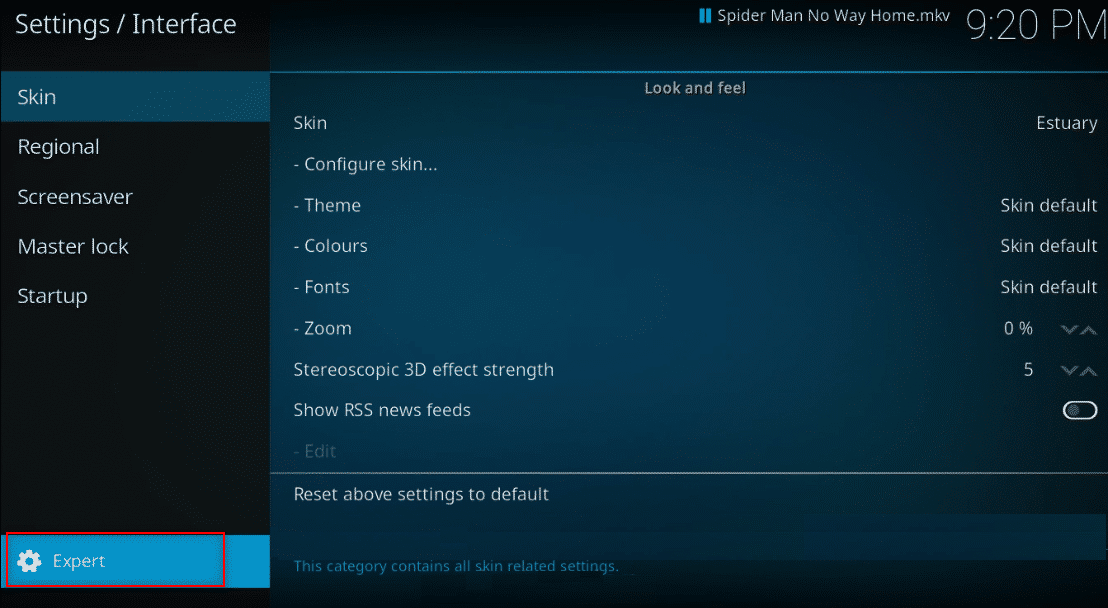
方法4:Kodiスキン設定を変更する
問題を回避するために、Kodiアプリのスキンを通常のスキンに切り替えることができます。 デフォルトでは、Kodiアプリのスキンは河口です。 または、CazLiteBuildなどの軽量スキンを使用することもできます。 アニメーションと背景のないスキンの使用に切り替えることで、アプリの速度を上げることができます。 Kodiを最適化して肌の設定を変更する方法は次のとおりです
1.前に行ったようにKodiアプリを起動します。
2.[設定]アイコンをクリックします。
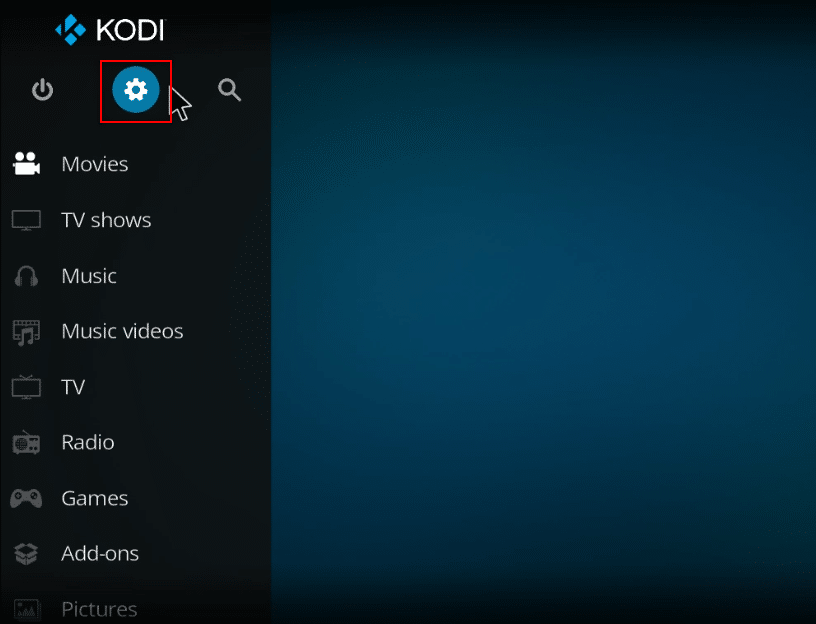
3.[設定]ページに表示されるメニューで[インターフェイス]オプションを選択します。
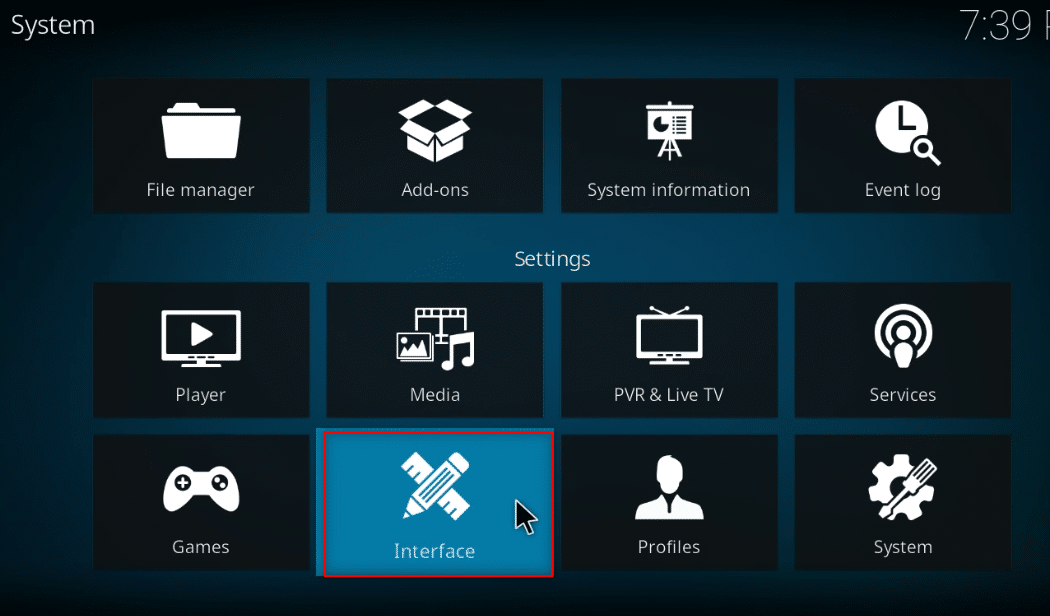
4.右ペインで[スキンの構成...]設定を選択します。
![[スキン設定の構成]を選択します](/uploads/article/4404/L1JTWsPQu514VP8Q.png)
5.設定に対してトグルをオフにし、スライドアニメーションを使用し、トップバーに天気情報を表示し、メディアフラグを表示して、Kodiアプリの追加機能を回避します。
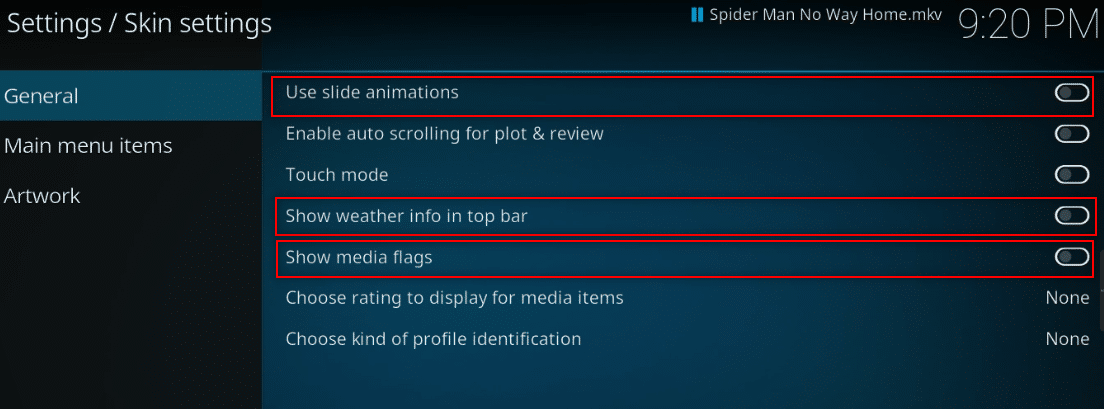
6.[アートワーク]タブに移動します。
![[アートワーク]タブに移動します。 Kodiをスピードアップする方法](/uploads/article/4404/731MWy8iRwqwQMiJ.png)
7. [メディアファンアートを背景として表示する]オプションに対してトグルをオフにして、映画用に作成されたファンアートがバックグラウンドで表示されないようにします。
![[メディアファンアートを背景として表示する]オプションに対してトグルをオフにします](/uploads/article/4404/R1o1X7NYffjzjInb.png)
また読む: Kodiライブラリを更新する方法
方法5:ビデオ設定を変更する
この方法を使用すると、ビデオコンテンツを低画質でストリーミングし、PCでハードウェアアクセラレーションを無効にすることができます。 以下の手順に従ってKodiを最適化する方法は次のとおりです。
1.前に行ったようにKodiアプリを開きます。
2.[設定]アイコンをクリックします。
![[設定]ボタンをクリックします](/uploads/article/4404/Fifvw3jzb5w0a3nV.png)
3.表示されたメニューから[プレーヤー]オプションを選択します。
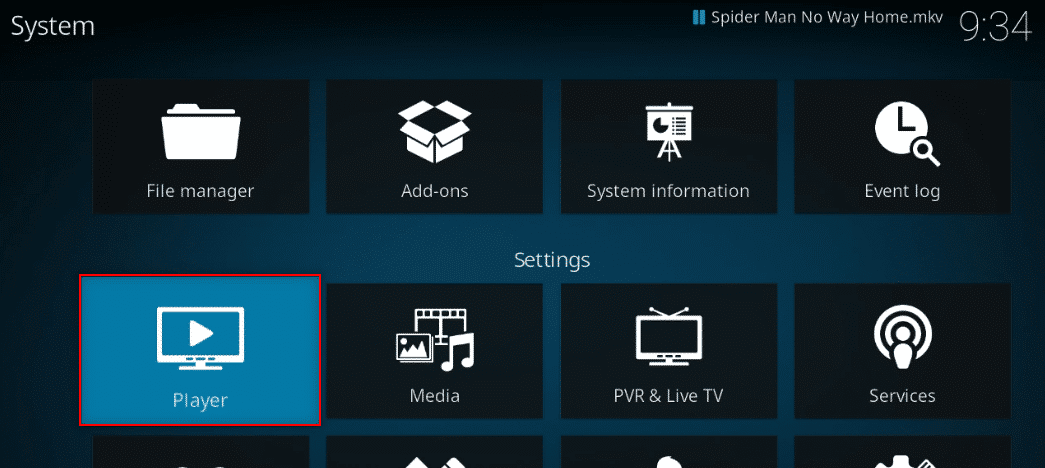
4.エキスパート設定に変更されるまで、ページの左下にある設定アイコンをクリックします。
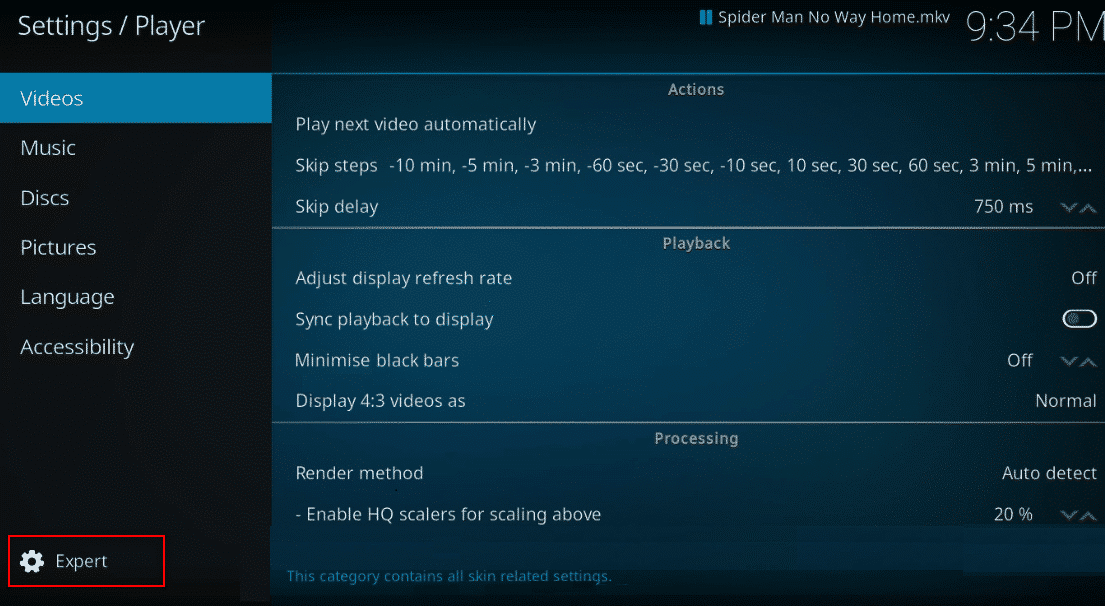
5.右ペインで、下にスクロールしてリスト内の[処理]セクションを見つけます。
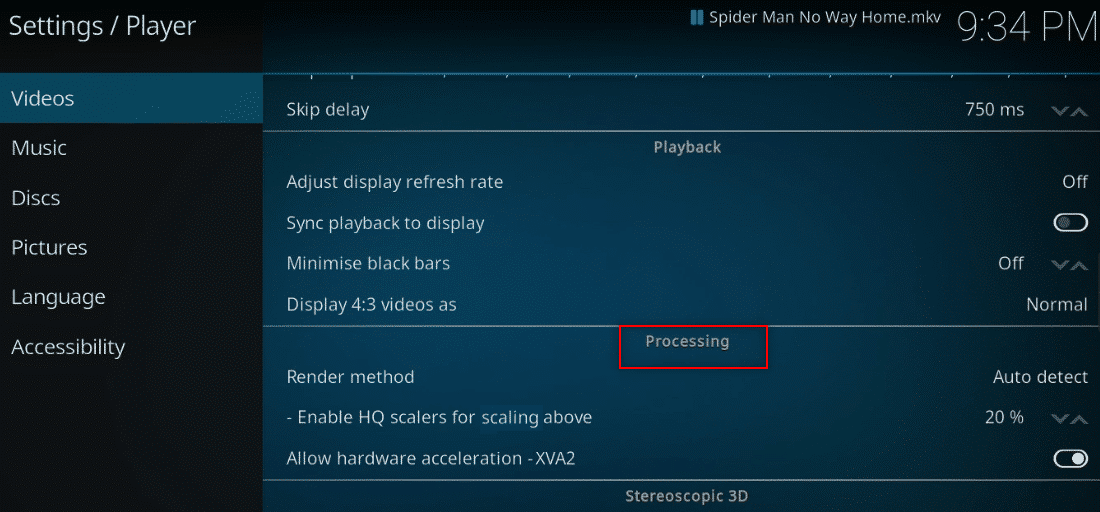
6. [ハードウェアアクセラレーションを許可する-DXVA2]の設定に対してトグルをオフにします。
注:ハードウェアアクセラレーションにより、処理をCPUからGPUにシフトでき、主にストリーミング目的で使用されます。 この設定を無効にすると、Kodiアプリを邪魔されずに使用できるようになります。
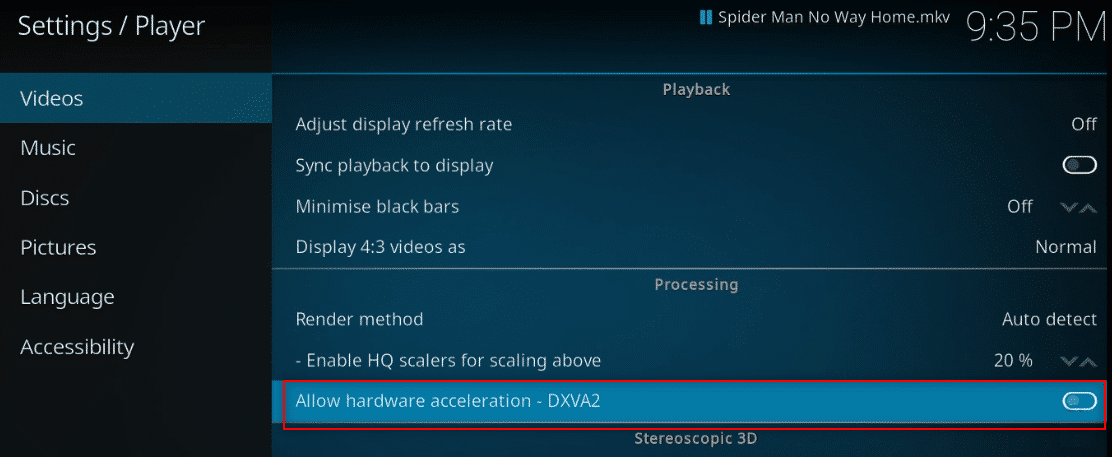
7.上のスケーリングでHQスケーラーを有効にする設定に対して下矢印をクリックして、スケーリング標準を下げます。
注:デフォルトでは、設定のスケーリングは20%に設定されます。 スケールを下げると、高品質のストリーミングが回避され、Kodiアプリを簡単に使用できるようになります。
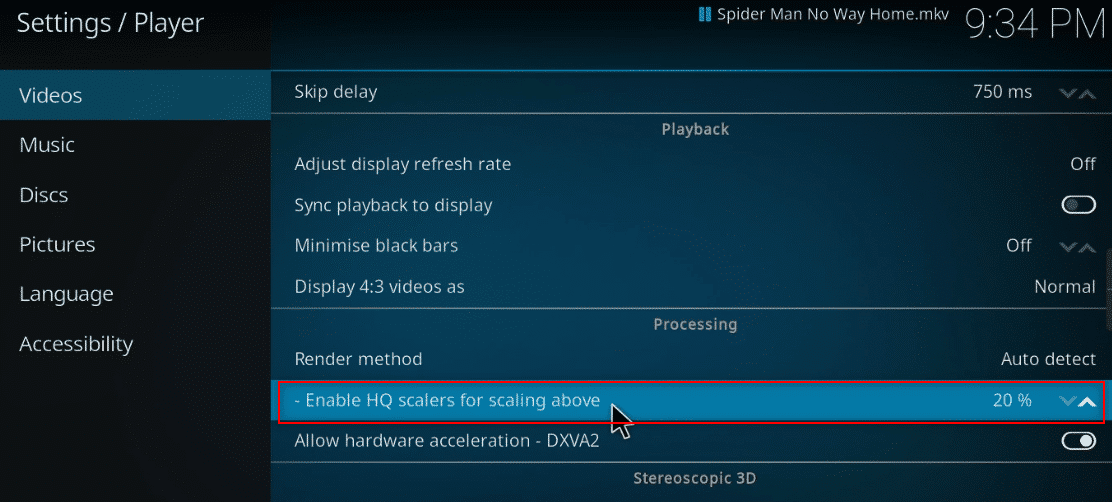
方法6:破損したデータベースファイルを削除する
場合によっては、破損したデータベースがアドオンと一致しないことも、この原因を引き起こす可能性があります。 この問題を修正するには、Kodiからデータベースファイルを削除する必要があります。 データベースファイルを削除しても機能に影響はありません。アプリを再起動すると、このファイルが再構築されるためです。 Kodiを高速化するには、以下の手順に従ってください。
1.デバイスでKodiアプリを起動します。
2.上部の[設定]アイコンをクリックします。
![[設定]ボタンをクリックします](/uploads/article/4404/NVPVxakCww5B5HXi.png)
3.ファイルマネージャをクリックします。
![[ファイルマネージャー]をクリックします。 Kodiをスピードアップする方法](/uploads/article/4404/1H2CQMrcIRJncROn.png)

4.プロファイルディレクトリをダブルクリックします。
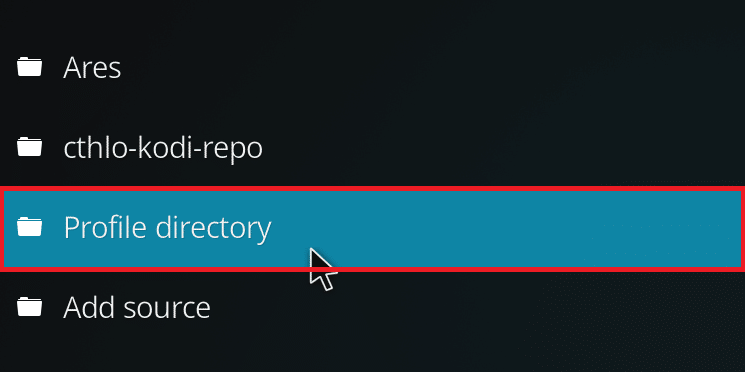
5.[データベース]をダブルクリックします。
![[データベース]をダブルクリックします。 Kodiをスピードアップする方法](/uploads/article/4404/Te1SXjxLsu15V3S1.png)
6.アドオンデータベースファイルAddons33.dbを見つけます。
注:ファイル名は異なる場合があります。 一般的な形式はAddonsxx.dbで、 xxは数字に置き換えられます。
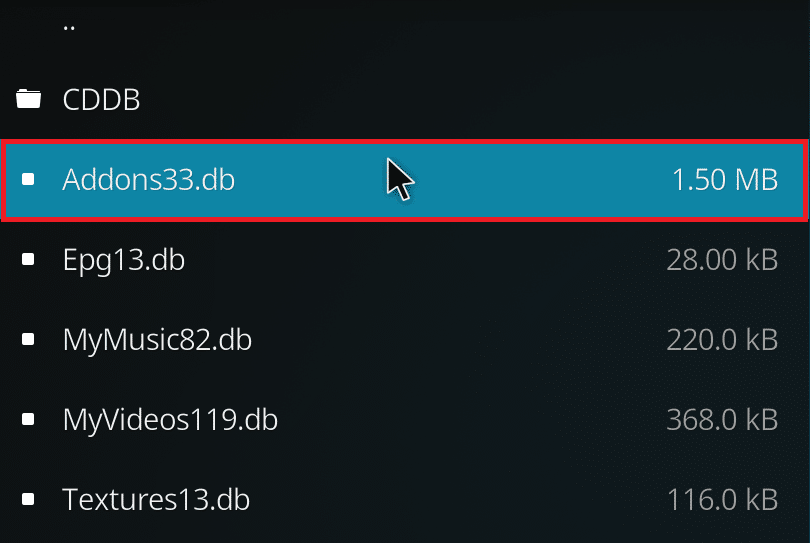
7.アドオンデータベースファイルを右クリックして、[削除]を選択します。
![アドオンデータベースファイルを右クリックして、[削除]を選択します。 Kodiをスピードアップする方法](/uploads/article/4404/46emlfXUk1vRGcj4.png)
8.[はい]をクリックして確認します。
![[はい]をクリックして確認します。](/uploads/article/4404/INcL7f5upWl95IaV.png)
9.同様に、 Textures13.dbファイルを削除します。
10.Kodiアプリを再起動します。
また読む: KodiNBAゲームを見る方法
方法7:コードを手動で入力する
Kodiを高速化できず、問題を修正するための解決策を見つけようとしている場合は、コードを手動で入力し、xmlファイルを使用してKodiアプリを使用してみてください。 所定の手順に示すように、コードを手動で入力してKodiを最適化する方法は次のとおりです。
1.Kodiアプリを起動します。
2.[設定]アイコンをクリックします。
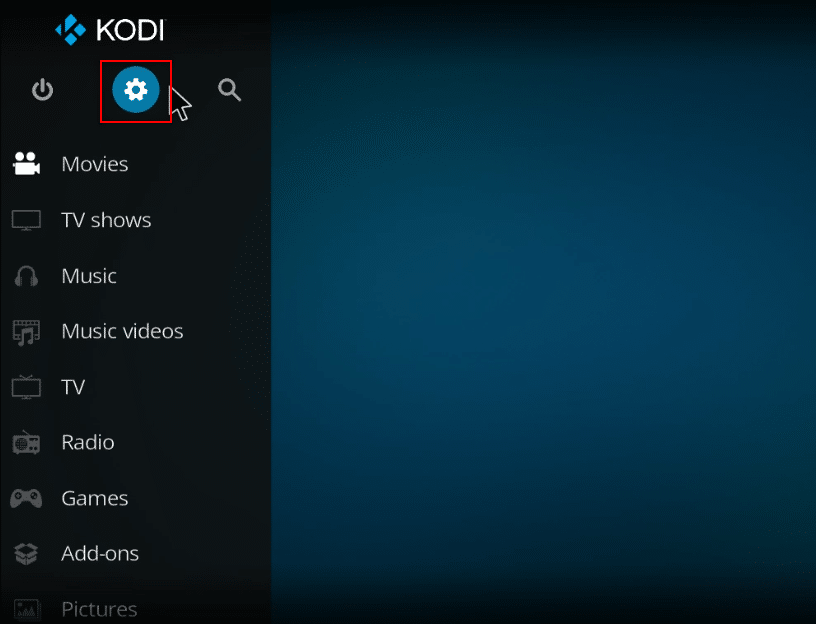
3.表示されたメニューで[システム情報]オプションを選択します。
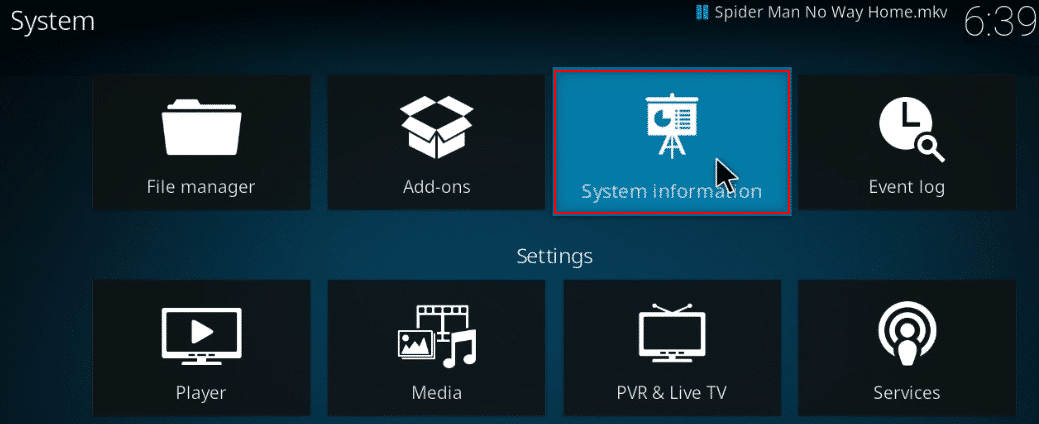
4.システムメモリ使用量とシステムCPU使用率を書き留めます。
注:レポートで多くのデータが使用されている場合は、さらに先に進むことを決定できます。
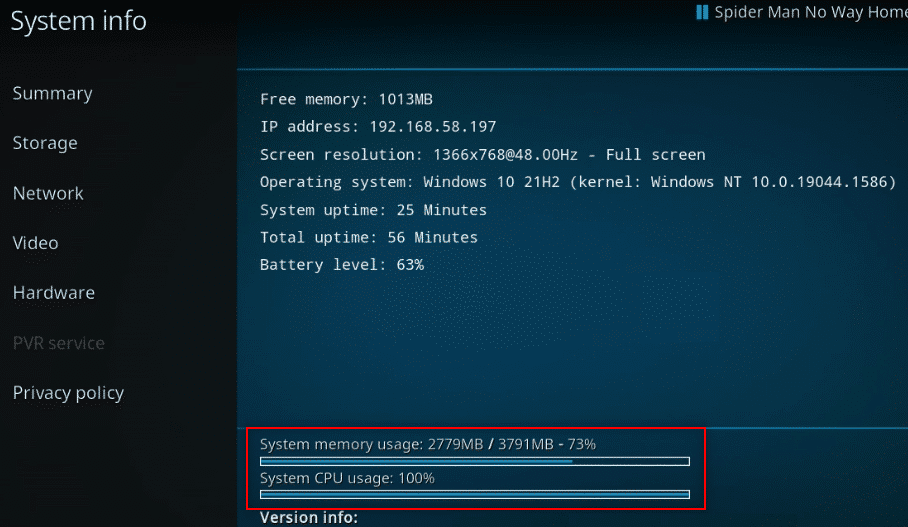
5.スタートアイコンの横にある検索バーに「メモ帳」と入力し、それをクリックしてアプリを起動します。
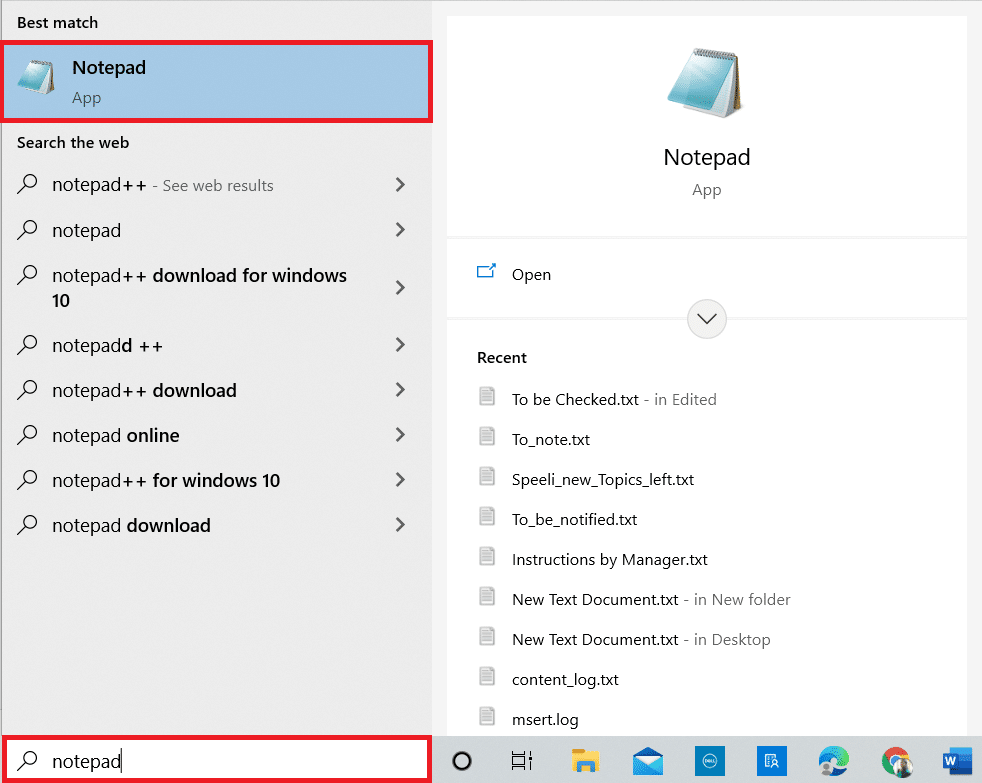
6.テキストドキュメントに次のコードを入力します。
<高度な設定> <ネットワーク> <buffermode> 1 </ buffermode> <readbufferfactor> 1.5 </ readbufferfactor> <cachemembuffersize> 104857600 </ cachemembuffersize> </ network> </ Advancedsettings>
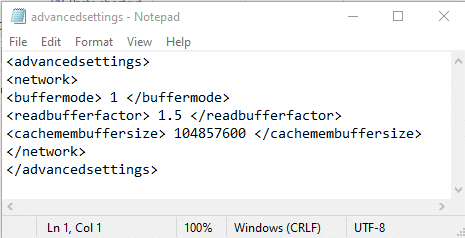
7.メモ帳ファイルにコードを入力した後、ファイルをadvancedsettings.xmlとしてデスクトップフォルダーに保存します。
注:デスクトップフォルダは、説明のために選択されています。
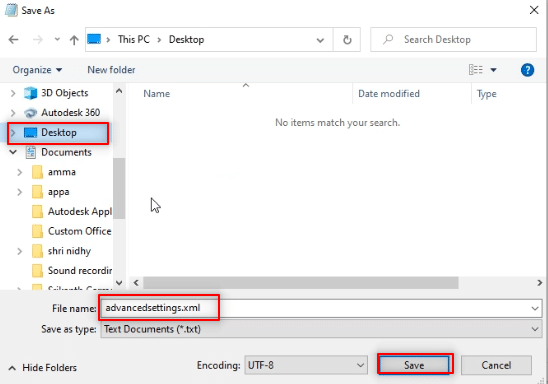
7. Windows + Rキーを同時に押して、 [実行]ダイアログボックスを開きます。
8.バーに%appdata%\ kodi \ userdataと入力し、[ OK ]ボタンをクリックします。
![バーにkodiuserdataと入力し、[OK]ボタンをクリックします](/uploads/article/4404/FYZv1DWyjBJWOf81.png)
9.フォルダーを開いたら、 advancedsettings.xmlファイルをこの場所にコピーします。
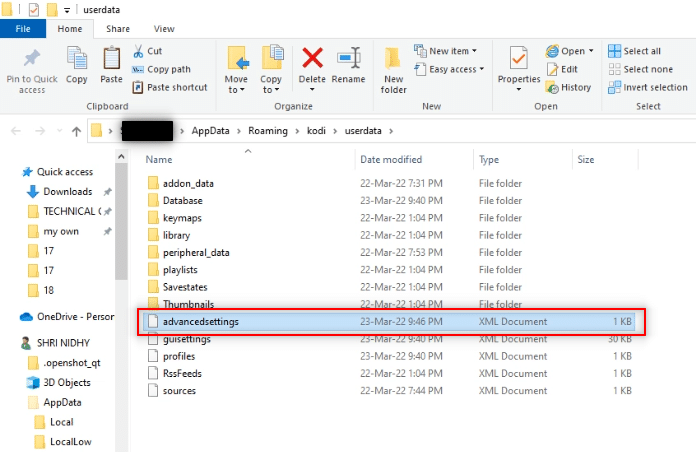
10. Kodiアプリを終了し、再起動して変更を加えます。
方法8:グラフィックスドライバーを更新する
古いグラフィックドライバーもKodiアプリのバッファリングの問題を引き起こす可能性があります。 同じことを行うには、Windows10でグラフィックスドライバーを更新する方法に関するガイドをお読みください。
また読む:トップ10ベストコディインドチャンネルアドオン
方法9:Kodiアプリを再インストールする
Kodiを高速化する最後の最後の手段は、Kodiを再インストールすることです。 Kodiアプリの古いバージョンもこの問題を引き起こす可能性があります。 以下の手順に従ってください。
1. Windows + Iキーを同時に押して、 [設定]を開きます。
2.表示されたメニューの[アプリ]オプションをクリックします。
![次に、[アプリ]をクリックします。 Kodiをスピードアップする方法](/uploads/article/4404/ZKJf7YVIysmoScfd.png)
3.下にスクロールして、 Kodiアプリをクリックします。
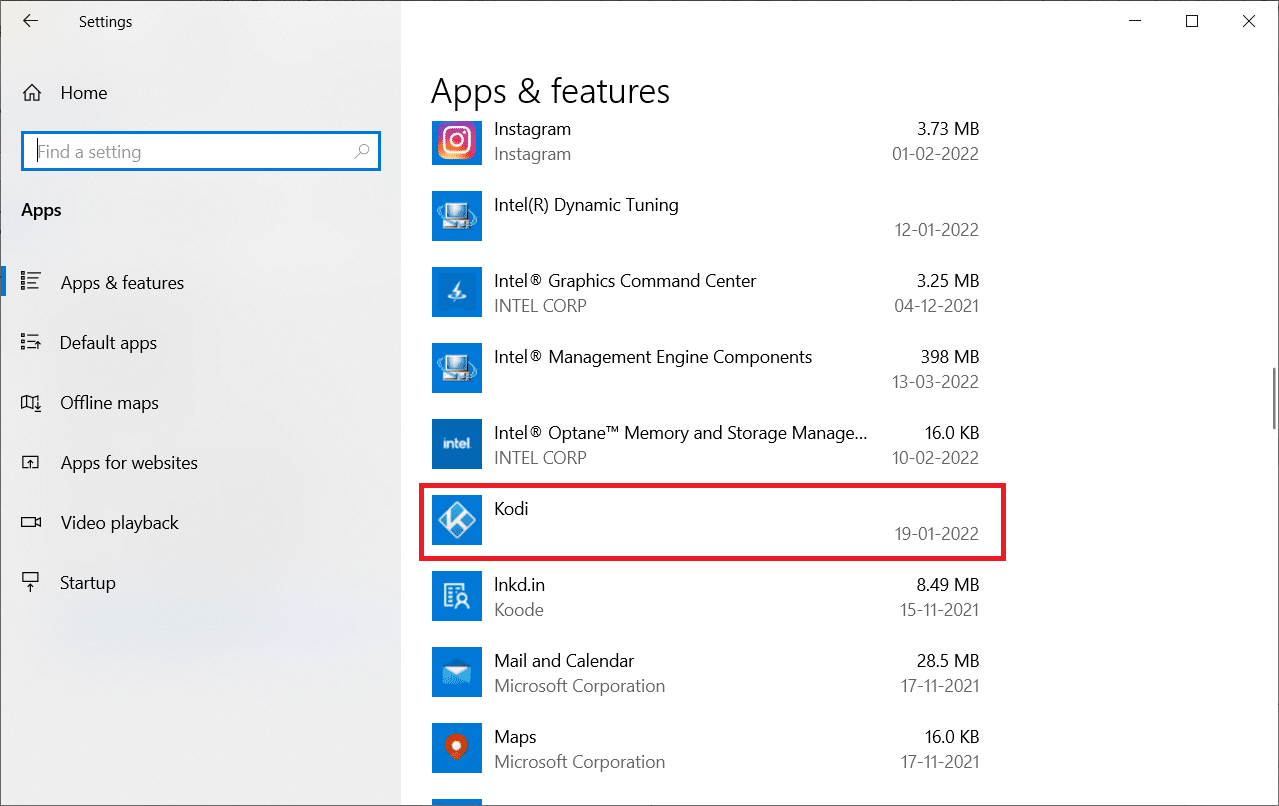
4.次に、[アンインストール]オプションをクリックします。
![[アンインストール]オプションをクリックします。 Kodiを最適化する方法](/uploads/article/4404/Ealnc1sB1B2BBb3x.png)
5.次に、ポップアップで[アンインストール]をクリックします。
![ポップアップで[アンインストール]をクリックします。 Kodiを最適化する方法](/uploads/article/4404/cHNEipJdEOGExhD5.png)
6.プロンプトで[はい]をクリックします。
7.Kodiのアンインストールウィンドウで[次へ]をクリックします。
![Kodiのアンインストールウィンドウで[次へ]をクリックします。 Kodiをスピードアップする方法](/uploads/article/4404/Qt1hZQxit7Smuvt7.png)
8.もう一度、次のアンインストールウィンドウで[次へ]をクリックします。
![次のアンインストールウィンドウで[次へ]をクリックします。 Kodiを最適化する方法](/uploads/article/4404/jjEHGF2dsA3Eflgb.png)
9.次に、[アンインストール]オプションをクリックして、アンインストールプロセスを確認します。
![[アンインストール]オプションをクリックして、アンインストールプロセスを確認します](/uploads/article/4404/m7phII0fTJayd08M.png)
10.[完了]をクリックしてプロセスを完了します。
![[完了]をクリックしてプロセスを完了します。 Kodiを最適化する方法](/uploads/article/4404/0AtCDZkWNhI4uY0M.png)
11. Windowsサーチバーに%appdata%と入力して、ローミングフォルダを開きます。
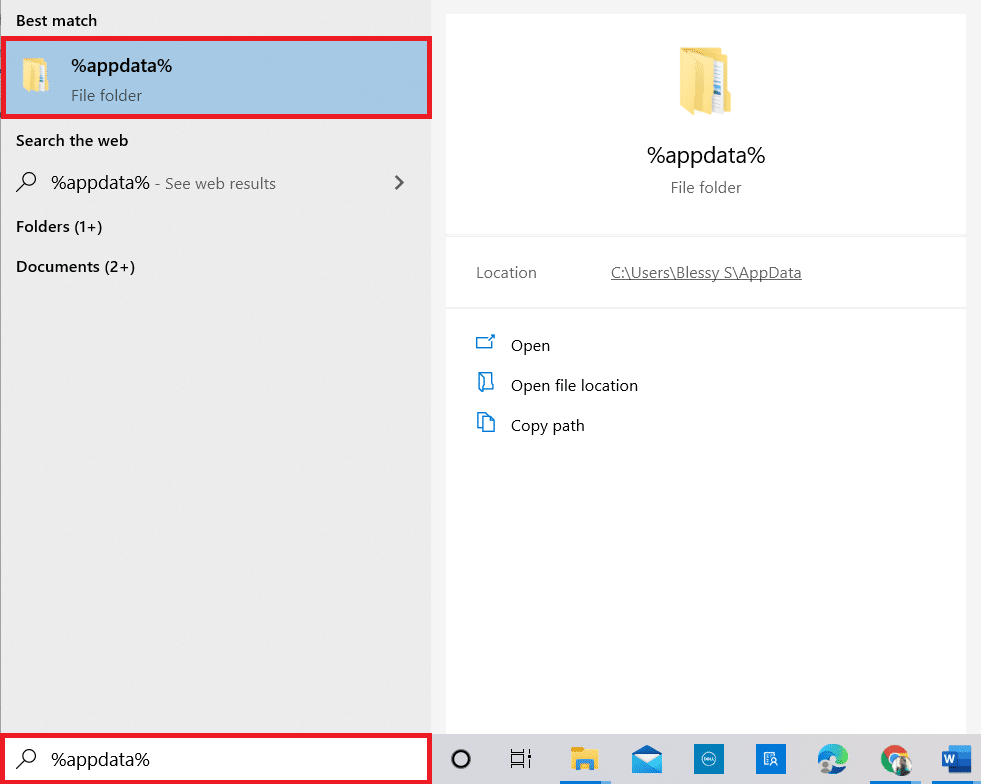
12. Kodiを右クリックして、[削除]を選択します。
![Kodiを右クリックして、[削除]を選択します。 Kodiを最適化する方法](/uploads/article/4404/deKWbEGwj8SckpVH.png)
13.ここでも、 Windowsサーチバーに%localappdata%と入力して、ローカルフォルダーを開きます。
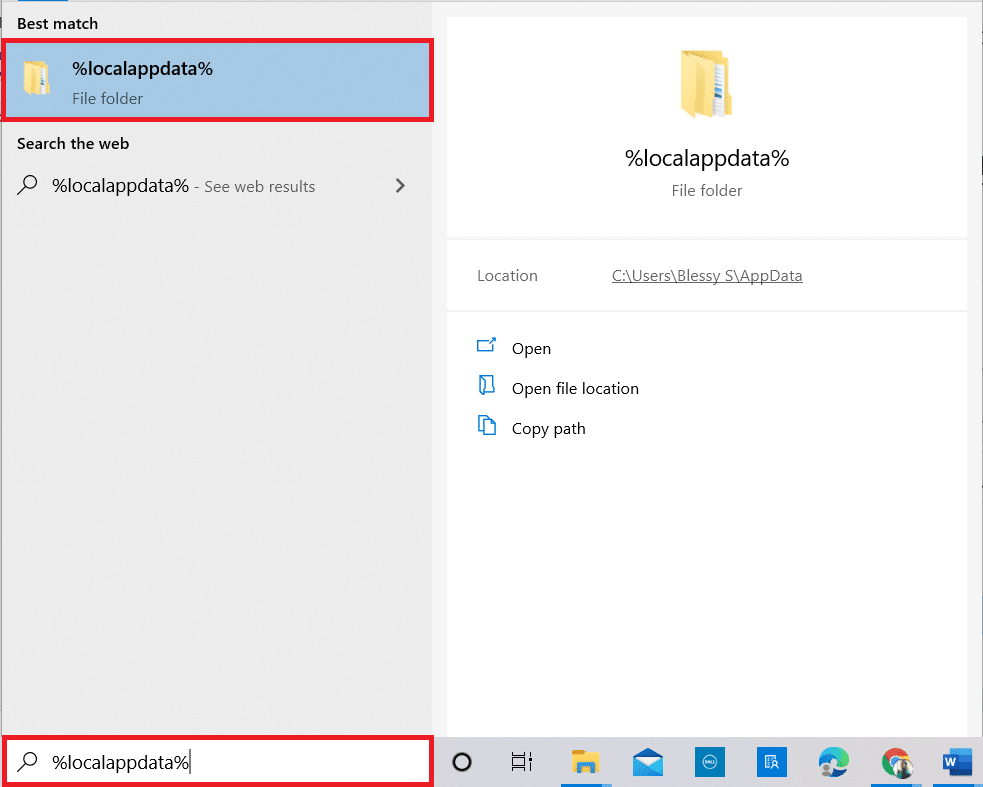
14. Kodiを右クリックして、[削除]を選択します。
15.上記のすべての手順を完了したら、PCを再起動します。
12. Kodiダウンロードページに移動し、図のようにインストーラー(64BIT)ボタンをクリックします。
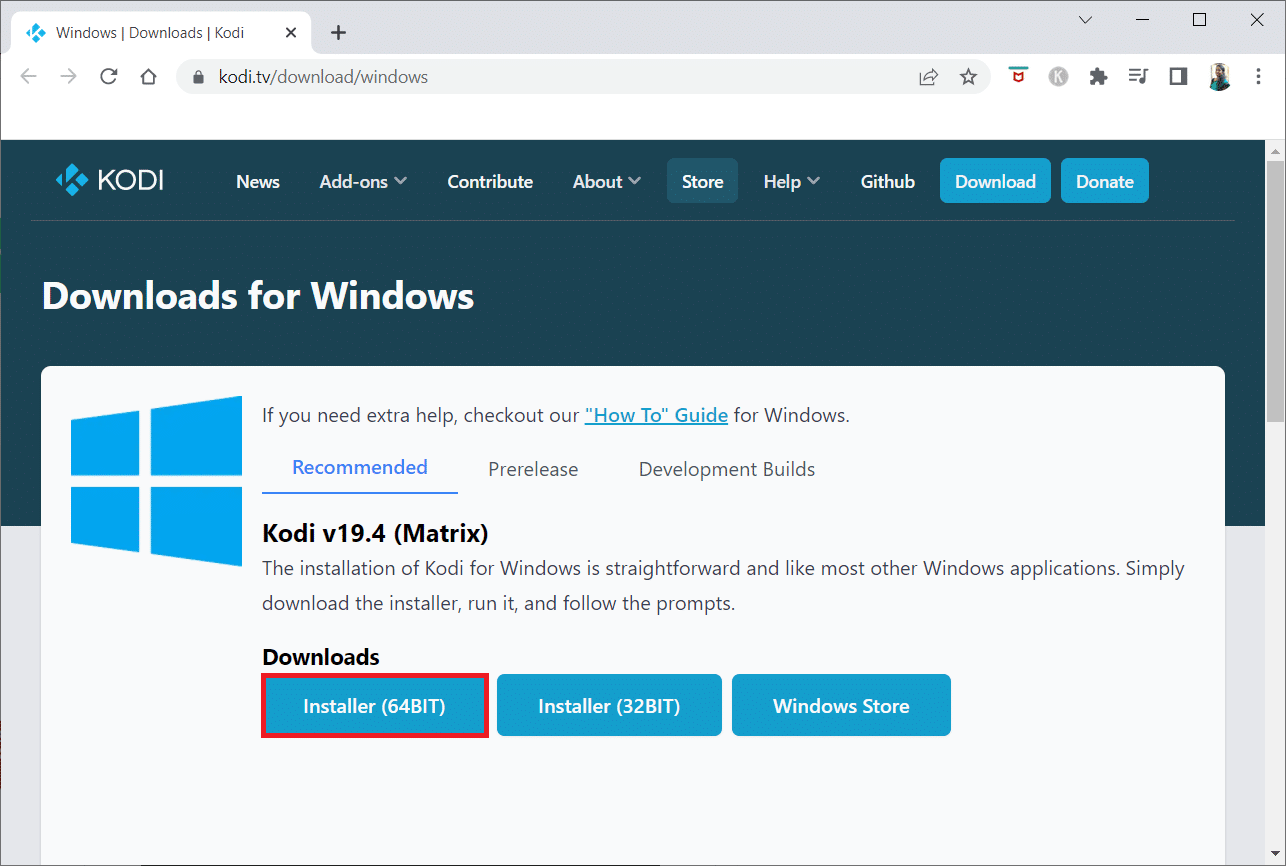
13.ウィンドウの下部にあるダウンロードしたインストーラーファイルをクリックします。
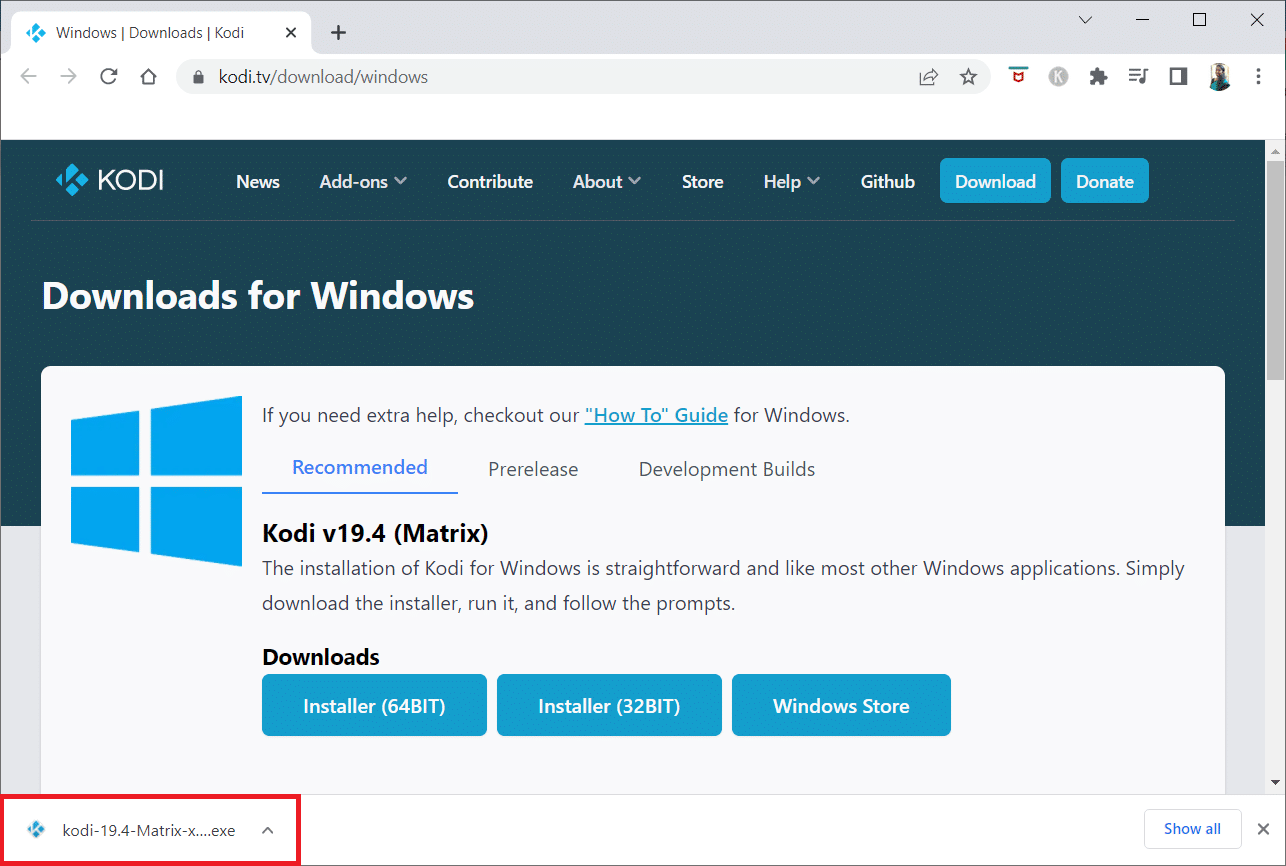
14.プロンプトで[はい]をクリックします。
15.インストールウィザードの[次へ]オプションをクリックします。
![インストールウィザードの[次へ]オプションをクリックします](/uploads/article/4404/I6JpC9wRHrhHV2Mu.png)
16. [同意する]オプションをクリックして、使用許諾契約に同意します。
![[同意する]オプションをクリックして、使用許諾契約に同意します。 Kodiを最適化する方法](/uploads/article/4404/pSTeVIPDptCEsTP3.png)
17.次のウィンドウで[次へ]をクリックします。
![次のウィンドウで[次へ]をクリックします。 Kodiをスピードアップする方法](/uploads/article/4404/mu2jfQ1WtufciUnw.png)
18.宛先フォルダを参照し、[次へ]をクリックします。
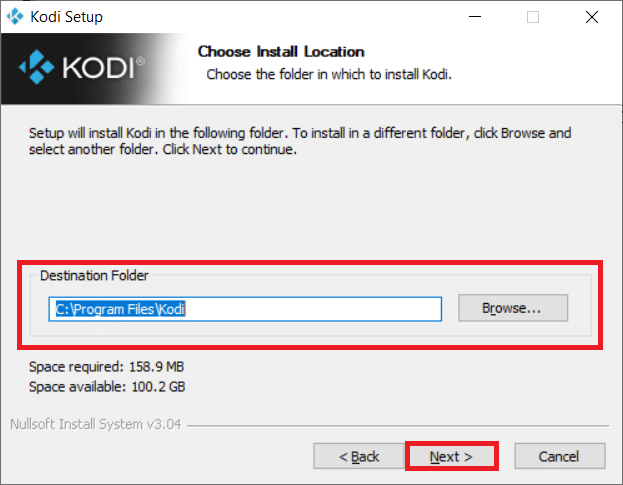
19.次に、[インストール]をクリックして、インストールプロセスを開始します。
![[インストール]をクリックして、インストールプロセスを開始します。 Kodiをスピードアップする方法](/uploads/article/4404/pyPdXd2pWkZ13T8W.png)
20. [完了]オプションをクリックして、インストールプロセスを完了します。
![[完了]オプションをクリックして、インストールプロセスを完了します。 Kodiを最適化する方法](/uploads/article/4404/qN1yfKtka4cbQ1Qk.png)
また読む: KodiNBAゲームを見る方法
方法10:ウィザードアドオンをインストールする
Kodiを高速化する方法の質問に対する答えが見つからない場合は、リストされているアドオンをインストールしてみてください。 これは、Kodiアプリのメンテナンスアドオンとして機能します。 未知のソースからアドオンをインストールする方法の手順に従って、これらのアドオンをインストールします。 これらのウィザードのソースリンクも以下にリストされています。
注:アドオンはKodiアプリにzipファイルとしてインストールできるため、選択したWebサイトが信頼できることを確認してください。
- ウィザードを開く: https ://a4k-openproject.github.io/repository.openwizard/
- Supremeビルドウィザード:http: //repo.supremebuilds.com/
- Real Debrid(プレミアム有料サービス): RealDebridアカウントを作成する必要があります
- Fire TVの第一人者ビルド(Amazon Fire TVに最適): https ://firetvguru.net/fire
インストール後、アドオンをクリックし、[構成]オプションを選択して、Kodiアプリの設定を変更します。 これに加えて、Kodiアプリの[ツール]タブに移動することで、Kodiアプリのキャッシュをクリアできます。 したがって、このようにして、Kodiアプリを最適化できます。
Kodiアプリの他の問題
発生する可能性のある問題のいくつかを以下に示します。
- 画面がハングアップしている:表示している画面が長時間ハングアップしていて、コンテンツを視聴できなくなっている可能性があります。
- バッファリング:視聴しようとしている動画コンテンツが継続的にバッファリングされており、動画の視聴が困難になっている可能性があります。
- シャッター:この問題により、動画の連続性を維持することが困難になります。 ビデオを一時停止して再生し続けているように見える場合があります。
- 読み込みが遅い:アプリはすべてのデバイスと互換性があるように設計されており、コンテンツを視聴するのが難しくなります。
おすすめされた:
- 今日学ぶべき10の最高のプログラミング言語
- Kodiの9つの最高のアラビア語チャンネル
- Windows10のKodiにIMDBを追加する方法
- Windows10で許可なくズーム会議を記録する方法
この記事では、Kodiを最適化する方法を学び、Kodiを高速化する方法の質問に対する答えを見つけました。 上記の方法を試して、コメントセクションの記事に関する提案や質問をお知らせください。
