Windowsでファイルとプリンターを共有する方法
公開: 2022-01-29Windowsのドキュメント、写真、ビデオ、およびプリンターを他の人または他のコンピューターと共有したい。 Windows 7および8.1では、ホームグループを作成および管理して、これらのアイテムをホームネットワーク上の他のコンピューターと共有できます。 残念ながら、MicrosoftはWindows 10のホームグループ機能を廃止したため、オプションではなくなりました。
ただし、Windows 10でファイルやプリンターを共有する方法は他にもあるので、恐れることはありません。それを読み、Windows7または8.1PCをまだ使用している場合は、ホームグループの方向を下にスクロールしてください。
Windows10でファイルを共有する方法
ホームグループなしでWindows10でファイルとプリンターを共有するにはどうすればよいですか? ファイルエクスプローラーを開き、共有する1つまたは複数のファイルを右クリックします。 ポップアップメニューから[共有]を選択します。
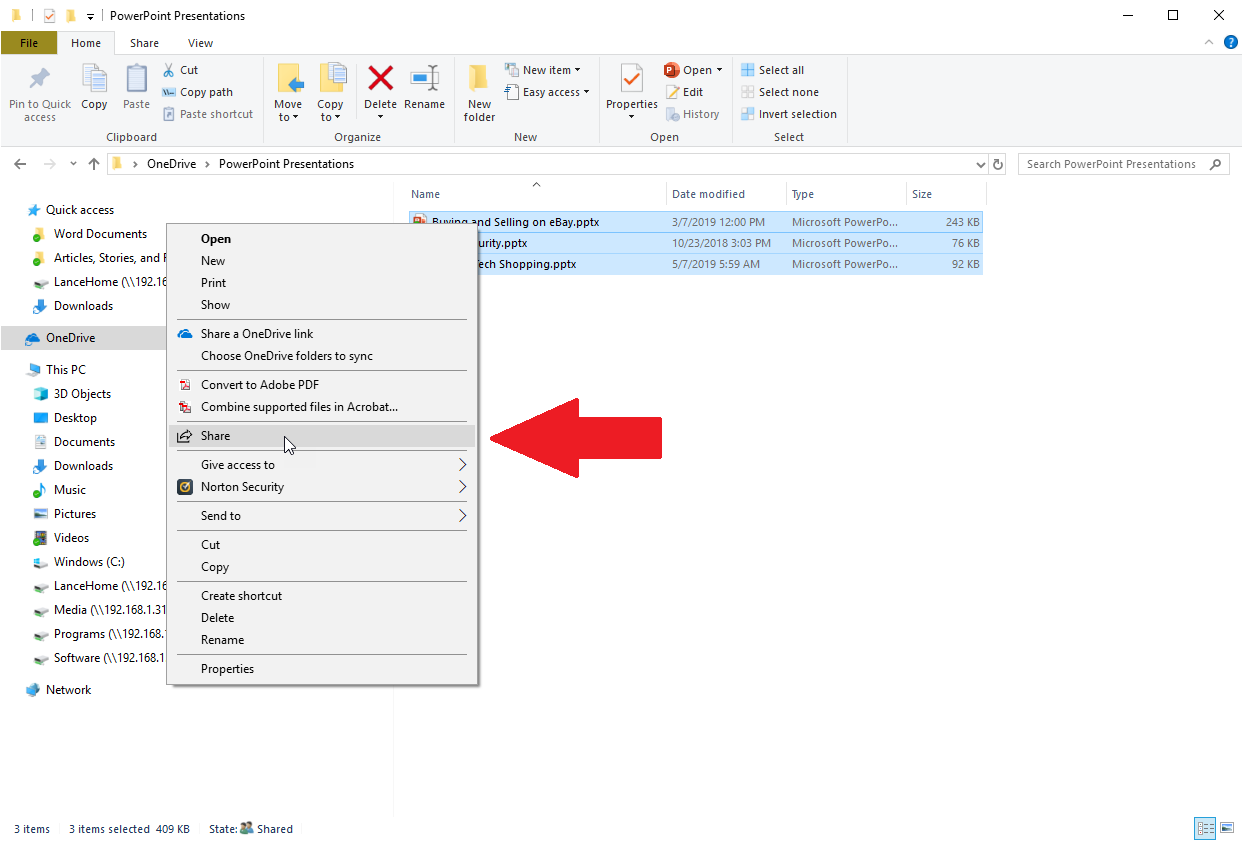
メールで共有
[共有]ウィンドウには、いくつかのオプションがあります。 電子メールでファイルを共有するには、既存の連絡先を選択するか、リンクをクリックして[他の人を検索]をクリックし、ファイルを共有する連絡先を選択します。
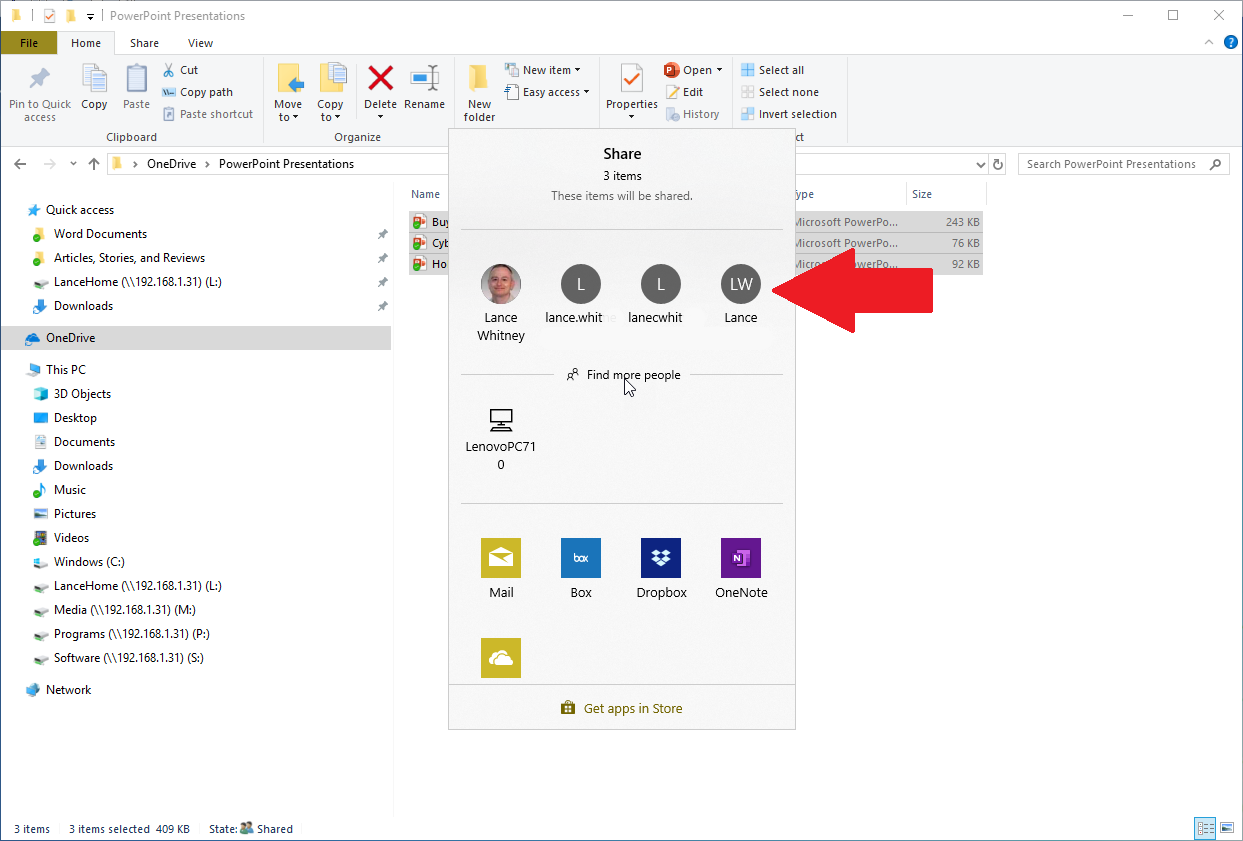
他のアプリを使用せずに、ファイルエクスプローラーから直接ファイルを送信できます。 共有したい添付ファイルをメールで確認して送信してください。
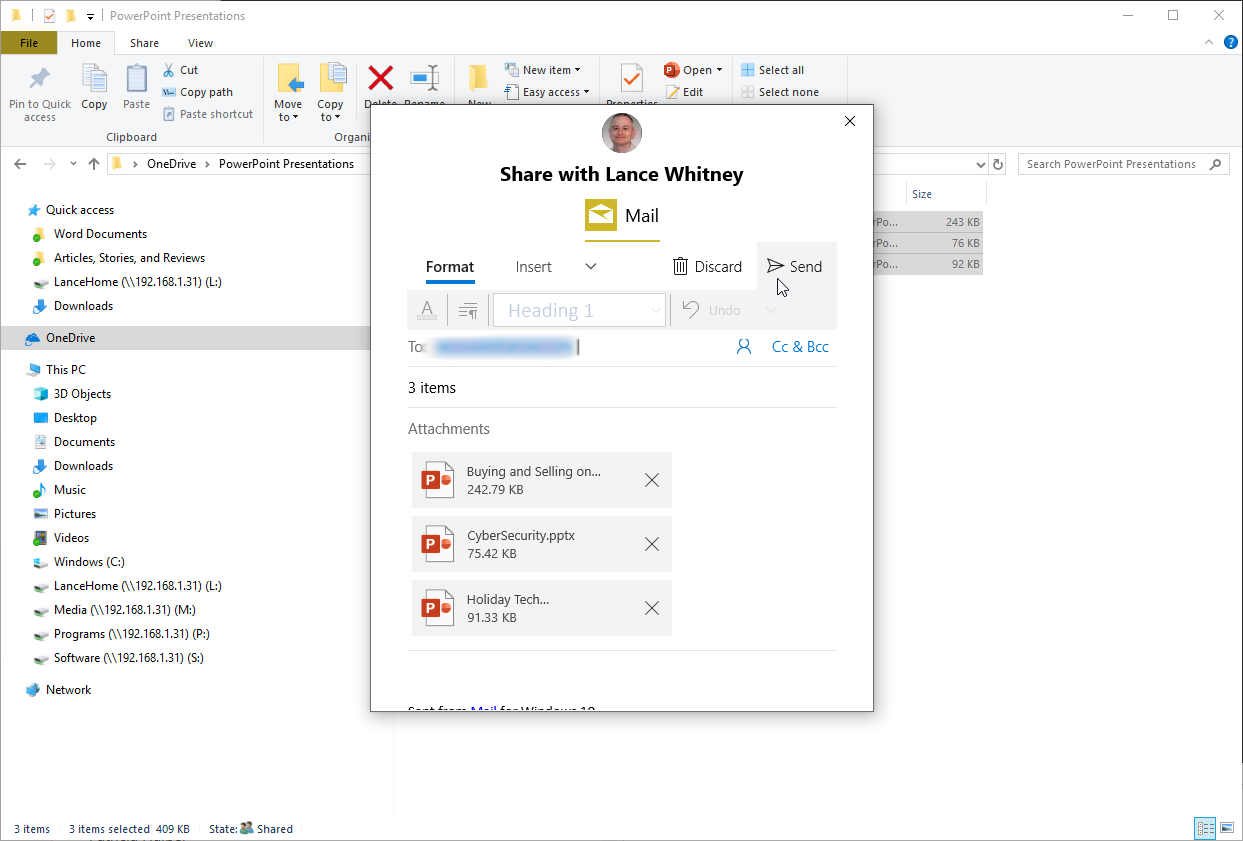
近くのコンピューターと共有する
代わりに、ファイルを近くのコンピューターと共有するには、機能がオンになっていることを確認してから、[共有]ウィンドウでコンピューターの名前を選択します。 そのコンピューターに通知が表示されます。 次に、そのコンピューターのユーザーは、[保存]ボタンをクリックして、ファイルをデフォルトでローカルのドキュメントフォルダーに自動的に保存します。
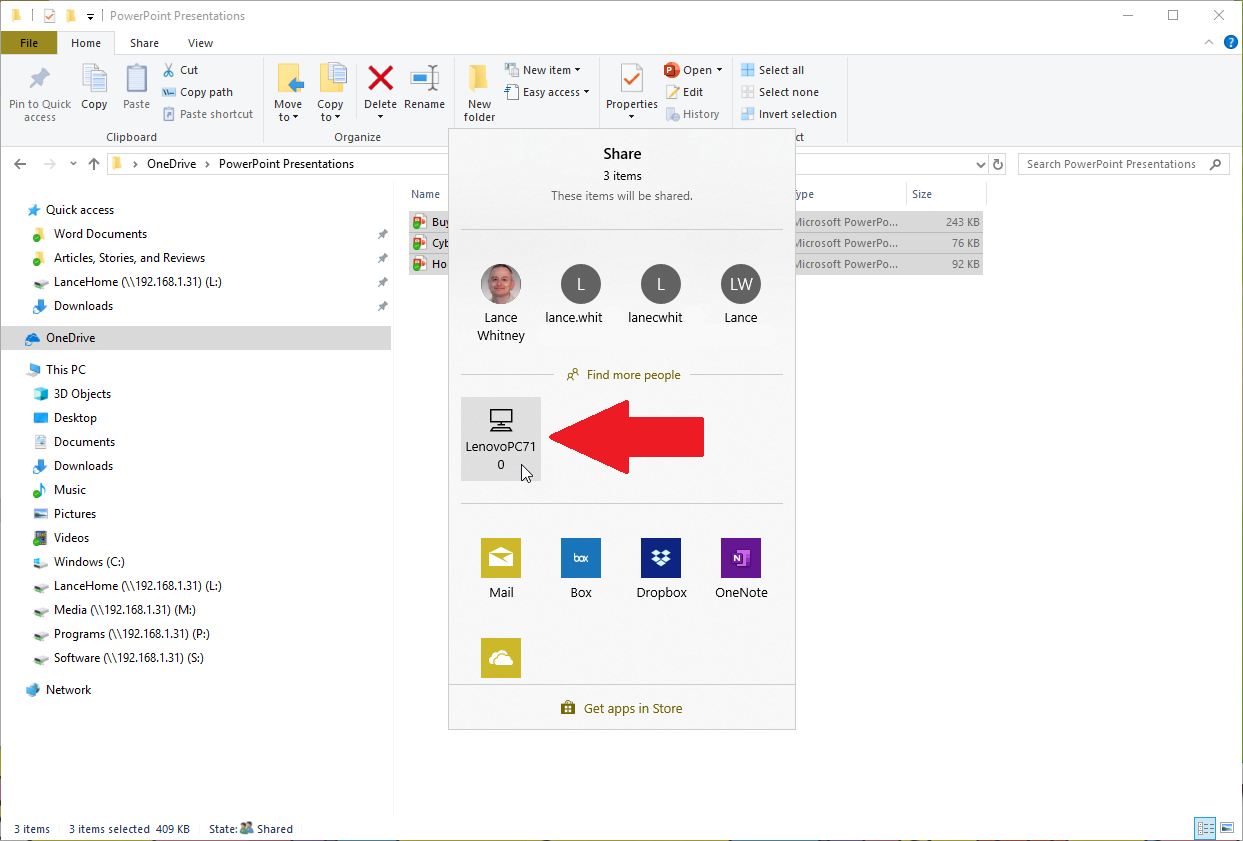
サービスと共有する
もう1つのオプションは、ファイルをアプリまたはオンラインストレージサービスに送信することです。 [共有]ウィンドウから、ファイルの共有に使用するサービス(Box、Dropbox、OneDriveなど)を選択し、ファイルを保存します。 次に、ブラウザでそのサービスを開いて、ファイルを他の人と共有する必要があります。
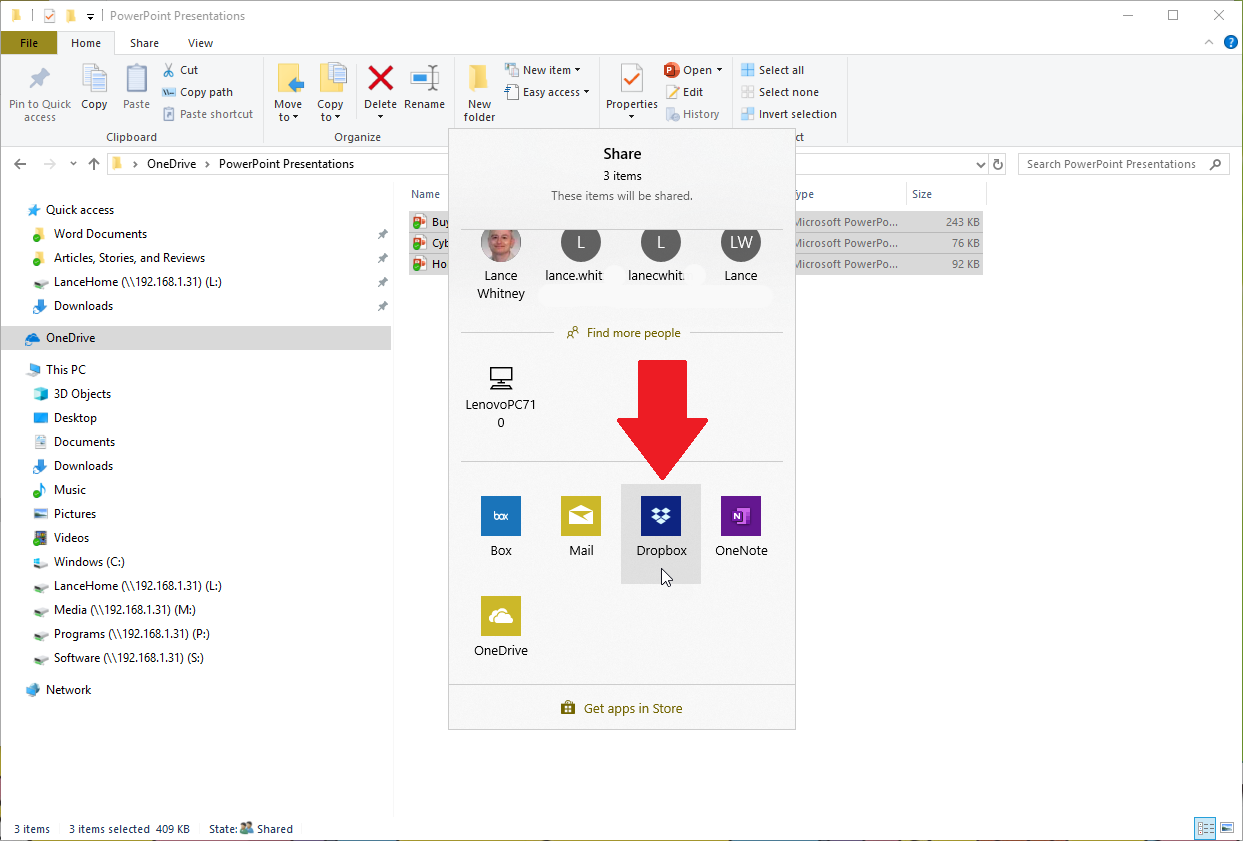
Windows10でプリンターを共有する方法
ネットワーク上でプリンターを共有するには、 [設定]> [デバイス]> [プリンターとスキャナー]に移動します。 共有するプリンターを選択し、[管理]ボタンをクリックします。 [管理]ウィンドウで、[プリンタのプロパティ]のリンクをクリックします。
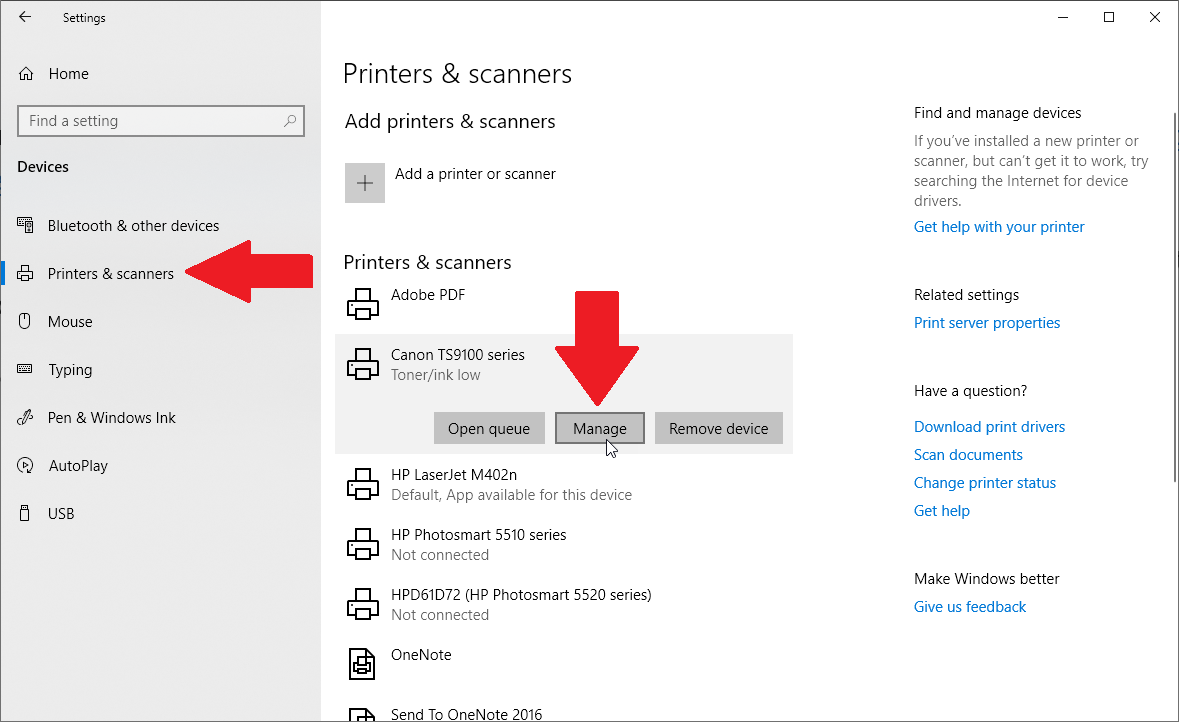
[プリンタのプロパティ]ウィンドウが開いたら、[共有]タブをクリックします。 このプリンタを共有するには、チェックボックスをオンにします。 必要に応じてデフォルトの共有名を変更し、[OK]をクリックします。
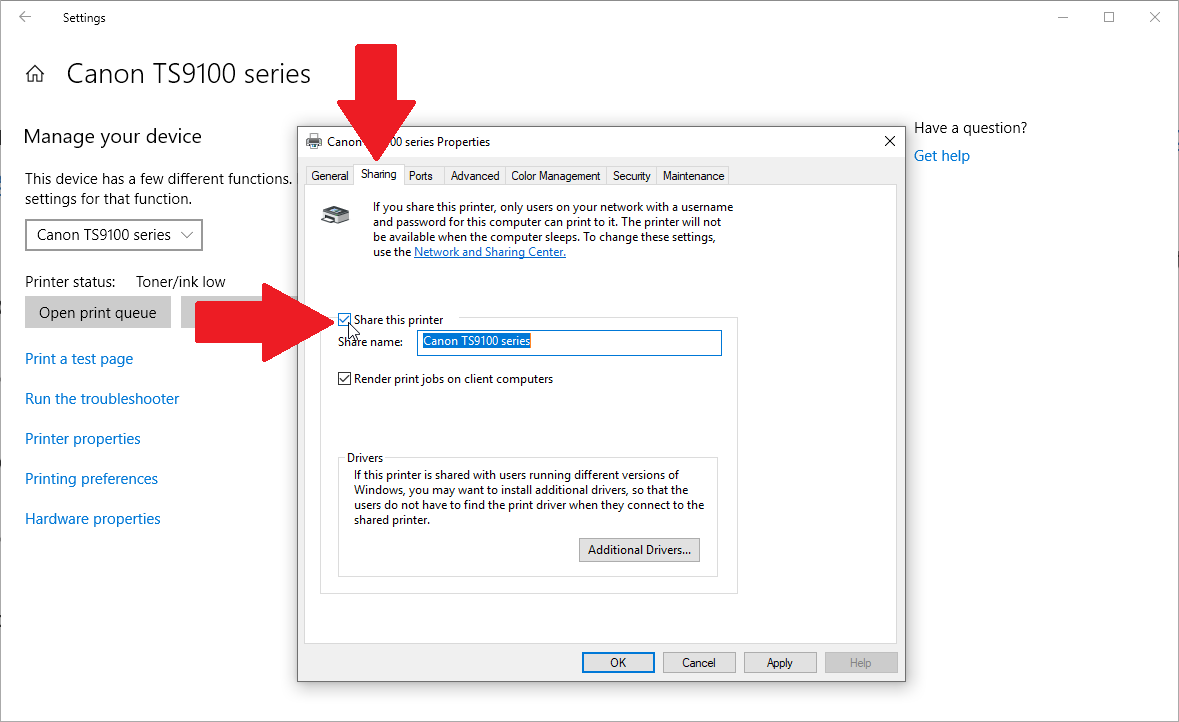
別のコンピューターの共有プリンターにアクセスして使用するには、そのコンピューターの[設定]> [デバイス]> [プリンターとスキャナー]に移動します。 ボタンをクリックして、プリンターまたはスキャナーを追加します。
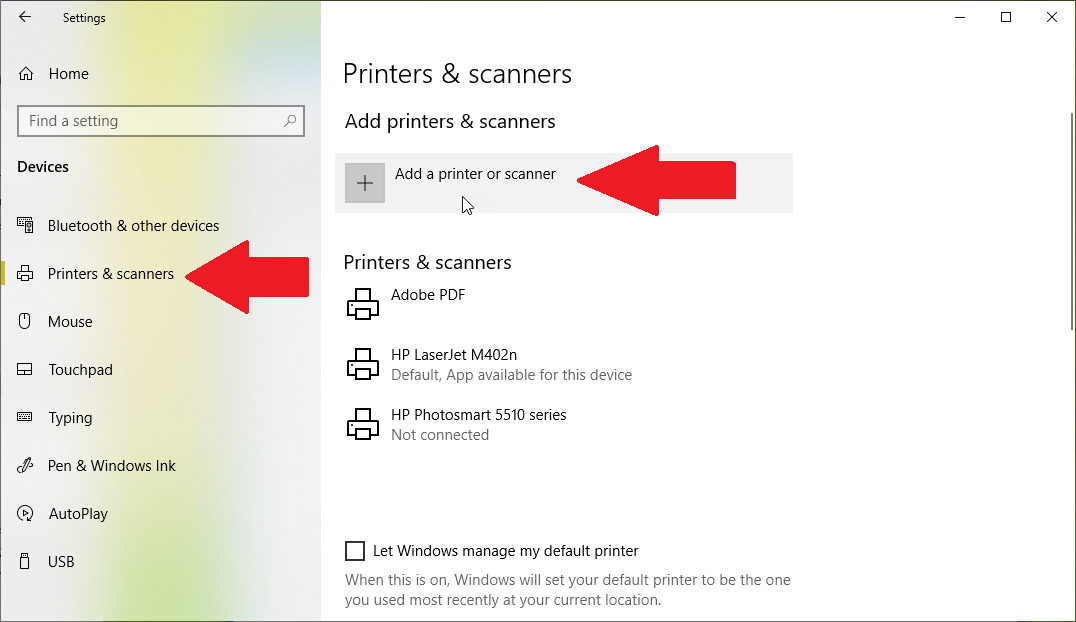
共有プリンタが表示されます。 それを選択し、ボタンをクリックしてデバイスを追加します。 プリンタは、Bluetoothおよびその他のデバイスメニューに[準備完了]と表示されます。
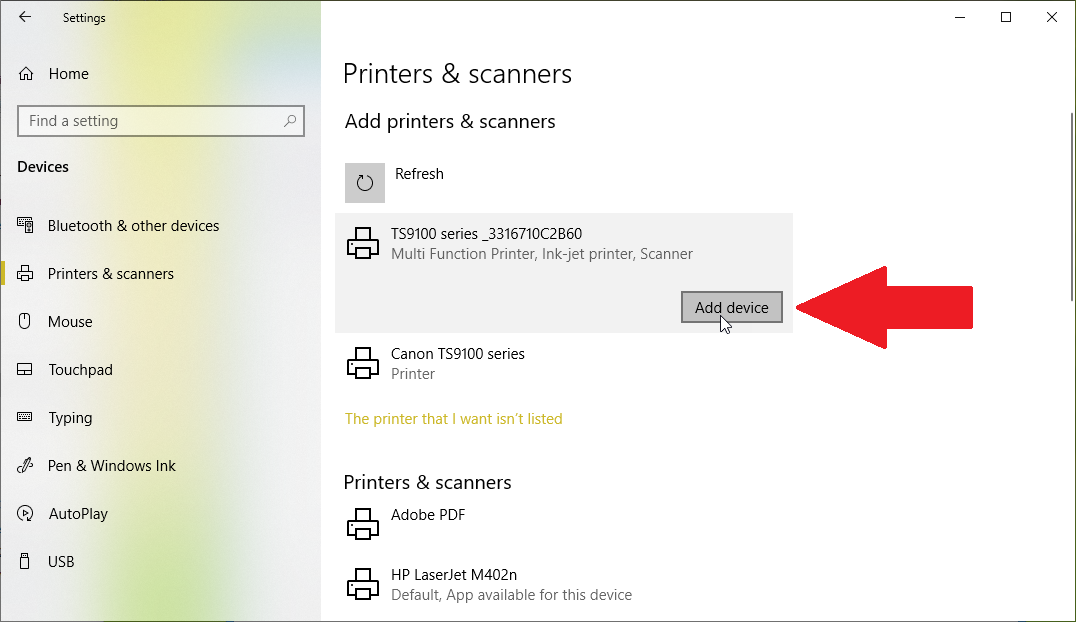
必要に応じてデフォルトとして設定したり、印刷したいときにいつでも選択したりできるようになりました。
Windows 7、8.1でファイルとプリンターを共有する方法
ここで、Windows 7(まもなくサポートされなくなります)またはWindows8.1をまだ使用しているとしましょう。 幸いなことに、ホームグループはこれらのオペレーティングシステムで引き続き実行されるため、この組み込み機能を使用してファイルとプリンターを共有できます。
Windows7でホームグループを作成する
Windows 7または8.1では、アイコンビューでコントロールパネルを開き、ホームグループのアイコンをクリックします。 ホームグループウィンドウで、ボタンをクリックしてホームグループを作成します。
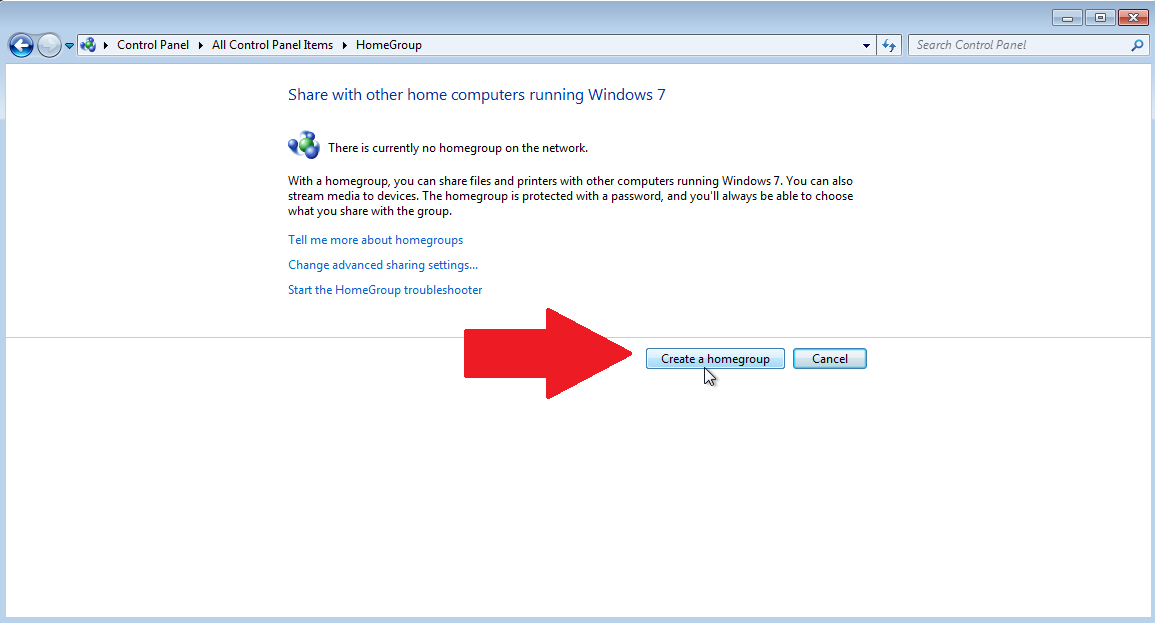
Windows 7では、ホームグループを介して共有するアイテム(写真、音楽、ビデオ、ドキュメント、プリンター)を選択します。 [次へ]をクリックします。
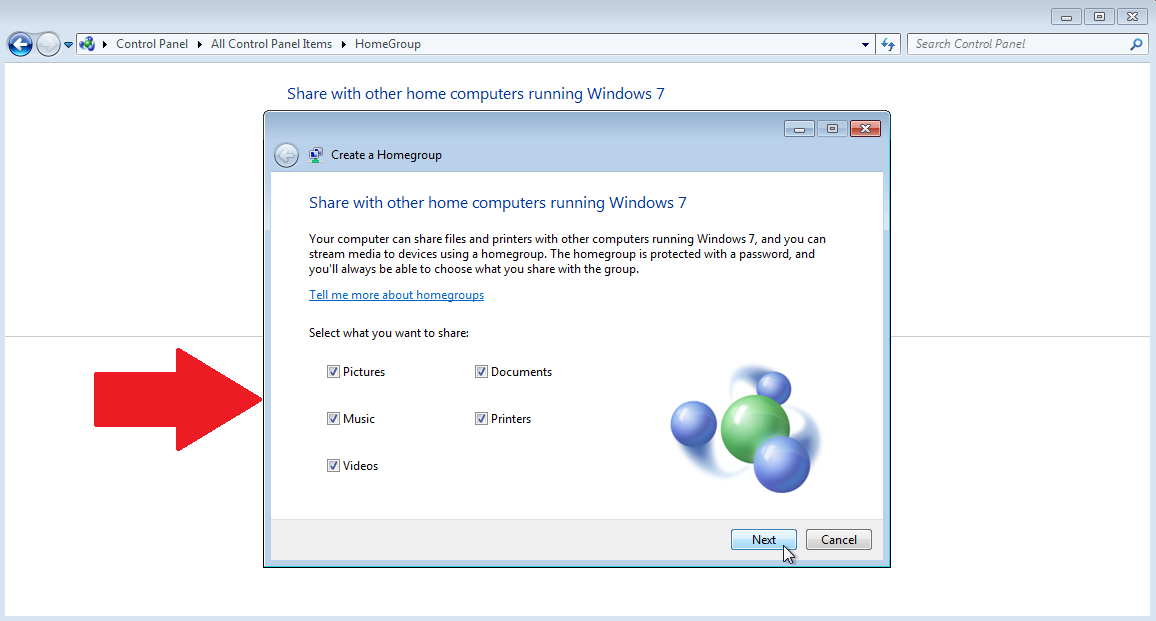
Windows 7の次の画面で、ホームグループのパスワードを書き留めるか、コピーするか、印刷します。 [完了]をクリックします。

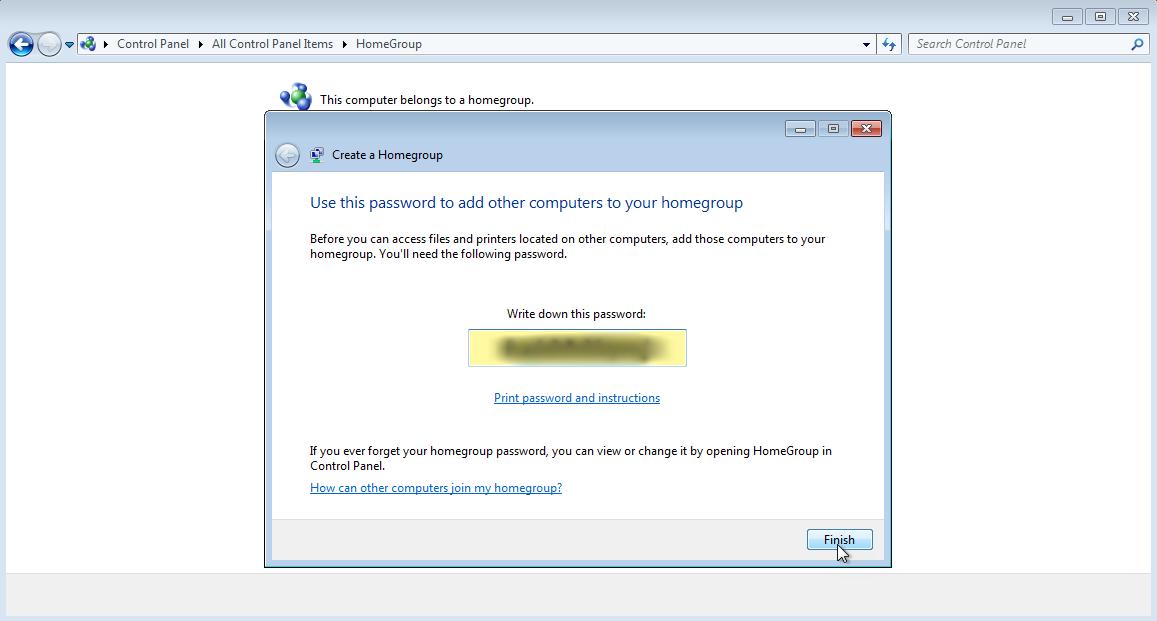
Windows8.1でホームグループを作成する
Windows 8.1では、ボタンをクリックしてホームグループを作成した後、最初の[ホームグループの作成]ウィンドウで[次へ]をクリックします。 各アイテムの横にあるドロップダウンボックスをクリックし、ステータスを[共有]に変更して、Windows8.1で共有するアイテムを選択します。 [次へ]をクリックします。
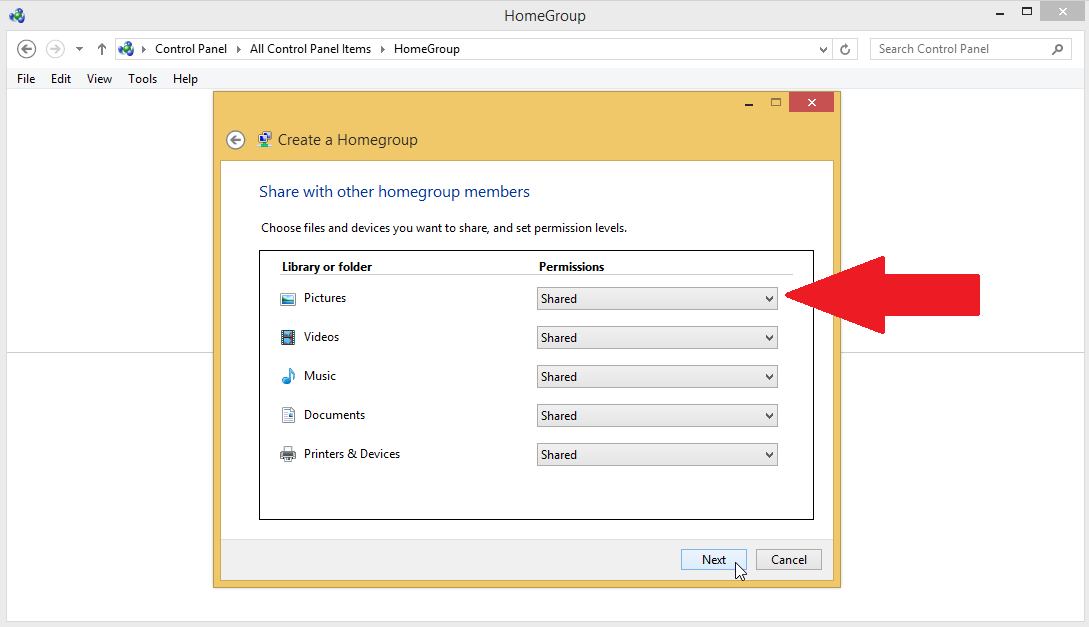
Windows 8.1の次の画面で、ホームグループのパスワードを書き留めるか、コピーするか、印刷します。 [完了]をクリックします。
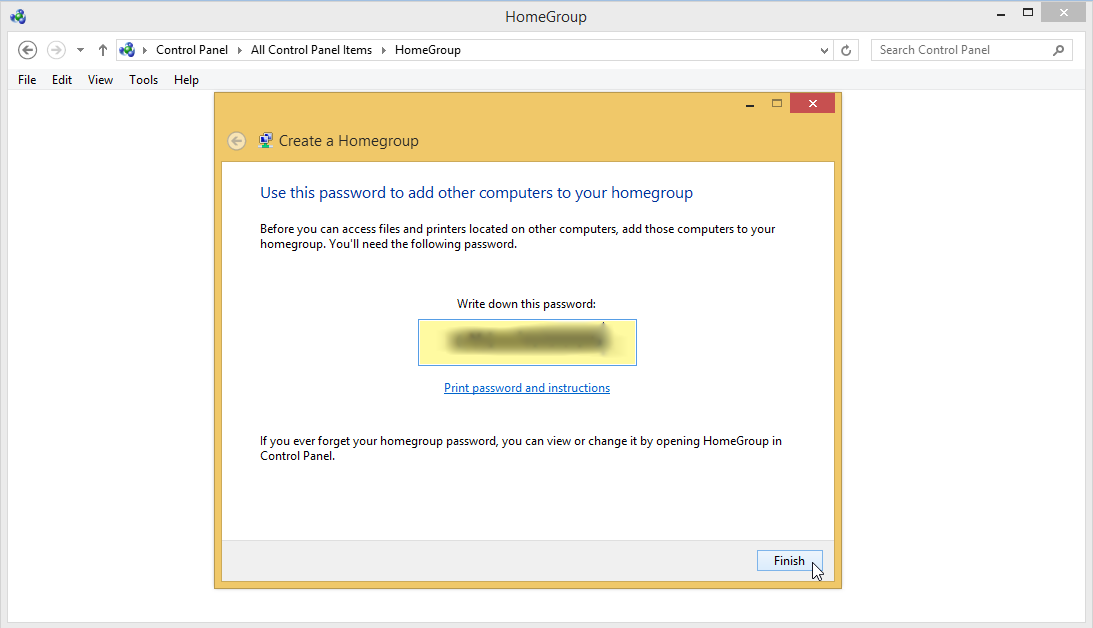
ホームグループの共有設定を変更する
次の画面で、ネットワーク上のメディアデバイスとコンテンツを共有することを選択できます。 Windows 7でこれを行うには、チェックボックスをオンにして、写真、音楽、およびビデオをネットワーク上のすべてのデバイスにストリーミングします。
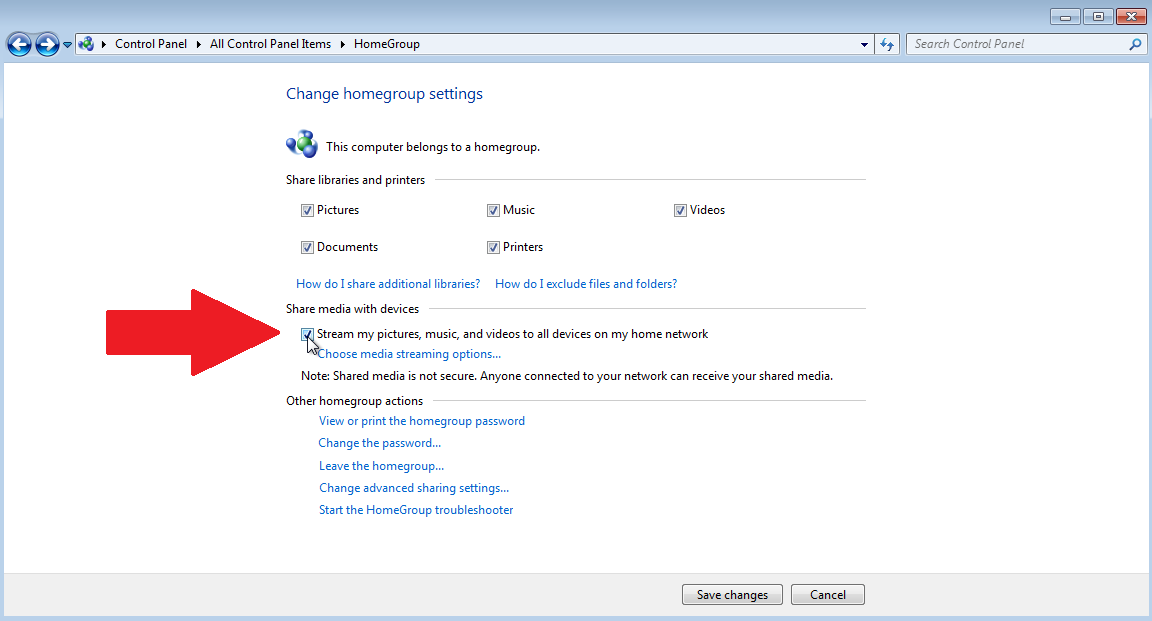
次に、[メディアストリーミングオプションの選択]へのリンクをクリックします。 次の画面で、メディアライブラリに名前を付け、[すべて許可]ボタンをクリックします。 次に、[OK]をクリックします。
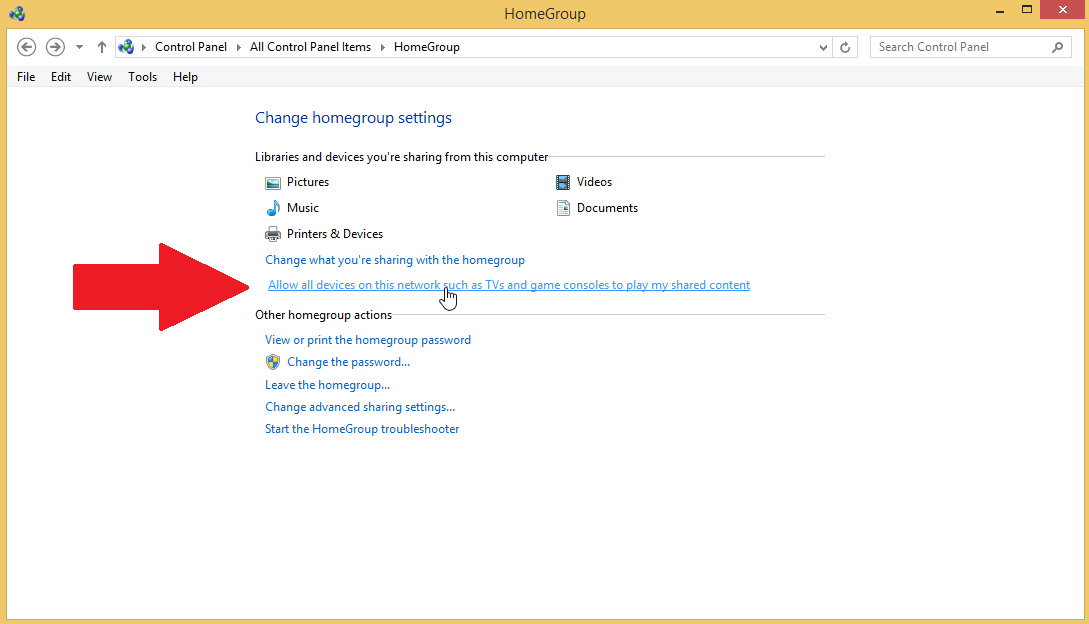
Windows 8.1では、リンクをクリックして、テレビやゲーム機など、このネットワーク上のすべてのデバイスが共有コンテンツを再生できるようにします。 次の画面で、メディアライブラリに名前を付け、[すべて許可]ボタンをクリックします。 次に、[次へ]をクリックします。
ホームグループに参加する方法
ここで、既存のホームグループに参加したい場合や、作成したばかりのホームグループに他の人に参加させたい場合を考えてみましょう。 ファイルとプリンターの共有に参加するには、他のWindowsコンピューターが同じネットワーク上にあり、ホームグループを作成したコンピューターと同じワークグループのメンバーである必要があります。
ホームグループ名を変更する
同じ方法で、Windows7または8.1コンピューターのホームグループの名前を確認および変更できます。 アイコンビューでコントロールパネルを開き、[システム]を選択します。 コンピューター名、ドメイン、およびワークグループ設定のセクションで、2台のコンピューターのワークグループ名が同じであることを確認します。
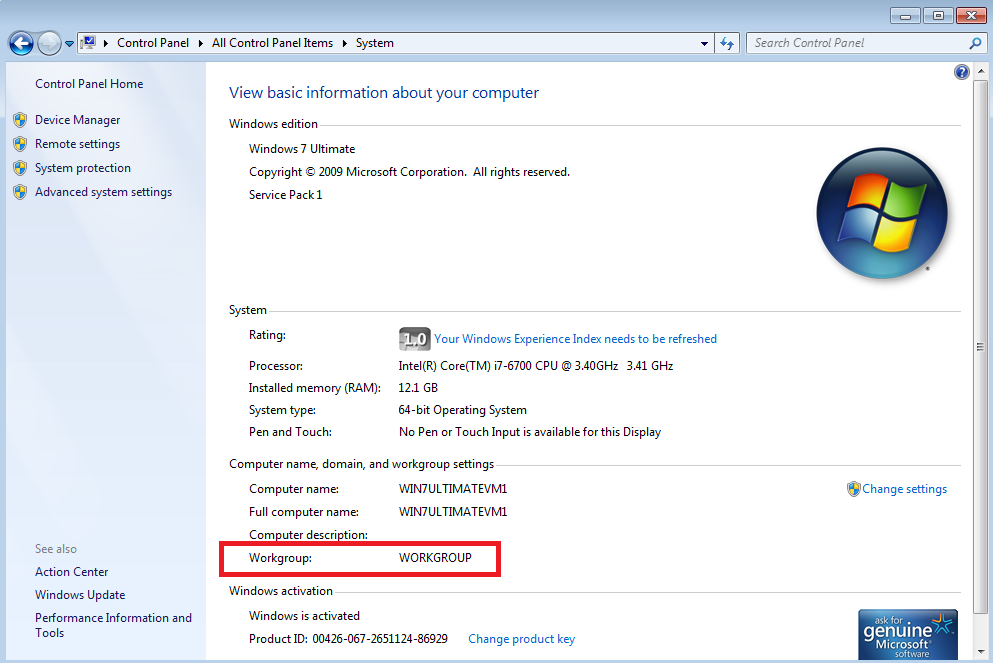
そうでない場合は、[設定の変更]へのリンクをクリックします。 [システムのプロパティ]ウィンドウで、[変更]ボタンをクリックし、ワークグループ名を他のコンピューターの名前と一致するように変更します。 [OK]をクリックします。 コンピュータを再起動するように求められます。
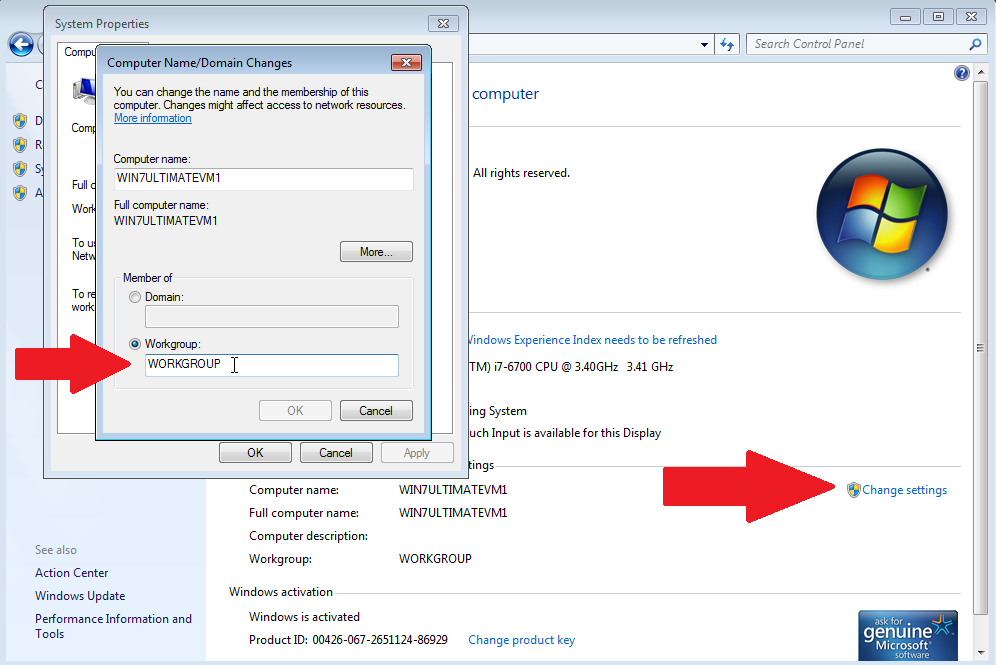
接続しているコンピューターのコントロールパネルに移動し、ホームグループのアイコンをクリックします。 Windowsは、ネットワーク上にすでにホームグループが存在することを認識している必要があります。 [今すぐ参加]ボタンをクリックします。
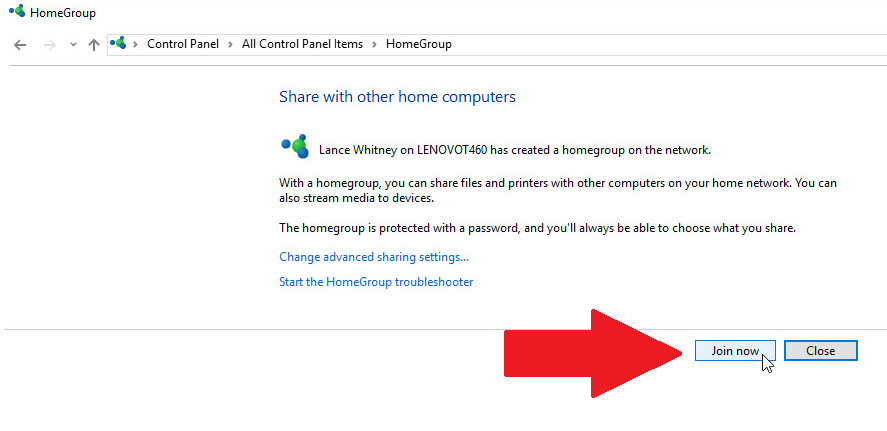
現在のコンピューターから共有するアイテムを選択します。 次の画面で、ホームグループのパスワードを入力します。 [次へ]をクリックします。
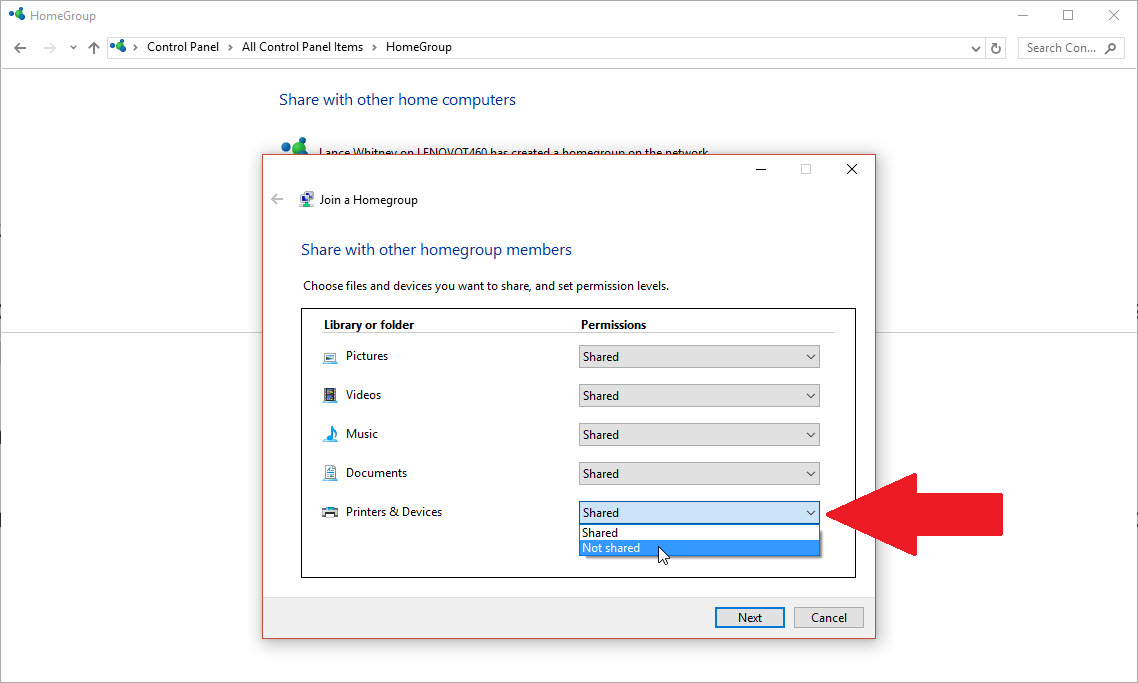
[完了]をクリックして、ホームグループの設定を終了します。 これで、2台のWindowsコンピューター間でファイルとプリンターの共有を開始できます。 ホームグループに追加する必要のある他のコンピューターについても、同じ手順を繰り返すことができます。
共有ファイルにアクセスする方法
共有ファイルにアクセスするには、ファイルエクスプローラー(またはWindowsエクスプローラー)を開き、左ペインの一番下までスクロールすると、ホームグループという新しいセクションが表示されます。 クリックして、ホームグループ内の他のコンピューターを表示します。
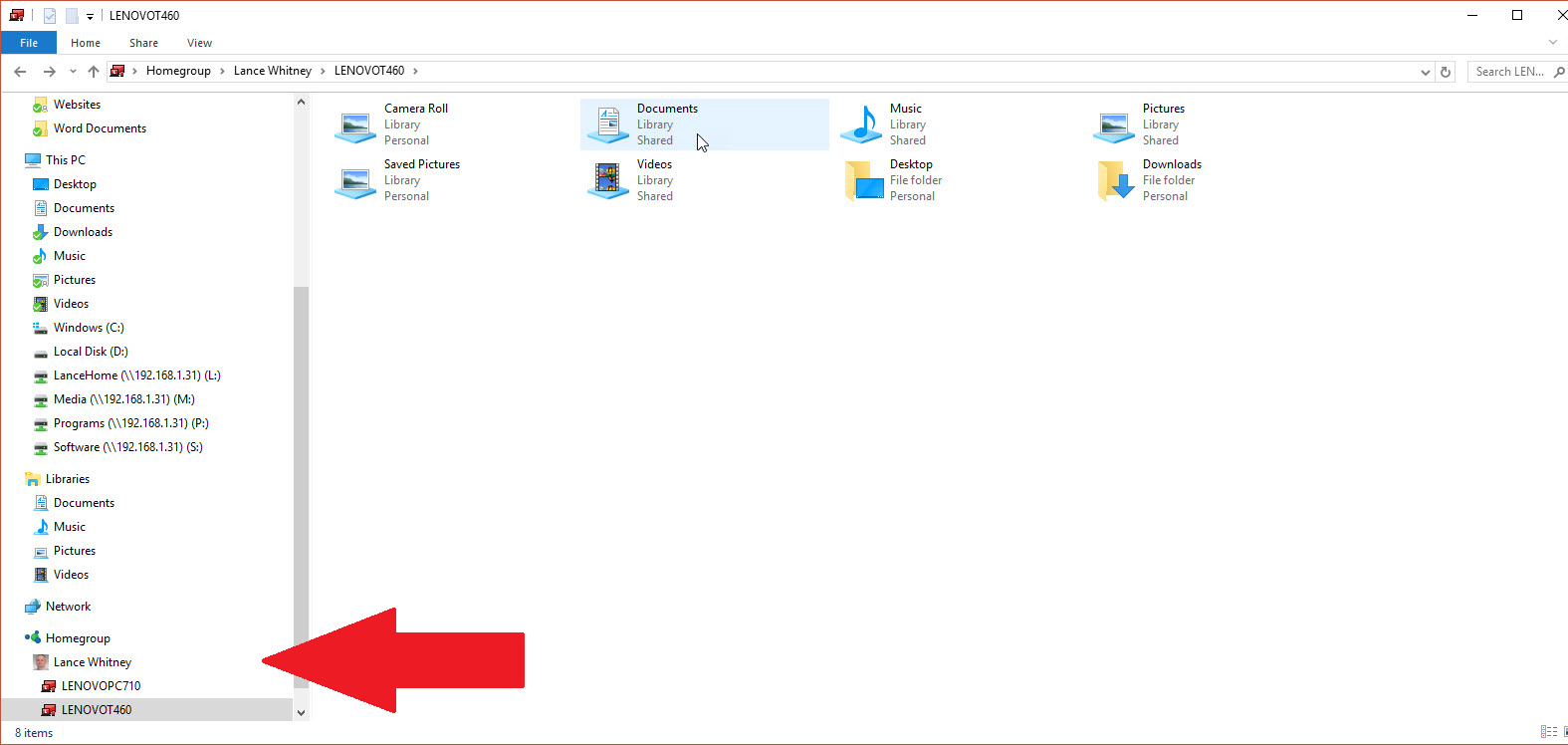
コンピューターの1つを選択すると、右側のペインに、共有することを選択したドキュメント、音楽、写真、およびその他のアイテムのさまざまなフォルダーが表示されます。 共有フォルダをダブルクリックして、その内容にアクセスします。 その後、2台のコンピューター間で共有ファイルをコピーできます。
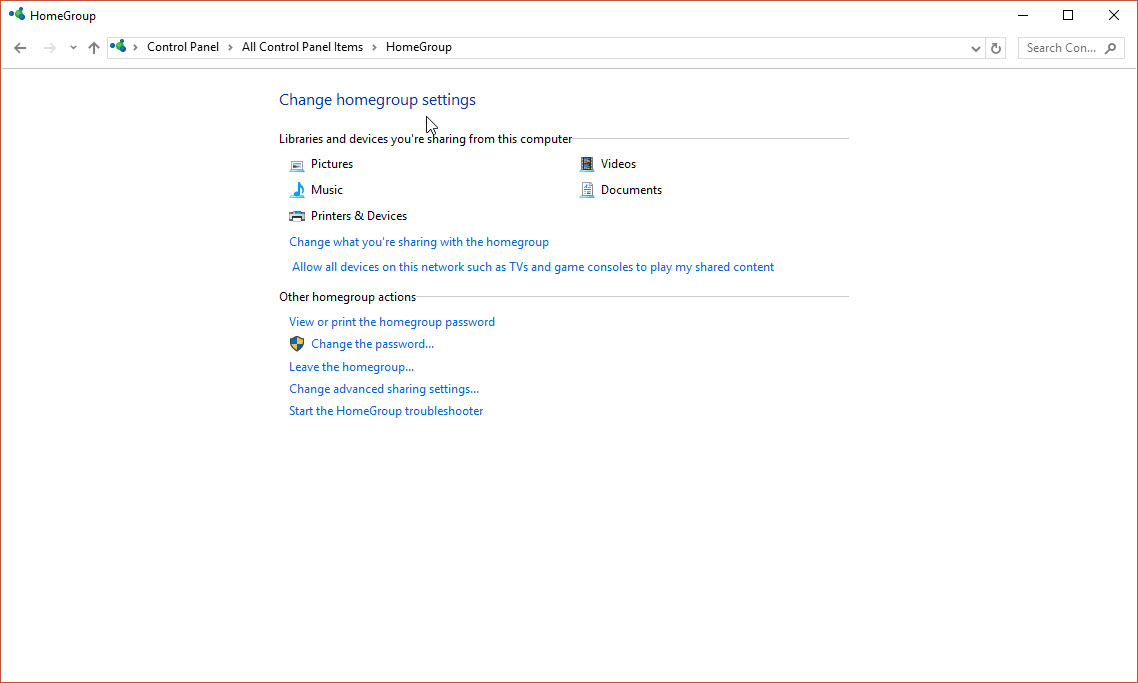
ホームグループの設定を微調整したり、他のタスクを実行したりできます。 ホームグループ内の任意のデバイスで、コントロールパネルに移動し、ホームグループのアイコンをダブルクリックします。 このウィンドウから、共有内容の変更、パスワードの表示または印刷、パスワードの変更、ホームグループからの退会、共有の詳細設定の変更、問題が発生した場合のトラブルシューティングの開始を行うことができます。
