Windows10でCouchPotatoをセットアップする方法
公開: 2022-05-06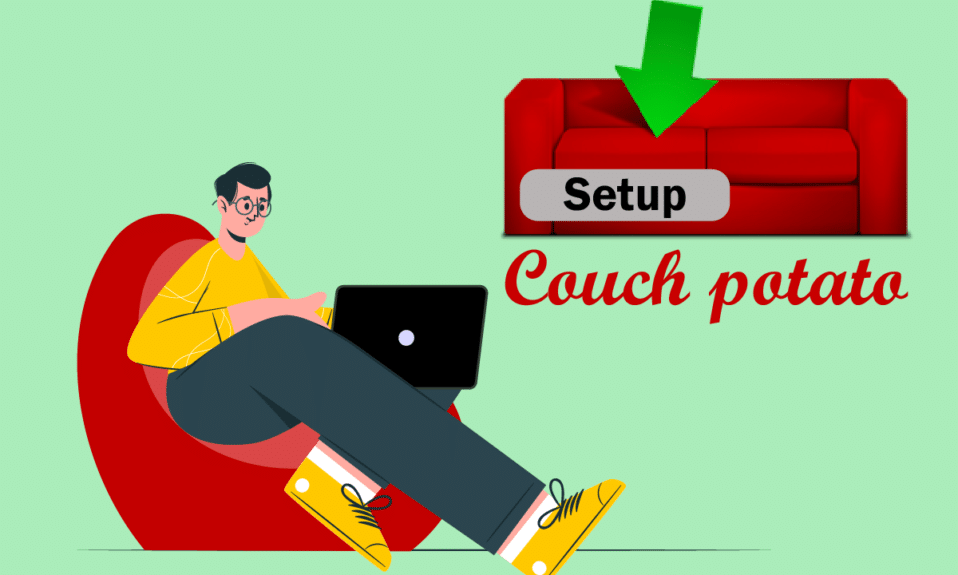
あなたが好きな映画のためにウェブをサーフィンして結果に向けるパーソナルビデオレコーダーアプリが欲しいですか? そのようなアプリが存在するかどうか疑問に思っているなら、この記事には、この後に頭に浮かぶ可能性のあるすべての質問に対する答えがあります。 仕様に含まれるアプリはCouchPotatoと呼ばれ、この記事はCouchPotatoチュートリアルへの回答です。 この記事には、CouchPotatoのセットアップ方法という重要な質問に対する答えがあり、Windows10OSについて説明されています。 この記事では、CouchPotatoアプリを使用して映画をダウンロードする方法についての質問への回答についても説明します。 さらに、事前に計画を立てたい人のために、CouchPotato拡張機能をインストールするためのセクションがあり、映画が利用可能になり次第ダウンロードすることができます。
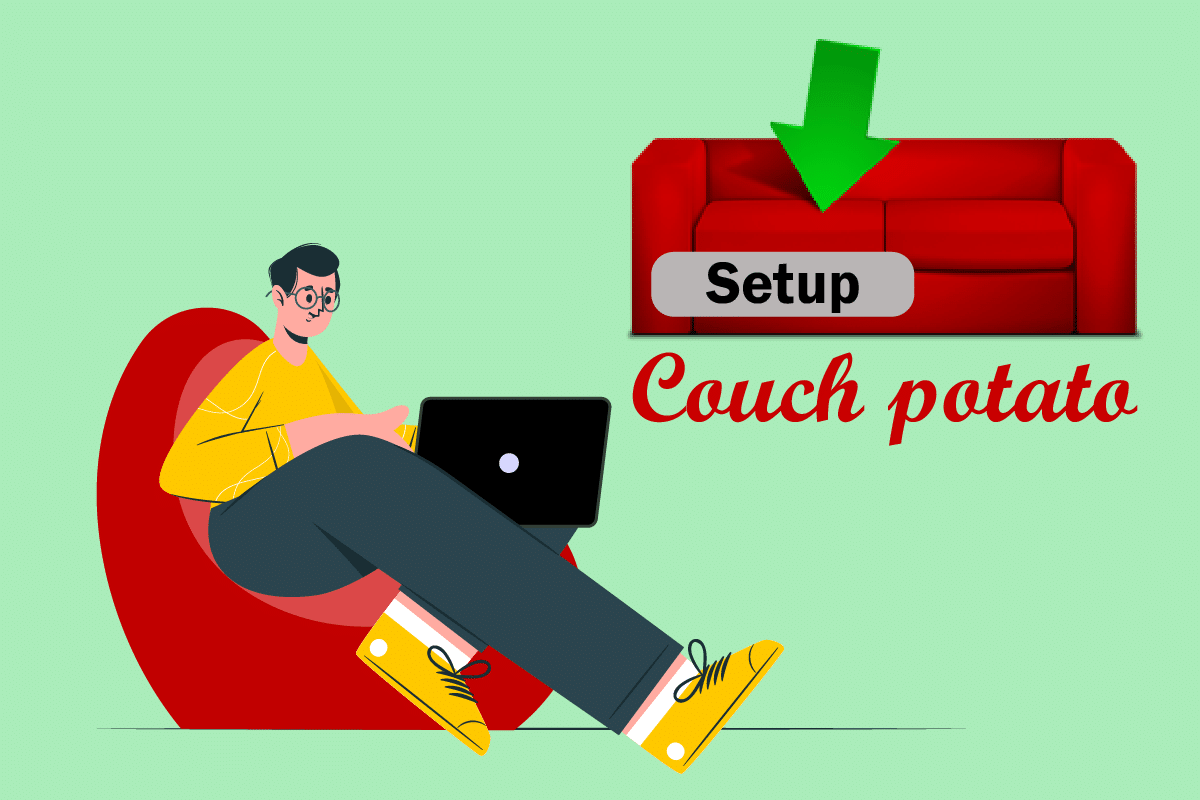
コンテンツ
- Windows10でCouchPotatoをセットアップする方法
- ステップI:CouchPotatoアプリをインストールする
- ステップII:Usenet、SABnzbd、Utorrentをセットアップする
- ステップIII:CouchPotato設定を構成する
- ステップIV:CouchPotatoを使用して映画をダウンロードする
- ステップV:CouchPotato設定を変更する
- ステップVI:CouchPotatoWeb拡張機能をインストールする
- プロのヒント:CouchPotatoキャッシュをクリアする方法
Windows10でCouchPotatoをセットアップする方法
このアプリを使用する主な利点は、UsenetサイトとTorrentサイトから映画を検索するのに何時間も費やす必要がないことです。 このアプリは、結果のあるページに移動します。このページから、映画を簡単にダウンロードして変更できます。
ステップI:CouchPotatoアプリをインストールする
最初のステップとして、PCにCouchPotatoアプリをインストールする方法を知る必要があります。 このセクションでは、WindowsOSにアプリをインストールする方法について説明します。
1. CouchPotatoの公式Webサイトを開き、ホームページの[ WINDOWS ]ボタンをクリックします。
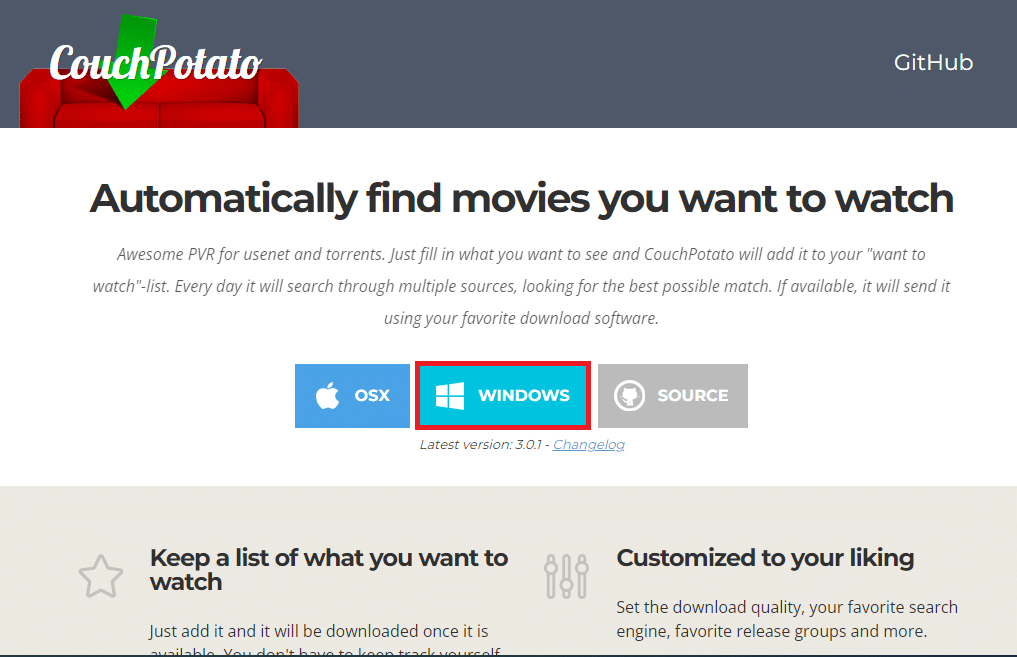
2. PCにダウンロードされたCouchPotato.exeファイルをダブルクリックして、インストーラープログラムを起動します。
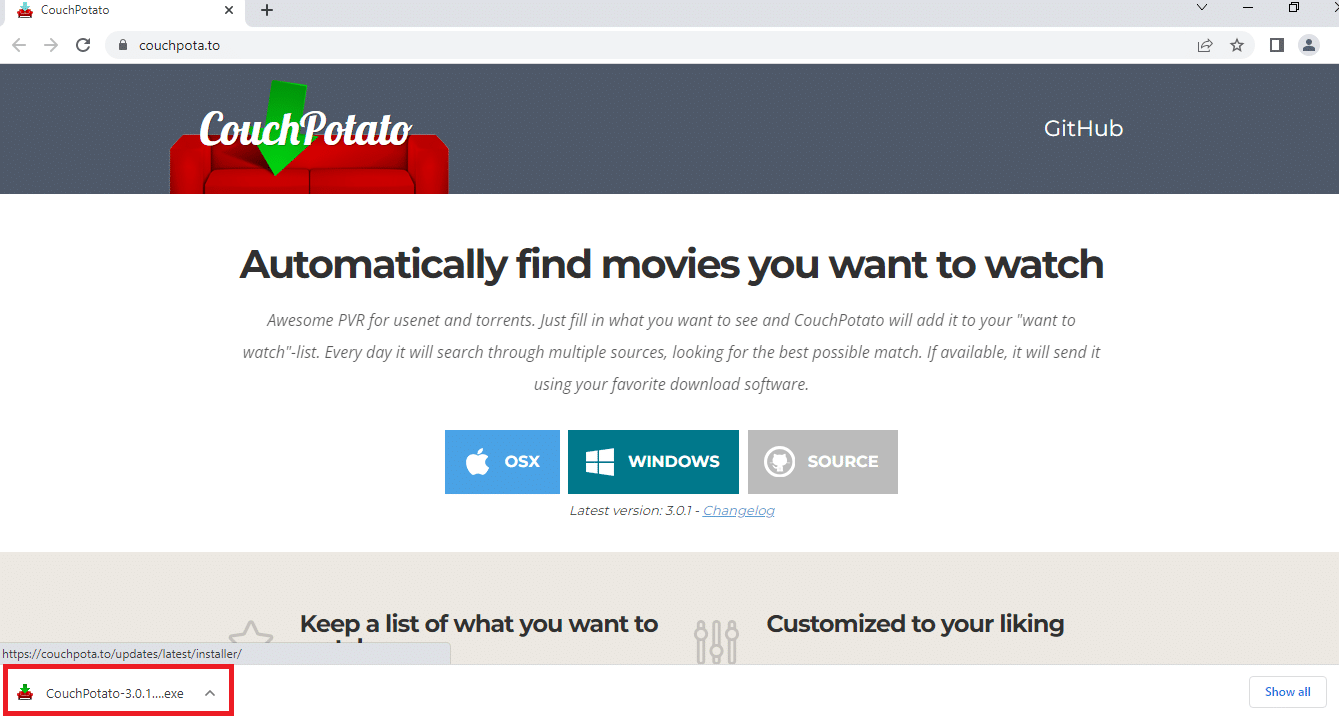
3. [次へ]ボタンをクリックして、ウィンドウでセットアップを開始します。CouchPotatoのインストール!
![[次へ]ボタンをクリックします。 Windows10でCouchPotatoをセットアップする方法](/uploads/article/4551/U4vNbAvmEDdWXAqm.png)
4.[追加タスクの選択]ウィンドウの[次へ]ボタンをクリックして続行します。
注: PCの起動後にCouchPotatoアプリを使用する場合は、起動時にオプションRunCouchPotatoを選択できます。
![[次へ]ボタンをクリックします](/uploads/article/4551/lcZhjSl7jdKTAnoa.png)
5. CouchPotatoのインストール手順を完了するには、次のウィンドウの[インストール]ボタンをクリックします。
![[インストール]ボタンをクリックします。 Windows10でCouchPotatoをセットアップする方法](/uploads/article/4551/8TQSUVgrNjYAhDLE.png)
6. CouchPotatoセットアップウィザードの[完了]ボタンをクリックして、CouchPotatoアプリをPCにインストールします。
![[完了]ボタンをクリックします](/uploads/article/4551/UFbZYlCt5CgMiyiD.png)
また読む: 15の最高のOpenLoad映画の選択肢
ステップII:Usenet、SABnzbd、Utorrentをセットアップする
PCでCouchPotatoアプリをセットアップする方法の質問に対する答えを知る前に、実行する必要のあるいくつかの準備手順があります。 CouchPotatoアプリを使用して、データベースにリクエストされた映画があるWebサイトに移動できます。 したがって、CouchPotatoアプリを使用して映画をダウンロードするには、UsenetサイトとTorrentサイトが必要になります。 このセクションでは、各カテゴリの最高のソフトウェアのソフトウェアをインストールする方法について説明します。
1.Usenetサービスプロバイダー
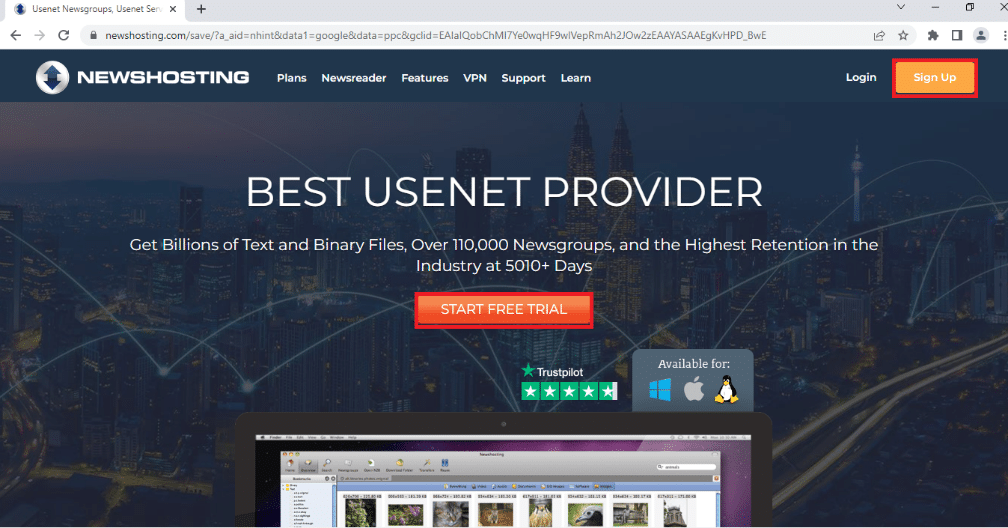
Usenet Service Providerは、Usenetソフトウェアを使用して映画をダウンロードできるプラットフォームです。 映画をダウンロードするためにUsenetサービスを使用するには、Newshostingなどの信頼できるUsenetサービスプロバイダーへのサブスクリプションが必要です。 フル機能のニュースリーダーが組み込まれているため、余分なソフトウェアを用意する必要はありません。 サービスの使用中にIPアドレスをマスクする256ビットSSL暗号化を提供します。 高いプライバシーに加えて、このサービスは、多数のコンテンツや機能を見つけることができる最長のファイル保持で知られています。 このサービスを7日間試してから、サブスクリプションの購入を決定できます。
2. SABnzbd
SABnzbdは、要求された映画をダウンロードできるUsenetサービスです。 PCにソフトウェアをインストールし、このサービスで利用できる映画をダウンロードする必要があります。 ソフトウェアは無料でダウンロードでき、インストールプロセスは簡単です。
1. SABnzbd公式WebサイトからSABnzbdソフトウェアをインストールし、 SABnzbdForWindowsボタンをクリックしてPCにインストールできます。
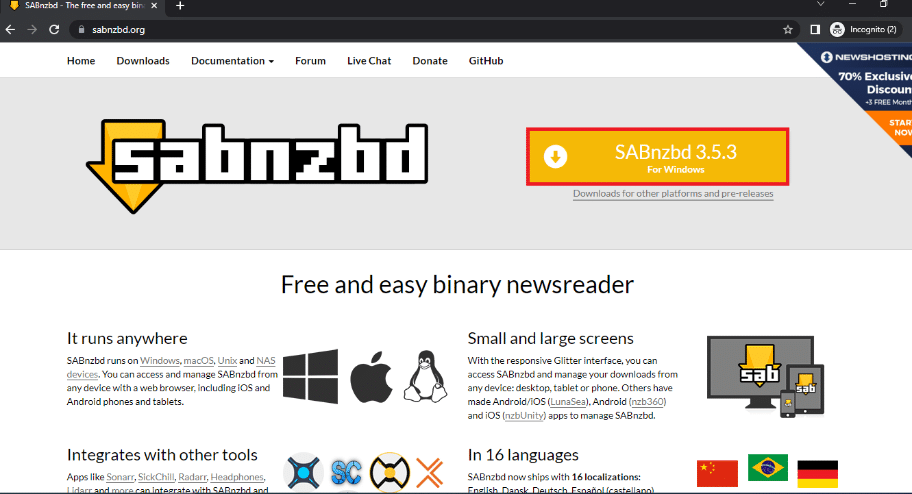
2.インターフェイス言語を選択し、Usenetサーバーのクレデンシャルを入力してSABnzbdクイックスタートウィザードウィンドウにログインし、[次へ]ボタンをクリックします。
3.ムービーをダウンロードする場所を変更し、[ SABnzbdに移動]をクリックしてプロセスを完了します。
4. [スタート]メニューからSABnzbdアプリケーションを起動するには、検索バーでSABnzbdアプリケーションを検索し、ブラウザウィンドウに移動します。
5.画面の右上隅にある歯車のアイコンで示されている[構成]ボタンをクリックします。
6.トップバーの[全般]タブをクリックし、[セキュリティ]セクションのCtrl+Cキーを使用してAPIキーをコピーします。
7. [スタート]メニューの検索バーを使用して、検索バーでアプリを検索し、メモ帳アプリを起動します。
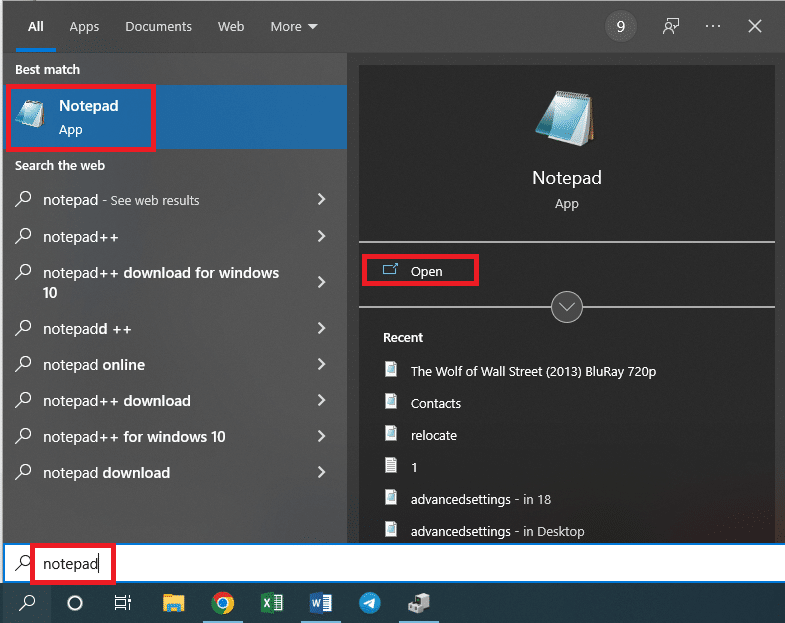
8. Ctrl + Vキーを同時に押して、APIキーをテキストドキュメントに貼り付けます。
3.uTorrent
映画をダウンロードするための最も有名で信頼できるトレントサイトの1つは、uTorrentサイトです。 このサービスで利用可能な映画をダウンロードするためにサービスを使用するには、ソフトウェアバージョンをダウンロードする必要があります。
1. uTorrentの公式ウェブサイトを開き、[無料ダウンロード]ボタンをクリックしてアプリをダウンロードし、画面の指示に従ってインストールします。
![uTorrentの公式Webサイトを開き、[無料ダウンロード]ボタンをクリックして、PCにソフトウェアをインストールします。](/uploads/article/4551/4QBJvDllP1Q2wE7y.png)
2.ウィンドウの右上隅にある歯車ボタンをクリックして、[設定]ウィンドウを開きます。
3.ウィンドウの左側のペインにある[詳細設定]タブの横にある[ +]ボタンをクリックし、[ Web UI ]をクリックして、[ WebUIを有効にする]オプションを選択します。
4.認証セクションでソフトウェアのユーザー名とパスワードを設定します。 [接続]セクションで、[代替リスニングポート]ボックスにチェックマークを付け、隣接するボックスにポート番号を8080と入力します。
5. [適用]ボタンをクリックしてから[ OK ]をクリックして、uTorrentソフトウェアの設定を適用します。
また読む:トップ10ベストトレントウェブサイト
ステップIII:CouchPotato設定を構成する
このセクションは、CouchPotatoのセットアップ方法に関する質問の最終的な結果です。 アプリのセクションは以下のとおりです。
1.検索バーでCouchPotatoを検索し、アプリの結果をクリックして、PCでCouchPotatoアプリを起動します。
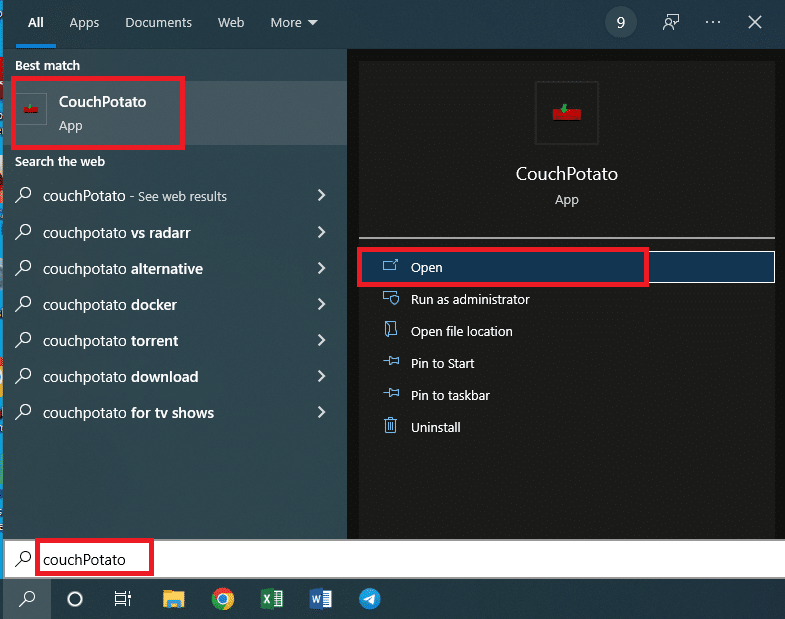
2. CouchPotatoアプリは、デフォルトのWebブラウザーでIPアドレスhttp:// localhost: 5050で開きます。
このセクションでは、CouchPotatoアプリを使用するためのユーザー資格情報を設定できます。
3. [基本]セクションで、フィールドにCouchPotatoアプリのクレデンシャルとしてユーザー名とパスワードを入力する必要があります。
注1:ブラウザの起動時に起動する場合は、設定開始時にブラウザの起動を有効にしてください。
注2:ソフトウェアを使用するために暗いテーマを使用する場合は、[敏感肌の人向け]設定の横にあるボックスを選択します。
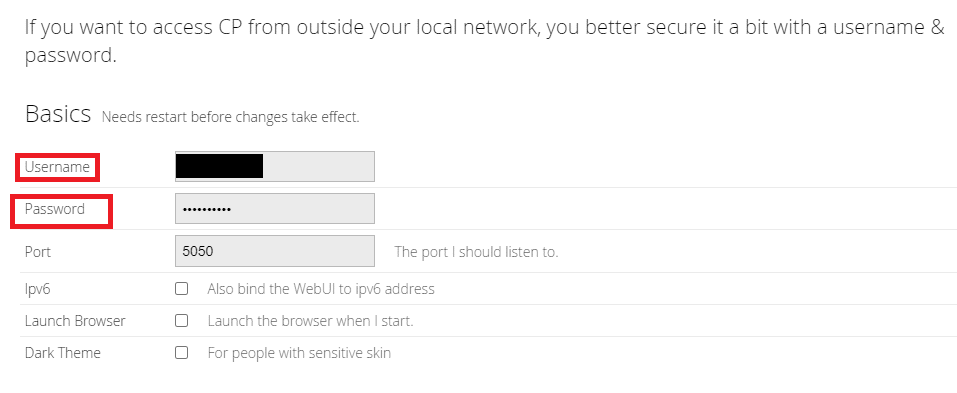
このセクションでは、CouchPotatoアプリから映画をダウンロードするための特定のダウンロードアプリを選択できます。 セットアッププロセスの前にダウンロードされたアプリ、つまりSABnzbdとuTorrentは、このセクションで選択する必要があります。
4. [ブラックホール]オプションをオンにして、[ディレクトリ]タブの横のフィールドをクリックして、ファイルを保存するための宛先ディレクトリを指定します。
![[ブラックホール]オプションをオンにして、[ディレクトリ]タブの横にあるフィールドをクリックします](/uploads/article/4551/c2qn3O1STGXwsqjd.png)
5.ダウンロードした動画の保存先フォルダを選択し、[保存]ボタンをクリックします。
![ダウンロードした動画の保存先フォルダを選択し、[保存]ボタンをクリックします](/uploads/article/4551/zN4kD4dMo4Gvb8AL.png)
6. [用途]行で、ドロップダウンメニューでusenet& torrentとして優先オプションを選択し、Usenetサイトとtorrentサイトの両方から映画をダウンロードします。
注: UsenetまたはTorrentサイトのみに依存する場合は、ドロップダウンメニューでusenetまたはTorrentとして対応するオプションを選択できます。
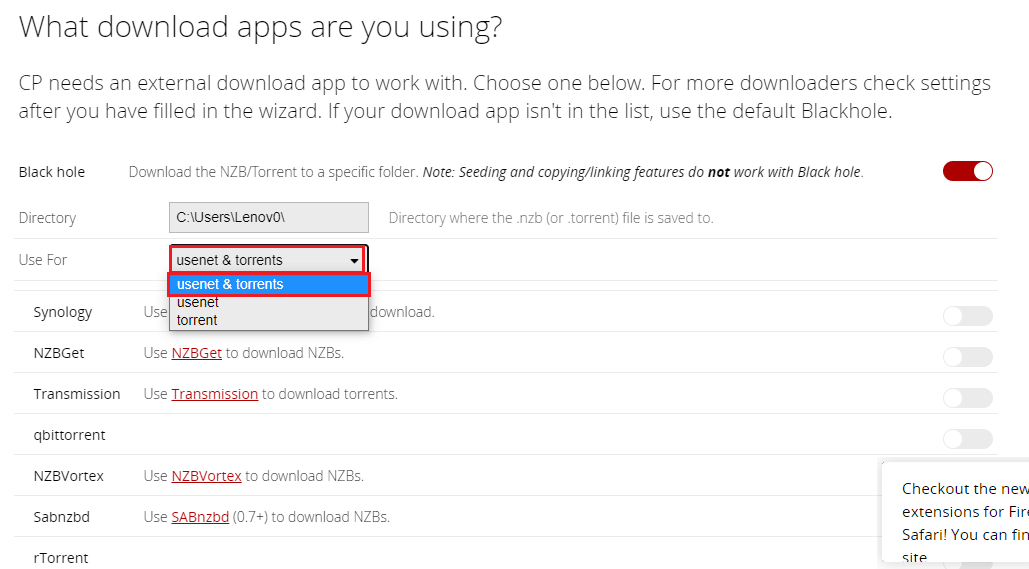
7.このセクションのUsenetおよびTorrentサイトのリストからSABnzbdのトグルをオンにします。
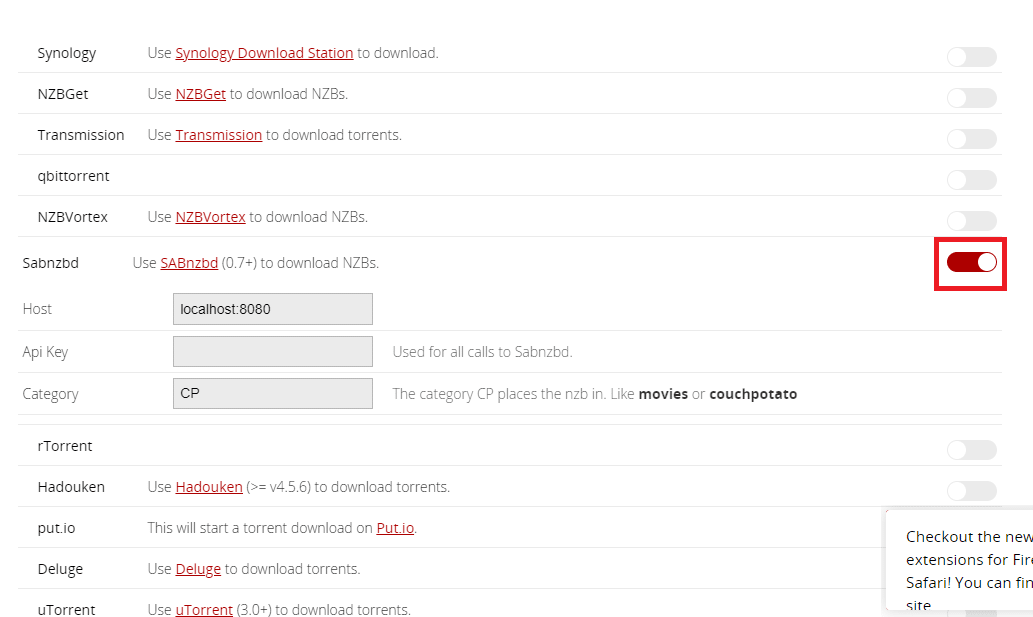
8.Ctrl + Cキーを同時に押して、SABnzbdのインストール中に作成したメモ帳ファイルからAPIキーを選択してコピーします。
9.[ApiKey]フィールドにCtrl+Vキーを使用して、コピーしたAPIキーを貼り付け、 SABnzbdセクションの[ Category ]フィールドにCPと入力します。
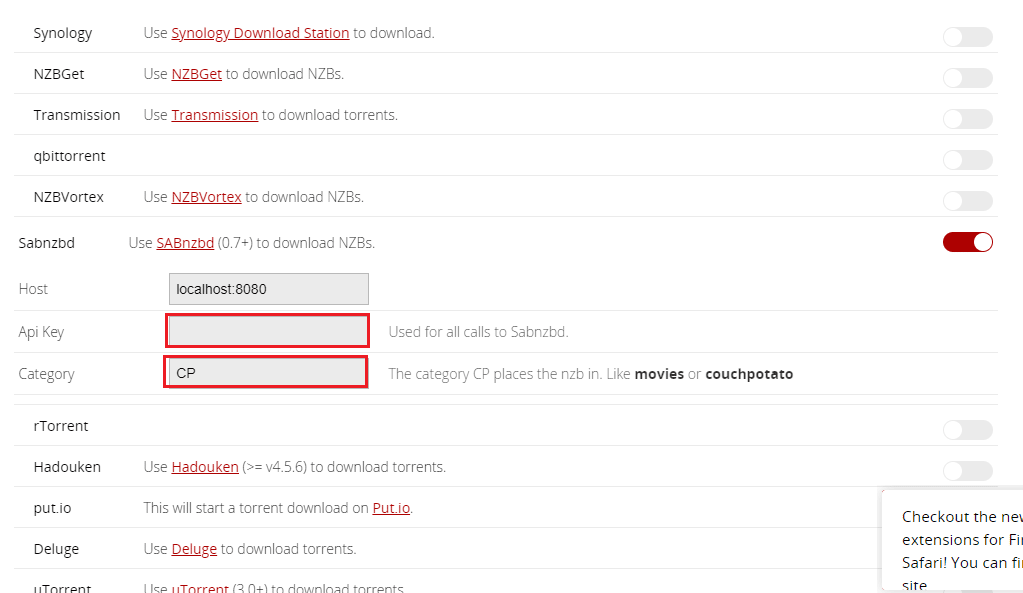
10.このセクションのUsenetおよびTorrentサイトのリストからuTorrentのトグルをオンにします。
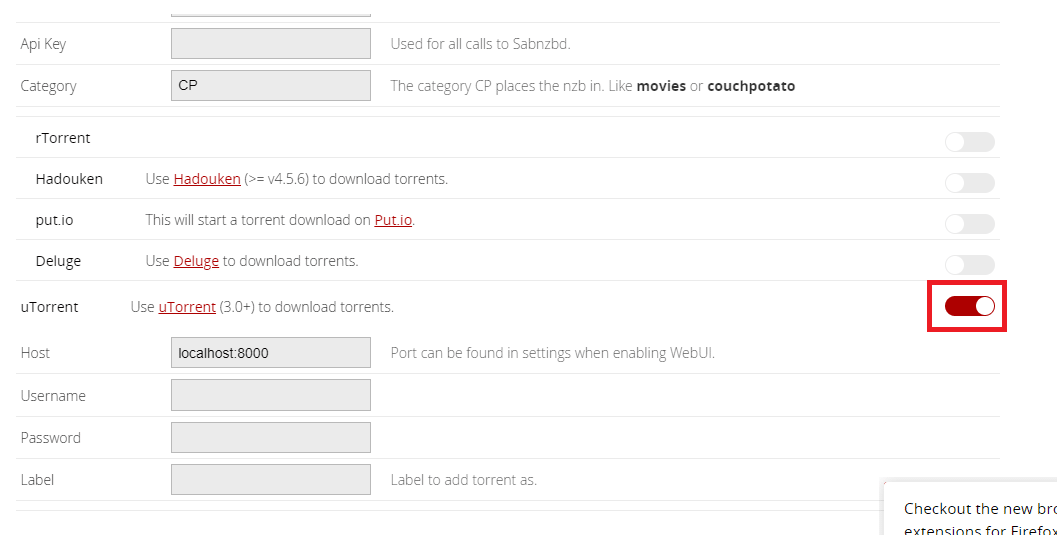
11. uTorrentセクションのフィールドにユーザー名とパスワードを入力し、ラベルフィールドにCPと入力します。

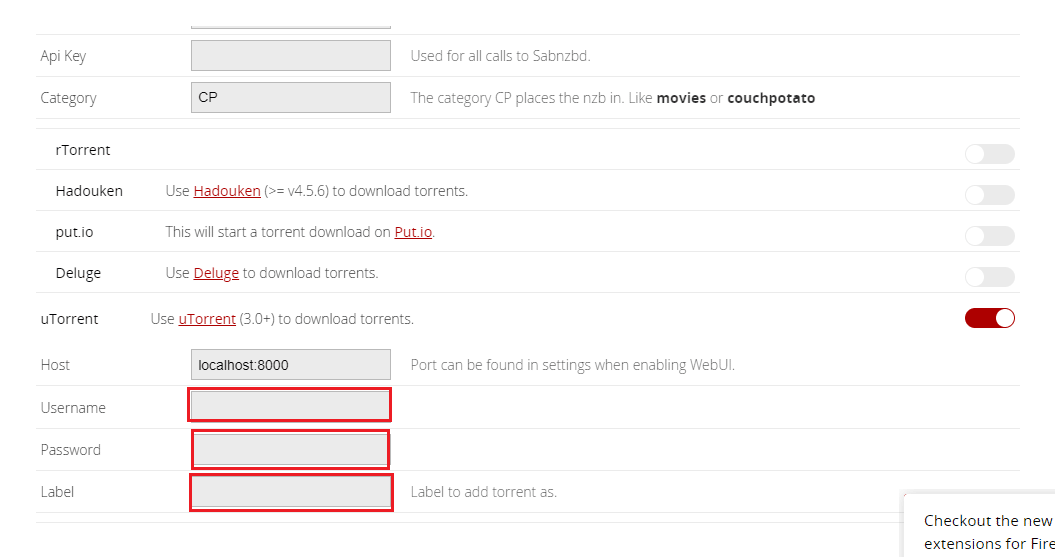
前のセクションで選択したダウンロードアプリに加えて、このセクションを使用して、登録したUsenetサイトとTorrentサイトを選択できます。
12.このセクションのリストでオプションNZBClubとBinsearchを切り替えます。
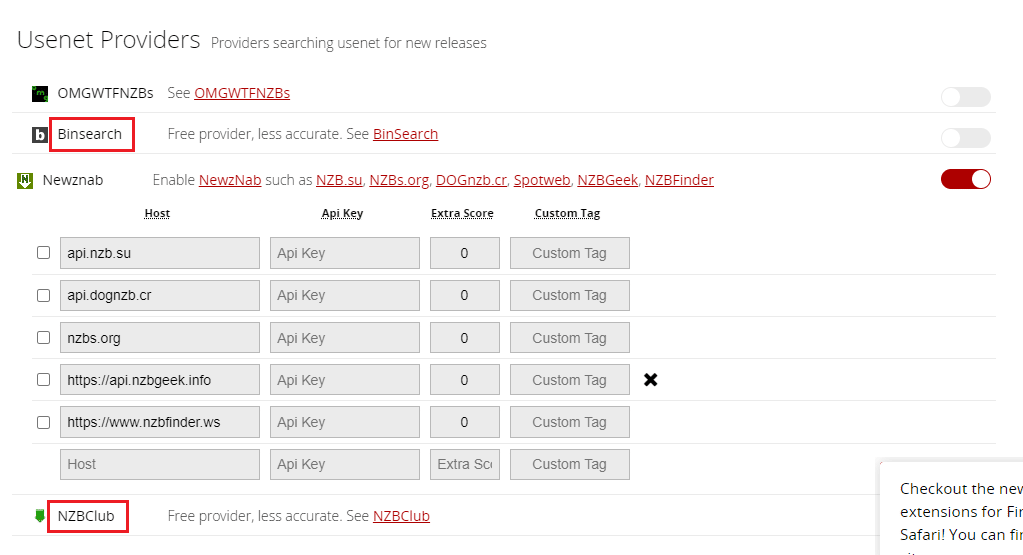
13.トレントプロバイダーとUsenetプロバイダーのセクションで1つずつ登録したサイトに対してトグルをオンにします。
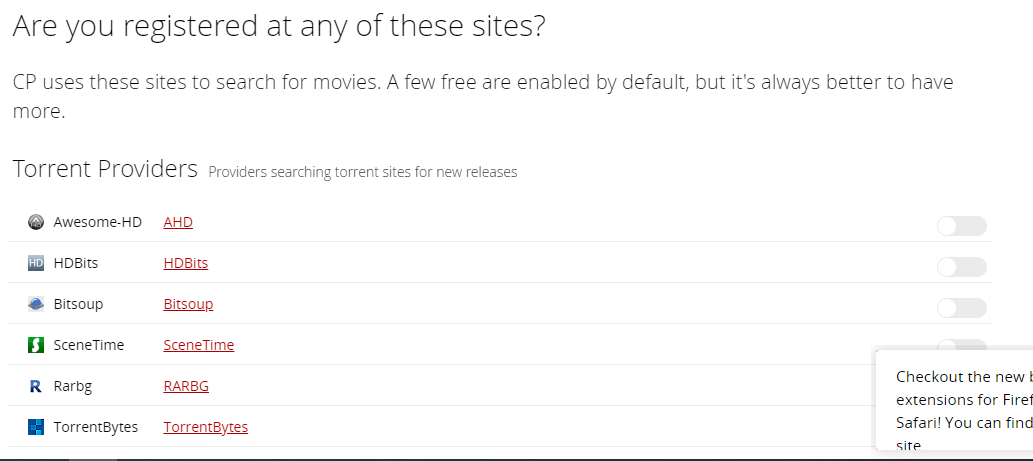
14.続行するには、各プロバイダーのフィールドに必要な資格情報を入力します。
注:リストにないホストを持つプロバイダーがある場合は、使用可能なセクションの[カスタム行]フィールドに追加できます。
ダウンロードした映画のプロパティを変更したい場合は、ここで説明するセクションを使用できます。 したがって、ダウンロードアプリのいずれかを使用して映画をダウンロードした後、これにより、ダウンロードしたファイルの名前と場所を変更できます。
15.ダウンロードした映画の名前を変更して別の場所に変更する場合は、セクションの[ダウンロードした映画の名前を変更する]設定をオンに切り替える必要があります。
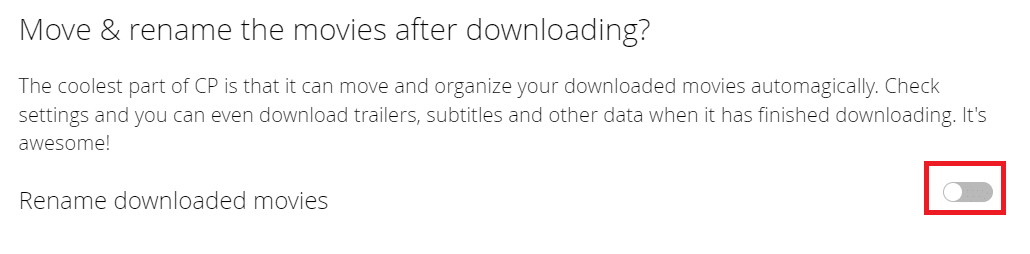
このセクションでは、セットアッププロセスを完了するための最後のステップである確認について説明します。
16.セットアップ全体を完了するには、ボタンをクリックして、すばらしい機能を開始する準備ができています。
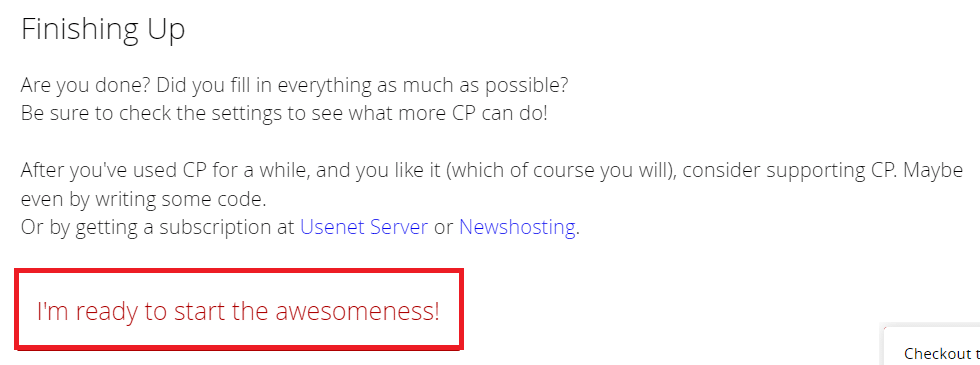
また読む: Netflixで非現実的なジョーカーを見る方法
ステップIV:CouchPotatoを使用して映画をダウンロードする
必要なアプリをセットアップしたので、次のステップは、映画をダウンロードするためのアプリの使用方法を知ることです。 このセクションでは、CouchPotatoアプリを使用して、ダウンロードアプリや他のサイトを使用して映画をダウンロードする方法について説明します。
1. CouchPotatoアプリを検索バーで検索し、デフォルトのWebブラウザーで起動して起動します。
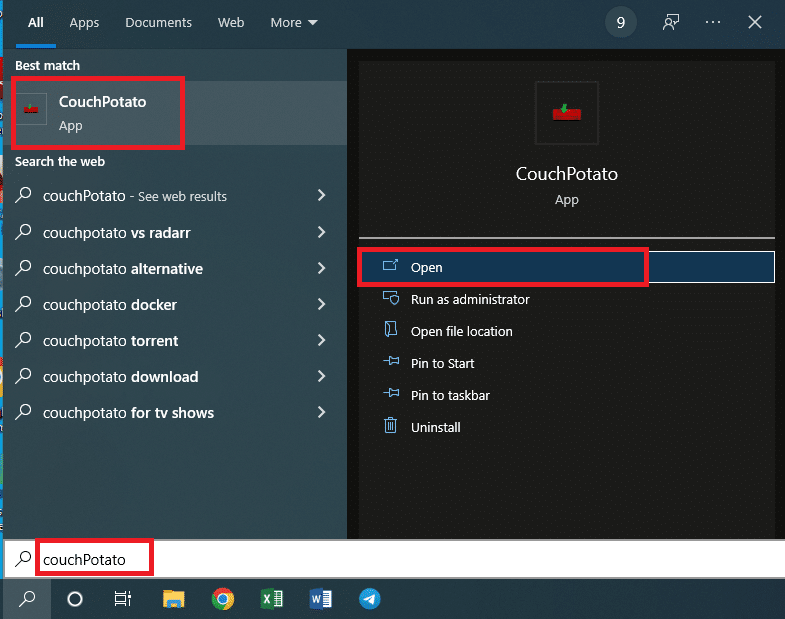
2.フィールドにユーザー名とパスワードを入力するように求められます。 ログインボタンをクリックして、CouchPotatoアプリにログインします。
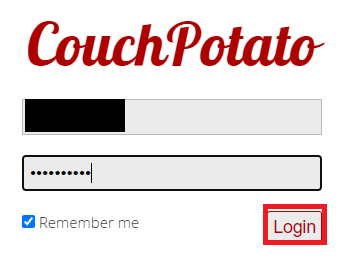
3.ホームページの左側のペインにある[ホーム]タブをクリックし、[検索]で映画を検索し、映画の名前を入力して新しいメディアバーを追加し、 Enterキーを押して検索します。
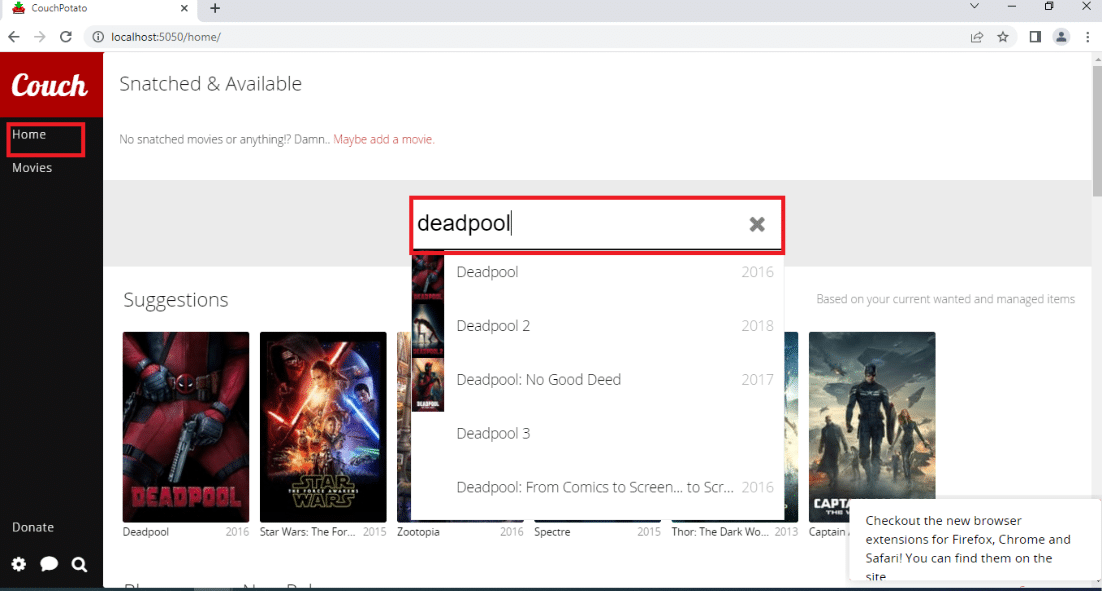
4.ダウンロードする映画のタイトルにカーソルを移動し、映画のタイトルバーの横にあるドロップダウンメニューからダウンロードの品質を選択します。 同じ行の[追加]ボタンをクリックして、映画を指名手配リストに追加します。
![[追加]ボタンをクリックします。 Windows10でCouchPotatoをセットアップする方法](/uploads/article/4551/q80q9JmRS8gzx70c.png)
5.ホームページの左側のペインにある[映画]タブをクリックすると、指名手配リストに追加した映画を見つけることができます。
注1:ムービーの設定を変更するには、[ムービー]タイルをクリックします。[品質]ドロップダウンメニューをクリックすると、ムービーの品質を変更できます。
注2:選択した映画のIMDbレーティングを表示するには、表示されたページのIMDBボタンをクリックします。
注3:募集リストから映画を削除したい場合は、情報ページの[削除]ボタンをクリックしてください。 確認のため、[削除]ボタンをもう一度クリックする必要があります。
![左側のペインの[ムービー]タブをクリックします](/uploads/article/4551/Ibw7VcdzMljBW0mZ.png)
6.プラットフォームで利用可能になり次第、ダウンロードアプリを使用して、指名手配リストの映画をダウンロードできます。
ステップV:CouchPotato設定を変更する
CouchPotatoアプリの設定を変更したい場合は、以下に説明する方法を使用して設定を変更できます。 このセクションでは、後でCouchPotatoアプリの設定を変更する方法をリストします。
方法1:CouchPotatoアプリを更新する
PCでCouchPotatoアプリを更新するには、このセクションに記載されている手順に従ってください。
1.検索バーでCouchPotatoを検索し、アプリの結果をクリックして、PCでCouchPotatoアプリを起動します。
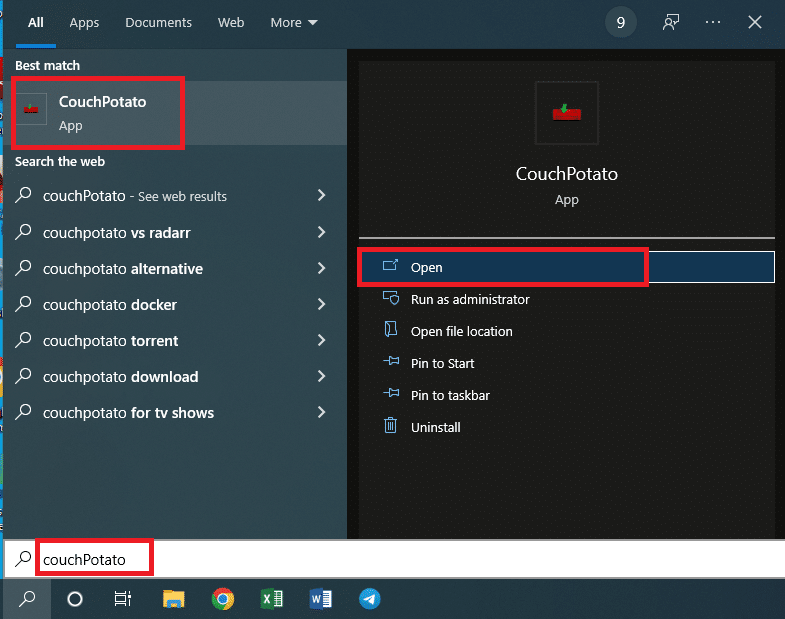
2. CouchPotatoホームページの左下隅にある歯車のアイコンをクリックし、使用可能なメニューで[更新の確認]オプションを選択します。
![[更新の確認]オプションを選択します。 Windows10でCouchPotatoをセットアップする方法](/uploads/article/4551/wO5fhJfOfCCW8RPC.png)
3.アプリで利用可能なアップデートがある場合は、最新のアップデート通知メッセージで通知されます。
また読む:ファミリーガイを見る場所
方法2:設定を変更する
セットアッププロセス中に行った設定を変更する場合は、以下の方法を使用できます。
1.検索バーでCouchPotatoを検索し、アプリの結果をクリックして、PCでCouchPotatoアプリを起動します。
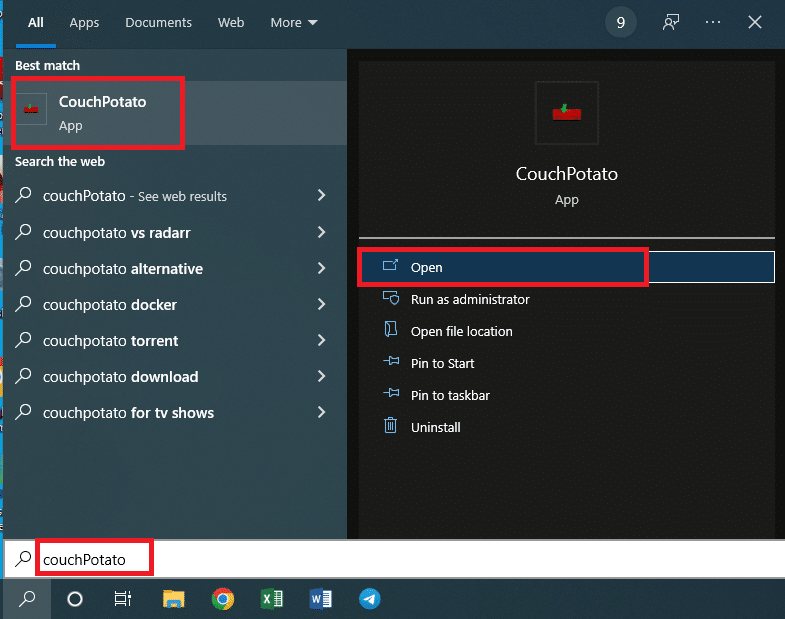
2. CouchPotatoホームページの左下隅にある歯車のアイコンをクリックし、使用可能なメニューで[設定]オプションを選択します。
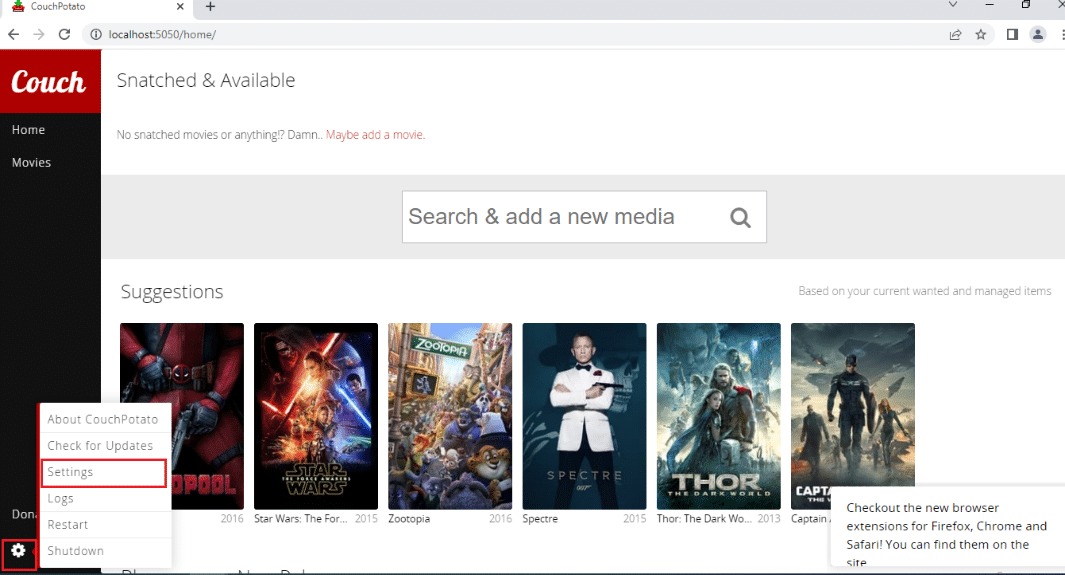
3.この記事のCouchPotatoのセットアップセクションで説明されているすべてのセクションで、CouchPotatoアプリの設定を変更できます。 クリックしてください;
- [基本]セクションを変更するための[一般]タブ、
- ダウンロードサービスを変更するための[サーチャー]タブ、
- uTorrentなどのダウンロードアプリを変更するダウンローダー、および、
- ダウンロードしたムービーファイルの名前を変更して移動するように設定を変更するには、名前を変更します。
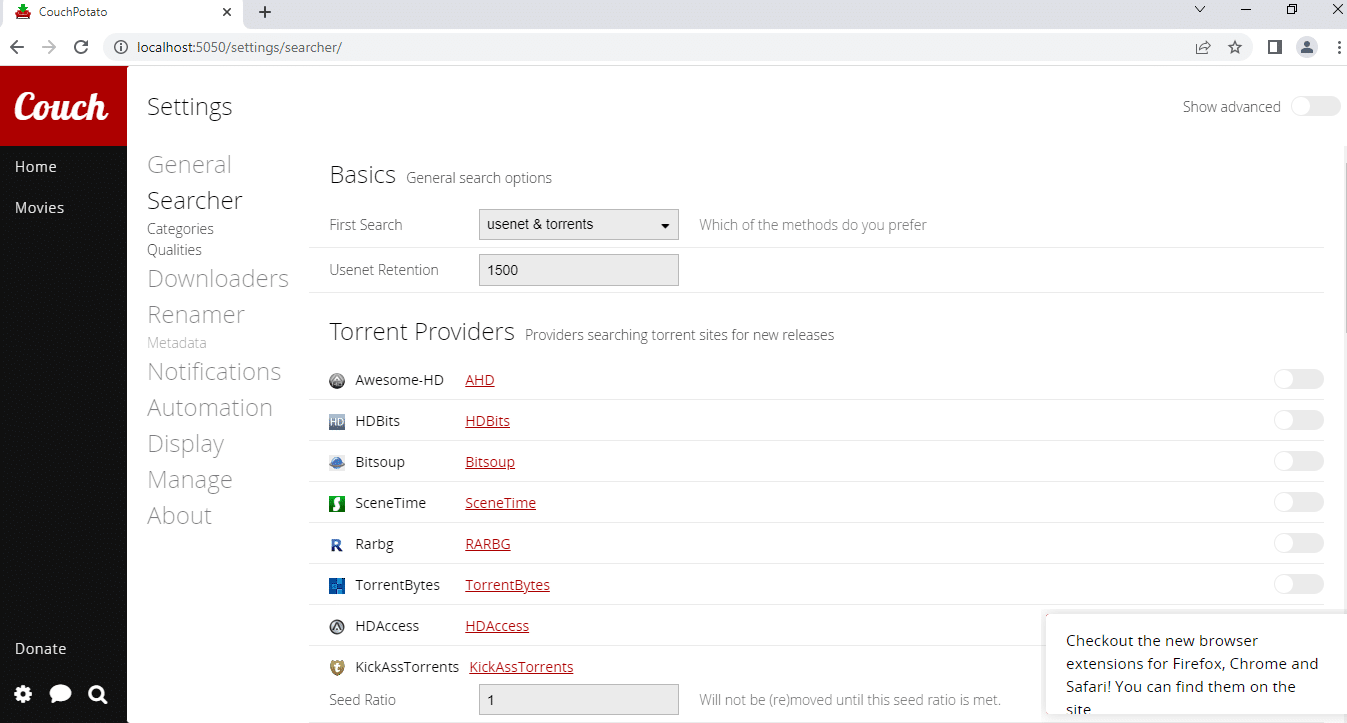
ステップVI:CouchPotatoWeb拡張機能をインストールする
CouchPotatoアプリに拡張機能を追加する場合は、以下の手順に従ってください。 CouchPotatoの拡張機能をセットアップする方法の詳細なプロセスを以下に説明します。
1. Googleウェブストアの公式ウェブサイトの[ Chromeに追加]ボタンをクリックして、CouchPotatoアプリの拡張機能をGoogleChromeにインストールします。
注: Google Chrome以外の他のウェブブラウザを使用している場合は、対応するウェブストアで拡張機能を検索する必要があります。
![[Chromeに追加]ボタンをクリックします。 Windows10でCouchPotatoをセットアップする方法](/uploads/article/4551/slKQy4awjBHnC8rm.png)
2.通知ウィンドウの[拡張機能の追加]ボタンをクリックして、拡張機能をGoogleChromeにインストールします。
![[拡張機能の追加]ボタンをクリックします](/uploads/article/4551/pLWHRoVfLJr1zABC.png)
3. CouchPotatoページに戻り、バーのCouchPotato拡張機能アイコンをクリックして拡張機能を接続します。
4.画面上のコマンドに従って、オンラインサイトから映画をダウンロードするためのCouchPotatoアプリの拡張機能をインストールします。
5. IMDbの公式Webサイトを開き、バーの上部にあるアドオンボタンをクリックすると、右側から拡張機能のパネルが表示されます。
6.ドロップダウンメニューを使用して正確なタイトルと品質を選択し、[追加]ボタンをクリックして、CouchPotatoの[指名手配]リストに映画を追加します。
また読む:ヒンディー語映画をオンラインで見るための20の最高の無料サイト(2022)
プロのヒント:CouchPotatoキャッシュをクリアする方法
CouchPotatoを長期間使用していて、それをより速く動作させるためのテクニックを知りたい場合は、このセクションで説明されている方法に従ってください。
1.CouchPotatoキャッシュファイルをクリアします
この方法では、CouchPotatoアプリからPCに保存されているすべてのキャッシュファイルを手動でクリアできます。
1.PCでWindows+Eキーを同時に押して、 Windowsエクスプローラーを起動します。
2.ローカルディスク(C:)>ユーザー>Lenov0>AppData>ローミング>CouchPotatoとしてロケーションパスをたどって、 CouchPotatoフォルダーに移動します。
注1:アカウントに追加されたユーザーのリストから、Lenov0の代わりにPCのユーザー名を選択します。
注2: AppDataフォルダーが見つからない場合は、フォルダーの上部にある[表示]タブの[非表示アイテム]オプションの横にあるチェックボックスをオンにします。
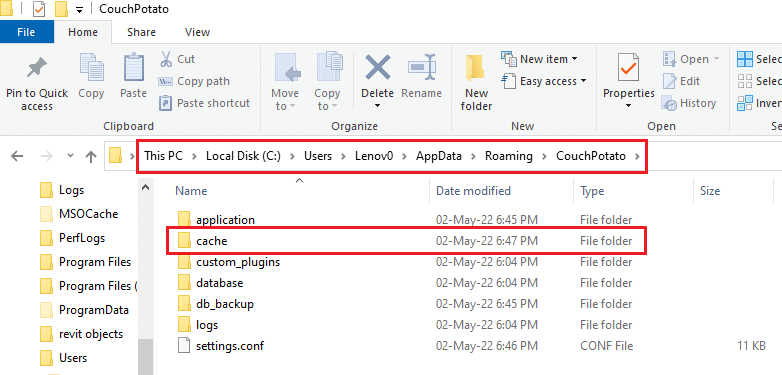
3.フォルダキャッシュを開き、フォルダ上のすべてのファイルを削除して、 Ctrl + Aキーを押してからDeleteキーを押して、キャッシュファイルをクリアします。
2.実行可能CouchPotatoファイルを終了します
CouchPotatoアプリの実行可能ファイルを終了して、アプリを最初から新たにインストールできるようにする場合は、この方法に従うことができます。 これは、CouchPotatoアプリのクレデンシャルを設定するのに役立ち、新しいユーザーとして扱われます。
1.検索バーでコマンドプロンプトを検索し、アプリの結果をクリックして、コマンドプロンプトを開きます。
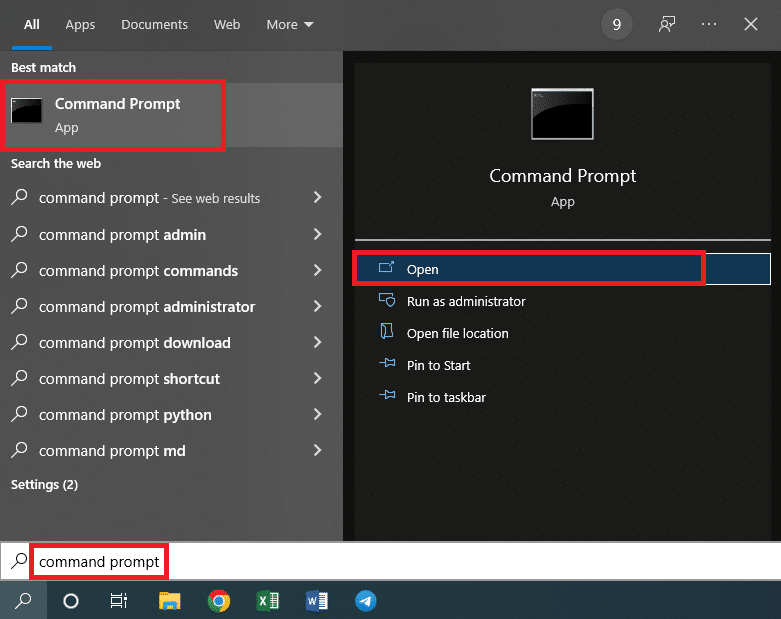
2.以下のコマンドを入力し、 Enterキーを押してコマンドを実行します。
taskkill / F / IM CouchPotato.exe
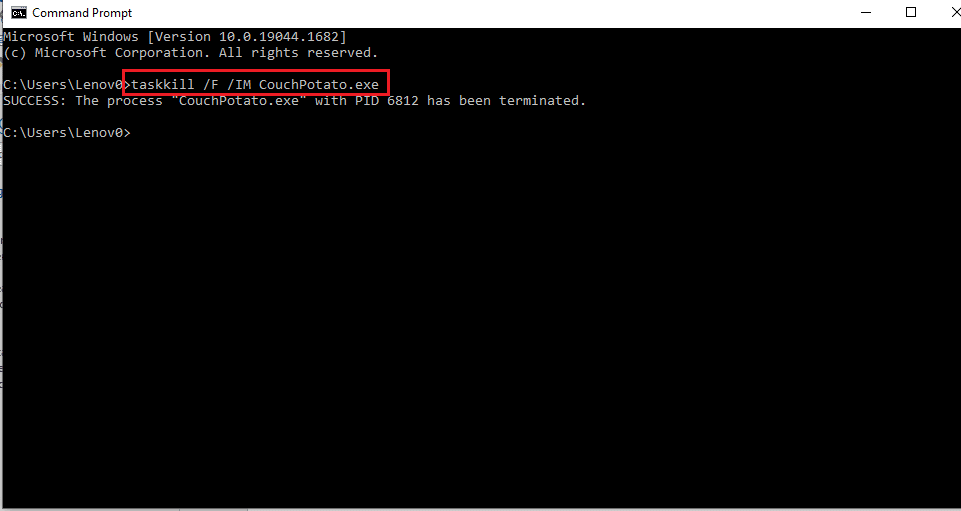
3. CouchPotatoの公式Webサイトから実行可能ファイルを再インストールして、詳細を新たに入力できます。
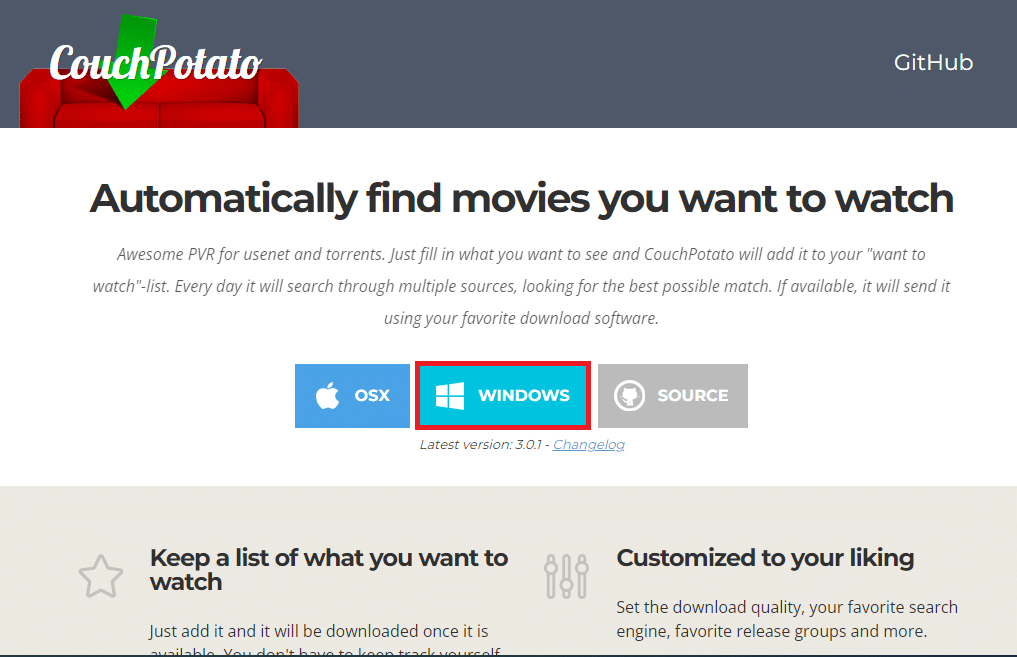
おすすめされた:
- ChromeでのShockwaveフラッシュクラッシュの修正
- PC用のホットスタービデオをダウンロードする方法
- ジョンウィックストリーミングはどこにありますか?
- トップ7ベストコディスポーツアドオン
この記事は、CouchPotatoチュートリアルのテキストソリューションであり、CouchPotatoのセットアップ方法とCouchPotatoの使用方法に関する質問への回答が説明されています。 WebブラウザでのCouchPotato拡張機能の使用について詳しく説明しているセクションがあります。 この記事が役に立ったら、下のコメントセクションに質問や提案を投稿してください。
