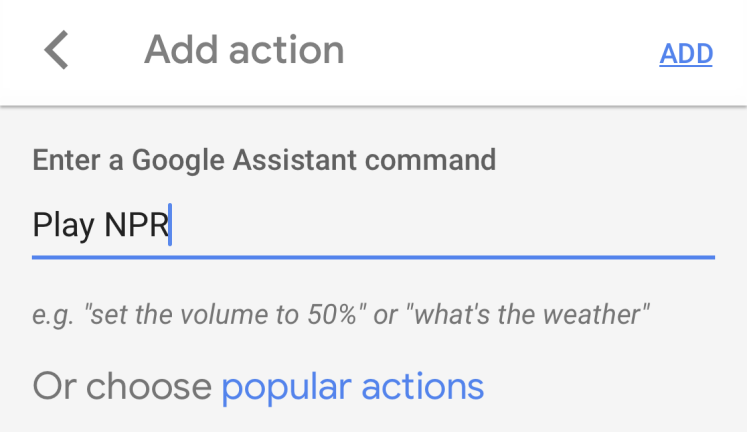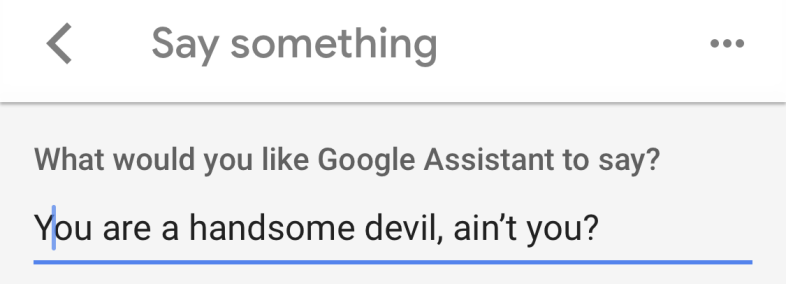GoogleHomeでルーチンを設定する方法
公開: 2022-01-29アマゾンのアレクサにルーチンを追加するということは、それがグーグルに来るのは時間の問題であり、それは今年初めに行われたことを意味しました。 Googleは、アシスタント機能(Google Homeデバイスのラインを強化し、Androidスマートフォンを音声で操作できるデジタル音声制御インターフェース)をAlexaに後れを取らせるつもりはありません。
ルーチンとは何ですか? 簡単な答えは、1つのコマンドを聞くようにGoogle Home(Googleストアで$ 79.00)を設定し、複数のアクションを実行させることです。 「ねぇGoogle、私は出かけます」と言うと、Google Homeが音楽の再生を開始して、犬との付き合いを維持し、すべての照明を消します。 または、「OK Google、家に帰ります」と言うと、Googleアシスタントが配偶者にテキストメッセージを送信して、途中だと伝え、スマートサーモスタットをリセットして、到着時に温度が適切になるようにします。
複雑に聞こえるかもしれませんが、ルーチンの設定は簡単です。 方法は次のとおりです。
デバイスを確認する
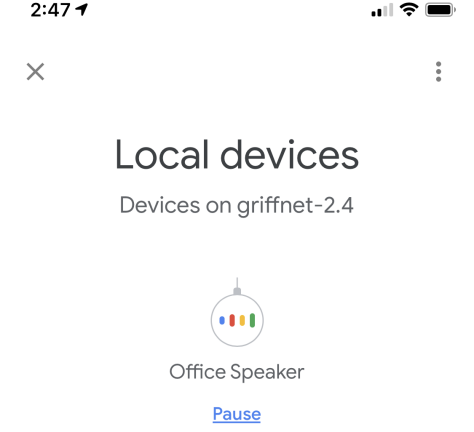
ルーティンを設定するには、Google Homeアプリを搭載したスマートフォンまたはタブレット(iOSまたはAndroidのいずれかを実行しているかどうかは関係ありません)が必要です。 デバイスは、GoogleHomeスマートスピーカーと同じWi-Fiネットワーク上にある必要があります。
アプリで、[アカウント]ボタンをクリックします( )下部に。 「1つのローカルデバイス」のようなリストを探します。それをクリックすると、ネットワーク上のGoogleホームを示す[ローカルデバイス]ページが表示されます。 この画面を使用して、Googleホームでの音声再生を一時停止することもできます。
表示されない場合は、Googleアカウントを切り替える必要がある場合があります。下向きの矢印が表示されます( )そうするためのメニューを提供します。 他のアクティブなGoogleアカウントがある場合は、右側のアバターをクリックして、Googleホームで使用されているアカウントに切り替えます。
複数のユーザーを設定する
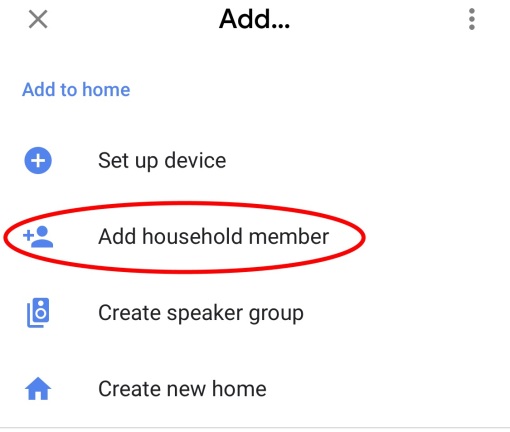
すべての世帯がこれを必要とするわけではありませんが、オプションがあります。複数の人がGoogleホームを使用し、話しているときに自分のパーソナライズされた結果が必要な場合は、各GoogleアカウントをGoogleホームにリンクする必要があります。
アプリを開いて[ホーム]タブに移動し、[追加]アイコンをクリックします( ) 、次に世帯員を追加します( ) 。 招待する連絡先のリストが表示されるか、名前またはメールアドレスを入力できます。
彼らの声を認識するように設定されると、GoogleHomeはリンクされたサービスを利用します。 もちろん、リンクされたサービスにアクセスしてもかまわない場合は、誰でもスマートスピーカーに話しかけることができます。誰かが新しいPandoraステーションを作成すると、迷惑になることがあります。
スマートホームをセットアップする
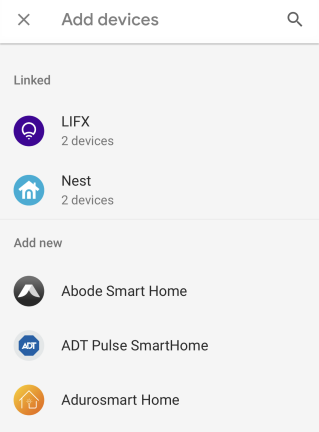
スマート電球やスマートサーモスタットなどのスマートホームデバイスがあり、それらがGoogle Homeで動作する場合は、ルーチンを作成する前にそれらを設定します。
Googleホームページアプリのメインページで、[追加]ボタンをクリックします( )>デバイスのセットアップ>新しいデバイスのセットアップ。 [ホームページの選択]ページで、[ホーム]を選択し、下部にある[次へ]を選択します。 アプリはネットワーク上のデバイスを探し、見つかった場合はセットアップを許可します。
見つからない場合は、戻って[ Works withGoogle]を選択してください。 提供されたリストから、アプリがブランドを検出するかどうかに関係なく、GoogleHomeで動作する所有しているブランドを選択します。 Google Homeアプリを介してデバイスのサービスにログインし、アクセスを提供できます。 これを使用してNestサーモスタットとNestCamをセットアップしましたが、これは魅力のように機能しました。これで、NestアプリまたはGoogleHomeアプリのいずれかでカメラフィードにアクセスできるようになりました。
あなたの最初のルーチン
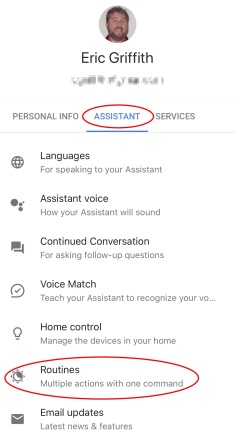
'おはようございます'
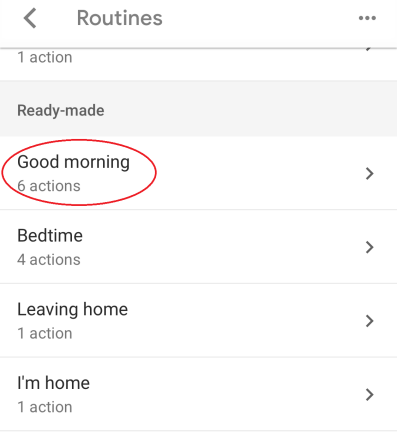
事前設定されたルーチンはカスタマイズできますが、これまでのところのみです。 たとえば、このルーチンでは、Googleホームのスピーカーに「ねぇGoogle、おはよう」(または「ねぇGoogle、今日のことを教えて」、「OK Google、私は元気です」)と言うと、次のことができるようになります。

- スマートフォンをサイレントモードから外します(Androidスマートフォンの場合)
- スマートライト、サーモスタット、またはスマートプラグやその他のデバイスを設定します
- 音量を調整する
- 天気やその日のカレンダーなど、必要な情報を再生します
その後、ニュース、インターネットラジオ、ストリーミング音楽、ポッドキャストやオーディオブック(Google Playブックスのみ)などのメディアで、アカウントにリンクされている場合は何でも起動します。
「おはよう」を調整する
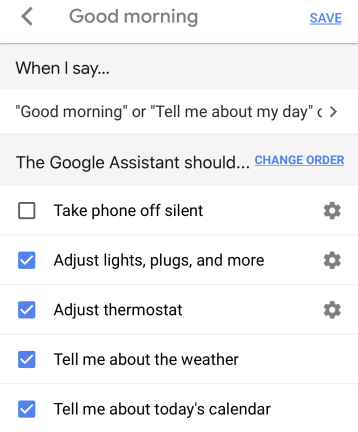
何をしたいのか横にあるチェックボックスをクリックします。 [順序の変更]リンクをクリックして、発生する順序を変更します。 ライトの明るさ、サーモスタットの温度、さらにはAndroidスマートフォンの音量を設定するなど、ここでの設定のいずれかを個別に調整する必要がある場合は、歯車をクリックします( )右側。
すべてが調整されたら、上部にある[保存]をクリックします。 次に、「OK Google、おはようございます」と言います。 そしてそれがどのように機能するかを見てください。
正確に理解できたら、 [アシスタント]> [ルーチン]に戻り、日常的に使用する他のルーチンを設定/調整します。
カスタムルーチンを作成する
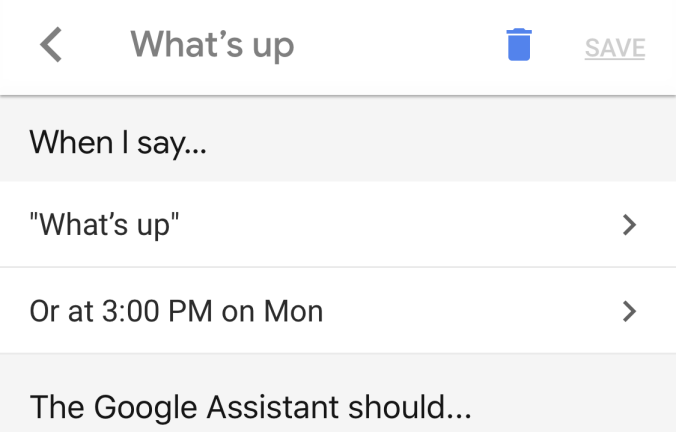
もちろん、GoogleHomeスピーカーに言うコマンドを追加する必要があります。 ルーチンをアクティブにする曜日と時刻を設定するオプションもありますが、開始に使用するスピーカーを選択する必要があります。