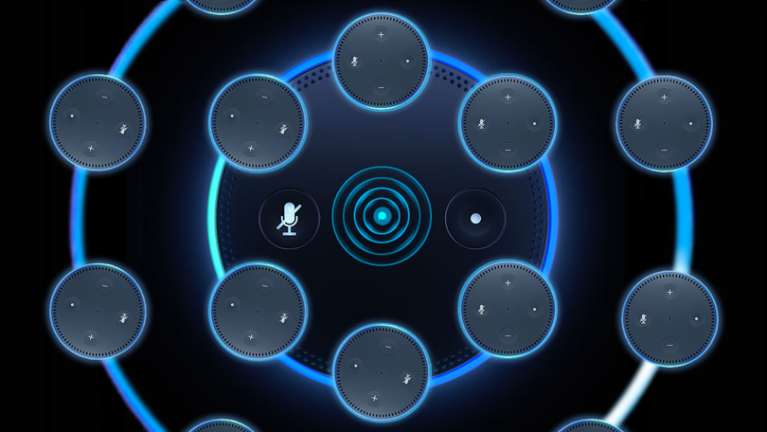Googleホームデバイスでマルチルーム音楽再生を設定する方法
公開: 2022-01-29Google Homeとその成長を続けるデバイスファミリーは、ほぼすべてのことを支援できる優れた家庭内コンパニオンです。 また、これらのスマートスピーカーが複数ある場合は、ネットワーク化されたサウンドシステムとして連携して機能します。
箱から出してすぐに、AndroidとiOS用のGoogle Homeアプリを使用すると、個々のスマートスピーカーを比較的簡単にセットアップできますが、もう少し深く掘り下げて接続すると、家の床全体を音楽で満たすことができます。
このガイドでは、デバイスのセットアップ方法とグループの作成方法を紹介します。これにより、パーティーを開いたり、家を掃除したり、雰囲気を盛り上げたりするときに、家中で音楽を再生できます。
新しいGoogleホームデバイスをそれぞれセットアップする
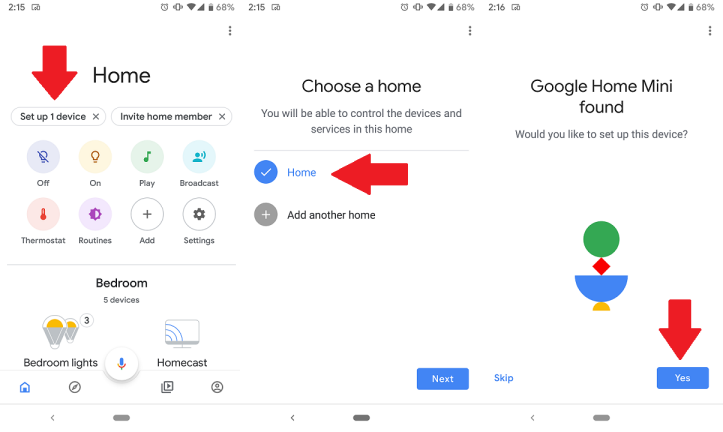
新しいスマートスピーカーを接続すると、モバイルデバイスから、セットアップする新しいGoogleホームがあることが自動的に通知されます。 通知が届かない場合は、Google Homeアプリを開き、上部にある[1台のデバイスをセットアップ]というバブルをタップします。 このデバイスを追加する家を選択します(おそらく1つしかありません)。
次に、セットアップするデバイスを確認するように求められます。 スピーカーから音が鳴り、それが正しいことを確認します。 サウンドが正常に再生されたら、準備は完了です。 Googleは、使用統計を共有しても大丈夫かどうかを簡単に尋ねます。 選択したら、次のステップに進むことができます。
デバイスを部屋に追加する
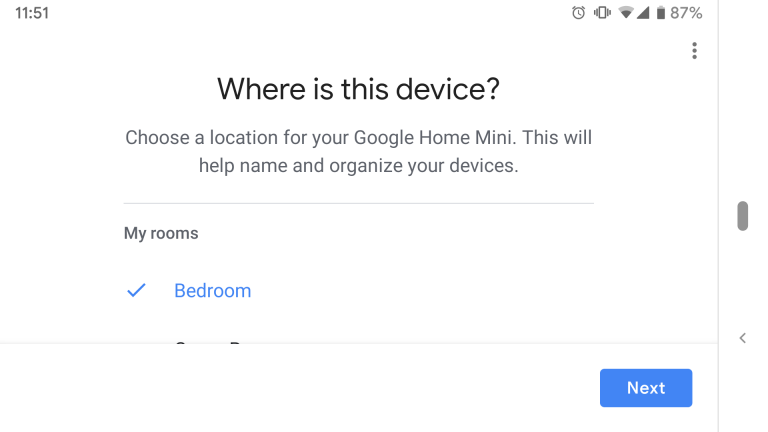
Wi-Fiに接続し、セットアップを完了します
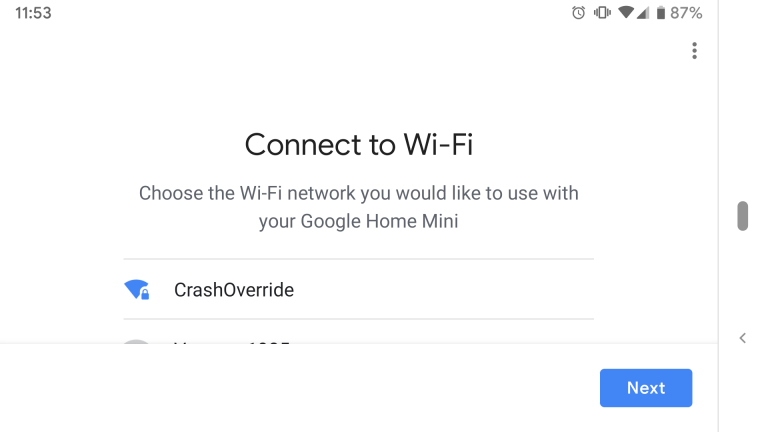
次に、デバイスをWi-Fiに接続します。 Google Homeアプリは、利用可能なネットワークを自動的に検出します。 すでに携帯電話でWi-Fiネットワークに接続している場合は、ネットワークをタップして[次へ]を選択するだけです。
Google Homeアプリは、セットアップの最終段階を案内します。これは、他のデバイスがすでにセットアップされている場合は異なる場合があります。 プライバシーポリシーを確認し、住所を追加し、音声照合を有効にするように求められます。 この最後の機能を使用すると、マルチユーザー世帯の声に基づいてパーソナライズされた応答を取得できます。
あなたの音楽アカウントをリンクする
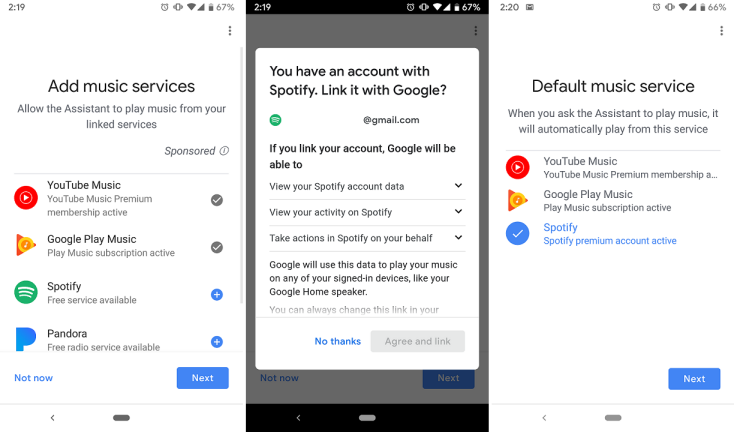
グループにデバイスを追加する
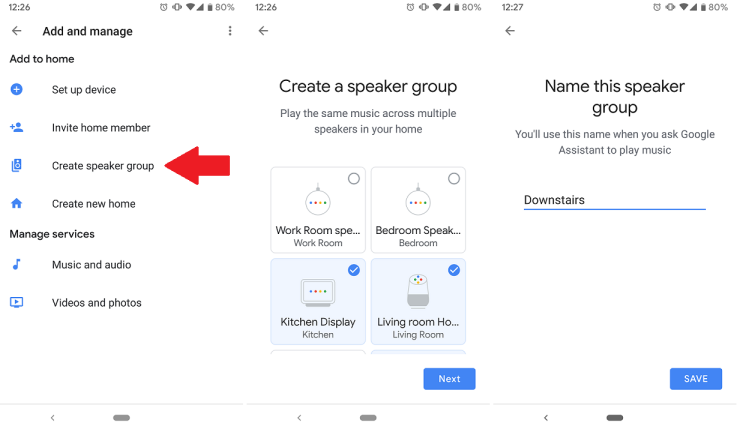
すべてのデバイスをセットアップしたら、グループへの追加を開始します。 1つの部屋にある複数のスピーカーが自動的にグループ化されます。 ただし、フロアのすべてのスピーカーを「階下」グループに追加するとします。 これを行うには、Google Homeアプリを開き、[追加]をタップして、[スピーカーグループの作成]を選択します。

次の画面に、アカウントに接続しているすべてのオーディオデバイスのリストが表示されます。 含めるものをタップして、[次へ]をクリックします。 最後に、グループに名前を付けて、[保存]をタップします。 スピーカーを好きなように配置して、グループをいくつでも作成できます。
フルサイズのGoogleHome、Google Home Mini、Chromecast Audio(RIP)、Googleのハブスマートディスプレイなど、ほとんどのGoogleHomeデバイスを含めることもできます。 これらのデバイスの一部のオーディオ品質は、セットアップによって異なる場合があることに注意してください。 より多くのスピーカーを利用できる場合でも、システム全体のサウンドが悪化するだけの場合は、品質の低いスピーカーをより良いスピーカーのグループに含める価値はないかもしれません。
スピーカーを配置する

すべてのスピーカーをグループに接続したら、それぞれに余裕を持たせて、完璧なサウンドを得ることができます。 スピーカーを部屋の中で動かして、最大限のカバレッジを得るようにしてください。 再生する音楽はすべて同期されるため、別のスピーカーを聴いていることに気付かずに、ある部屋から別の部屋に移動できるはずです。
スピーカーを並べて配置すると、複数のデバイスが音声コマンドに応答する可能性があることに注意してください。 Googleアシスタントは、あなたがどこから話しているのかを正確に特定し、最も近いデバイスから応答するため、これは一般的に問題にはなりません。 ただし、スマートディスプレイを使用していて、たとえば、画面付きのデバイスがキッチンにいるときに応答するデバイスであることを確認したい場合は、これを覚えておく必要があります。
マルチルームオーディオをアクティブにする方法
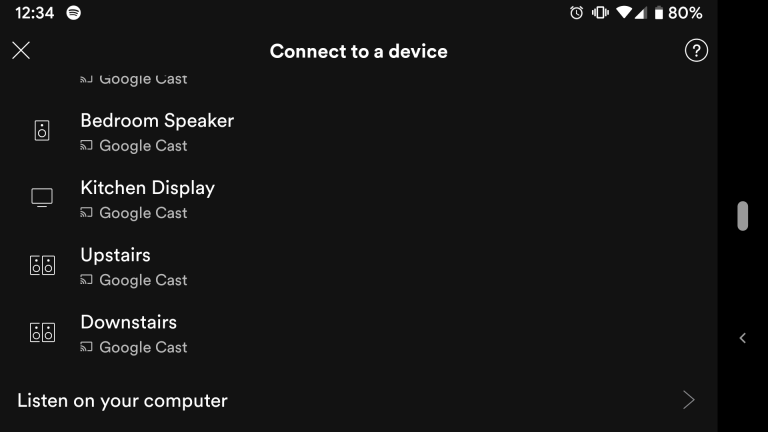
マルチルームグループでオーディオを聞くには、いくつかのオプションがあります。 まず、通常の音楽再生と同じように音声コマンドを使用できます。 「ねぇGoogle、[グループ名]スピーカーで音楽を再生して」と言うだけで、そのグループ内のすべてのデバイスで再生が開始されます。 そのコマンドの「音楽」をアーティスト、アルバム、またはプレイリストに置き換えることもできます。
または、音楽アプリからグループにキャストすることもできます。 SpotifyやYouTubeMusicなどのアプリでは、キャストアイコンまたは[利用可能なデバイス]オプションをタップすると、潜在的なキャストターゲットのリストが表示されます。 個別のスピーカーを選択することも、1つのエリアに複数のスピーカーを含むグループを選択することもできます。
グループで再生する場合は、各デバイス自体で各スピーカーの音量を個別に調整できます。 また、電話機の音量ボタン(キャスト時)または音声コマンドを使用して、グループ全体のマスター音量を上げたり下げたりすることもできます。 これにより、部屋間でオーディオのバランスを取り、各部屋でどれだけ大きな音や静かな音を出していても、一貫したレベルを設定できます。