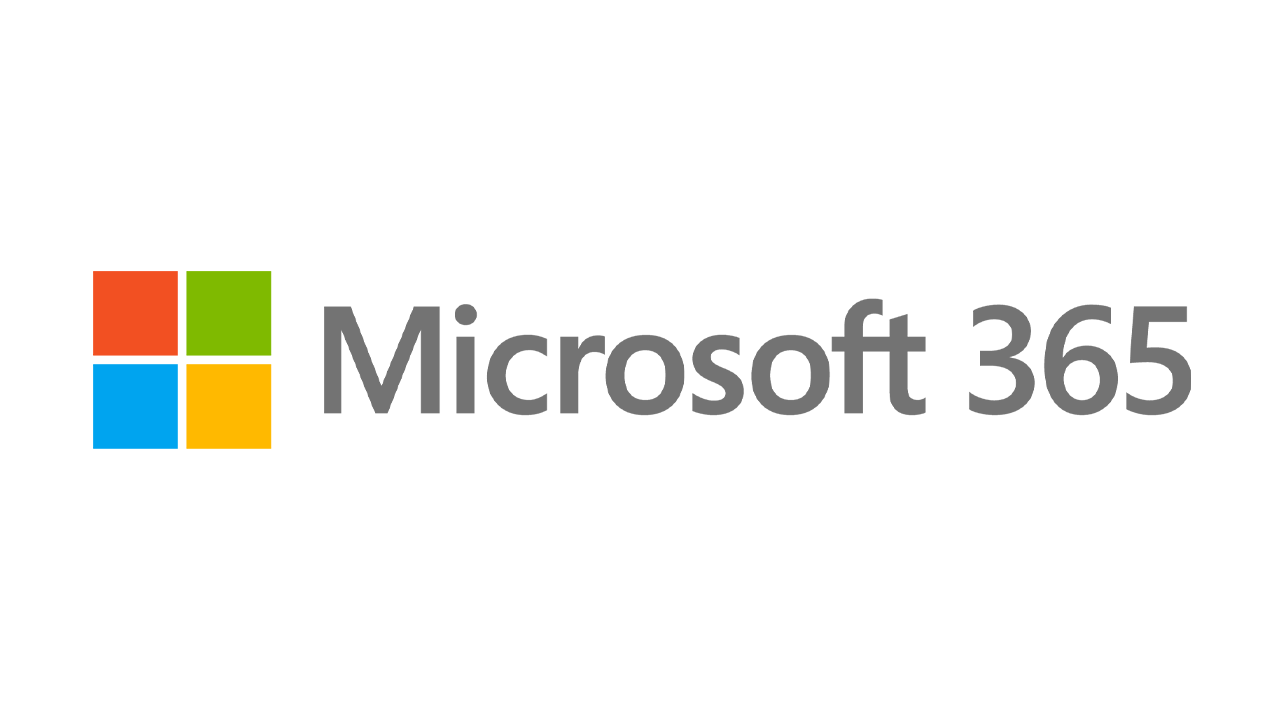Windows 11を試してみませんか? インストールを設定およびカスタマイズする方法
公開: 2022-01-29マイクロソフトは、10月5日の最終リリースの前に次のバージョンのWindowsをテストしたい人のために、Windows11のインサイダープレビューを提供しています。しかし、新しいOSのインストールは戦いの半分にすぎません。 インストール後、Windows 11を希望どおりにカスタマイズおよび構成するには、多数のセットアップ画面を実行する必要があります。 グリッチが発生した場合にWindows11を再インストールする方法として、PCをリセットした場合も、これらのセットアップ画面を実行します。
全体的なセットアッププロセスはWindows10のプロセスと似ていますが、いくつかの驚きがあります。 セットアップ中にWindows11をカスタマイズする方法は次のとおりです。
初期設定
まず、Windows 11用のMicrosoftのISOファイルをダウンロードしてセットアップする必要があります。次に、専用PC、デュアルブートシステム、または仮想マシンなど、お好みの方法でWindows11をインストールします。 画面の指示に従ってOSをインストールすると、セットアップ画面が表示されます。 国または地域を指定してから、キーボードのレイアウトまたは入力方法を指定するように求められます。 正しいものを確認して、[はい]をクリックします。
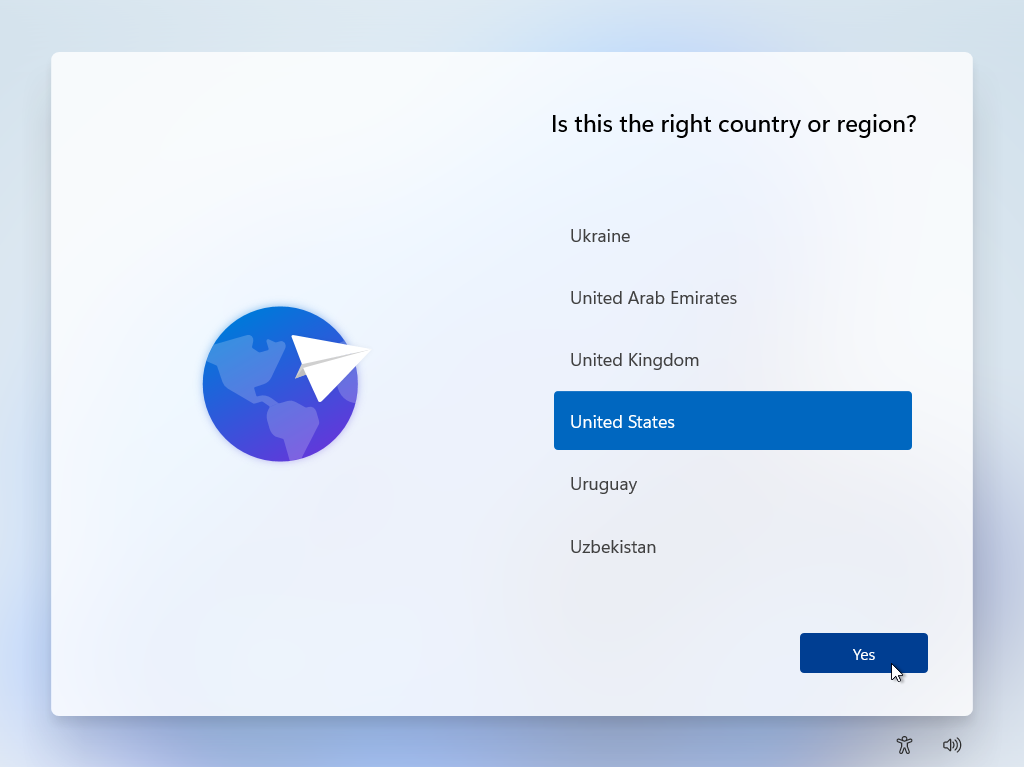
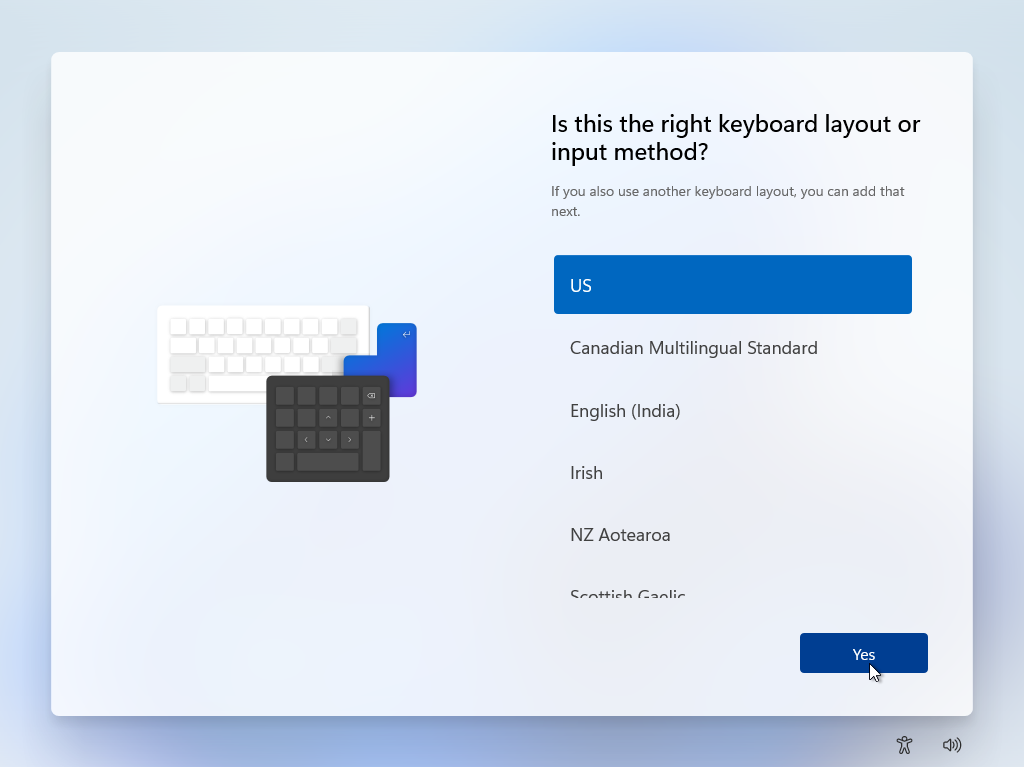
次の画面では、2番目のキーボードレイアウトを追加するかどうかを尋ねられます。 別のキーボードレイアウトを使用してWindows11に別の言語を追加する場合は、[レイアウトの追加]をクリックして、必要な言語を選択します。 それ以外の場合は、[スキップ]をクリックします。
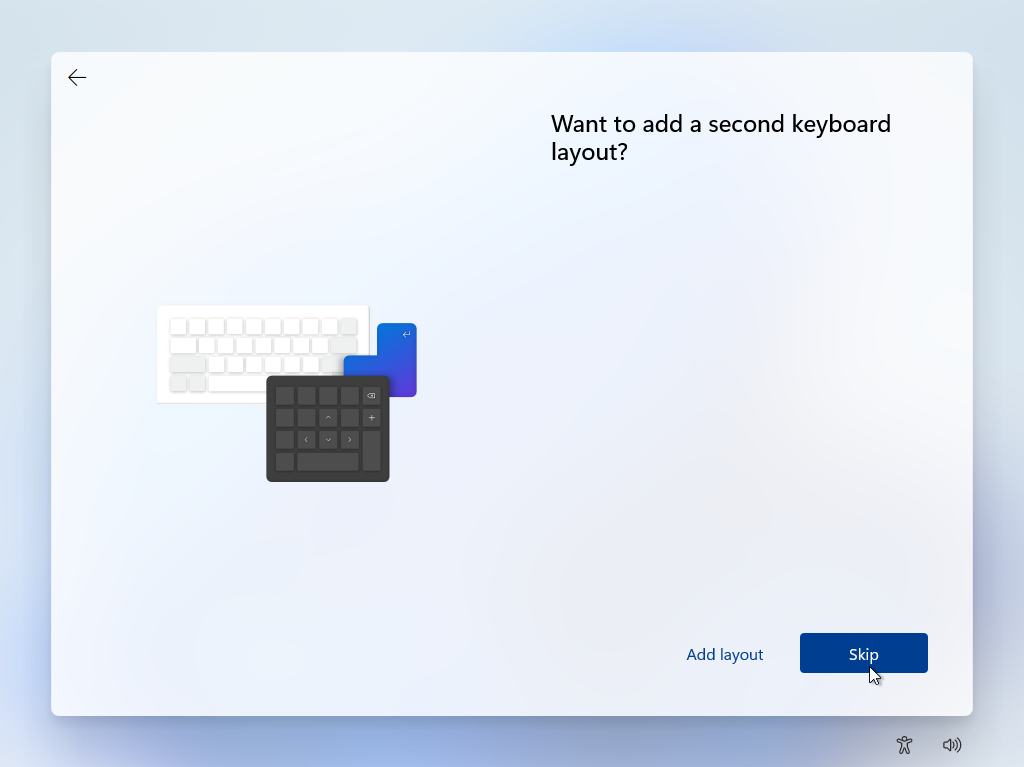
次に、Windowsは利用可能な更新をチェックします。 使用許諾契約を確認し、[同意する]をクリックします。 次に、Windows 11PCに名前を付けるように求められます。 Microsoftは、いくつかのガイドラインと要件を提供しています。 名前を数字で始めたり、15文字より長くしたりすることはできません。 スペースや特定の特殊文字を含めることはできません。
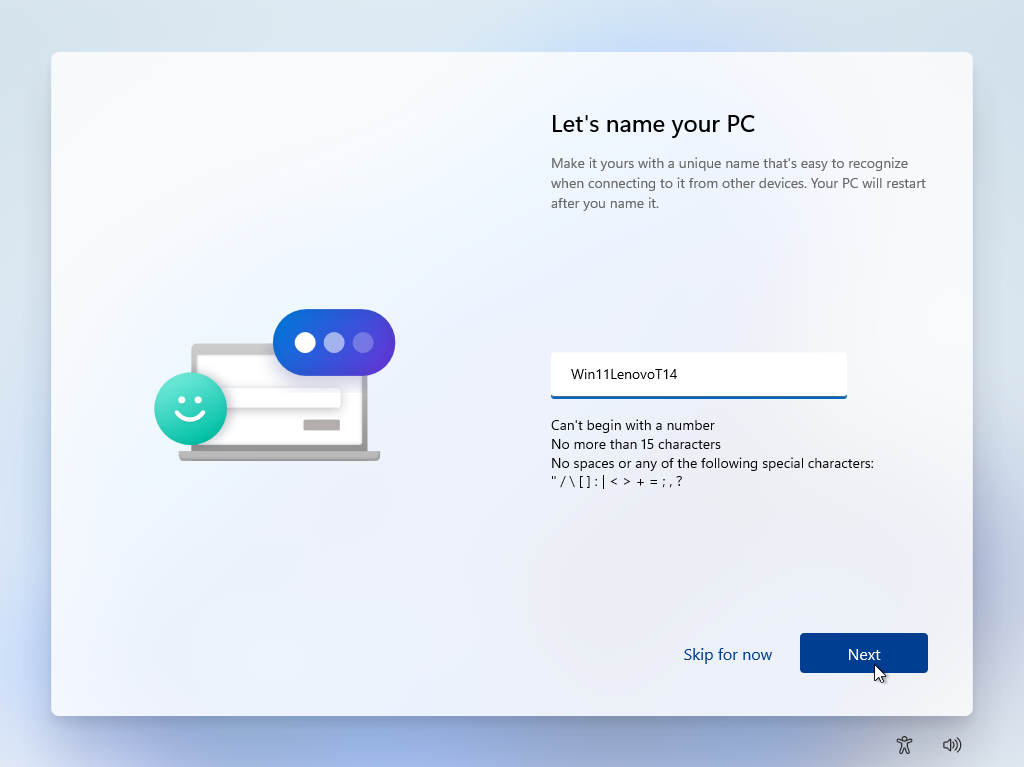
1台のPCまたは1つの場所にWindows11をインストールする場合は、Windows11やWin11Previewなどの一般的な名前を使用できます。 複数のコンピューターまたは場所にインストールする場合は、Win11LenovoT14やWindows11HPなど、PCのメーカーまたはモデルでより一意の名前を付けてください。 名前を入力したら、[次へ]をクリックします。
アカウントタイプを選択
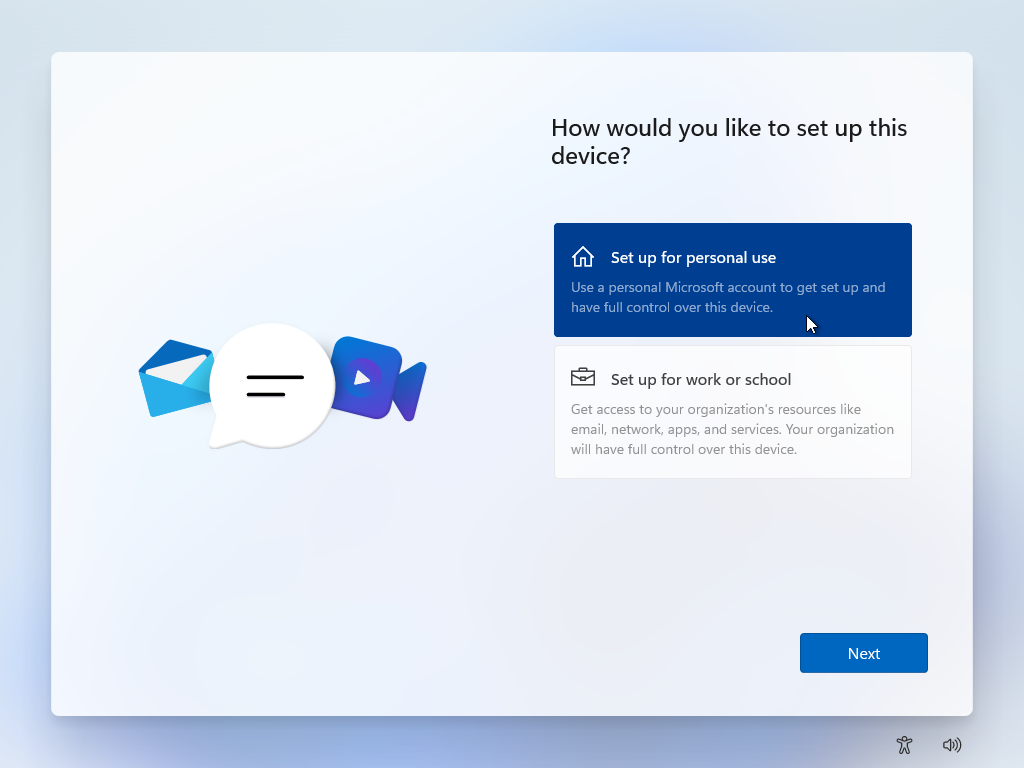
次に、使用するアカウントの種類を尋ねられます。 個人のPCにWindows11をインストールしていて、Microsoftアカウントまたはローカルアカウントで使用する場合は、[個人使用のためにセットアップする]を選択します。 組織または学校のPCにWindows11をインストールしていて、それをビジネスまたは学校のアカウントで使用する場合は、[職場または学校用にセットアップ]を選択します。 選択したら、[次へ]をクリックします。
このPCが個人使用の場合は、Microsoftアカウントの電子メールアドレスを入力する必要があります。 ローカルアカウントは、Windows 11 Homeエディションではサポートされなくなりました(深刻な回避策はありません)が、Windows 11Proおよびその他のエディションでは引き続き機能します。
PCMag-推奨されるWindows11アクセサリ
Microsoftアカウントで設定する
Microsoftアカウントでサインインしている場合は、それに関連付けられている電子メールアドレスとパスワードを入力します。 Microsoftアカウントをお持ちでない場合は、[作成]をクリックし、手順に従って作成してください。

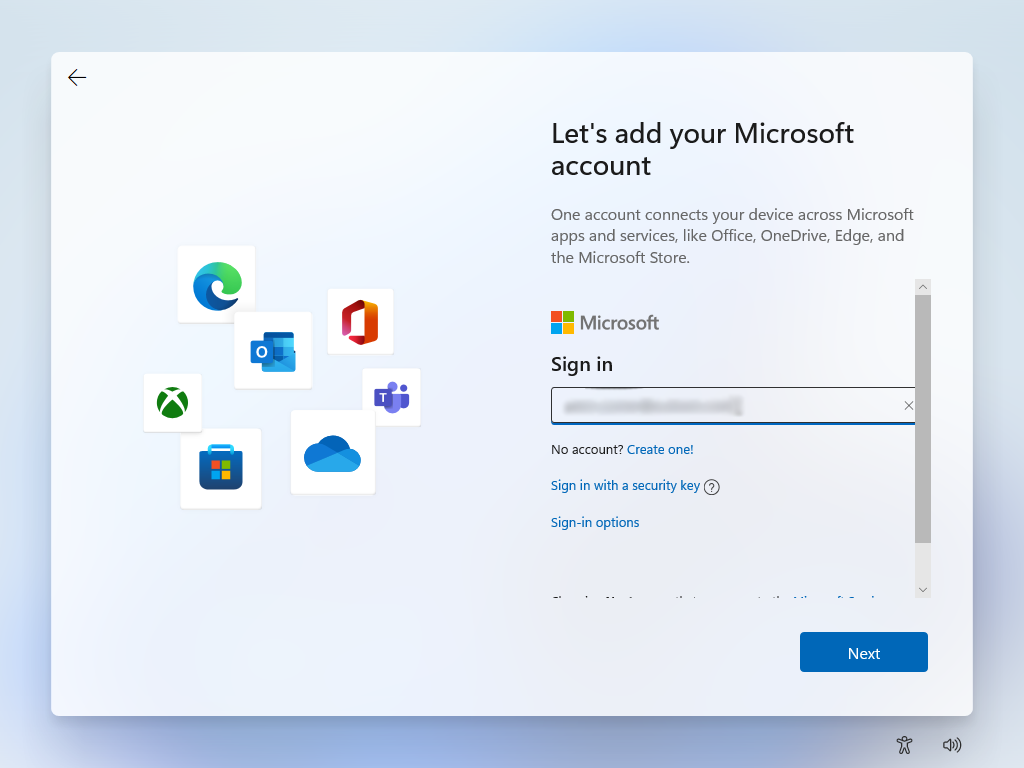
Microsoftアカウントを入力すると、MicrosoftアカウントだけでなくWindowsにサインインする別の方法としてPINを作成するように求められます。 [ PINの作成]をクリックします。
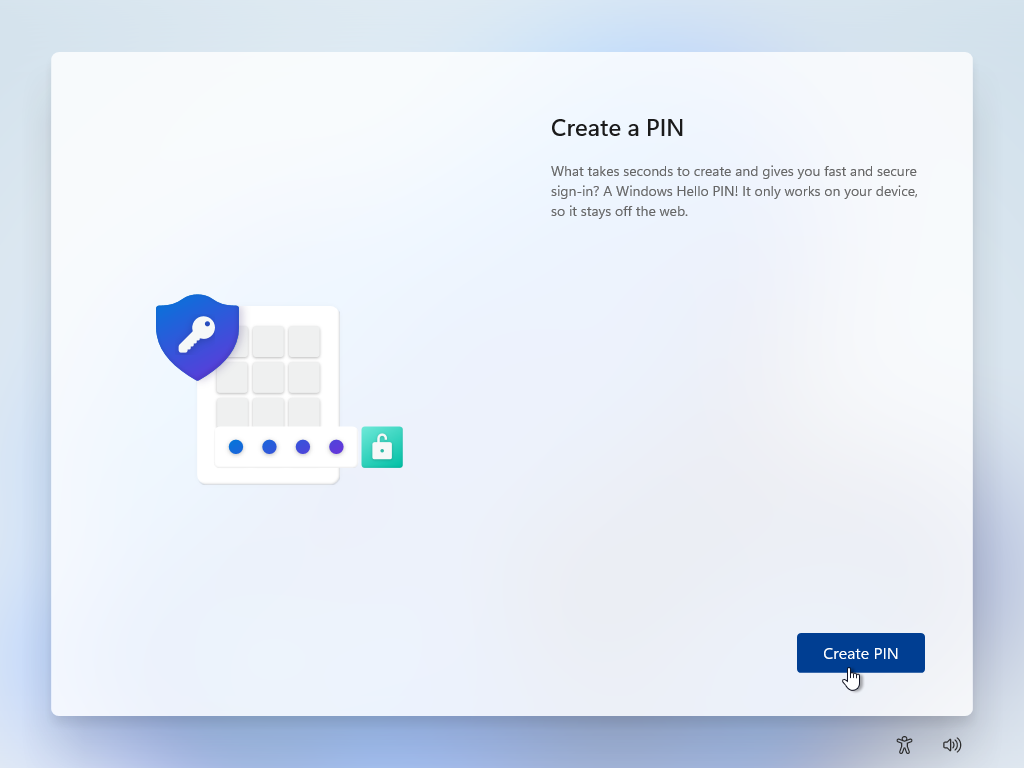
PINに数字以外のものを使用する場合は、[文字と記号を含める]の横のチェックボックスをオンにします。 ([ PIN要件]リンクには、PINを作成するためのガイドラインが記載されています。)PINを入力してから再入力し、[ OK ]をクリックします。
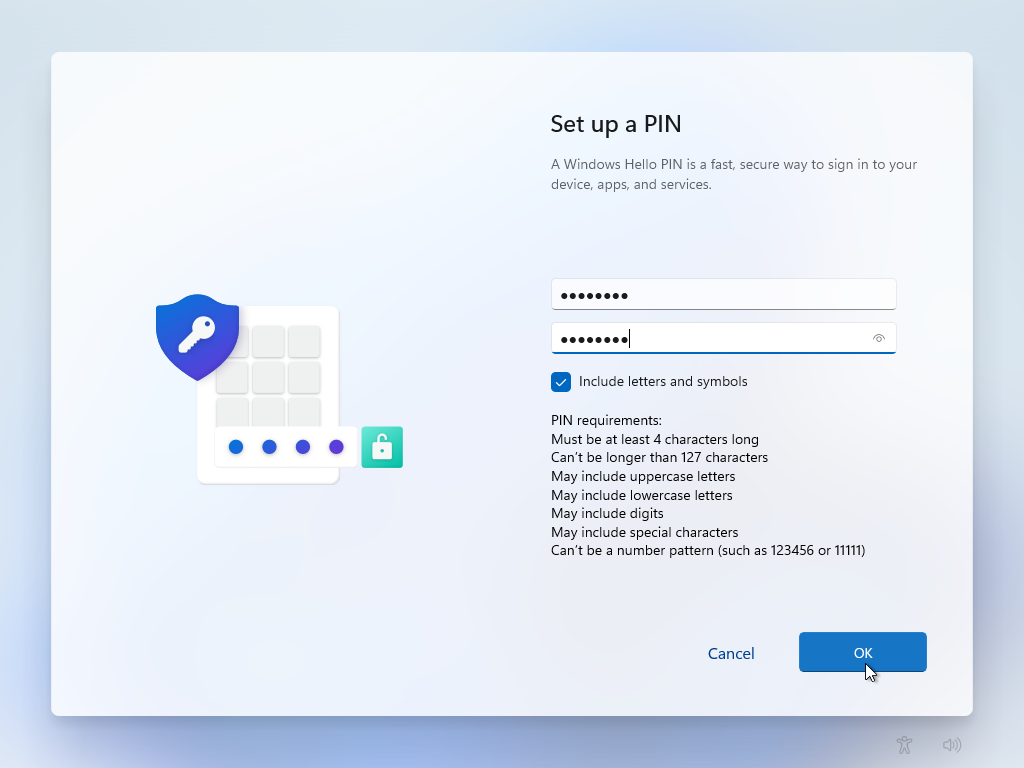
アカウントがすでに別のPCにWindows11をインストールしてセットアップしている場合、Microsoftはあなたを認識し、他のPCからWindowsを復元するか、新しいデバイスとしてセットアップするかを尋ねます。 別のコンピューターから環境を複製する場合は、[PC名]から復元を選択します。 新しいWindows11環境を新鮮でユニークな状態に保ちたい場合は、[新しいデバイスとしてセットアップ]を選択します。 選択したら、[次へ]をクリックします。
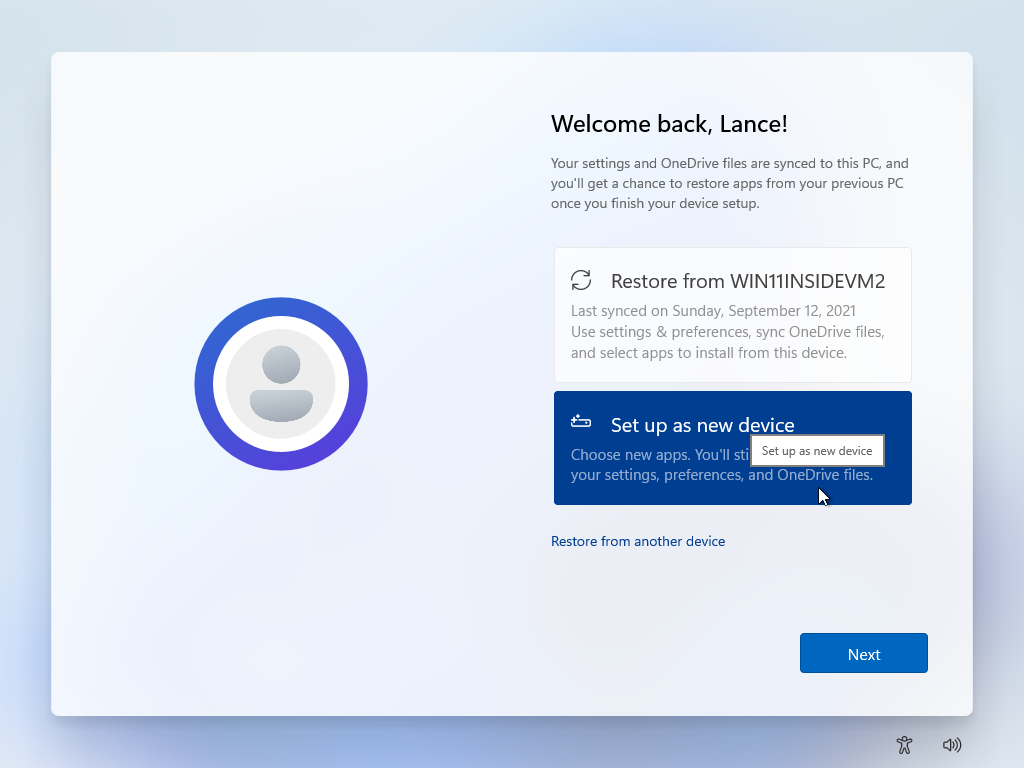
次の画面では、プライバシー設定を選択するように求められます。 各設定を読んで、位置情報と診断データを有効にするか無効にするかを決定します(これらのオプションの詳細については、[詳細]リンクをクリックしてください)。 変更する設定を選択したら、[同意する]をクリックします。
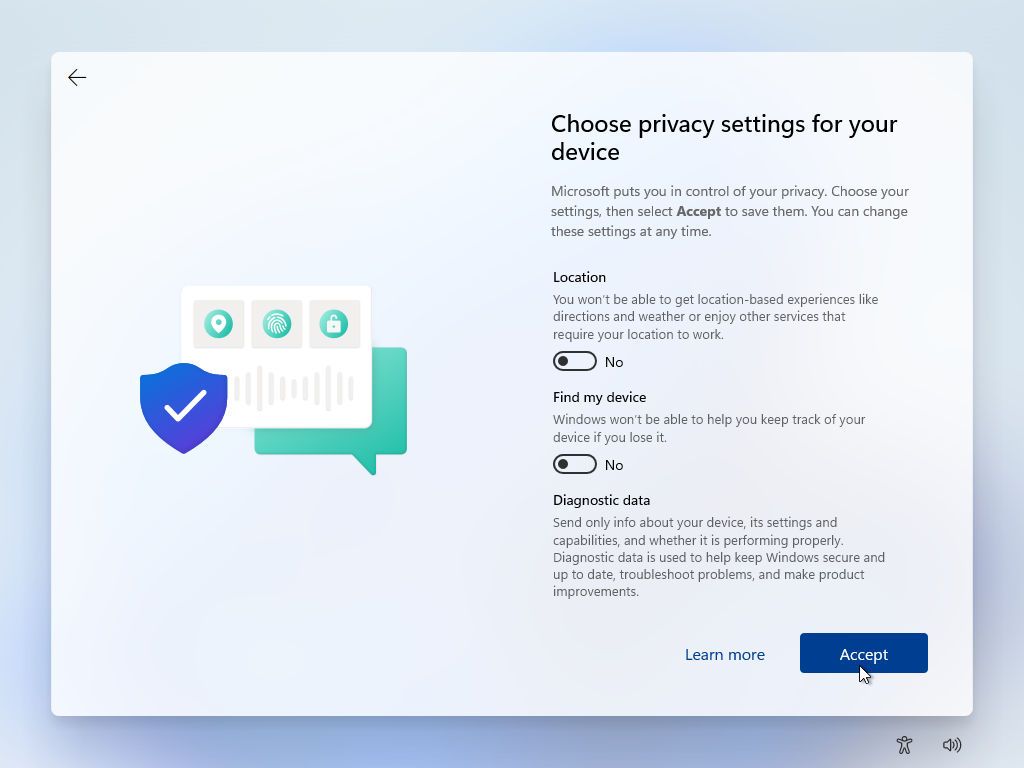
次に、Windowsの使用方法(エンターテインメント、ゲーム、学校、創造性、ビジネス、または家族)を選択して、エクスペリエンスをカスタマイズできます。 選択することで、Microsoftアカウントに関連付けられている可能性のある広告と推奨事項の種類が決まります。 必要に応じて、特定のカテゴリをクリックします。 それ以外の場合は、[スキップ]をクリックします。
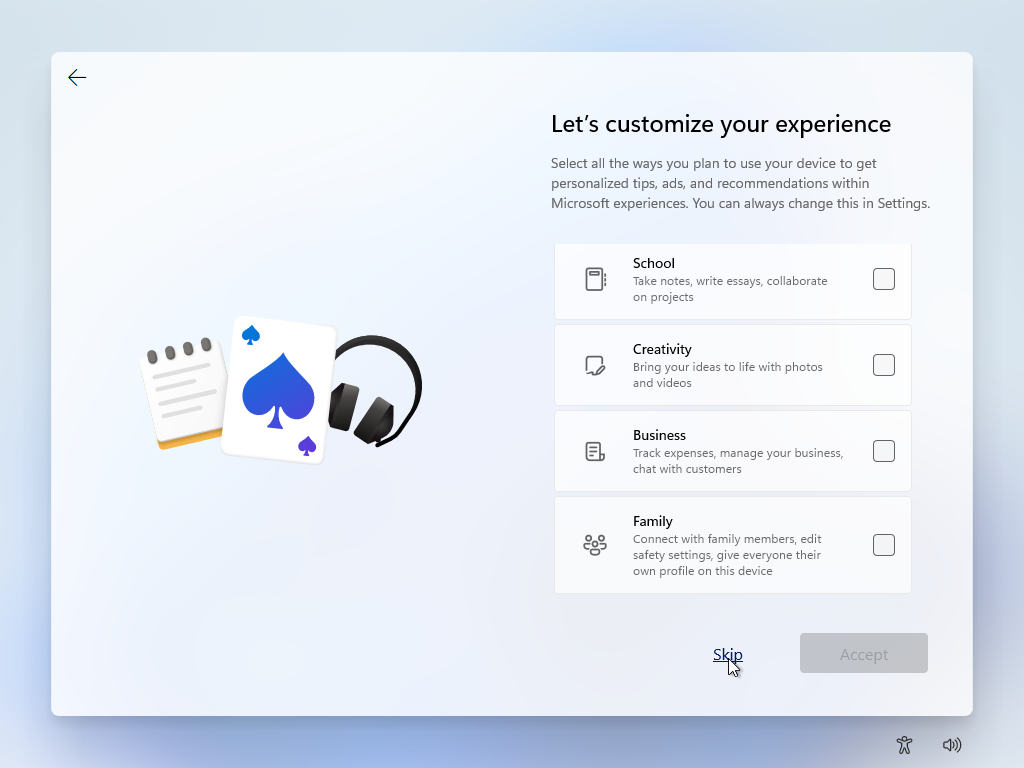
次のステップは、ファイルをOneDriveにバックアップするかどうかを決定することです。 デスクトップ、ドキュメント、および画像フォルダーを自動的にバックアップしてOneDriveに同期するには、[ファイルをOneDriveでバックアップする]を選択します。 それ以外の場合は、[ファイルをバックアップしない]を選択します。 [次へ]をクリックします。
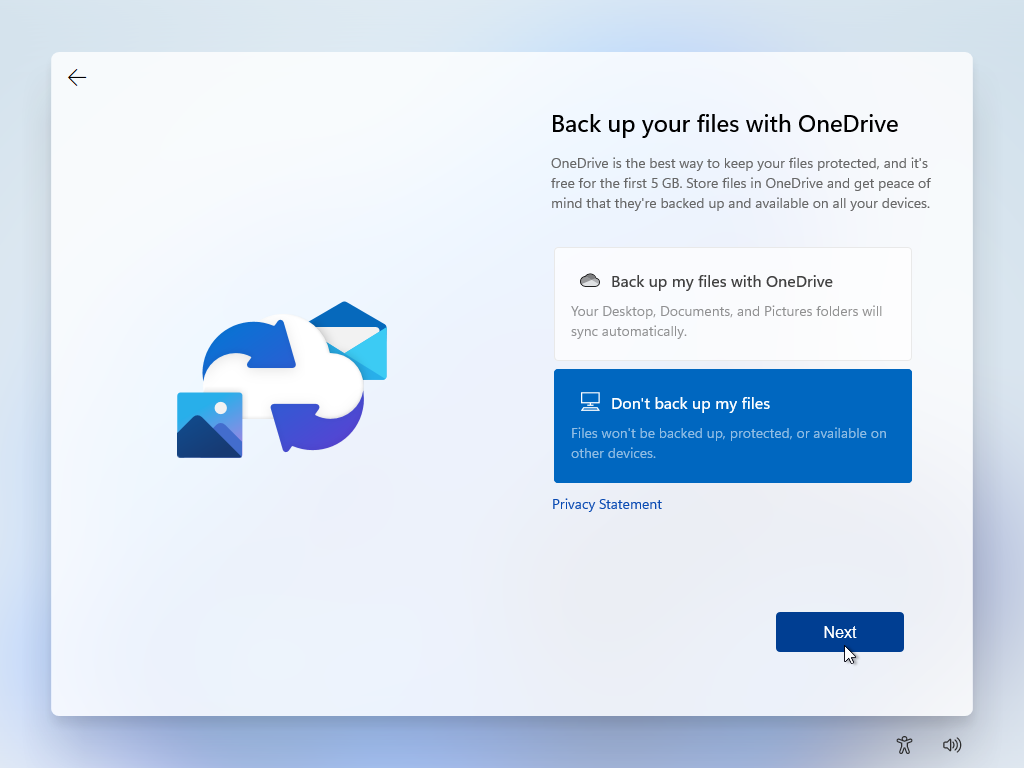
ビジネスまたは学校のアカウントで設定する
会社または学校のアカウントを選択した場合、プロセスは認証画面からプライバシー設定画面にジャンプします。 そこから、アカウントでWindowsHelloをセットアップするかどうかを尋ねる画面がポップアップ表示されます。 [ OK]をクリックします。
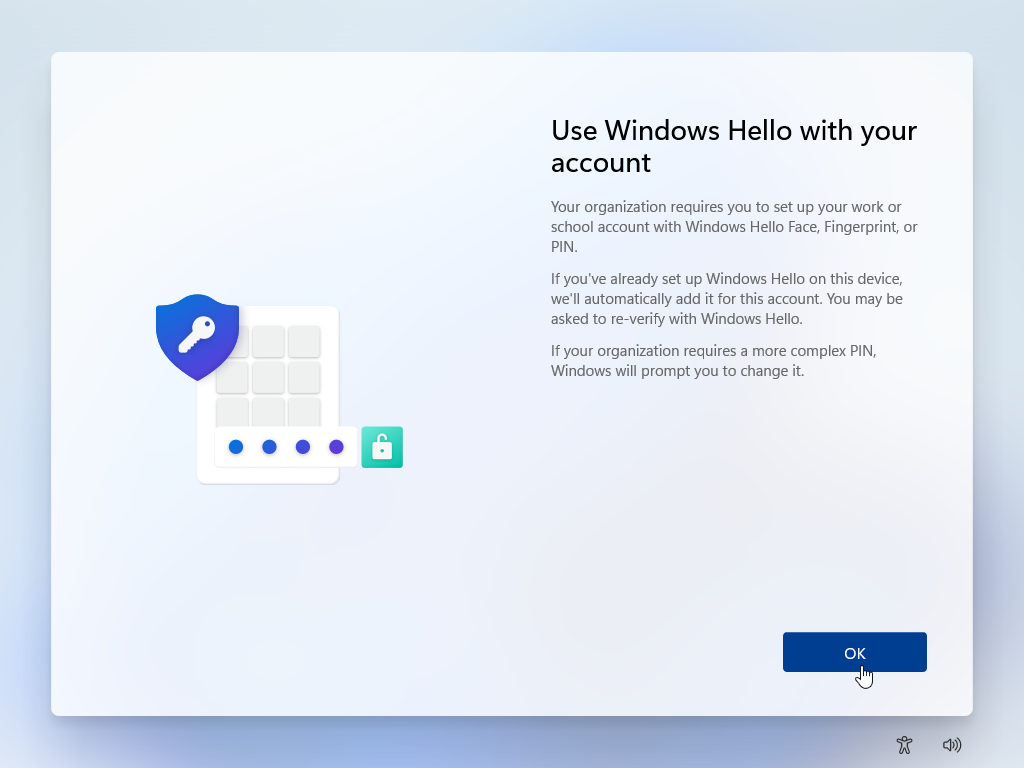
PINを設定するように求められます。 PINを入力してから再入力し、[ OK ]をクリックします。 次に、指紋認識や顔認識など、サポートされている他のWindowsHello機能を設定できます。
編集者からの推薦

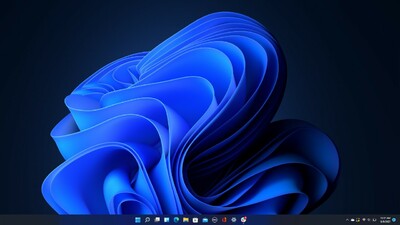
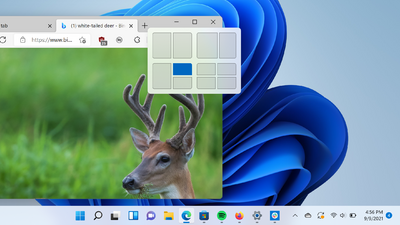
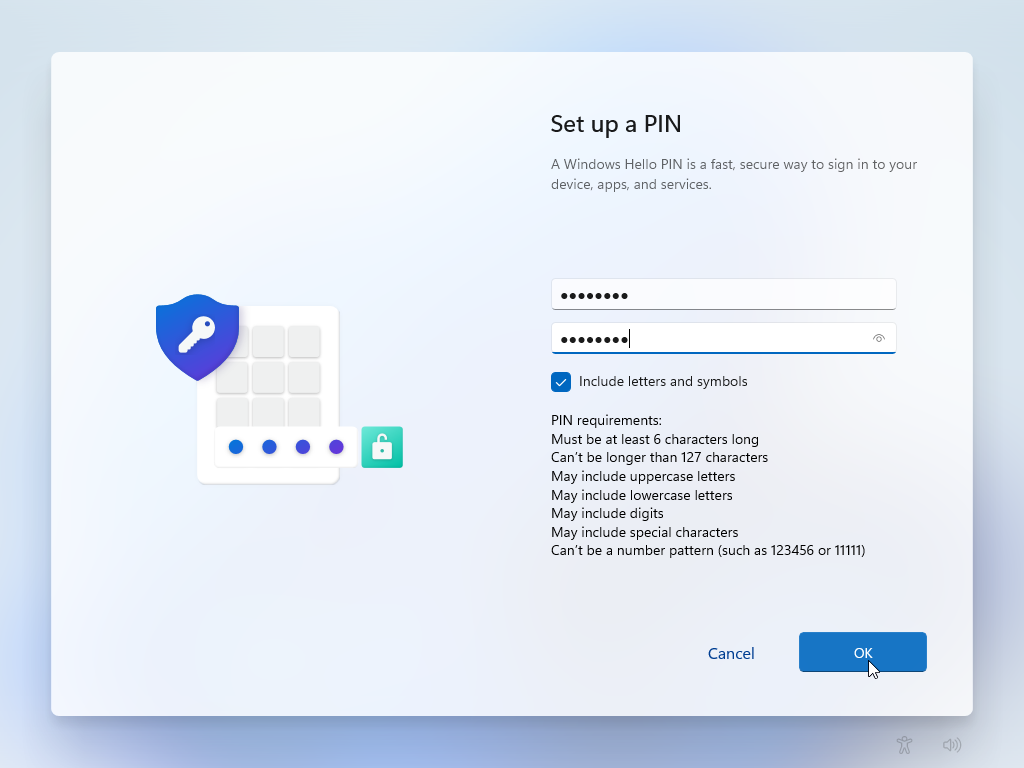
ローカルアカウントで設定する
ローカルアカウントを使用する場合は、画面にある[サインインオプション]リンクをクリックして、Microsoftアカウントを追加するように求められます。 次の画面で、[オフラインアカウント]オプションをクリックします。
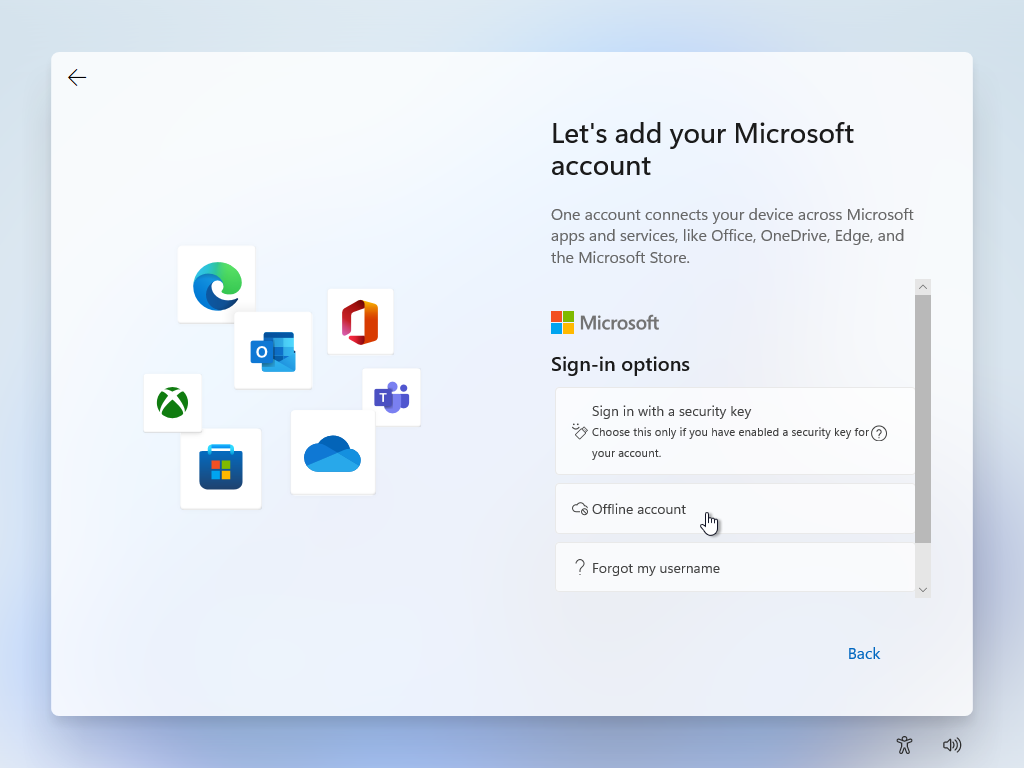
Windowsは、Microsoftアカウントを使用するように誘導するために最善を尽くします。さらに、紛らわしい言葉を使用してあなたをだまし、続行した場合に見逃してしまうことを説明します。 ローカルアカウントの設定を続行するには、[今すぐスキップ]をクリックしてください。
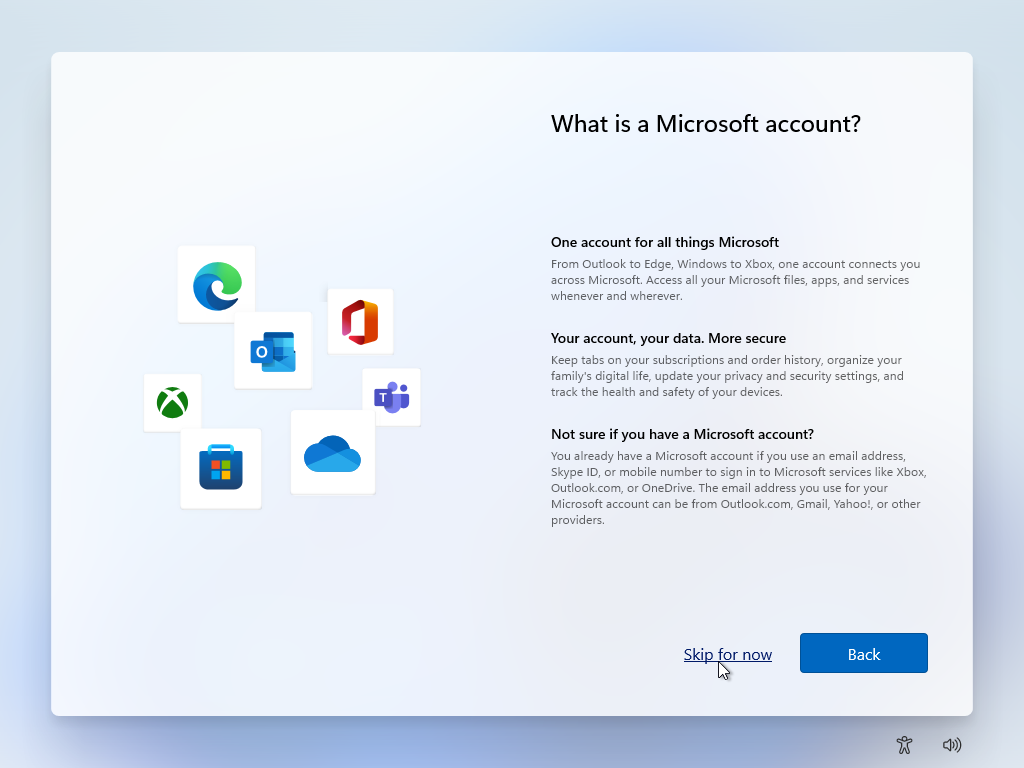
次に、使用する名前を入力し、アカウントのパスワードを作成するように求められます。 オンラインアカウントを設定するためのMicrosoftのプロンプトを無視します。
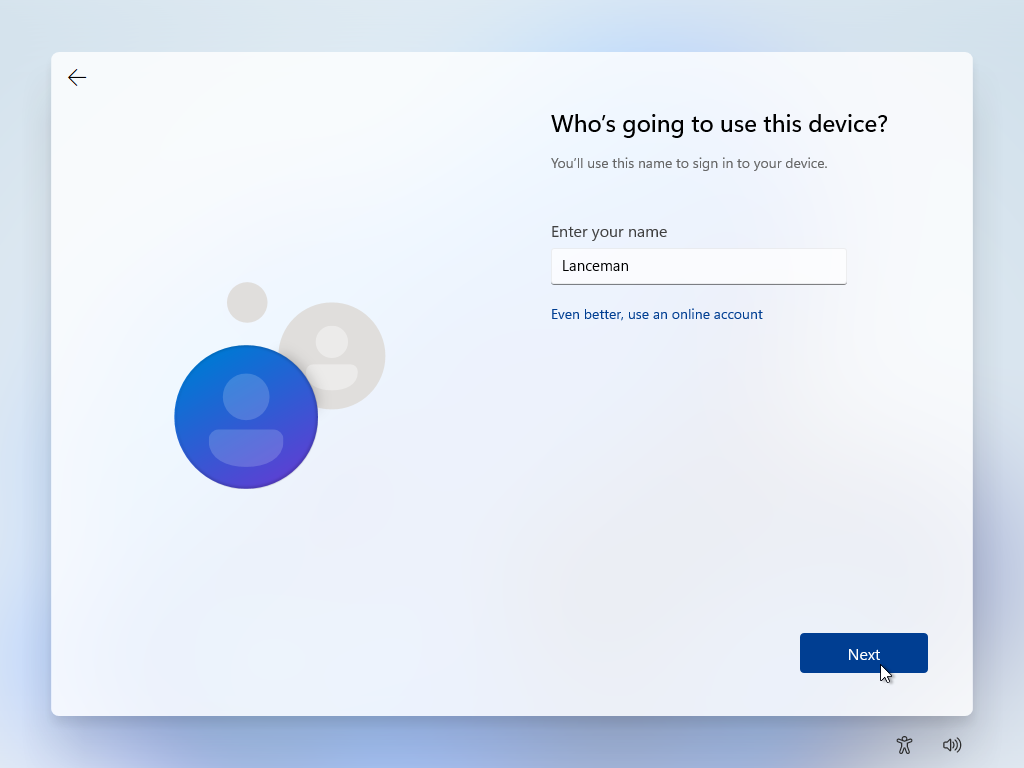
次に、Windowsは、ローカルアカウントのセキュリティの質問と回答を作成するように求めます。 各セキュリティの質問を選択してから、回答を入力します。 各画面で[次へ]をクリックします。
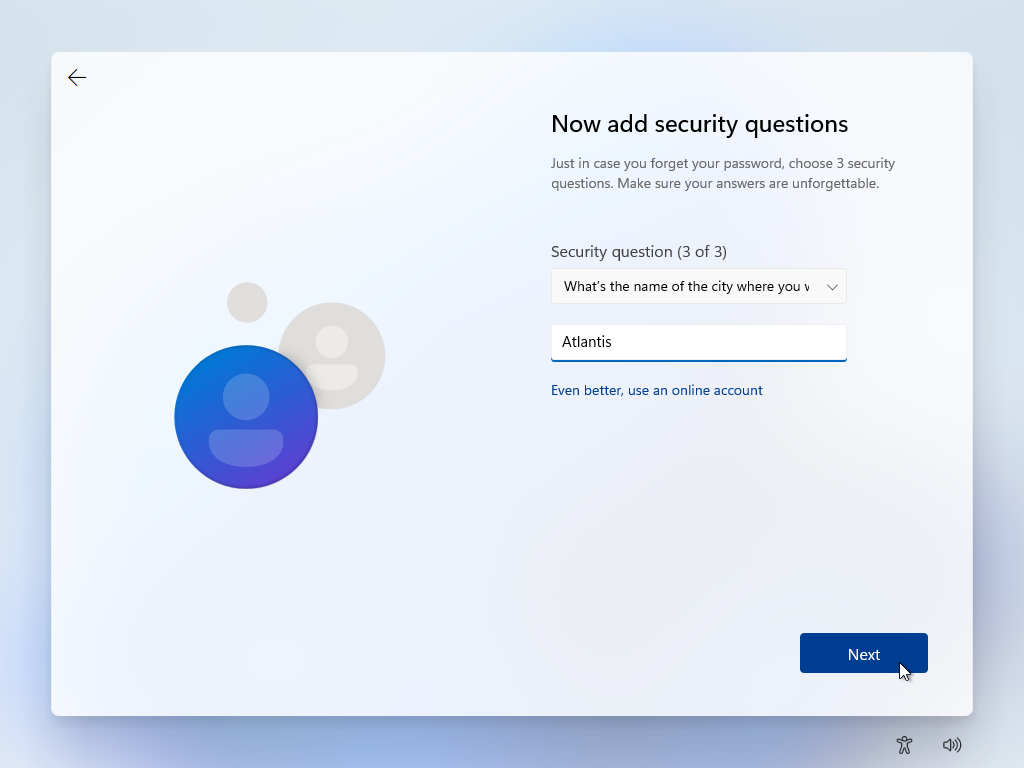
次の画面では、プライバシー設定を選択するように求められます。 変更する設定を有効にして、[同意する]をクリックします。
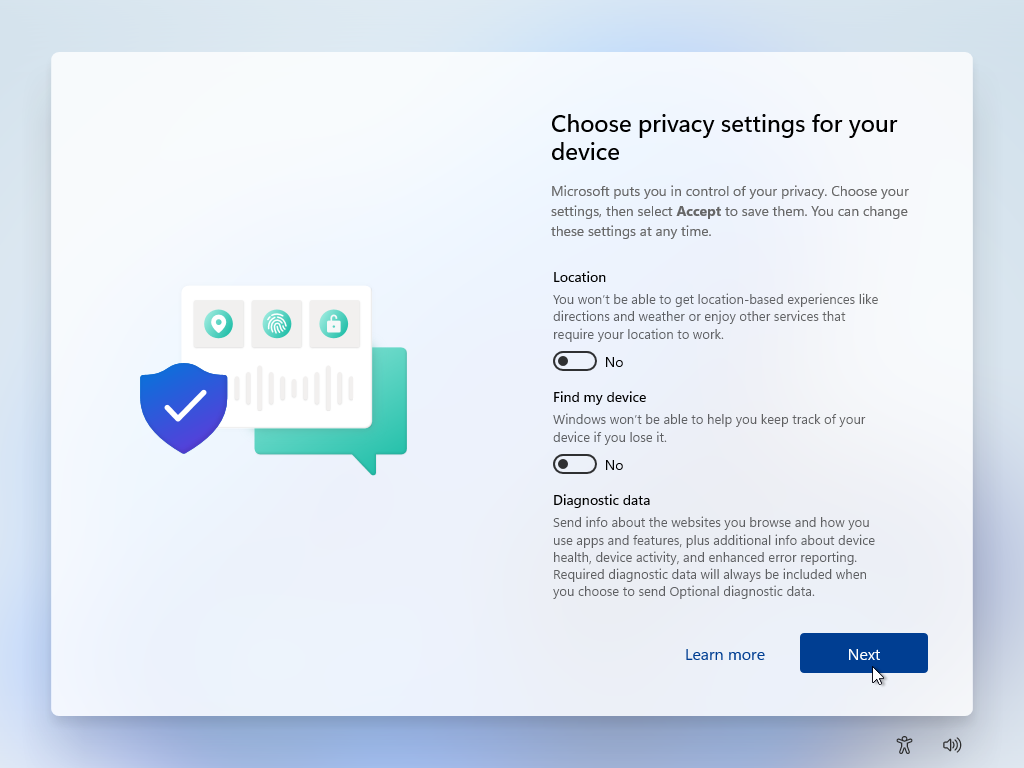
セットアップを完了する
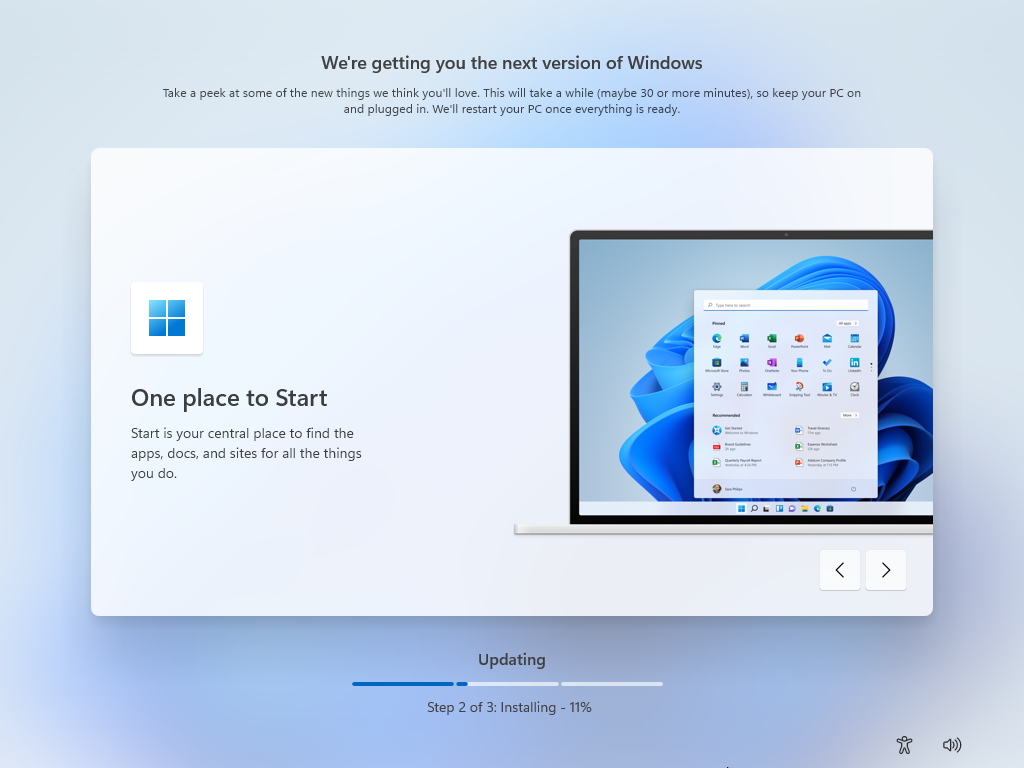
Microsoftアカウント、ローカルアカウント、または職場や学校のアカウントを選択したかどうかに関係なく、プロセスはここから収束します。 Windowsは利用可能なアップデートをチェックし、ダウンロードします。 このプロセスの実行中、MicrosoftはWindows11の新機能のいくつかを実行します。
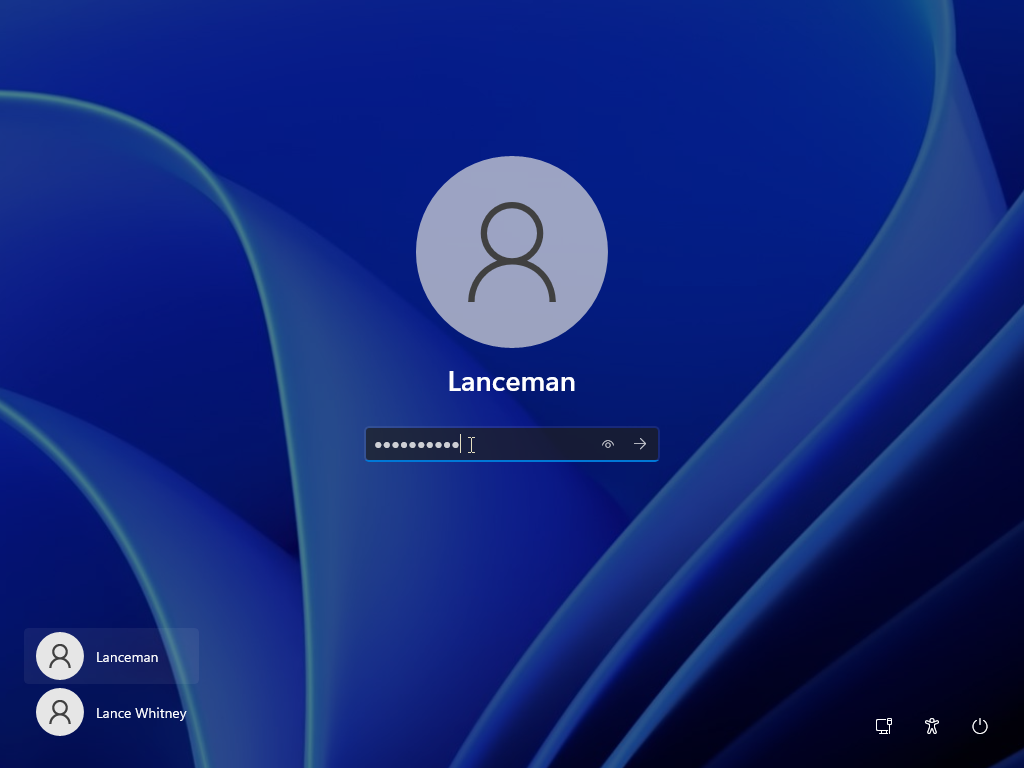
更新プロセスが完了すると、Windowsが再起動し、新しいバージョンのオペレーティングシステムにようこそ。自動的にサインインします。次にコンピューターを起動または再起動すると、ログイン時にパスワードを入力するように求められます。サインインする画面。