Linux で Bluetooth を設定する方法
公開: 2022-09-30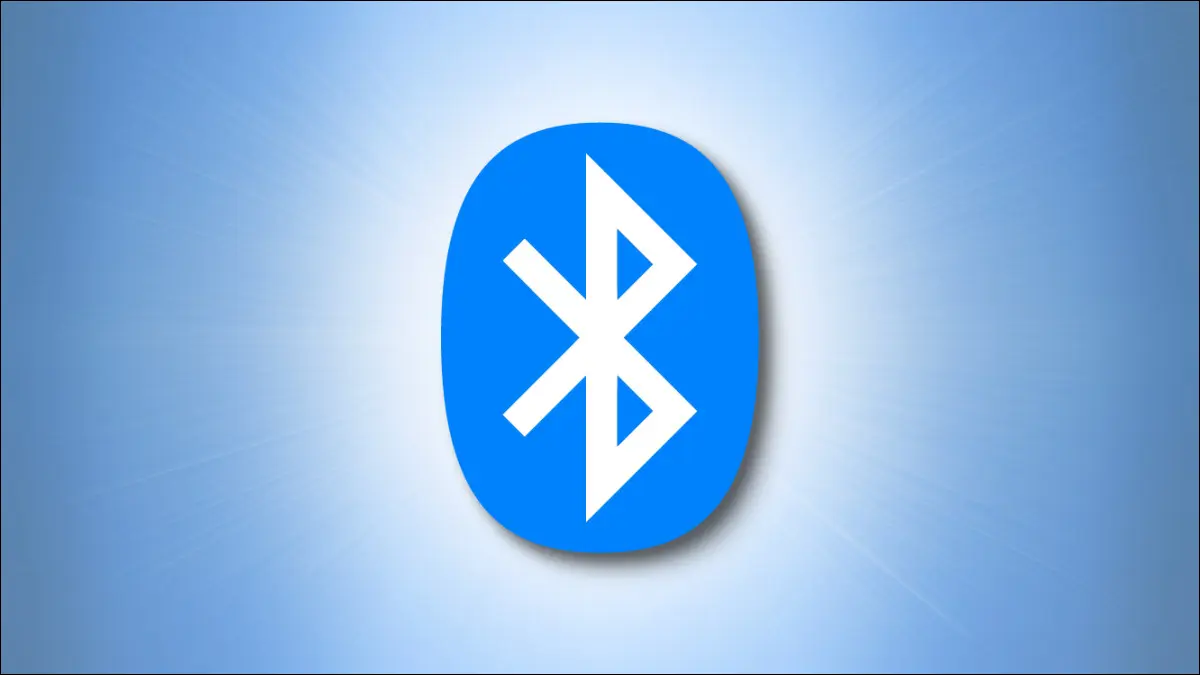
Linux ディストリビューションがラップトップの Bluetooth ハードウェアを検出しないことがあります。 あるいは、デスクトップ コンピュータに USB Bluetooth ドングルを追加したいと思うかもしれません。 いずれにせよ、Bluetooth を機能させる方法は次のとおりです。
ブルートゥースの物語
Bluetooth は、10 世紀のデンマーク王 Harald Bluetooth にちなんで名付けられました。 彼は統一王として知られていました。 多くの異なる派閥間のコミュニケーションを奨励することにより、彼はキリスト教の下で国を統合しました.
Ericsson は、1998 年に近距離ワイヤレス通信規格である Bluetooth をリリースしました。 Linux カーネルは、2001 年に Bluetooth 機能を初めてサポートし、2005 年には完全なサポートが開始されました。ヘッドセット、スピーカー、キーボード、マウス、およびプリンター。
Bluetooth は成熟した確立された標準ですが、お好みの Linux ディストリビューションのインストール中に、ラップトップの Bluetooth ハードウェアが認識または検出されないことがあります。 それはショーストッパーではありません。 Bluetooth 機能に必要なソフトウェアを手動で追加できます。
お使いのコンピューターに Bluetooth ハードウェアが統合されていない場合は、外部 USB アダプターまたはドングルを使用し、必要な Bluetooth ソフトウェア スタックをインストールする必要があります。 Panda Nano Adapter など、他の Linux ユーザーがコメントし、肯定的なフィードバックを提供しているものを探すのは賢明な選択です。

パンダ Bluetooth 4.0 ナノ アダプター
このロー プロファイル USB アダプターは、複数のレビュアーによって文書化されているように、Linux をサポートしています。
公式の Linux Bluetooth ソフトウェア スイートは、BlueZ プロジェクトによって作成および管理されている BlueZ です。 Blueman は、BlueZ のフロントエンドを提供する独立したプロジェクトです。
ソフトウェアのインストール
BlueZ とそれに関連するユーティリティをインストールする必要があります。 別途パッケージされている Blueman もインストールする必要があります。
次のように Ubuntu に BlueZ をインストールできます (アスタリスク「 * 」に注意してください)。
須藤 apt インストール bluez *
 -1
-1
Blueman をインストールするには、次のコマンドを使用します。
須藤 apt インストール blueman

Fedora では、次のように入力する必要があります。
sudo dnf install bluez bluez-tools

Blueman を次のようにインストールします。
sudo dnf install blueman

Manjaro では、パッケージは次のように呼ばれます。
sudo pacman -S bluez bluez-utils

これにより、Blueman がインストールされます。
sudo pacman -S ブルーマン

Bluetooth デーモンの開始
コンピューターを起動するたびに Bluetooth を利用できるようにするには、Bluetooth 接続のデーモンであるbluetooth.serviceを有効にして起動する必要があります。 これはsystemctlで行います。
このサービスを有効にすると、コンピューターを起動するたびにサービスが開始されます。 サービスを開始するとすぐに実行されるため、コンピューターを再起動することなく Bluetooth を使用できます。
sudo systemctl enable bluetooth.service

sudo systemctl start bluetooth.service

ステータスの確認
rfkillコマンドを使用して、Bluetooth が稼働中であることを確認できます。 この恐ろしい響きのコマンドを使用すると、ワイヤレス通信の正常性とステータスを確認できます。Bluetooth はそのカテゴリに分類されます。
コマンド ライン パラメーターを指定せずにrfkillを使用すると、ワイヤレス アダプターが一覧表示され、それらがブロックされているかブロック解除されているかが示されます。
rfkill
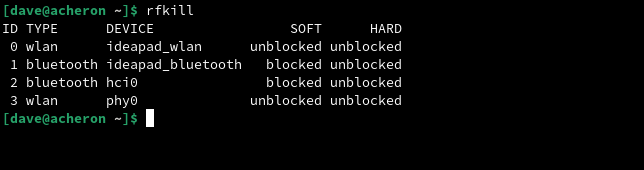
Bluetooth は存在しますが、ブロックされていることがわかります。 unblockオプションを指定したrfkillを使用して、これを整理できます。 もちろん、アダプターがブロックされていないことに気付くかもしれません。その場合、次の手順を実行する必要はありません。
rfkill Bluetoothのブロックを解除

これで、もう一度ステータスを確認できます。
rfkill
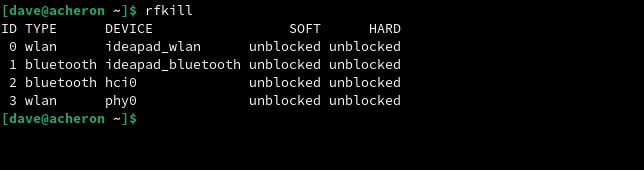

Bluetooth アダプターのブロックが解除されたので、Bluetooth の使用を開始できます。
GNOME での Bluetooth の使用
GNOME では、システム メニューから Bluetooth 機能にアクセスできます。 アクティブな Bluetooth ハードウェアが検出されると、新しい「Bluetooth」メニュー項目が表示されます。
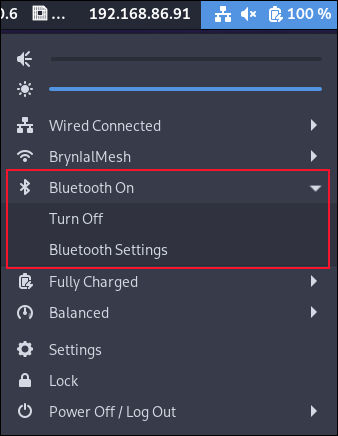
メニュー項目を展開すると、2 つのオプションが表示されます。 Bluetooth をオフまたはオンにすることができ、Bluetooth 設定にアクセスできます。 これにより、通常の「設定」アプリケーションが開き、「Bluetooth」ペインが表示されます。
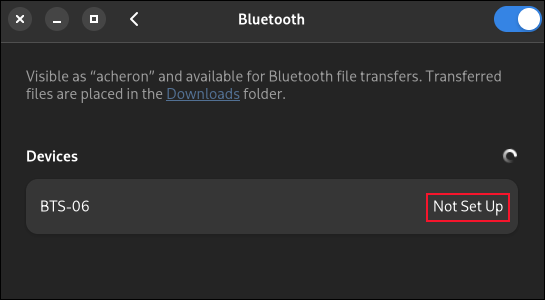
接続するものがあるように、ペアリングの可用性をブロードキャストするように Bluetooth ヘッドセットを設定しました。 私たちのラップトップはデバイスを検出し、ラップトップの近くにある Bluetooth デバイスとしてリストしました。 検出されましたが、ラップトップとペアリングされていませんでした。 そのステータスは「未設定」と報告されました。
「セットアップされていません」というテキストをクリックすると、接続プロセスが開始されました。 私たちの場合、デバイスは通信して接続されました。 一部のデバイスは、GNOME が表示するコンピューターにコード番号を送信します。 その場合は、コードを表示する通知の [同意する] または [接続] ボタンをクリックする必要があります。
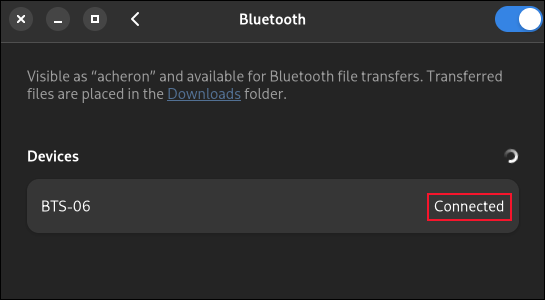
私たちの場合、ビープ音が数回あり、デバイスが接続されました。 そのステータスは、「設定」アプリケーションで更新されました。 Bluetooth デバイスの周りの灰色の網掛けバーの任意の場所をクリックすると、オプション ウィンドウが開きます。
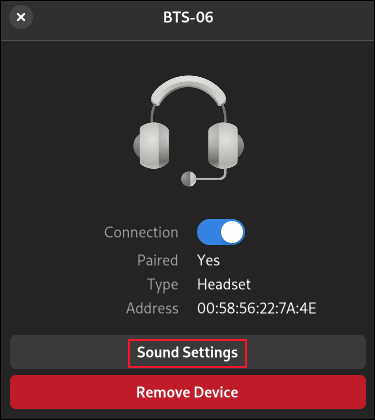
これにより、接続されているデバイスに関する情報が得られます。 接続をオンまたはオフにできるスライダー ボタンと、Bluetooth 設定からデバイスを完全に削除する [デバイスの削除] ボタンがあります。 お使いのコンピューターは、デバイスに関するすべてを忘れます。 今後使用する場合は、再接続する必要があります。
デバイスで使用できる設定が他にもある場合は (デバイスのカテゴリと、デバイス メーカーが Bluetooth インターフェースで使用できるようにした機能によって異なります)、それらにアクセスできるボタンがあります。
私たちのデバイスはヘッドセットだったので、設定はデバイスのオーディオ出力を制御します。 ボタンには「サウンド設定」というラベルが付いていました。 「サウンド設定」ボタンをクリックすると、オーディオ設定を含むダイアログが開きました。
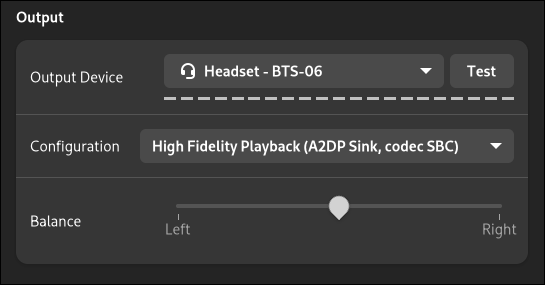
ブルーマンの使用
デスクトップ環境として GNOME を使用していない場合は、お好みのデスクトップに Bluetooth 機能が統合されている可能性があります。 そうでない場合は、Blueman を使用して Bluetooth 接続を管理できます。 あるいは、さまざまなデスクトップ環境を備えた一連の Linux コンピューターを管理しているとします。 Blueman を使用すると、それらすべてで一貫した管理エクスペリエンスを得ることができます。
Blueman は Bluetooth Manager の略です。 通常は左側の「Ctrl」キーと「Alt」キーの間にある「Super」キーを押し、「blue」と入力して、GNOME で Blueman アプリケーションを起動します。
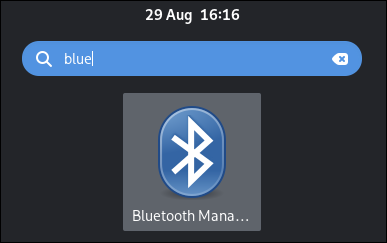
ブルーマンのアイコンが表示されます。 それをクリックしてアプリケーションを起動します。 Blueman アプリケーションが表示されます。
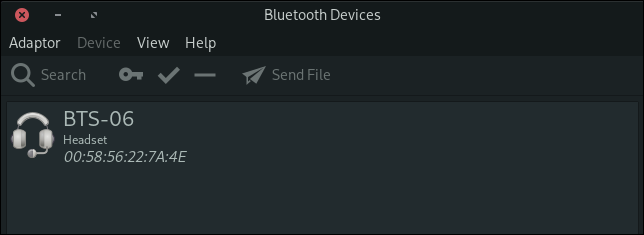
Bluetooth ヘッドセットを切断し、「検出可能」に設定しました。 Blueman ツールバーの [検索] ボタンをクリックすると、近くにある Bluetooth デバイスの検索が開始されました。
私たちのヘッドセットが発見され、リストされました。 デバイスは、それが何であるかを示す名前またはラベルとともにリストされます。 デバイス リストのエントリをクリックし、鍵の形をした [ペアリングの作成] ボタンをクリックすると、ペアリングと接続のプロセスが開始されます。
デバイス リストを右クリックし、コンテキスト メニューから [接続] を選択して、同じことを行うことができます。
![デバイスのコンテキスト メニューの [接続] オプション](/uploads/article/5919/cDUhZqyjB2wiL058.png)
デバイスが接続されると、非常に小さな鍵の記号が Blueman デバイス リストのアイコンに追加され、一連のアイコンがデバイス エントリの右端に追加され、Bluetooth 接続で使用できるさまざまなサービスが示されます。
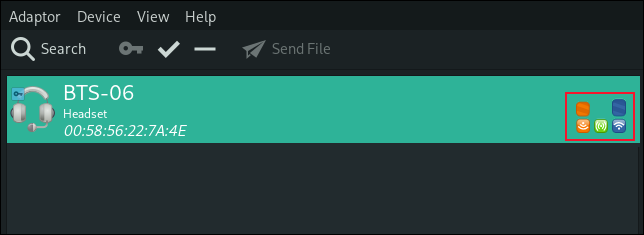
デバイスがペアリング コードをコンピューターに送信すると、通知または小さなダイアログに表示されます。 これが発生した場合は、「Accept」、「Pair」、「Connect」などのラベルが付いたダイアログのボタンをクリックします。
複数の Bluetooth アダプタを使用する
一度に複数の Bluetooth アダプターを使用することができます。 この記事の調査に使用したラップトップには Bluetooth ハードウェアが組み込まれていますが、別の外部 USB アダプターを追加して、その処理方法を確認することにしました。
組み込みの Bluetooth ハードウェアは、ラップトップの名前「acheron」を使用して「Adaptor」メニューで識別されました。
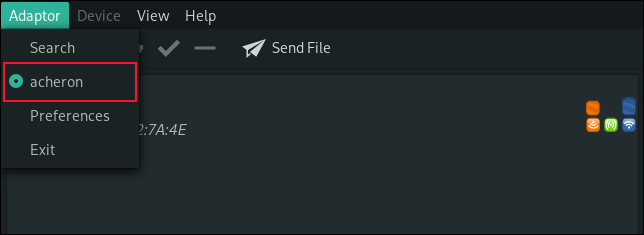
外部 Bluetooth アダプターを USB ポートに接続すると、「アダプター」メニューに「acheron #2」として追加されました。
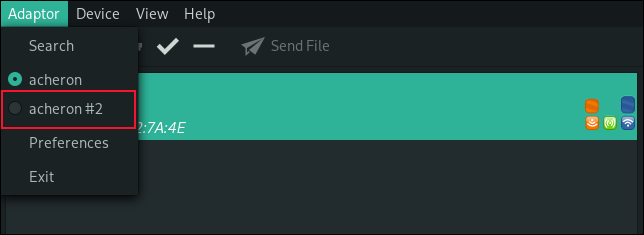
これにより、アダプタ間をすばやく移動できます。 一部のデバイスを内部 Bluetooth アダプターに接続し、一部を外部アダプターに接続することを選択できます。 メニューからアダプターを選択すると、そのアダプターに接続されているデバイスのみが表示されます。
つながる
Linux での Bluetooth の使用は、以前よりもはるかに簡単になりました。 すばやく簡単にセットアップでき、デバイスへの接続も簡単です。 ハラルド王がかつて言ったように、接続するのは良いことです。
関連:修正: Linux が Wi-Fi アダプターを検出しないのはなぜですか?
