iCloud共有フォトライブラリを設定して使用する方法
公開: 2022-11-03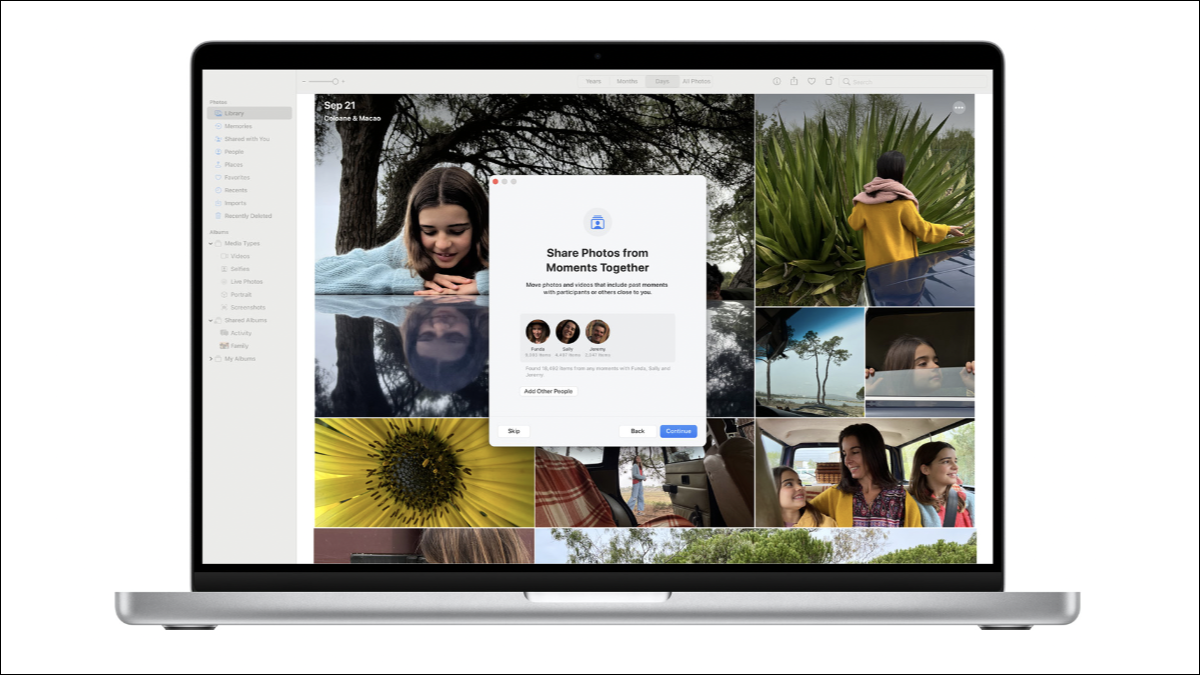
Apple ユーザーは、iCloud 共有フォト ライブラリを通じて、親しい友人や家族と写真やビデオを共有することがこれまで以上に簡単になりました。 この機能の設定と使用について知っておくべきことは次のとおりです。
iCloud共有フォトライブラリとは?
独自の iCloud 共有フォト ライブラリを設定する方法
iPhone および iPad での設定
Mac でのセットアップ
他の人のiCloud共有フォトライブラリに参加する方法
共有ライブラリと個人ライブラリの切り替え
共有ライブラリについて覚えておくべきいくつかのこと
iCloud共有フォトライブラリにメディアを追加する方法
共有ライブラリは iCloud ストレージを使用します
iCloud共有フォトライブラリを残すまたは削除する
Web 上の iCloud 共有フォト ライブラリにアクセスする
写真を共有する便利な方法
iCloud共有フォトライブラリとは?
iCloud 共有フォト ライブラリは、メンバーがコンテンツに投稿したりアクセスしたりできる共有メディア ライブラリです。 共有ライブラリは個人のライブラリと組み合わせて使用され、それらを自由に切り替えることができます。
自分の個人用ライブラリと同じように、iCloud 共有フォト ライブラリを使用して、ビデオ、Live Photos、RAW 画像、その他の写真アプリでサポートされているものを含む、あらゆる種類のメディアを共有できます。 編集、メディアの削除または複製、キャプションの追加などを行うことができます。
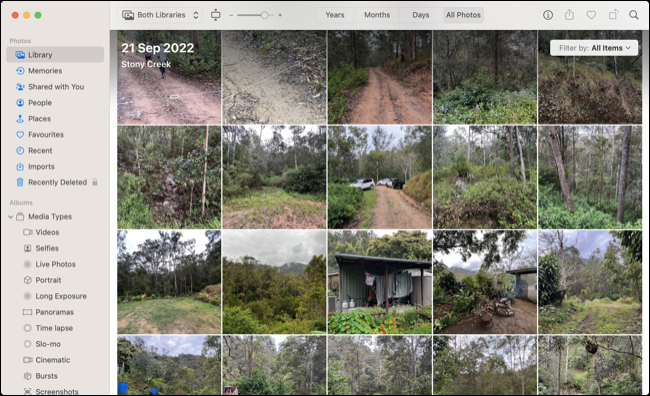
ファミリー共有プランのメンバーまたはファミリー プラン外の他の 5 人のユーザーと一緒に、iCloud 共有フォト ライブラリを作成または参加できます。 Mac で iCloud 共有フォト ライブラリを使用するには、macOS 13 Ventura が必要です。 iPhone または iPad では、iOS 16.1 または iPadOS 16.1 を実行する必要があります。
独自の iCloud 共有フォト ライブラリを設定する方法
共有ライブラリを設定すると、主催者の立場になります。 デバイスを iOS/iPadOS 16.1 または macOS Ventura に更新していれば、iPhone、iPad、または Mac でこれを行うことができます。 また、iCloud Photo Library をオンにする必要があります。
iPhone および iPad での設定
iPhone または iPad では、[設定] に移動し、自分の名前をタップします。 次に、iCloud > 写真を選択します。 「共有ライブラリ」ボタンが表示されるまで下にスクロールし、それをタップします。
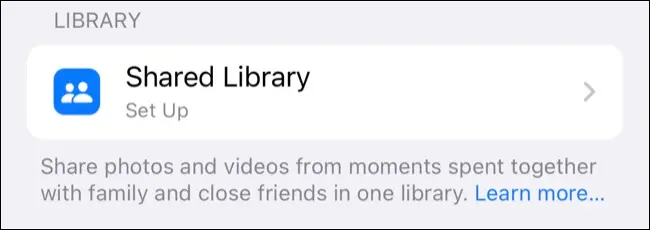
[開始] をクリックすると、参加者を共有ライブラリに追加するように求められます ([後で追加] をタップすると、これを遅らせることができます)。
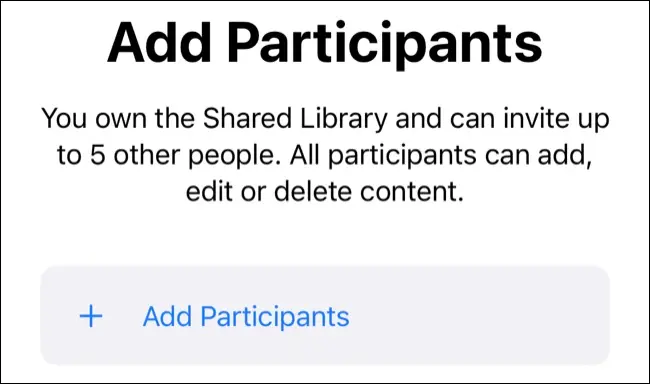
次に、一部のアイテムを個人ライブラリから共有ライブラリに移動するかどうかを選択します。 すべての写真とビデオ、特定の人物がタグ付けされた写真、または特定のアイテムを追加することを選択できます (後で行うには [写真を後で移動] をタップします)。
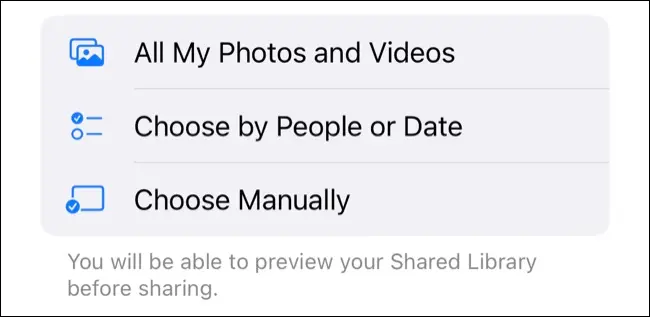
最後に、iPhone または iPad のカメラから「自動的に共有」するか、「手動でのみ共有」してエクスペリエンスを厳密にキュレーションするかを決定します。
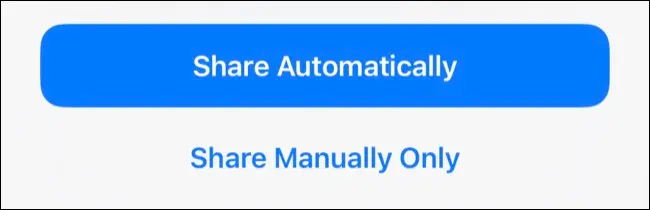
Mac でのセットアップ
Mac でこれを行うには、写真アプリを起動し、画面上部の [写真] > [設定] をクリックします。 [共有ライブラリ] タブをクリックし、[開始] を使用してライブラリを作成します。
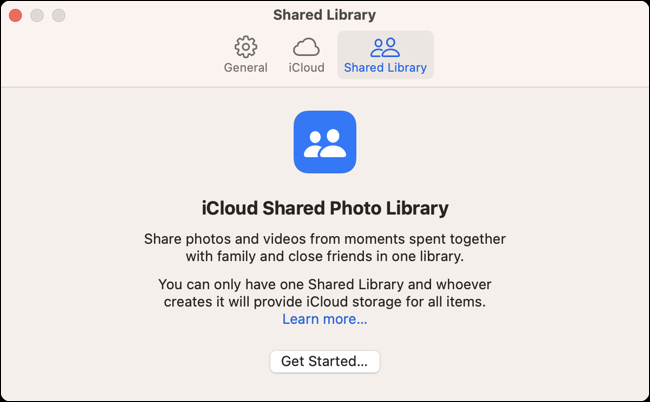
[参加者を追加] ボタンを使用して参加者をライブラリに追加するか、[後で追加] をクリックして後で行うことができます。
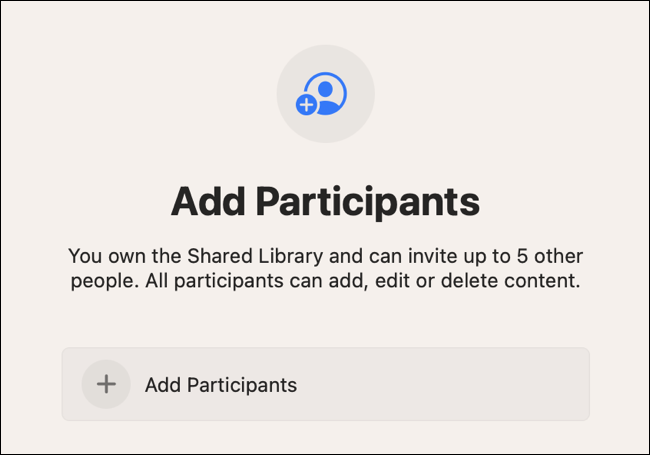
次に、すべての写真とビデオを移動するか、特定のメディアを選択して共有ライブラリに移動するかを選択します。 または、「後で写真を移動」を選択して後で実行します。
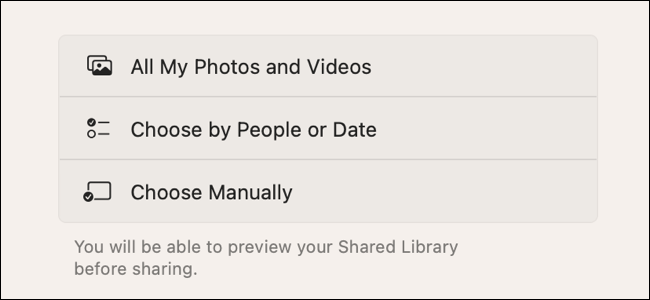
iCloud 共有フォト ライブラリを使用する準備が整いました。
他の人のiCloud共有フォトライブラリに参加する方法
他の誰かが設定した iCloud 共有フォト ライブラリに参加する唯一の方法は、上記の手順を使用してあなたを招待するよう依頼することです。 招待状を受け取ったら、それをタップ (または Mac ではクリック) し、指示に従ってプロセスを完了します。 一度に 1 つの共有ライブラリにしか参加できません。
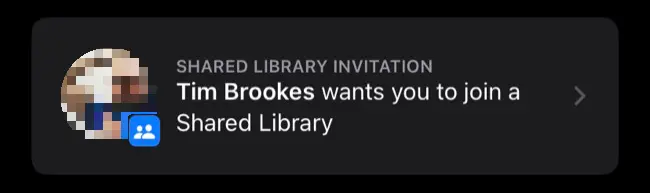
招待状はメッセージで配信されます。 保留中の招待は、iPhone または iPad の [設定] > [あなたの名前] > [iCloud] > [写真] > [共有ライブラリ]、または macOS の [写真] アプリの [写真] > [設定] > [共有ライブラリ] にも表示されます。
共有ライブラリと個人ライブラリの切り替え
共有ライブラリを作成または参加すると、トグルを使用して個人用ライブラリと共有ライブラリの表示を切り替えることができます。
iPhone または iPad でこれを行うには、写真アプリの画面上部にある省略記号ボタンをタップし、[両方のライブラリ]、[個人ライブラリ]、または [共有ライブラリ] から選択します。

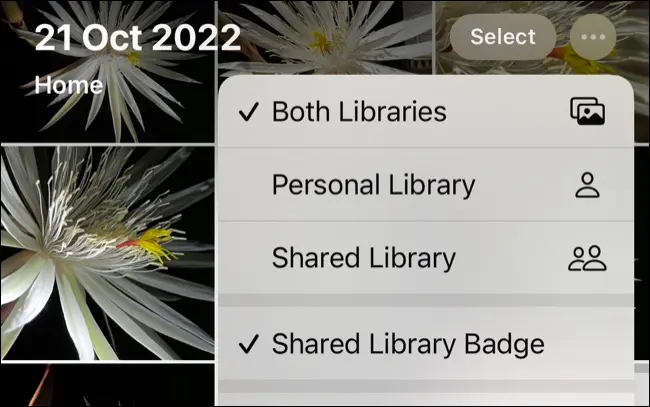
Mac では、上部のツールバーに専用のドロップダウン ボタンがあり、個人、共有、またはその両方を選択できます。
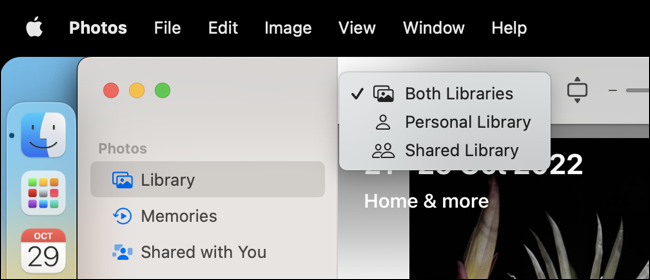
共有ライブラリについて覚えておくべきいくつかのこと
自分で作成した共有ライブラリを含め、一度に所属できる共有ライブラリは 1 つのみです。 13 歳以下の個人は、ファミリー共有プラン内の共有ライブラリにのみ所属できます。
ライブラリの主催者 (所有者) のみが、新しいユーザーをライブラリに招待できます。 iPhone または iPad では、[設定] に続いて自分の名前をタップし、[iCloud] > [写真] をタップして、参加者を追加するためのコントロールを表示します。 Mac では、[写真] > [設定] > [共有ライブラリ] をクリックし、そこから参加者を追加します。
追加すると、誰でも共有ライブラリに投稿したり、内部の写真やビデオを変更したりできます。
iCloud共有フォトライブラリにメディアを追加する方法
iPhone または iPad のアイテムを手動で共有ライブラリに追加するには、[ライブラリ] タブの [選択] をタップしてから、移動するアイテムを選択します。 省略記号「…」アイコンをタップし、続いて「共有ライブラリに移動」をタップして移動を完了します。
Mac では、アイテムを選択して右クリックし、コンテキスト メニューから [アイテムを共有ライブラリに移動] を選択するだけです。
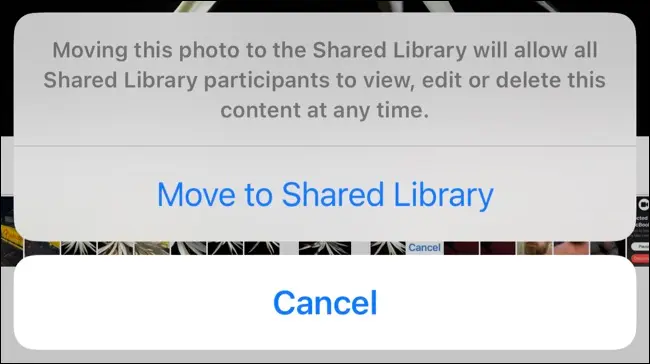
注:項目を移動すると、コピーではなく移動されます。 これは、アイテムが個人ライブラリには存在しなくなり、共有ライブラリにのみ存在することを意味します。
iPhone または iPad では、2 人が並んでいる (共有) または 1 人 (個人) のように見えるアイテムの横にバッジが表示されます。 このアイコンをタップして、個々の写真やビデオをライブラリ間で移動します。 このアイコンは Mac では表示されません。
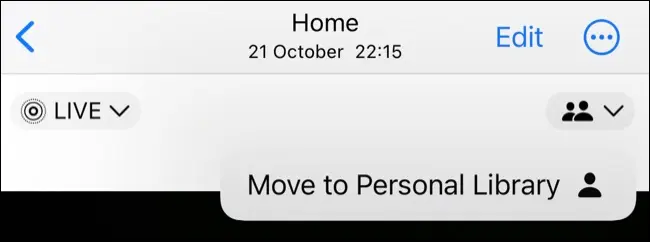
iPhone または iPad で、[設定] > [写真] > [共有ライブラリ] に移動して、共有ライブラリに自動的に共有するためのカメラ コントロールを表示します。 これにより、iPhone または iPad カメラの左上隅にあるボタンを使用して、写真やビデオを自動的に共有できます。
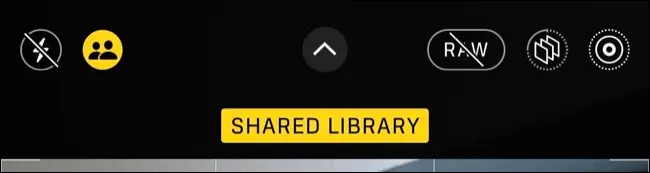
同じ共有ライブラリに貢献している人々と一緒にいることが検出されたときに、Bluetooth 経由で写真を共有するには、[自動的に共有] を有効にします。 「在宅時に共有」トグルを使用して、iPhone が自宅にいることを検出したときに、常に写真やビデオを共有ライブラリに追加するように選択することもできます。
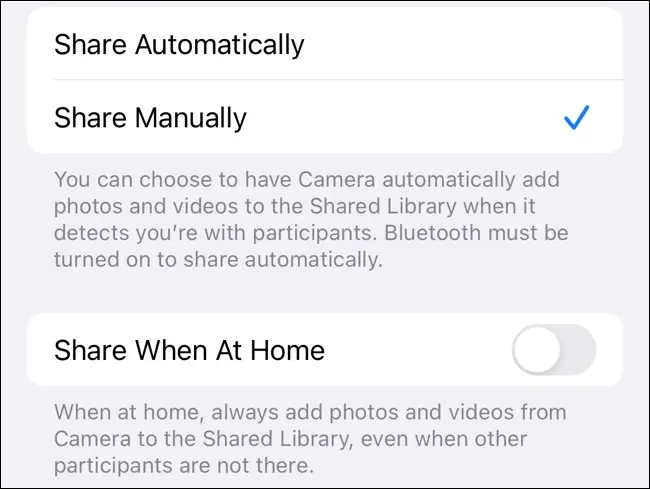
共有ライブラリは iCloud ストレージを使用します
iCloud 共有フォト ライブラリは、オーガナイザーの iCloud ストレージを使用します。 ファミリー シェアリング プランを既に使用している場合は、プランのすべてのメンバーが既にオーガナイザーのスペースを使用しているため、共有ライブラリを使用してもスペースを占有することはありません。
ファミリー共有プラン以外の人を招待すると、事態はもう少し複雑になります. プラン外のユーザーから共有されたメディアは、iCloud ストレージ スペースを消費します。 増大するライブラリに対応するために、(おそらく次の iCloud 層にアップグレードすることによって) 十分なストレージがあることを確認する必要があります。
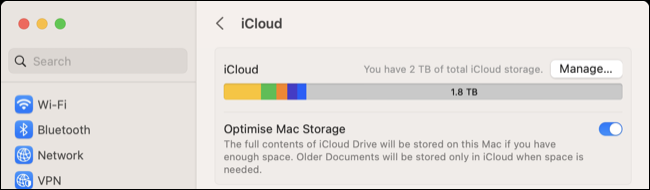
これらの共有ライブラリは、時間の経過とともに大きくなることに注意してください。 ライブラリからアイテムを削除し (他の参加者と同様)、重複をマージできます。 しかし、メディア ライブラリの性質は、時間の経過とともに大きくなるということです。
ファミリー共有プラン以外で iCloud 共有フォト ライブラリに投稿している場合は、共有するものに注意してください (特にビデオや ProRAW 写真の場合)。
iCloud共有フォトライブラリを残すまたは削除する
iCloud 共有フォト ライブラリを残すか削除するかは、ほぼ同じプロセスです。 あなたが主催者である場合は、ライブラリを削除できますが、参加者は代わりに退出することを選択できます。
iPhone または iPad では、[設定] に続いて自分の名前をタップし、[iCloud] > [写真] をタップします。 Mac では、写真を起動し、[写真] > [設定] > [共有ライブラリ] をクリックします。 ここでは、共有ライブラリを終了するか削除するかを選択できます。
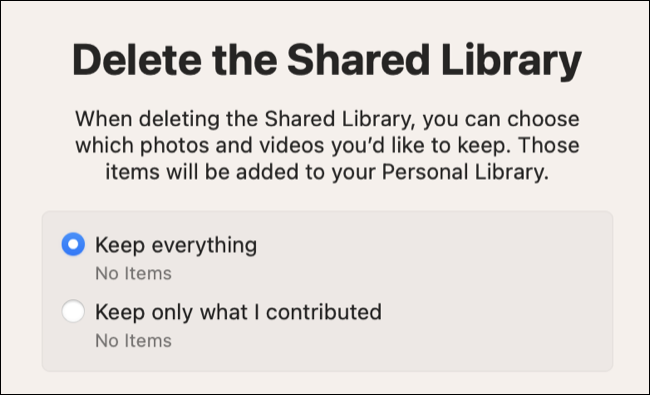
このボタンをクリックすると、すべてを保持するか、投稿したアイテムのみを保持するかを尋ねられます。 削除または退出の意思を確認でき、選択したアイテムが保持されます。
オーガナイザーは、参加者が自分で共有ライブラリを削除できるように、共有ライブラリを削除する意思があることを参加者に通知する必要があります。 それ以外の場合、ライブラリが削除されるときに別のルールが適用されます。
参加者がライブラリに 7 日以上滞在している場合、すべてが個人のライブラリに転送されます。 メンバーになってから 7 日未満の場合、個人的な貢献のみが転送されます。 参加者を削除する場合も、同じルールが適用されます。
Web 上の iCloud 共有フォト ライブラリにアクセスする
標準の iCloud フォト ライブラリと同様に、iCloud.com で Web 上の共有ライブラリにアクセスできます。 インターフェイスは Mac のエクスペリエンスによく似ており、画面の上部に専用のドロップダウンがあり、どこにいてもライブラリを切り替えることができます。
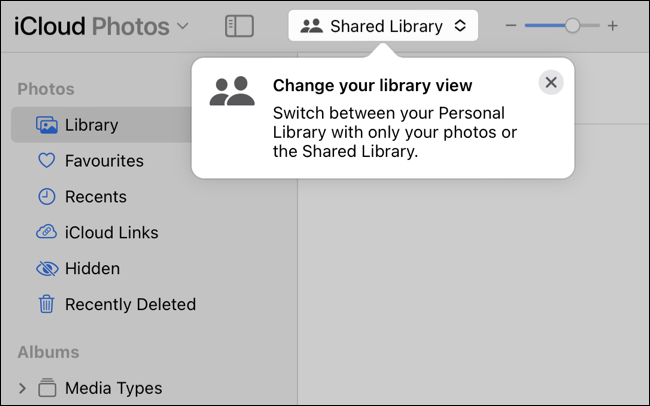
写真を共有する便利な方法
iCloud Shared Photo Library は、共有しやすいように設定されていれば、最も親しい大切な人と写真を共有する際の苦痛を取り除きます。
「昨日撮った写真を送ってください」と頼んだり頼まれたりするのではなく、他の人が他の場所で閲覧、編集、使用できるように、(できれば) 既に共有ライブラリに保存されています。
誰でもアイテムを追加、変更、および削除できることに注意してください。 また、iCloud 共有アルバムを使用して、より管理されたオープンな方法で写真を共有することもできます。 共有メディア コレクションの登場により、Apple はギガバイトあたりの価格を抑えてより大きなストレージ階層を追加するようになるだろうと、指が交差しました。
