最高のWi-Fiパフォーマンスを得るためにワイヤレスルーターを設定および最適化する方法
公開: 2022-01-29ネットワーク機器メーカーは長年にわたってインストールユーティリティを使いやすくしてきましたが、新しいワイヤレスルーターの購入を最大限に活用することは、通常、標準のインストールルーチンよりも少し深く掘り下げることを意味します。 すべてを接続し、点滅しているライトがすべて緑色に変わったからといって、ネットワークのパフォーマンスとセキュリティが可能な限り優れているとは限りません。 次の基本的な手順に従って、ルーターを適切に構成し、ワイヤレスネットワークを最適化します。
Wi-Fiルーターを接続するにはどうすればよいですか?
これらの手順は、ご自宅に適したルーターがすでに見つかっていることを前提としています。 それでも購入を検討している場合は、ワイヤレスルーター購入ガイド(上記のリンク)を確認してください。少し安いものをお探しの場合は、100ドル未満のトッププレーヤーで構成される予算ルーターのまとめをお試しください。 ビデオゲームを楽しむための最速のパイプをお探しの場合は、ゲームルーターガイドをご覧ください。 これらの購入ガイドにはすべて、各カテゴリの最新の最高のレビューが含まれており、すべてのプレーヤーがPCLabsのワイヤレスルーターテストスイートを完了しています。
私たちがテストした一流のルーター
ルーターを選択するときは、Wi-Fi 6ルーター、Wi-Fi 5(802.11ac)ルーター、またはWi-Fiメッシュシステムのいずれを使用するかを決定する必要があります。 軽度から中程度のネットワークニーズに対応できるWi-Fi5ルーターはまだたくさんありますが、最新のテクノロジーとそれがもたらすパフォーマンスが必要な場合は、Wi-Fi6ルーターを使用することをお勧めします。 (詳細については、最初にWi-Fi 6の説明を確認してください。)
Wi-Fiメッシュシステムは、簡単な基本セットアップと家全体のWi-Fiカバレッジという2つの主な利点に対してもう少しお金を払っても構わないと思っている人々のためのものです。 標準のルーターとワイヤレスレンジエクステンダーを使用して自宅のカバレッジを増やすことができますが、そのソリューションでは、ユーザーがいくつかの追加のフープを飛び越えてスムーズに動作するようにする傾向があります。特に、ユーザーは場所に応じて異なるワイヤレスネットワークにログインする必要があります。家にいます。 Wi-Fiメッシュは、初期設定への非常に迅速で簡単なパスと、家全体を覆う単一のワイヤレスネットワークにシームレスに統合される一連の互換性のある「ノード」ですべてを解消します。
私たちがテストした一流のWi-Fiレンジエクステンダー
Amazon Eero6やAsusZenWiFi AX(XT8)などの新しいWi-Fiメッシュシステムは、Wi-Fi 6とメッシュテクノロジーを1つのパッケージに統合します。新しいEerosの場合は、Zigbeeスマートホームテクノロジーも追加します。 。

Wi-Fiメッシュは、緑色の点滅ライトの基本セットを実現する場合に間違いなく最も簡単なオプションですが、それでも基本的なルーターのセットアップ、メッシュなどを表します。 ただし、ゲストネットワークとペアレンタルコントロールを使用してセキュリティを向上させたい、または特定のアプリケーションからのトラフィックや特定のデバイスに移動するトラフィックを保護するためにサービス品質(QoS)設定を追加したいとします。 次に、ルーターまたはメッシュシステムの基本的なインストールユーティリティを掘り下げる必要があります。 その場合、以下の手順が役立ちます。
配置とセットアップ
始める前に、ルーターをどこに配置するかを検討する必要があります。 住居の中心近くにオープンスペースを見つけることは、最適なカバレッジを確保するための最良の方法です。 壁や床がWi-Fi信号を妨げることに注意してください。そのため、デバイスとルーターの間に障害物が多いほど、信号は弱くなります(場合によっては遅くなります)。 大きな金属、ガラス、レンガ、またはコンクリートの物体に近づかないようにしてください。 Wi-Fiメッシュシステムは、カバレッジが最も弱い場所に魅力的に設計されたノードを配置できるようにすることで、この問題を回避します。 ただし、標準のルーターやワイヤレスレンジエクステンダーを使用している場合は、最適な配置領域がどこにあるかを確認するために、ある程度の忍耐とテストが必要になります。
ルーターをモデムに接続して、このプロセスを開始します。 このためには、イーサネットケーブルが必要です。イーサネットケーブルは、ルーターの背面にあるWAN(ワイドエリアネットワーク)ポートに接続する必要があります。 このポートはルーターごとに少し異なる場合がありますが、通常は他のポートとは異なる色で、「WAN」、「インターネット」などのラベルが付けられています。 WANポートから、イーサネットケーブルのもう一方の端をモデムの背面にあるイーサネットポートに接続します。 モデムの電源がオンになっていることを確認してください。そうすれば、インターネットに接続する準備が整います。 次に、もちろん、ルーターを壁のコンセントに接続して電源を入れる必要があります。

上記のように、ほとんどのメッシュWi-Fiシステムと一部の最新の標準ワイヤレスルーターは、スマートフォンから完全に構成できるようになりました。 メーカーは独自のセットアップアプリを持っているので、ルーターのクイックスタートガイドを参照して、正しいものをダウンロードしてください。 ただし、すべてのルーターにモバイルアプリがあるわけではありません。モバイルアプリを使用したくない場合は、常にバックアップ方法があります。 通常、これはルーターの内部構成ページをロードする専用のWebサイトURLです。 このURLを見つけるには、イーサネットケーブルを介してコンピューターをルーターのLANポートに接続し、ブラウザーの検索バーに192.168.1.1または同様のアドレス(ルーターのドキュメントで指定されている)を入力します。
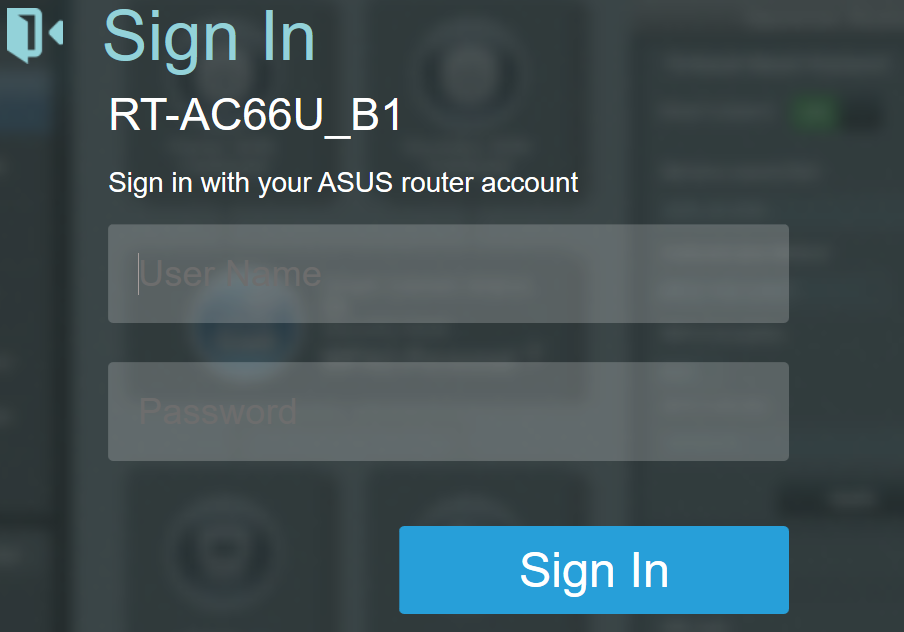
ネットワークを稼働させるための最初のステップは、ユーザー名とパスワードを設定することです。 中古のルーターをお持ちの場合は、ルーターのどこかにある凹んだボタン(通常は背面)を押し続けることで、ユーザー名とパスワードを工場出荷時のデフォルトにリセットできます。 多くの場合、これらのデフォルトは「admin」や「admin」のようなものであり、ハッカーになる可能性のある人なら誰でも知っているので、すぐに変更してください。 大文字と小文字、数字、記号を組み合わせた安全なパスワードを使用してください。
ルーターを構成するにはどうすればよいですか?
ユーザー名とパスワードを設定すると、ルーターの設定に進むことができます。 夕食を作る場合と同様に、ルーターを設置する「正しい」方法はありません。また、機能によっては、すべてのモデルに独自の手順がある可能性があります。 このため、ここで考えられるすべての構成パスを説明しようとすると、疲れ果てて無意味になります。 詳細については、ルーターのマニュアルを参照することをお勧めします。
とはいえ、いくつかのアドバイスがあります。 まず、簡単なセットアップウィザードを使用します。 ほとんどのルーターは、SSIDとパスワードだけを要求する何らかの形式の簡単なセットアップルーチンを提供します。 疑わしい場合は、これから始めてください。 (SSIDはルーターのWi-Fi名です。そのままでは「asus」や「netgear」のようなものかもしれませんが、「FBI-surveillance-van」のようなクリエイティブなものに自由に変更してください。)はい、このユーティリティは、上記の一連の緑色のライトが点滅しているところまでしか到達できませんが、その段階を超えようとしている人でも、最初にそこに到達する必要があります。 ルーターのドキュメントに従い、独自のセットアップユーティリティを使用することが、常にその宛先への最短パスです。
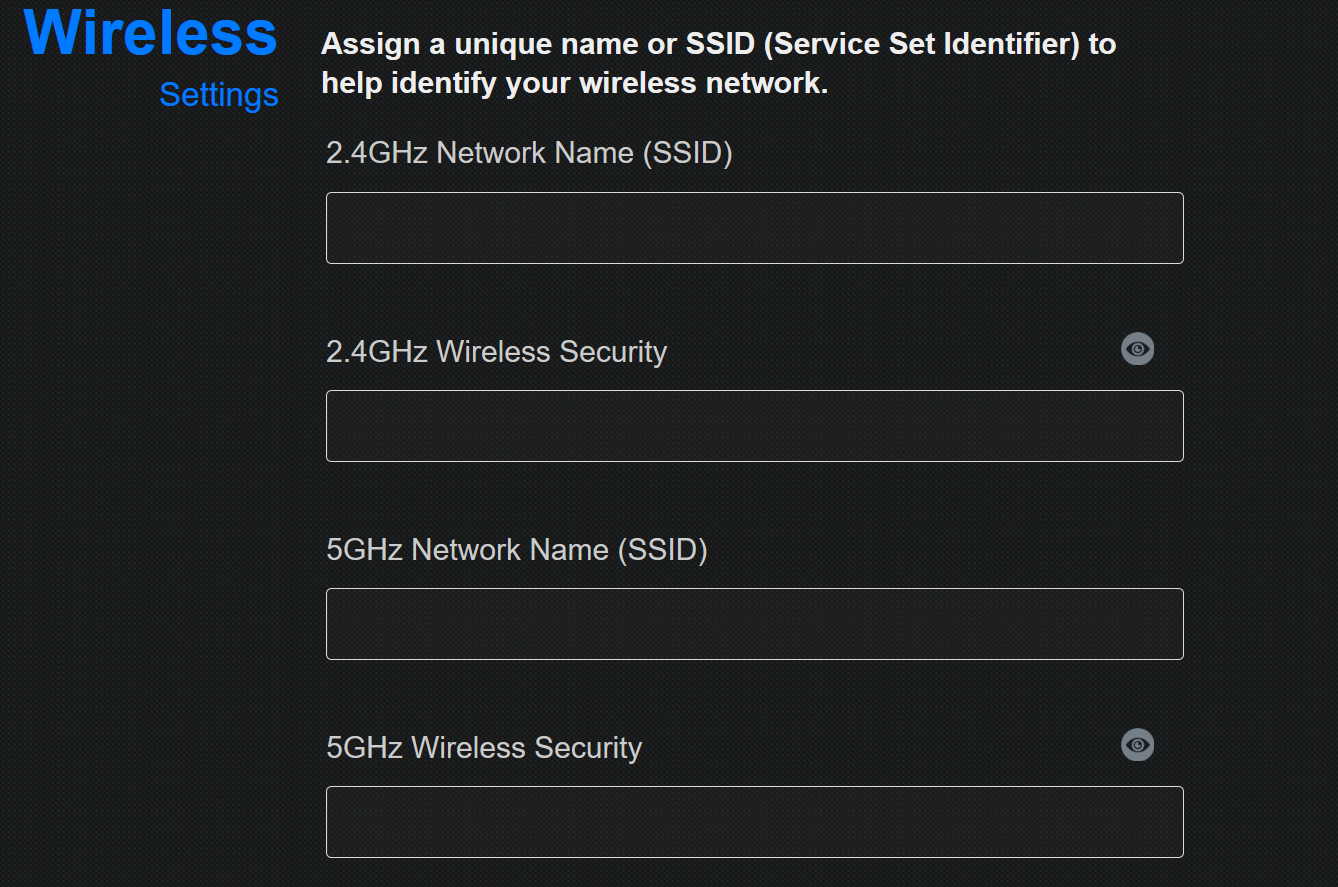
次に、WPSボタンを使用してWi-Fiデバイスを接続します。 スマートフォンとヘッドホンなど、2つのBluetoothデバイスをペアリングしたことがある場合は、これがどのように機能するかについての基本的な理解がすでにあります。 Windowsラップトップをルーターに接続するとします。 ラップトップでは、Windowsで表示されているワイヤレスネットワークのリストにルーターのSSIDがポップアップ表示されます。 SSIDを選択して接続を試みると、Windowsはネットワークセキュリティキーの入力を求めるプロンプトを表示します(これは、「パスワード」を言うのに不必要に技術的な方法です)。
セキュリティで適切な作業を行い、大文字と小文字、数字、記号をランダム化してパスワードを作成した場合、それを完全に忘れてしまい、二度と入力するのを台無しにしたくないでしょう。 代わりに、ルーターのWPSボタンを押してください。 ルーターとラップトップがお互いを見つけて正常にペアリングできるようになるまで、少なくとも1分待つ必要があります。 WPSはWindowsおよびAndroidデバイスでのみ機能することに注意してください。
最後に、疑わしい場合は、ルーターに任せてください。 自動構成ツールはあなたの友達です。 たとえば、独自の内部IPアドレス範囲を構築し、静的アドレスをすべてのデバイスに手動で割り当てるという問題に対処することはできますが、ルーターの設定で[動的ホスト構成プロトコル(DHCP)]チェックボックスをオンにするだけで問題は解決します。これは、デバイスにIPアドレスを自動的に割り当てるプロトコルであるためすぐに使用できます。 ここでの教訓は、何かを変更できるからといって、変更する必要があるとは限らないということです。 少なくともセットアップと初期使用の段階では、可能な限り自動設定を使用してください。
2.4GHz? 5GHz? どの周波数を使用する必要がありますか?
デュアルバンドWi-Fi5またはWi-Fi6ルーターを使用している場合は、クライアントデバイスを2.4GHz帯域または5GHz帯域のいずれかに接続できます。 トライバンドルーターを使用している場合は、ゲームやビデオストリーミング専用の5GHz帯域を追加できます。 5GHz接続は、2.4GHzよりも短距離で優れたパフォーマンスを提供します。 これは、5GHzは多少高速ですが、その帯域の波長が短いために、遠くまで移動したり、一部のオブジェクトを送信したりできないためです。 一方、2.4GHz帯域はさらに移動しますが、輻輳が多く、チャネルオプションが少ない傾向があります。
とはいえ、2.4GHzを使い続けたい場合は、チャネル選択を試してみることを検討してください。 「自動」は通常、チャネルオプションを飛び回って最適なものを見つけるという適切な仕事をしますが、クライアント接続に苦労している場合は、チャネルを手動で1または11に設定してみてください。2.4GHz帯域には合計11のチャネルがあります。干渉を避けるために切り替えることができます。通常、チャネル6がデフォルトです。 特定のチャネルを選択すると、通常、信号のスピルオーバーが発生します。 したがって、たとえばチャネル2を選択すると、トラフィックがチャネル1と3に流出することがよくあります。したがって、デフォルトの6から最も遠いポイントである1または11の極値に切り替えると、最高の接続を確保できる場合があります。
ほとんどのWi-Fi6ルーターは、5GHz帯域全体で160MHzのチャネル帯域幅をサポートします。これにより、2.4GHzチャネルよりも高いデータレートが提供されます(したがって、パフォーマンスが向上します)。 また、Wi-Fi6Eとして知られるWi-Fi6規格への最新の追加により、ユーザーは6GHz無線帯域に接続できます。これは、比較的整頓されており、2.4GHzおよび5GHz帯域。 古いデバイスはWi-Fi6Eルーターに接続できますが、Wi-Fi6Eをサポートするデバイスのみが6GHz帯域に接続できます。 これらのルーターはようやく棚にぶつかりましたが、クライアントデバイスの市場投入はまだ遅いです。
「簡単な」セットアップの後、一部のルーターは、ペアレンタルコントロール(特定の種類のコンテンツをフィルタリングできる機能)の確立やルーターファームウェアの自動更新など、いくつかの追加手順を案内します。 これらの準備が終わったら、「ワイヤレスセットアップ」、または同様の名前のタブ/画面に進んでWi-Fiネットワークをアクティブにします。 ネットワークがアクティブ化されると、任意のデバイスをネットワークに接続してWebの閲覧を開始できます。
ほとんどのルーターでは、ネットワークをアクティブにしてインターネットに接続するだけで、できることのほんの一部にすぎません。 「詳細設定」のようなタブ名は少し威圧的に見えるかもしれませんが、ここに含まれるメニューを使用すると、ルーターの最も役立つ機能のいくつかを制御できることがよくあります。 以下では、最も説得力のある項目のいくつかについて説明します。
サービス品質(QoS)を構成する方法
前述のように、QoSはオンラインエンターテインメントにとって最も便利な機能の1つです。 これにより、ネットワーク上のアップストリームトラフィックとダウンストリームトラフィックを選択して優先順位を付けることができ、お気に入りのストリーミングサービスやオンラインゲームのパフォーマンスを向上させることができます。 ほとんどのルーターのアプリ/構成ページには、トラフィック監視専用のタブがあります。 これに移動して、[QoS]タブを見つけます。 QoSをオンにすると、オンラインゲームやビデオストリーミングなどの特定のサービスに優先順位を付けることができます。
ネットワーク上のデバイスに優先順位を付けることもできます。 数年前、これは通常、デバイスの一意のMACアドレスを指定し、そのデバイスの優先度レベルを設定することによって行われました。 最近、Netgearのようなベンダーは、以下の手動優先順位付けのスクリーンショットのように、同じアイデアに対してより直感的でグラフィカルなアプローチを提供するようになっています。
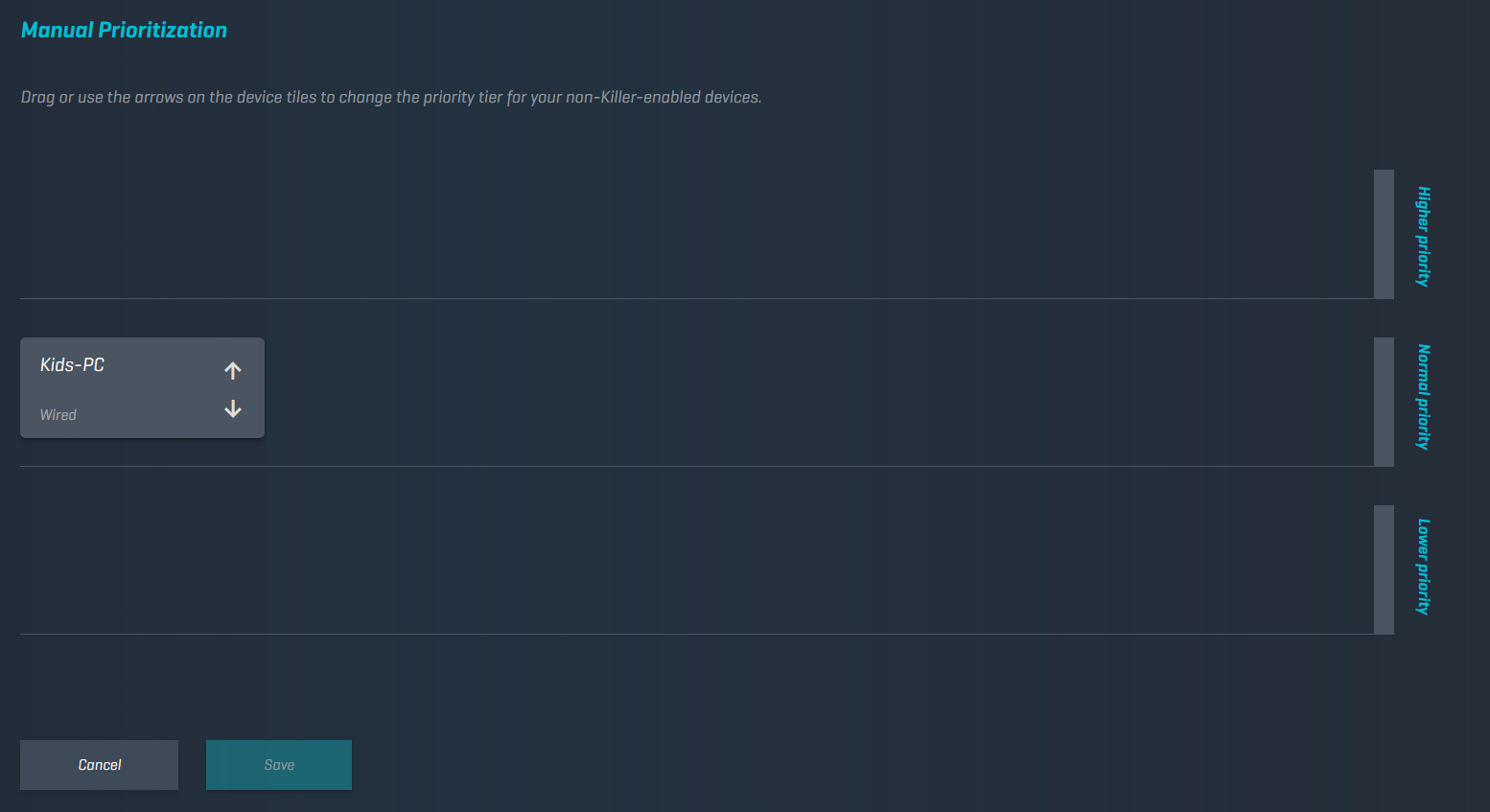
QoSオプションを使用すると、デバイスごとに合計帯域幅がどのように分散されているかを確認できるため、公平なシェアまたは望ましいシェアよりも多くを獲得している人を見つけることができます。
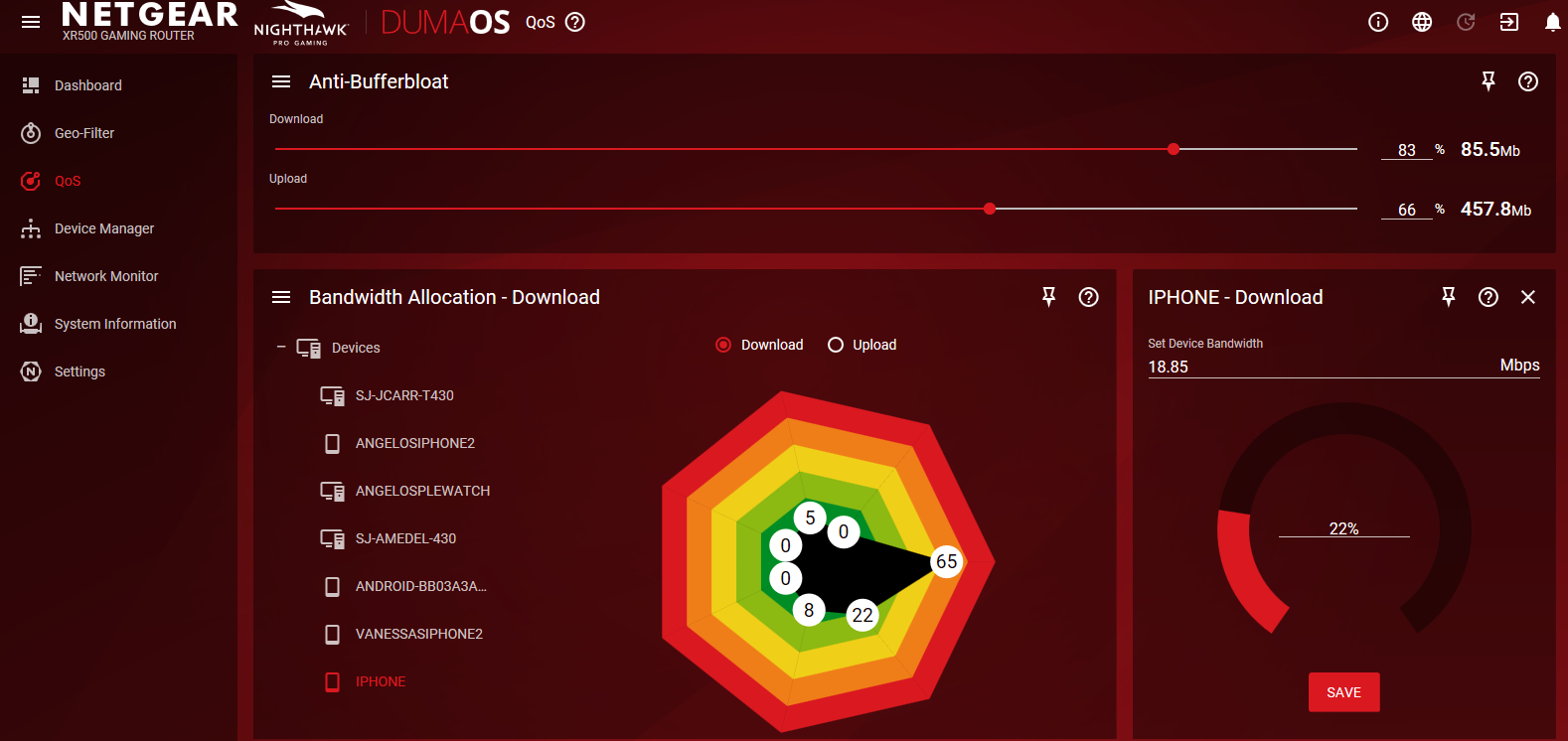
最近では、特にマルチメディアストリーミングでは、ほとんどのトラフィックが本質的にダウンロードされています。 ストリーミングサービスが頻繁にバッファリングを一時停止している場合は、QoSを使用してトラフィックに優先順位を付けてみてください。 ただし、一般的に、ゲーマーだけがアップストリームの優先順位付けについて心配する必要があります。
ゲストネットワーク
ゲストネットワークは、パーソナルネットワーク上のすべてのデータとファイルを未承認の手に渡さないようにする場合に便利です。 設定するには、ルーターのアプリ/構成ページに移動し、ワイヤレス設定に移動します。 ほとんどのルーターでは、デフォルトでゲストネットワークが無効になっているため、通常、ここにゲストネットワークを設定するページがあります。 ネットワークの名前とパスワードを確認すると、ネットワークがセットアップされます。
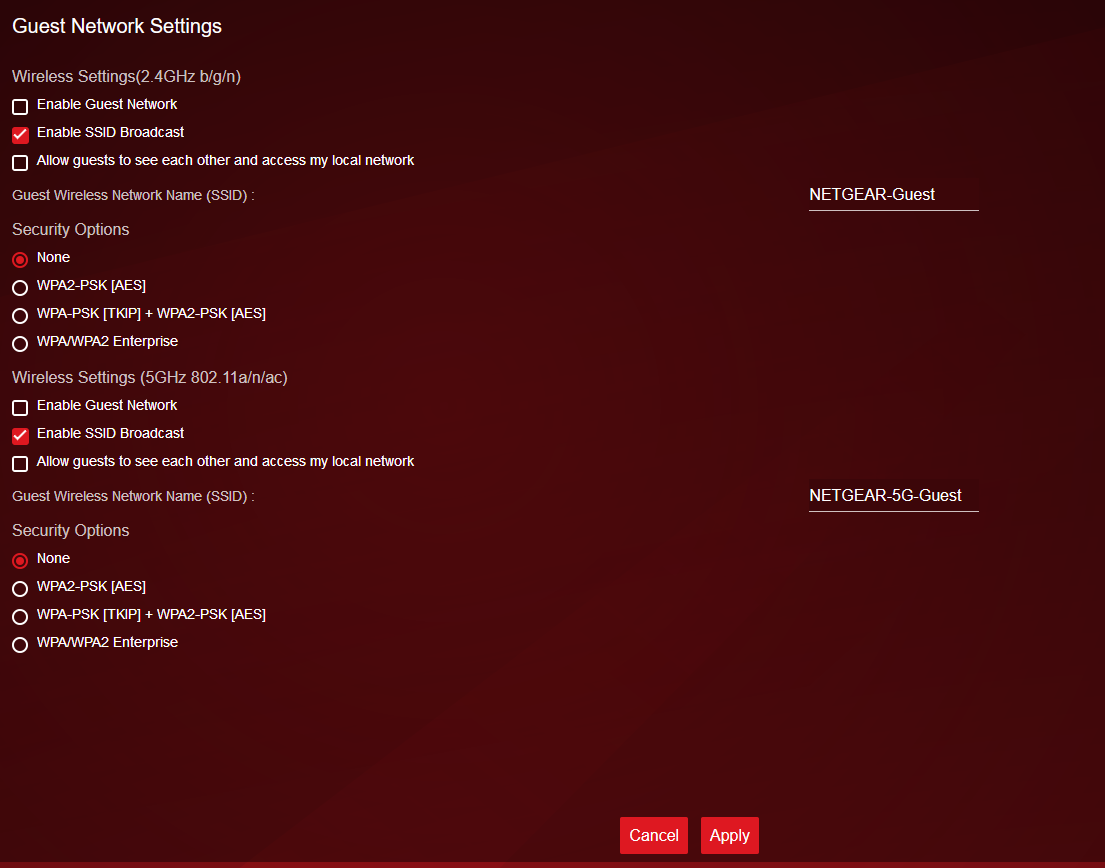
通常のWi-Fiネットワークには少なくともWPA2暗号化を適用することを強くお勧めしますが、アクセスを容易にするためにゲストネットワークを「オープン」のままにしておくことをお勧めします。 これは便利ですが、隣人からのつながりや、縁石に駐車している迷子の人々を助長する可能性もあります。 接続する人が使用できるバンドやネットワークがアクティブな時間など、ゲストネットワークのアクセス権限を必ず制限してください。 ゲストネットワークを2.4GHzまたは5GHz帯域のいずれかに制限することもできますが、両方に制限することはできません。
編集者からの推薦


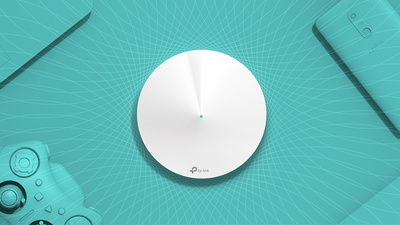
トラフィックの監視
どのトラフィックがネットワークを通過するかを確認し、そのトラフィックに制限を設ける方法を知っておくと便利です。 これら2つの機能のいずれかに関心がある場合は、ルーターの詳細設定メニューに移動します。 通常、トラフィックモニター、トラフィックメーター、または同様のものと呼ばれるオプションがあります。 この機能を有効にすると、ルーターのトラフィックを監視できるようになります。 一部のルーターでは、着信トラフィック(ダウンロード)、発信トラフィック(アップロード)、またはその両方を制限することもできます。 すべてのルーターにトラフィック監視機能があるわけではありませんが、Solarwinds RTBMやPRTGなど、オンラインでそれを実行できるサービスが多数あります。
ビジネス用のワイヤレスネットワークを設定している場合、中小企業でも定期的にトラフィックを監視することで大きなメリットが得られます。 セキュリティ違反の追跡から、主要なアプリケーション(電話やビデオ会議システムなど)が常に必要な帯域幅を取得できるようにすることまで、トラフィックの監視が役立ちます。 ほとんどの企業は専用のネットワーク監視ツールを選択しますが、ワイヤレスネットワークが企業のプライマリLANである場合は、EkahauProなどの専用のWi-Fi管理ツールが最善の策です。 (Ekahauは、PCMagも発行しているZiff Davisが所有しています。)
FTPサーバー
インターネットのベテランは、Dropboxがシステム間で大きなファイルを転送する前に、専用のファイル転送プロトコルアプリケーションを使用していくつかのフープをジャンプする必要があったことを覚えているかもしれません。 FTPアプリは一般的に使用されなくなった可能性がありますが、このテクノロジーは、クラウドサービスを使用せずに大量のファイルを転送するための便利な方法です。
FTPサーバーは、少なくとも1つのUSBポートを持つルーターでのみ使用できます。 最初に必要なのは、ルーターに接続された外付けハードドライブなどのUSBストレージデバイスです。 次に、アプリ/構成ページの詳細設定に移動し、[USBストレージ]、[USB設定]などのタブを見つけます。 そのタブに入ったら、「インターネット経由のFTP」などのチェックボックスをクリックします。 これで、ネットワーク上のユーザーがUSBデバイスを使用できるようになります。 USBデバイスにアクセスする唯一のユーザーになりたい場合は、読み取りおよび書き込みアクセスを管理者専用に変更できます。
一部のルーターでは、特定のフォルダーの読み取りおよび書き込みアクセスを構成する必要があります。 「新しいフォルダ」、「フォルダの選択」などをクリックして、USBデバイス上の目的のフォルダに移動します。 フォルダを選択して、変更を適用します。
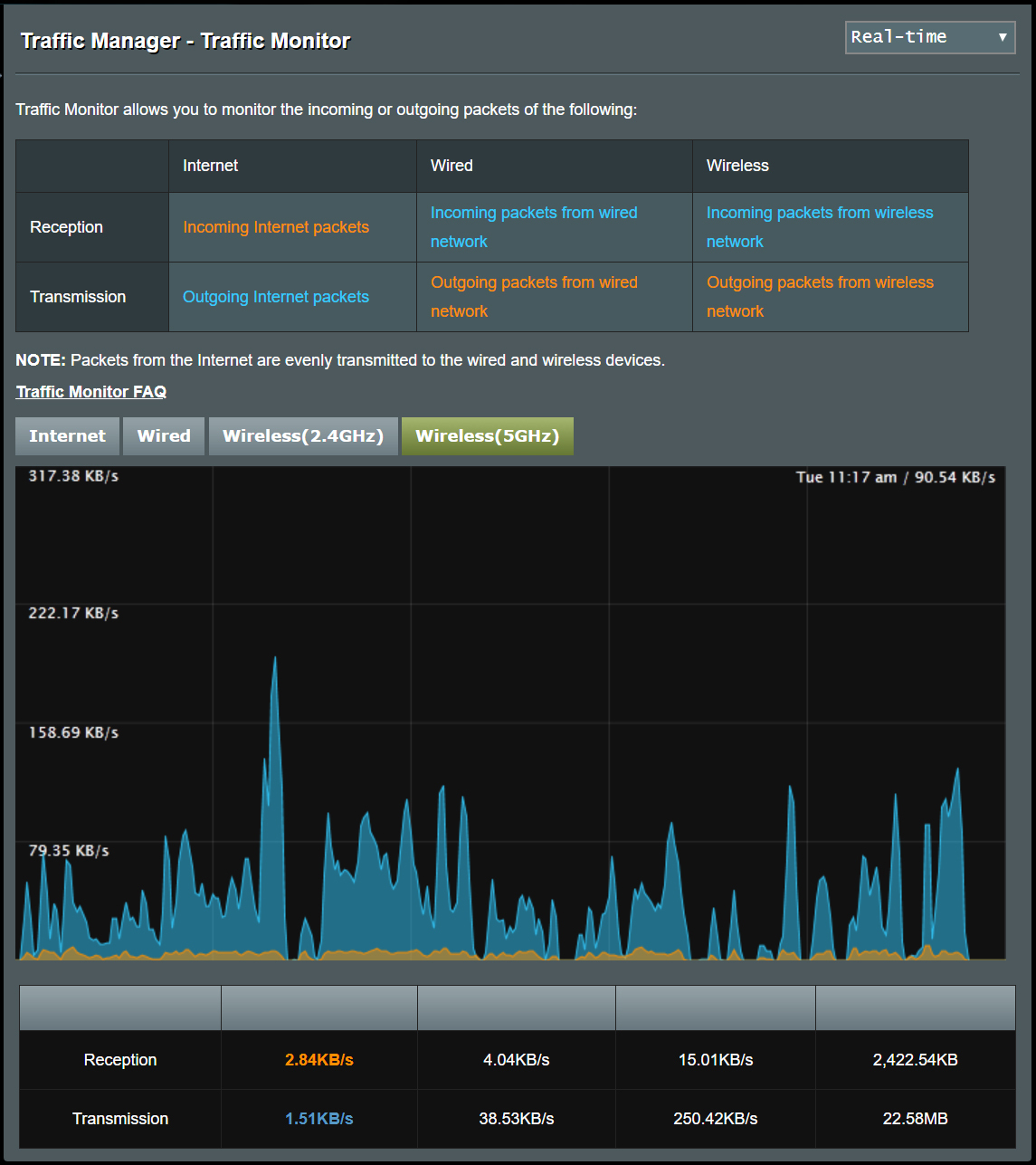
MACアドレスフィルタリング
MAC(メディアアクセス制御)アドレスは、あらゆるネットワークデバイスの普遍的に一意の名前と考えてください。 アドレスはデバイスのハードウェアに関連付けられています。 一部のルーターでは、ネットワークにアクセスできる(またはアクセスできない)特定のMACアドレスのリストを設定できます。 これは、LANにアクセスできるデバイスをブラックリストまたはホワイトリストに登録するようなものです。
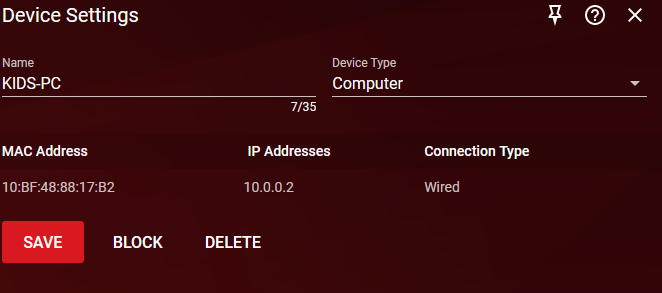
これを行うには、[詳細設定]タブでMACフィルターを見つけます。 デュアルバンドまたはトライバンドルーターでは通常、フィルターを適用するバンドを選択する必要があります。一部のルーターでは、入力したMACアドレスをネットワークで受け入れる唯一のアドレスにするか、ネットワークから拒否する唯一のアドレスにするかを選択します。 これらのオプションのプリファレンスを設定したら、最後のステップは、フィルタリングするデバイスのMACアドレスを見つけて、それらを入力することです。
携帯電話やタブレットなどのモバイルデバイスの場合、MACアドレスは、デバイスの設定にアクセスして[AboutPhone]タブに移動することで確認できます。 ここから、一部のデバイスには[ステータス]というタイトルのタブがあり、MACアドレスを見つけることができますが、他のデバイスでは[電話について]セクションですぐに利用できます。 MacまたはPCで、デバイスのネットワーク設定ページに移動し、ネットワークと共有センターを開きます。 Wi-Fi接続をクリックして、詳細またはプロパティを探します。 この領域には、デバイスの「物理アドレス」(MACアドレスの別名)など、無数の情報が表示されます。 (Macでは「Wi-Fiアドレス」と呼ばれます。)
ペアレンタルコントロール
ペアレンタルコントロールでは、少なくとも、許可された各デバイス(MACアドレスで識別)がネットワーク上に存在できる時間制限を設定できます。 したがって、子供が就寝後ずっとデバイスを使用するという悪い習慣を持っていても、デバイスが毎晩どこにいつ入れられるかを監視しなければならない悪い警官を絶えずプレイしたくない場合は、問題ありません。
まず、MACアドレスフィルタリングを使用して、承認されたデバイスのみがルーターに接続できるようにします。 次に、ペアレンタルコントロールを使用して、許可されたデバイスが承認された時間内にのみ接続できるようにします。 セットアップには数分しかかかりません。また、一般的に適切に構成されたルーターを使用する場合と同様に、無数の頭痛の種を治し、家庭の運営をよりスムーズにします。
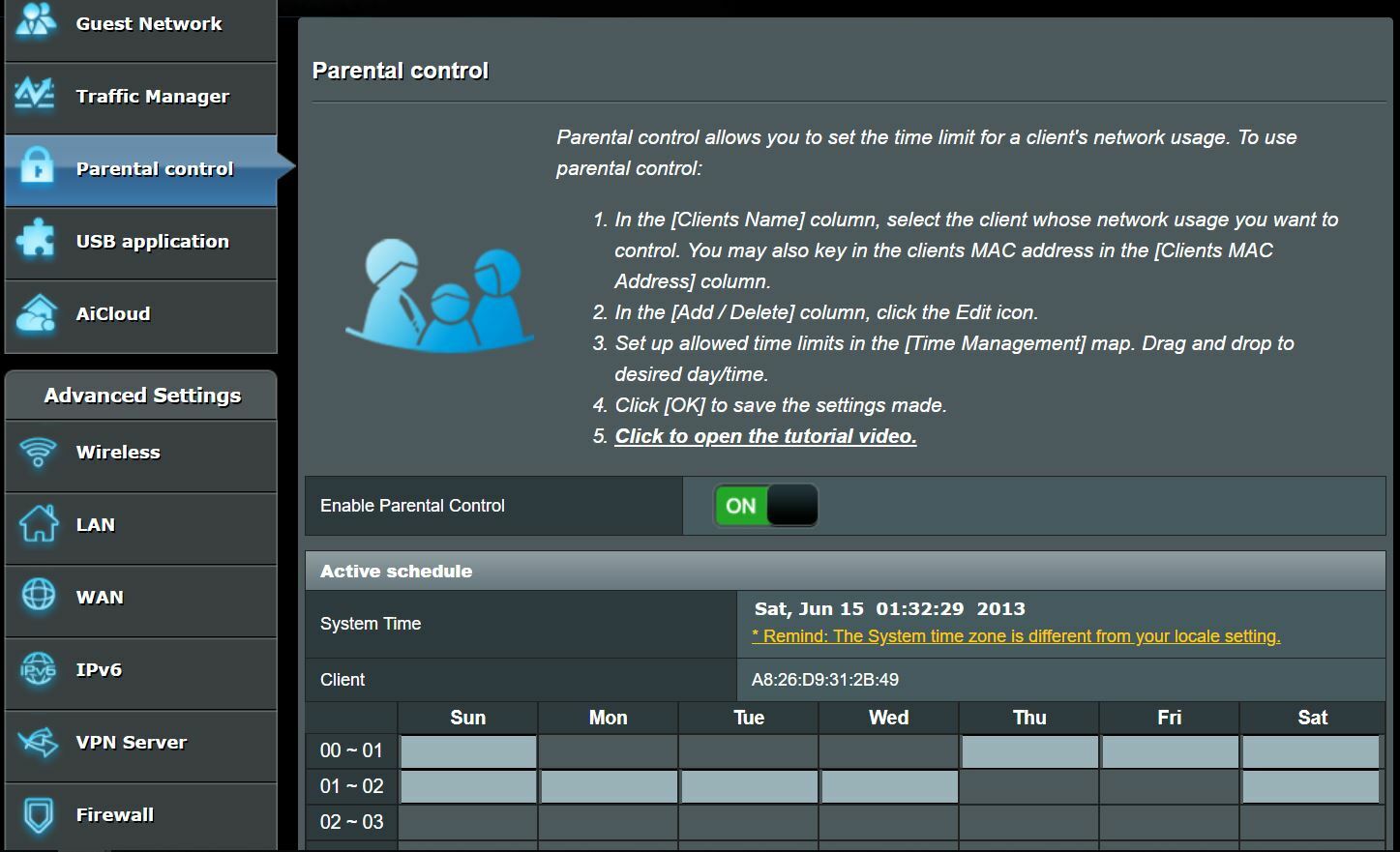
次のステップ
ルーターのクイックスタートガイドを使用すれば、誰でも数分でインターネット接続を開始して実行できますが、ほとんどのモデルは、セットアップメニューにあまり知られていない宝物を隠しています。 ルーターへの投資から最大限の価値を引き出したい場合は、時間をかけてこれらの高度なオプションを検討してください。 また、まだ新しいルーターの市場にいる場合は、ボックスの機能リストと製品のスペックシートを超えることを検討してください。 マニュアルをダウンロードし、これらの高度なオプションを掘り下げて、環境で最も価値のある機能を確認してください。 起動して実行したら、インターネットの速度をテストします。 さらにガイダンスが必要な場合は、高度なハックを確認してください。Wi-Fiを高速化するための10のヒントと、インターネット接続のトラブルシューティングを行うための12のヒントです。
(編集者注:ジョン・デラニーもこの記事に寄稿しました。)






