Facebookメッセンジャールームのビデオ通話を設定する方法
公開: 2022-01-29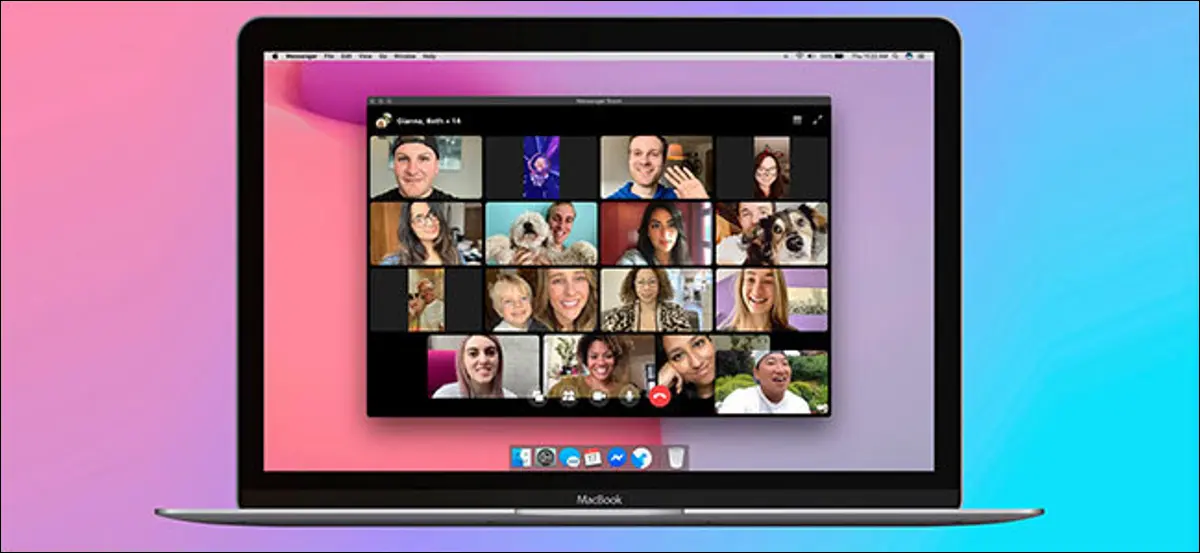
Facebook Messengerを使用している場合は、Zoom、Google Meet、またはその他のサービスにジャンプして、友人や家族とグループビデオ通話を行う必要はありません。 代わりに、メッセンジャールームを使用して、Facebookアカウントを持たない人を含め、最大50人とチャットを開始できます。
Facebookメッセンジャールームとは何ですか?
Facebookは、メッセンジャー機能を通じて1人以上のFacebookの友達に無料のビデオチャットサービスを常に提供してきました。 ただし、Facebookルームを使用すると、Facebookアカウントの有無にかかわらず最大50人が参加して、ビデオで他のユーザーとチャットできるルームを作成できます。
執筆時点では公開されていませんが、この機能は最終的に、WhatsAppやInstagramなどの他のFacebook所有のアプリに拡張されます。
関連: FacebookがMessengerとWhatsAppBetaで50人のビデオチャットを発表
Facebookの部屋がユニークなのは、「部屋」が永続的であるということです。 会議ごとに新しいビデオ会議を生成する他のサービスとは異なり、メッセンジャールームは存続します。 これは、ホストが去っても、残りの参加者はいつでも行き来できることを意味します。
残念ながら、Facebookアカウントを持たず、一意のリンクを使用して参加したい場合は、ホストがすでにチャットに参加している場合にのみ、グループビデオハングアウトに参加できます。
デスクトップ上のFacebookからメッセージルームを作成する
選択したデスクトップブラウザを使用して、Facebookホームページから部屋を作成できます。 画面上部の[部屋]セクションの下にあるプラス(+)が付いているアバターをクリックすることから始めます。

ここでは、部屋を開いて実行している可能性のある友人を見ることができます。 彼らのアバターをクリックして、彼らの部屋に参加してみてください。 参加できる部屋がない場合は、メッセージを送信するか、独自の部屋を作成して招待するかを選択できます。
「部屋の作成」ウィンドウが読み込まれたら、「部屋のアクティビティ」をクリックして部屋の説明を変更できます。 部屋の絵文字を変更することもできます。
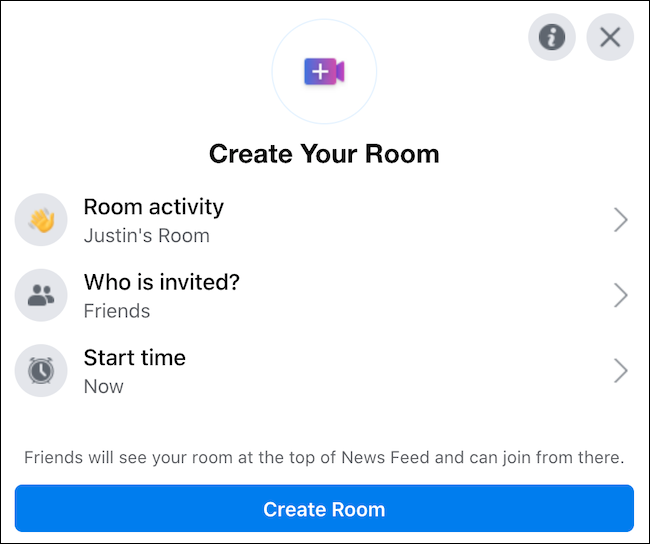
次に、[招待者]オプションを使用して、友達が自由に参加できるように部屋を開放するか、特別に招待した人だけに部屋を制限するかを選択します。
最後に、部屋はデフォルトですぐに開始するように設定されています。 「開始時間」を選択して、将来の会議をスケジュールします。 完了したら、[部屋を作成]ボタンをクリックします。
ルームが作成されると、誰がすでに招待されているかを確認したり、Facebookアカウントを持っているかどうかに関係なく追加のユーザーを招待したり、ルームへのリンクを共有したり、ルームを編集したり、ルームを終了したりできます。
「参加」ボタンをクリックして、メッセンジャールームにジャンプします。
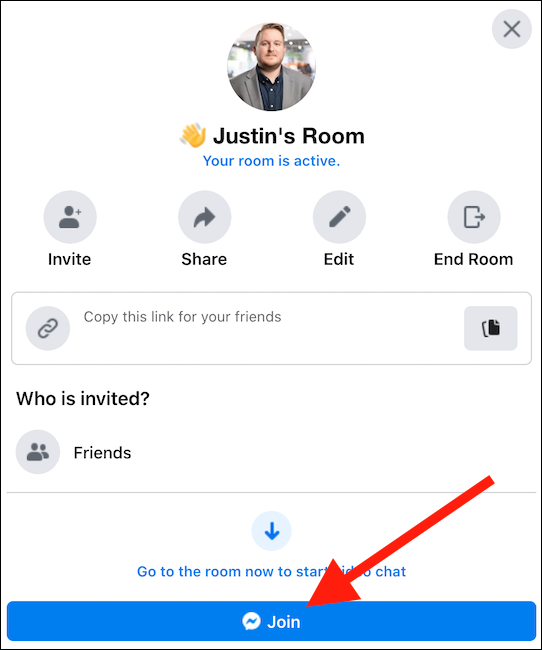
新しいブラウザウィンドウがポップアップ表示されます。 そうでない場合は、ブラウザがポップアップを許可するように設定されていることを確認してください。 現在のFacebookアカウントで部屋に入室することを確認すると、部屋が稼働します。
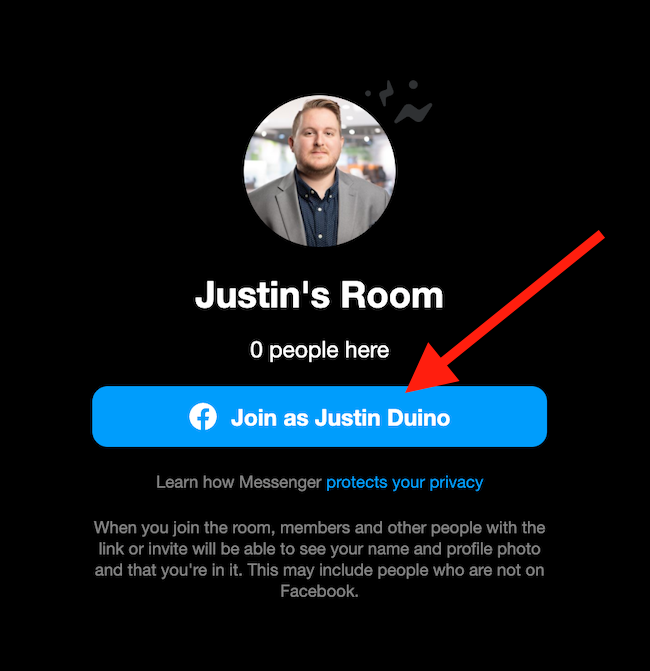
左から右に、画面の下部にあるボタンを使用して、画面を共有したり、参加者を表示したり、カメラを切り替えたり、マイクを切り替えたり、通話を終了したりします。
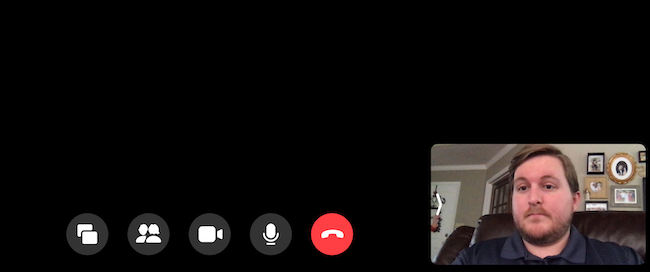
部屋をより安全にしたい場合は、他の人が参加できないように部屋をロックできます。 これを行うには、下部にある[参加者を表示]ボタンを選択し、[ロックルーム]の横にあるトグルをアクティブにします。
![[人物]ボタンをクリックして、[部屋のロック]をオンに切り替えます](/uploads/article/2956/CGyCutpIMOS99XGL.png)
モバイルでFacebookからメッセージルームを作成する
iPhone、iPad、またはAndroidデバイスのFacebookアプリからFacebook MessengerRoomsを開始して参加することもできます。 「What'sOnYourMind」セクションの最初のバーに部屋があります。
「こんにちは」をタップして、友達が設定した部屋に参加してみてください。 この部屋に参加できない場合は、メッセージを送信するか、自分の部屋を設定してみてください。 「作成」をタップして、新しい部屋を生成します。 すでに部屋が稼働している場合は、代わりに「参加」と表示されます。
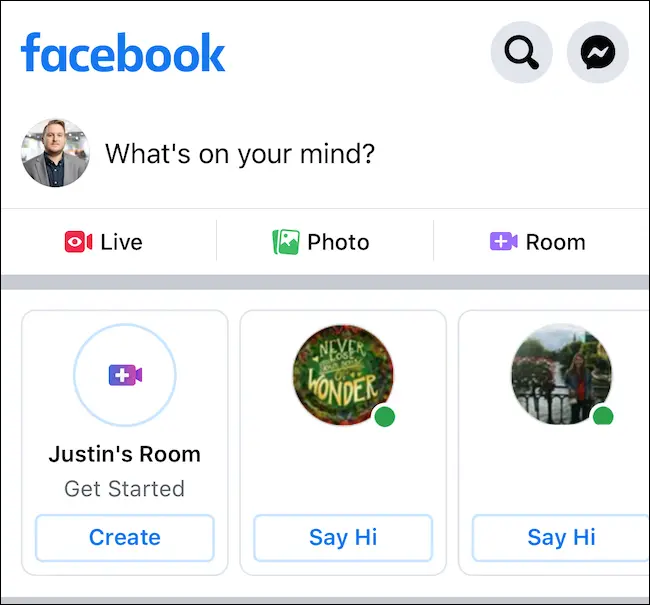

または、タイムラインに自分の部屋に合わせて投稿を作成する場合は、右側の[What's OnYourMind]の下にある[Room]ボタンをタップします。
[作成]をタップした場合は、部屋を起動する前にいくつかの設定を選択する必要があります。 「部屋の編集」メニューで「部屋のアクティビティ」を選択して、部屋の説明と絵文字を変更します。 「誰が招待されますか?」をタップします。 特定の友達に招待状を送信したり、すべての友達が参加できるようにしたりします。 最後に、将来の会議をスケジュールする場合は、「開始時間」を選択します。 部屋を起動する準備ができたら、[完了]をタップします。
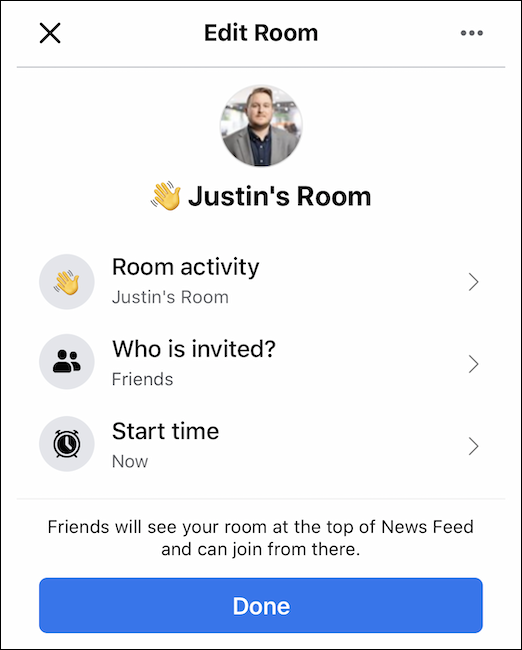
残念ながら、部屋が作成されると、部屋を稼働させたままにすることしかできなくなります。 Facebookアプリで部屋を終了することはできません。 代わりに、MessengerモバイルアプリまたはデスクトップバージョンのFacebookまたはMessengerを使用して終了できます。
デスクトップ上のFacebookメッセンジャーから部屋を作成する
Facebook Messenger Roomsを使用して、最大50人のビデオ会議を作成できます。 開始するには、Facebookアカウントにログインし、画面の左側にある[メッセンジャー]をクリックします。
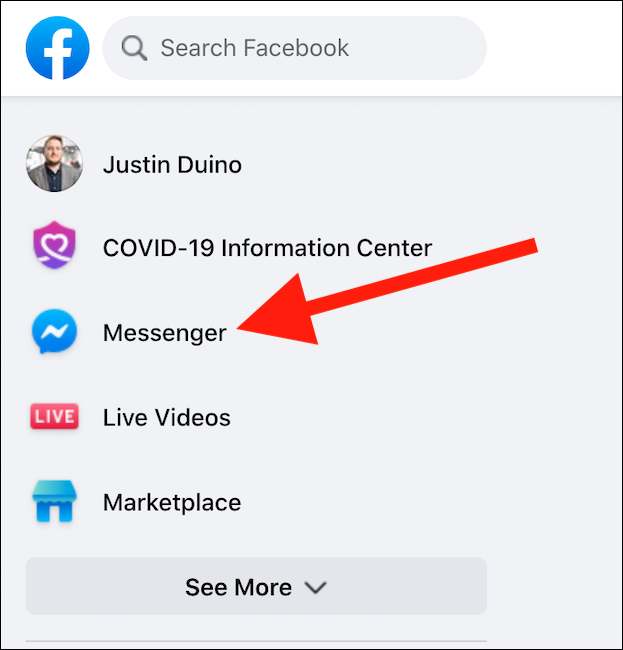
メッセンジャーページが表示されたら、[新しい部屋を作成]アイコンをクリックします。これは、ボタンの内側にプラス記号(+)が付いたビデオカメラに似ています。
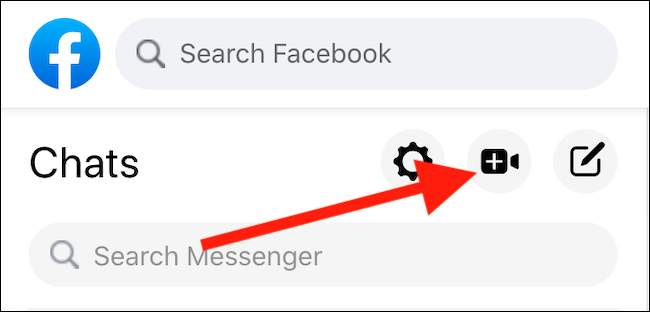
別のポップアップウィンドウが表示されるので、ブラウザでポップアップが許可されていることを確認してください。 このウィンドウで、このビデオ会議のアカウントを切り替えるか、現在のプロファイルを続行するかを選択します。 続行する準備ができたら、部屋が始まる前にユーザー名とパスワードを再入力するように求められる場合があります。
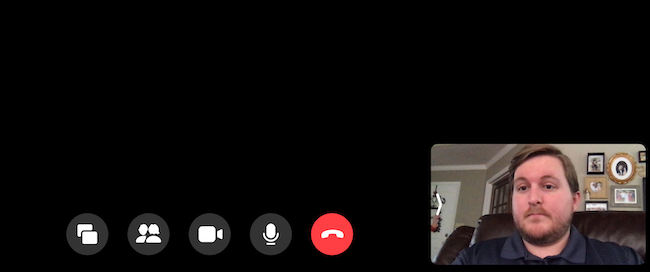
ビデオフィードはウィンドウの右下に表示され、ゲストのビデオフィードは中央に表示されます。 画面の下部にある左から右へのボタンを使用すると、画面を共有したり、参加者に電話をかけたり、ビデオフィードをオフにしたり、マイクをミュートしたり、部屋を出たりすることができます。 右上の歯車アイコンをクリックして、マイク、スピーカー、カメラの設定にアクセスします。
ビデオ会議の下部にある[参加者に電話をかける]ボタンをクリックすると、参加者を削除して部屋をロックできます。 ボタンを選択すると、通話中の全員を表示してさらに招待できる小さなメニューが開きます。 「ロックルーム」の右側にあるトグルをアクティブにして、新しい人が部屋に参加するのを防ぎます。
![[人物]ボタンをクリックして、[部屋のロック]をオンに切り替えます](/uploads/article/2956/CGyCutpIMOS99XGL.png)
作成したすべての部屋へのリンクは一意であるため、作成した部屋へのリンクを誰かが保存することを心配する必要はありません。
モバイルでFacebookMessengerから部屋を作成する
モバイルルームの機能はデスクトップルームよりも少ないですが、iPhone、iPad、またはAndroidデバイスのFacebookMessengerアプリを使用して会議を設定するのも同じくらい簡単です。 モバイルで部屋を開始するには、「メッセンジャー」アプリを開き、「人」タブを選択して、「部屋を作成」をタップします。
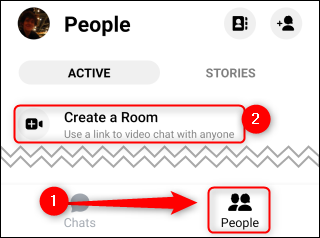
部屋が読み込まれたら、[リンクを共有]ボタンをタップしてリンクをコピーするか、メール、メッセンジャー、またはその他のメッセージングアプリを介して友達に直接送信します。 このリンクを持っている人は誰でも、Facebookアカウントを持っていなくても、会議に参加できます。 残念ながら、モバイルアプリを使用してメッセンジャールームをロックすることはできません。
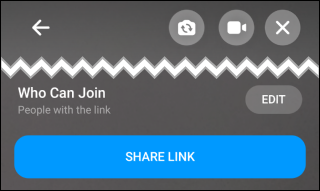
画面の左上にある戻る矢印をタップすると、Facebookやその他のアプリを探索しながら部屋にとどまることができます。 画面の右上にある「X」を選択して、全員の部屋を終了するか、部屋を開いたままにすることができます。 後者を選択した場合、新しい人が参加したときに通話通知が届きます。
Facebookメッセンジャールームのキーボードショートカット
Facebookメッセンジャールームにいるときは、簡単なキーボードの組み合わせを使用して、通話の終了を制御できます。 ビデオハングアウトで[設定]歯車アイコンをクリックすると表示されるホットキーは次のとおりです。
- 通話終了: Alt + E
- フルスクリーン: Alt + F
- 画面の共有: Alt + S
- 設定: Alt + P
- トグルミュート: Alt + M
- トグルビデオ: Alt + V
Facebook Messenger Roomsを使用してビデオ通話を開始することは、最初はボールを転がすための非常に多くの方法で少し混乱する可能性がありますが、それを理解すると、友達や家族全員とチャットすることになります。
