Discordでコミュニティサーバーをセットアップする方法
公開: 2022-01-29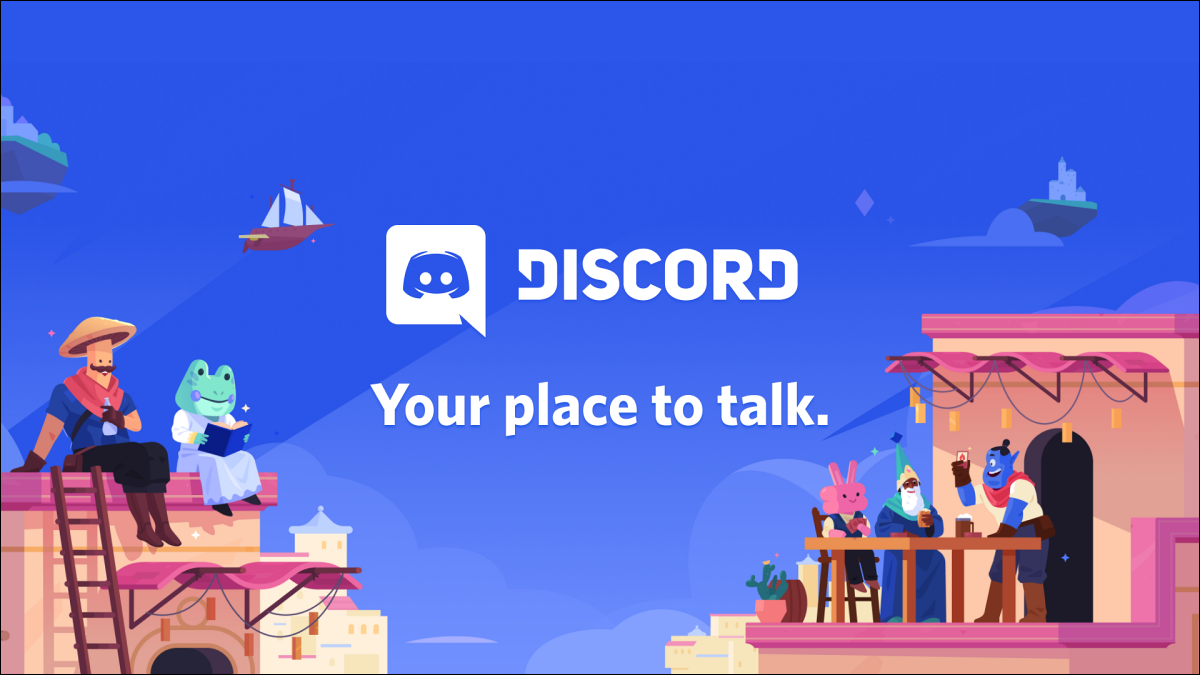
リアルタイムチャットプラットフォームであるDiscordは、ゲームコミュニティを超えています。 ミームからガーデニングまで、世界中の人々が集まる無料のコミュニティサーバーを作成できます。 方法は次のとおりです。
目次
- なぜコミュニティサーバーを作成する必要があるのですか?
- コミュニティサーバーを作成する方法
- Discordサーバーをコミュニティサーバーに変換する方法
- コミュニティサーバーのウェルカム画面を追加する方法
なぜコミュニティサーバーを作成する必要があるのですか?
友達や友達の友達のためにプライベートまたはパブリックのDiscordサーバーを簡単に作成できます。 ただし、これらのサーバーはサイズの点でかなり制限されています。 一方、コミュニティサーバーは、ゲームからアニメまでのトピックに関心のある何千人ものユーザーに対応できます。
それらがどのようなものかを知るには、DiscordアプリまたはWebサイトの[探索]ボタンをクリックして、既存のコミュニティサーバーを参照します。
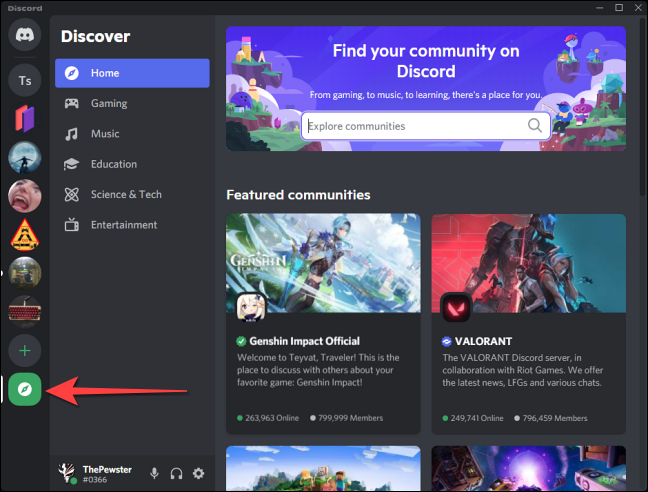
同じ関心を持つ多くのグローバルメンバーを集め、乱用、スパム、またはトローリングのない安全なスペースを作成することが目標である場合は、コミュニティサーバーを作成することをお勧めします。
これは、Discordがコミュニティサーバーを作成するために定めた要件の一部です。
- メンバーのスクリーニング:確認済みの電子メールを持つユーザーのみが、パブリックメッセージまたはプライベートメッセージを送信できます(モデレーターを除く)。
- 明示的なメディアの削除: Discordにサーバーで共有されているメディアをスキャンさせ、明示的なコンテンツを自動的に削除することができます。
- ルールチャネル:サーバールールを一覧表示する専用チャネル、または新しいメンバーが読むためのガイドラインチャネル。
- モデレーターチャンネル: Discordのモデレーターと管理者専用のチャンネルで、新しいモデレーション機能と一般的なコミュニティの更新に関する更新を中継します。
一般的なコミュニティサーバーは、パーソナライズされたウェルカム画面、メッセージをブロードキャストするためのアナウンスチャネル、音声のみの会話のためのステージチャネル、サーバーインサイトなどの機能も提供します。
関連: Discordサーバーを作成、設定、管理する方法
Discordでコミュニティサーバーを設定する方法は次のとおりです。
Discordでコミュニティサーバーを作成する方法
コミュニティサーバーのセットアップを開始するには、Discordアプリ(Windows、macOS、iOS、Android、およびLinux)をダウンロードして開き、サインインします。
独自のDiscordサーバーを作成するのと同じように、コミュニティサーバーを最初から作成できます。 まず、左側の列にある大きなプラス(+)アイコンをクリックして、新しいサーバーを作成します。
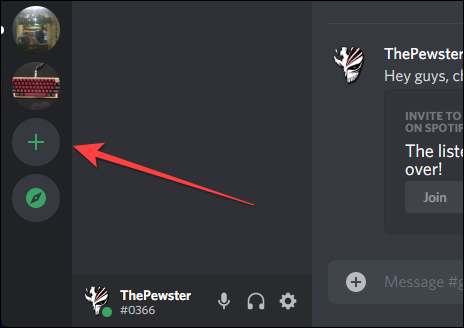
コミュニティサーバーを最初から作成する場合は、ポップアップする次のウィンドウで[自分で作成]を選択します。 ただし、すぐに使用できるテンプレートを使用することをお勧めします。少し下にスクロールして、[ローカルコミュニティ]を選択してください。
![少し下にスクロールして、[ローカルコミュニティ]を選択します。](/uploads/article/3119/yL8smnlmFvdaKEh3.png)
次に、「クラブまたはコミュニティの場合」を選択します。
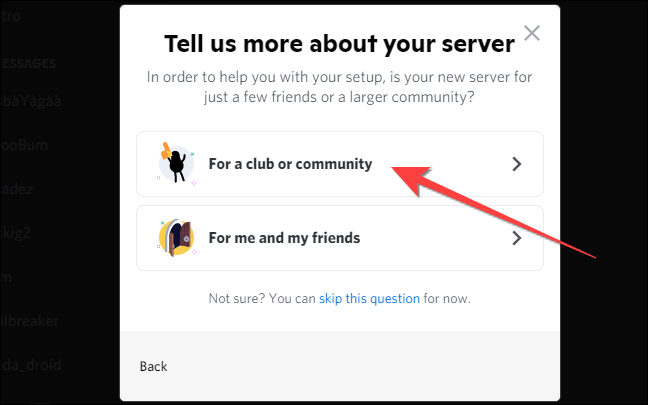
ボックスにサーバー名を入力し、必要に応じて、サーバーの表示画像をアップロードします(ただし、後でいつでも実行できます)。 「作成」をクリックします。
![サーバー名を追加し、サーバーの写真をアップロードし(オプション)、[作成]をクリックします。](/uploads/article/3119/uK5i3LSx3Mrq5tur.png)
これにより、関連するチャネルを備えた新しいコミュニティサーバーが作成されます。
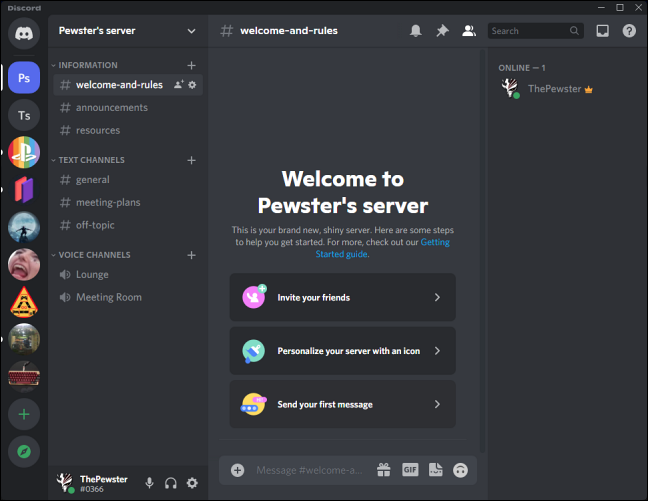
ただし、確認済みの電子メールのみや明示的なメディアの削除などを有効にするには、以下に概説するプロセスを実行する必要があります。
Discordサーバーをコミュニティサーバーに変更する方法
多数のメンバーが含まれる既存のプライベートサーバーがある場合は、それをコミュニティサーバーに変換できます。 これを行うには、左上隅でサーバー名を選択し、ドロップダウンメニューから[サーバー設定]を選択します。
![左上隅からサーバー名を選択し、ドロップダウンから[サーバー設定]を選択します。](/uploads/article/3119/E2zkRYVoqtrzea0T.png)
サーバーの設定メニューで、左側の列の[コミュニティ]セクションにある[コミュニティを有効にする]オプションをクリックし、右側から[開始]ボタンを選択します。
![[コミュニティ]セクションで、左側の[コミュニティを有効にする]を選択し、右側の[開始]をクリックします。](/uploads/article/3119/yMDSP3eSZL3TDxN6.png)
これにより、コミュニティサーバーの設定を選択するためのウィンドウが表示されます。 「確認済みの電子メールが必要」のチェックボックスをオンにして、確認済みの電子メールを持つユーザーのみがコミュニティサーバーに参加できるようにします。
![[確認済みのメールが必要]チェックボックスをオンにすると、確認済みのメールを持っている人だけがコミュニティサーバーに参加できるようになります。](/uploads/article/3119/Ew0w10ynpP0tIRNf.png)
次に、[すべてのメンバーからメディアコンテンツをスキャンする]チェックボックスをオンにして、Discordが明示的なコンテンツを含むメディアを自動的にスキャンして削除できるようにします。 次に、「次へ」ボタンをクリックして続行します。
![[すべてのメンバーからメディアコンテンツをスキャンする]チェックボックスをオンにすると、Discordがメディアに明示的なコンテンツが含まれている場合に、メディアを自動的にスキャンして削除します。](/uploads/article/3119/YntzmjMiCifVEfBZ.png)
Discordで新しいRulesand Community Updatesチャネルを自動的に作成する場合は、[次へ]をクリックします。 または、ドロップダウンを使用して、ルールとコミュニティの更新のチャネルを選択できます。 次に、「次へ」をクリックします。

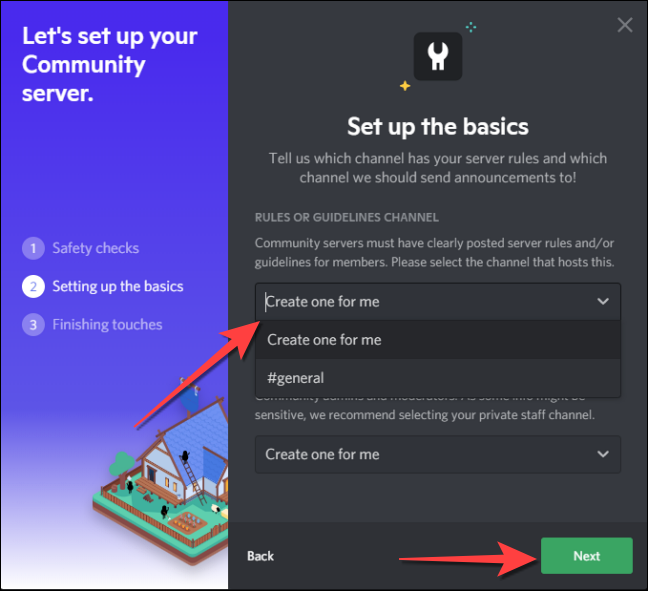
サーバーがメンションのみの通知を送信するようにする場合は、[メンションのみへのデフォルトの通知]チェックボックスをオンにします。
![サーバーがメンションのみの通知を送信するようにする場合は、[メンションのみへのデフォルトの通知]チェックボックスをオンにします。](/uploads/article/3119/jpJbHMzllGE7OuWs.png)
すべてのメンバーのすべてのモデレーターレベルの権限を取り消すには、[@ everyoneのモデレート権限を削除する]チェックボックスをオンにします。
![すべてのメンバーのすべてのモデレーターレベルの権限を取り消すには、[@ everyoneのモデレート権限を削除する]チェックボックスをオンにします。](/uploads/article/3119/R7gIqLRO92yCcXGZ.png)
最後に、コミュニティサーバーに関するDiscordのルールに従うことに同意する場合は、[同意して理解する]チェックボックスをオンにします。
![コミュニティサーバーに関するDiscordのルールに従うことに同意する場合は、[同意して理解する]チェックボックスをオンにします。](/uploads/article/3119/K7ETcIFJThFO0Z8N.png)
関連するチェックボックスをオンにした後、「セットアップの完了」ボタンを選択します。 Discordは、「サーバーがコミュニティサーバーになりました」ことを通知するバナーを表示します。
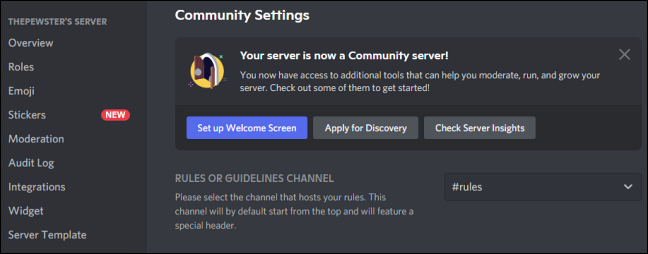
[サーバーの説明]セクションで、コミュニティサーバーの説明を追加します。 この説明は、ソーシャルネットワーク、メッセンジャー、またはその他のサイトに埋め込まれたときにカスタム招待リンクを作成するときに表示されます。 それが終わったら、下部にある[変更を保存]ボタンを押します。
![[サーバーの説明]セクションで、コミュニティサーバーに関する説明を追加します。](/uploads/article/3119/ibyoxPIQq7rOx49e.png)
関連: Discordサーバーに人々を招待する方法(および招待リンクを作成する方法)
カスタムウェルカム画面をコミュニティサーバーに追加する方法
新しいコミュニティサーバーを最初から作成する場合でも、既存のサーバーを変換する場合でも、新しいユーザーのウェルカム画面を作成する必要があります。 ウェルカム画面を設定すると、新しいメンバーはさまざまなチャネルで実行できるアクティビティを知ることができます。
DiscordアプリまたはWebサイトを開いた状態で、コミュニティサーバーの名前をクリックしてドロップダウンメニューを表示し、[サーバー設定]を選択します。
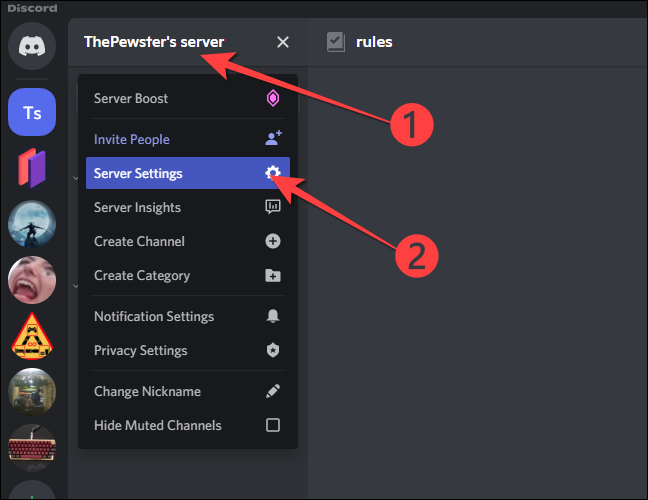
左側の列の「コミュニティ」セクションの下にある「ウェルカム画面」を選択し、右側の「ウェルカム画面の設定」ボタンをクリックします。
![左側の列の[コミュニティ]セクションで[ウェルカム画面]を選択し、右側の[ウェルカム画面の設定]ボタンをクリックします。](/uploads/article/3119/HGollyXfLzO7vXDa.png)
次に、Discordは、すべての新しいメンバーが最初にアクセスする必要がある推奨チャネルを設定するように求めます。 それは、ルール、一般、またはあなたが作成した他のチャネルである可能性があります。
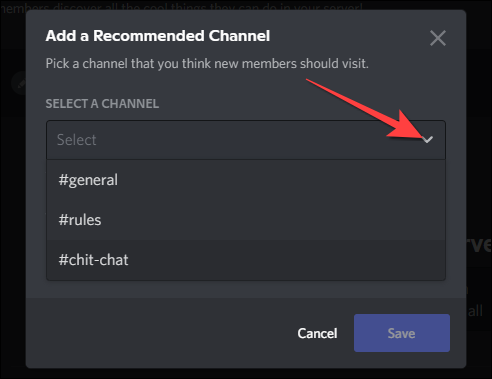
[このチャンネルで人々は何をするか]オプションで、絵文字を選択し、選択したチャンネルで行うアクティビティの簡単な説明を入力します。 完了したら、[保存]ボタンをクリックします。
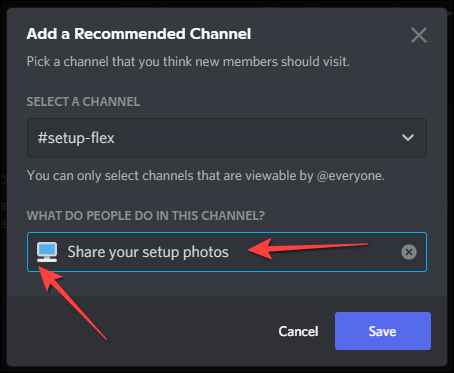
ウェルカム画面のセットアップウィンドウには、Discordがサーバーに自動的に入力する上位5つの推奨チャネルのエラーが表示されます。 それらを削除またはカスタマイズして、エラーを削除できます。 たとえば、推奨される「ルールを読んでください」チャネルを、サーバーのセットアップ中に作成した「ルール」チャネルに接続できます。
「ルールをお読みください」チャンネルの横にある「編集」ボタンをクリックします。
![[ルールをお読みください]オプションの横にある[編集]ボタンをクリックします。](/uploads/article/3119/40TNTAUBgW1jGcvt.png)
ドロップダウンを使用して、「ルール」、またはルールチャネルの名前として設定したものを選択します。 または、「削除」をクリックして、ウェルカム画面メッセージのリストからそのチャネルを削除することもできます。 次に、他のチャネルに対して同じプロセスを繰り返します。
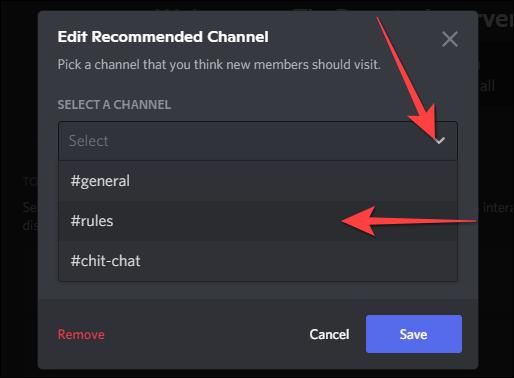
最後に、サーバーの説明を追加します。
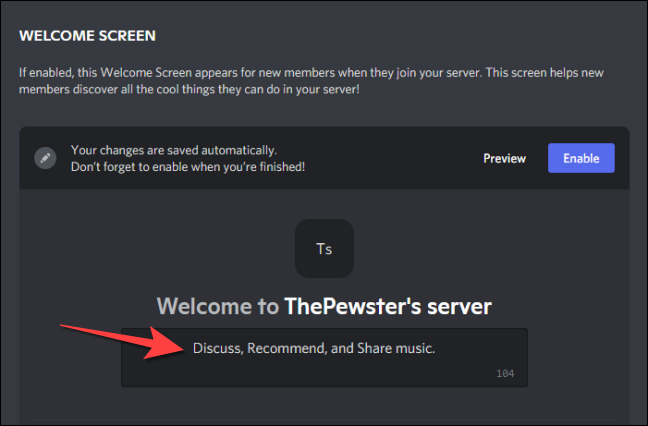
ウェルカム画面がどのように表示されるかを確認するには、[プレビュー]ボタンをクリックします。
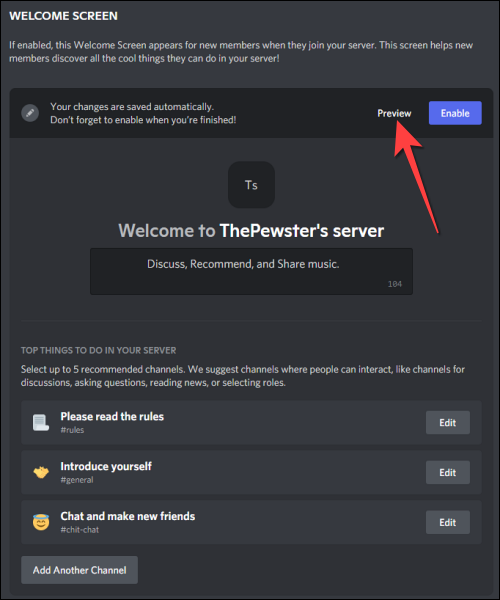
ウェルカム画面のプレビューですべてが正常に表示されることを確認します。
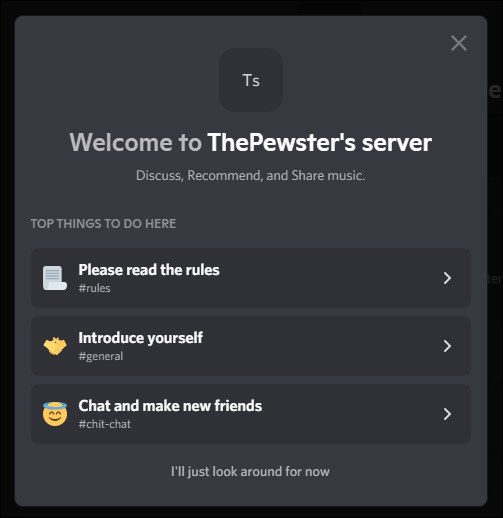
次に、Escキーを押して閉じます。 ウェルカム画面のコンテンツに変更を加えたら、右上隅にある[有効にする]ボタンを押します。
![ウェルカム画面のコンテンツに変更を加えたら、右上隅にある[有効にする]ボタンを押します。](/uploads/article/3119/lidZxKPHURjGU7tC.png)
それでおしまい。 人々がコミュニティサーバーに参加すると、カスタムのウェルカム画面がサーバーで何ができるかを見つけるのに役立ちます。 また、Discordをビジネスに使用する場合は、コミュニティサーバーで取引、オークション、販売を実行できます。
関連:不和はあなたのビジネスに適していますか?
