Google スプレッドシートの編集権限を設定する方法
公開: 2023-01-17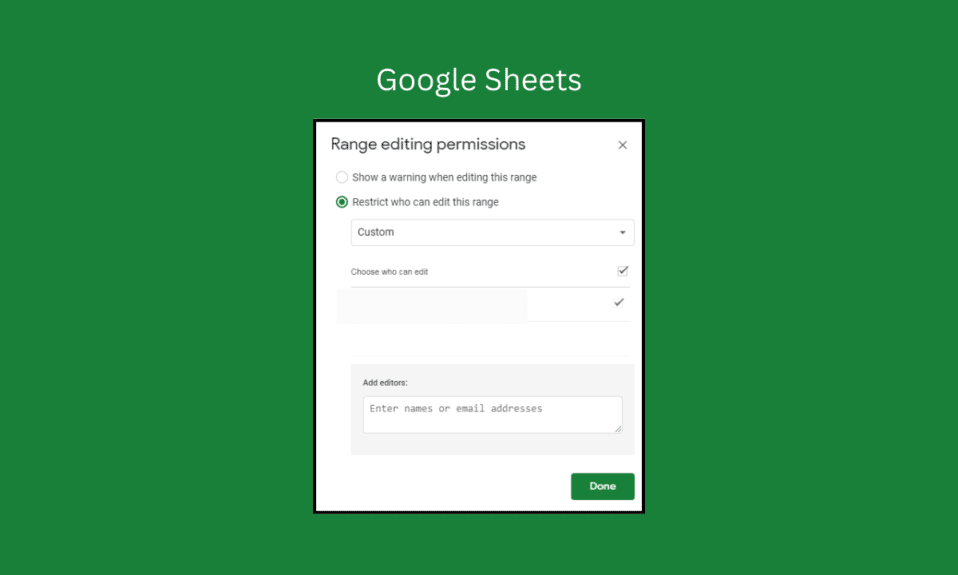
Google スプレッドシートは、Google のオフィス アプリケーション スイートの一部であるオンライン スプレッドシート アプリケーションです。 ユーザーは、スプレッドシートの作成と編集、オンラインでの保存と共有、他のユーザーとのリアルタイムの共同作業を行うことができます。 Google スプレッドシートの編集権限は、共同作業に非常に便利なツールであり、ドキュメントやスプレッドシートに対するユーザーの権限を簡単に割り当てて調整できます。 これらのアクセス許可を使用すると、コンテンツの制御を維持しながら、適切なユーザーがドキュメントやスプレッドシートにアクセスできるようにすることができます。 Google シートの編集権限を設定する方法がわからない場合は、このガイドが役に立ちます。
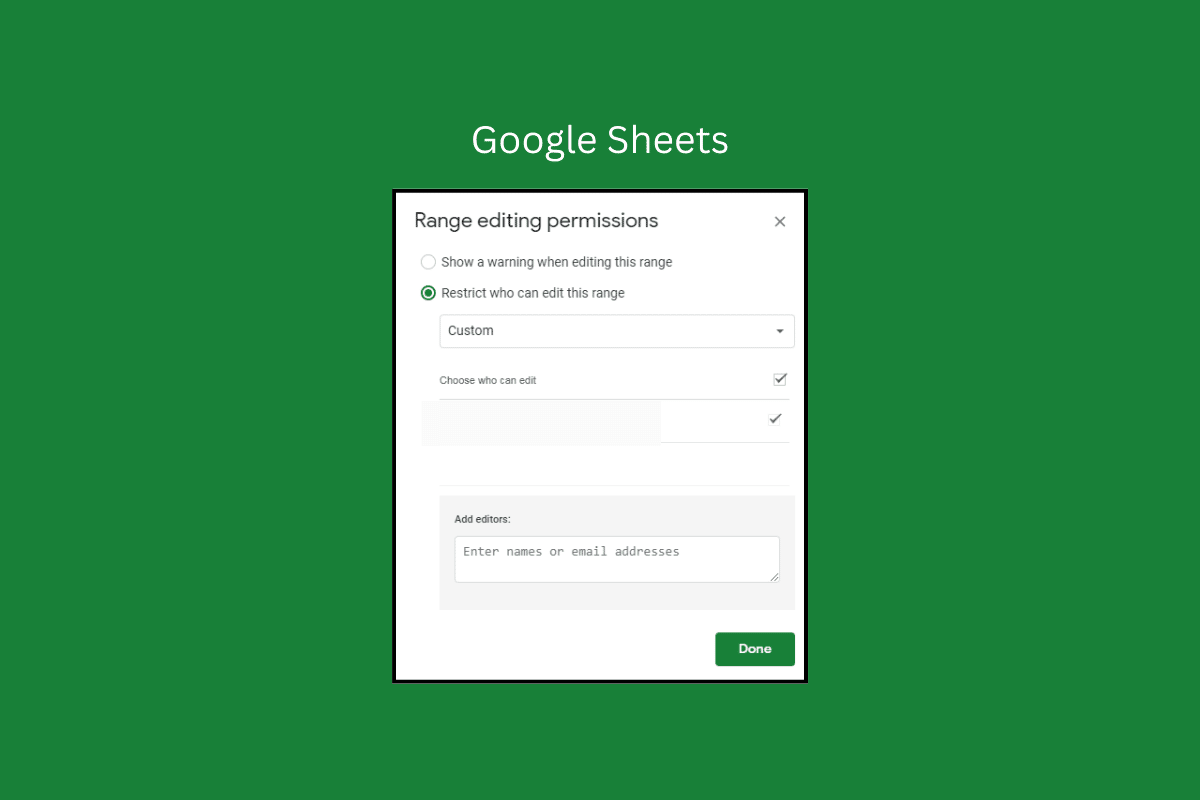
コンテンツ
- Google スプレッドシートの編集権限を設定する方法
- ビジネスで Google スプレッドシートが好まれる理由
- さまざまな種類の Google スプレッドシートの権限
- Google スプレッドシートのアクセス許可を使用する目的
Google スプレッドシートの編集権限を設定する方法
Google スプレッドシートで権限を設定するための最初のステップは、誰がアクセスできるかを決定することです。 スプレッドシートの表示のみが必要なユーザーの表示や、変更を加える必要があるユーザーの編集など、さまざまなレベルのアクセスを作成できます。 ここでは、他のユーザーが Google スプレッドシートで編集できるようにする手順を示しました。
誰にアクセス権を与えるかを決定したら、次のステップは権限を設定することです。
1. これを行うには、Google スプレッドシートの[ファイル] メニューに移動し、[共有] > [他のユーザーと共有] を選択します。
![Google スプレッドシートの [ファイル] メニューに移動し、[共有] を選択して他のユーザーと共有します](/uploads/article/7210/5deSg0KmKt8ojMl7.png)
2. 次に、シートを共有する相手のメール アドレスを入力します。
3. その横にあるオプション リストをクリックし、図のように [エディタ] オプションを選択します。
![その横にあるオプション リストをクリックし、[エディタ] オプションを選択します。 Google スプレッドシートの編集権限を設定する方法](/uploads/article/7210/qXBJCSsokhhiNHnE.png)
4. 次に、同じウィンドウの[設定] アイコンをクリックし、要件に基づいてリストされたオプションのいずれかを選択します。
- 閲覧者とコメント投稿者には、ダウンロード、印刷、コピーのオプションが表示されます。
- 編集者は権限を変更して共有できます
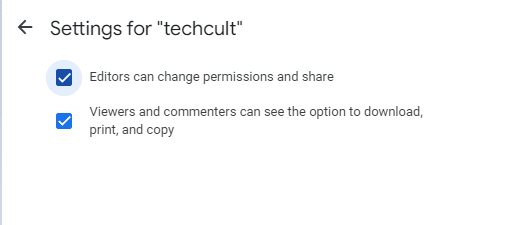
5.タイトルの共有画面に戻ります。ここで、一般アクセスを制限付きまたはリンクを使用して全員に変更することもできます。
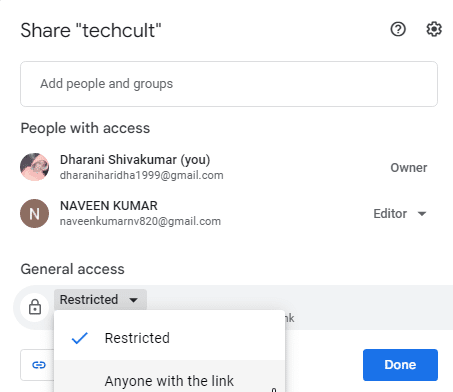
6. すべての変更を行ったら、[完了] をクリックします。
メール受信者は、共有された Google シートを受信トレイに受け取ります。
読み取り専用/コメント専用のファイルを受け取った場合は、Google シート リクエストの編集アクセス機能が役に立ちます。
7. Google スプレッドシートで編集アクセスをリクエストするには、ファイルを開き、[表示のみ/コメントのみ] ボタンを選択して、図のように [編集アクセスをリクエスト] ボタンをクリックします。
![[表示のみ] オプションを選択します。 Google スプレッドシートの編集権限を設定する方法](/uploads/article/7210/1GVivDYxylkgvVgp.png)
リクエストが送信者によって受け入れられると、シートにアクセスできるようになります。 このようにして、他のユーザーが Google スプレッドシートで編集できるようにすることができます。
また読む: Googleスプレッドシートで重複を削除する6つの方法
ビジネスで Google スプレッドシートが好まれる理由
Google スプレッドシートは、データを追跡して整理する必要がある企業、チーム、個人にとって優れたツールです。 Google スプレッドシートは使いやすく、幅広い機能を備えているため、データの整理と管理に最適です。
このアプリケーションには、データの入力とグラフの作成を容易にするシンプルで直感的なインターフェイスがあります。 インターフェイスには、フォント、色、配置などの基本的な書式設定ツールも用意されています。 また、組み込みの式と関数が含まれているため、計算とデータ分析がはるかに簡単かつ高速になります。
Google スプレッドシートの最大の利点の 1 つは、そのコラボレーション機能です。 このアプリケーションを使用すると、複数のユーザーが同じスプレッドシートで同時に作業できます。 これにより、チームがプロジェクトで協力して共同作業することが容易になります。 Google スプレッドシートを使用すると、ユーザーは自分のスプレッドシートを他のユーザーと共有し、互いの作業を表示してコメントすることもできます。

さまざまな種類の Google スプレッドシートの権限
ユーザーは、シート レベルごとに 3 つの Google シート権限を各シートに割り当てることができます。 閲覧者、コメント投稿者、編集者の 3 つの権限レベルがあります。 各権限レベルにより、ユーザーは異なる方法でシートにアクセスできます。 これにより、ユーザーは各シートにアクセスできるユーザーとそのアクセス レベルを管理できます。 たとえば、一部のシートに編集者のアクセス許可レベルを付与し、他のシートに閲覧者のアクセス許可レベルを付与することができます。
- 最も基本的なアクセス許可レベルはViewerです。これにより、ユーザーはシートのデータを表示できますが、変更を加えることはできません。
- 次のレベルはCommenterで、ユーザーはシートにコメントすることはできますが、編集することはできません。 これは、誰かが誤ってデータを変更または削除することを心配することなく、コラボレーションを可能にするのに最適です。
- 次の権限レベルはEditorです。Google シートでは、他のユーザーがシートのデータを編集できます。 この Google シートの編集権限を使用して、シート内のデータを追加、編集、または削除し、列と行を追加または削除できます。
さらに、次のレベルはPublisherです。これにより、ユーザーは Web 上でシートを公開し、公開することができます。 最後のアクセス許可レベルはOwnerで、ユーザーはシートを完全に制御できます。 これには、権限の管理、シートの編集、削除、復元、アドオンやスクリプト エディターなどの高度な機能の使用が含まれます。
Google スプレッドシートのアクセス許可を使用する目的
Google スプレッドシートの権限機能を使用すると、誰が編集、表示、コメントできるかを制御して、スプレッドシートで共同作業を行うことができます。 アクセス許可機能は、データを保護するのに役立つだけでなく、組織内の適切なユーザーが適切なアクセス権を持つようにします。
- これは、ドキュメントにアクセスできるユーザーを制御できるため、機密データや機密ドキュメントで作業する場合に特に便利です。 また、ドキュメントの特定の部分を表示、編集、またはコメントできるユーザーを指定することもできます。つまり、関連するユーザーのみが情報にアクセスできます。
- また、ユーザーは権限を付与されたドキュメントの部分のみを編集またはコメントできるため、ドキュメントが誤って変更されるのを防ぐことができます。
- Google シートの編集権限機能により、複数のユーザーが同じドキュメントで共同作業を行うことができます。 各ユーザーには特定の役割を割り当てることができ、ドキュメントの所有者はドキュメントのどの部分に誰がアクセスできるかを決定できます。
- これにより、各ユーザーが自分のセクションで作業できるため、チームが同じドキュメントで作業しやすくなり、ドキュメントの所有者は、承認なしに作業に変更が加えられないことを確認できます。
- 機密データを共有する組織にとって、Google スプレッドシートのアクセス許可機能は、適切な個人のみがそのデータにアクセスできるようにする優れた方法です。
- ドキュメントを外部ユーザーと共有することもできるため、セキュリティを気にせずに共同作業を行うことができます。
また読む:Googleスプレッドシートの1つのセルに複数の行を追加する方法
よくある質問 (FAQ)
Q1. 誰でも Google スプレッドシートを編集できますか?
答え。 はい、Google スプレッドシートへのリンクを知っていれば誰でも編集できます。 Google スプレッドシートを他のユーザーと共有するには、ドキュメントへのリンクを送信できます。 その後、リンクを開いてドキュメントに完全にアクセスできます。 適切な権限を持っている限り、ドキュメント内のあらゆる情報を追加、削除、および編集できます。
Q2. Google スプレッドシートでアクセスを制限するにはどうすればよいですか?
答え。 アクセス制御機能を使用して、Google スプレッドシートへのアクセスを制限できます。 この機能を使用すると、ドキュメントにアクセスできる個人またはグループごとに特定の権限を設定できます。 ドキュメントを表示、編集、コメントできるユーザーの権限を設定できます。 ドキュメントを保護するためにパスワードを設定することもできます。 これを行うには、ドキュメントの [共有] タブに移動し、 [詳細設定] をクリックします。 次に、[アクセス制御の設定] をクリックし、各個人またはグループに必要なアクセス許可を選択します。 最後に、[保存] をクリックして変更を保存します。
Q3. Google スプレッドシートの共有権限を変更するにはどうすればよいですか?
答え。 Google スプレッドシートで共有権限を変更するには、ドキュメントを開き、ウィンドウの右上にある [共有] ボタンを選択します。 ここでは、ドキュメントを共有するユーザーを追加し、各ユーザーのアクセス許可を調整できます。 ドキュメントを表示、コメント、または編集できるようにするかどうかを選択できます。 変更を行ったら、ウィンドウの下部にある [保存] をクリックします。 変更が保存され、ドキュメントを他のユーザーと共有できるようになりました。
Q4. Google スプレッドシートで編集者アクセスができること
答え。 Google スプレッドシートの編集者アクセスにより、ユーザーはシートの変更、データの追加と削除、列の並べ替えを行うことができます。 また、フォント サイズ、フォントの色、背景色など、書式設定を少し変更することもできます。 また、チャート、グラフ、数式を追加したり、画像やビデオを挿入したりすることもできます。 最後に、アクティビティ機能を使用して、誰がいつ何を変更したかを確認できます。
Google スプレッドシートの編集権限を設定するときの最初のステップは、シートを編集できるユーザーを決定することです。 これは、シートを公開するか非公開にするか、および誰がシートにアクセスできるかを決定することで実行できます。 パブリック シートは組織内の全員と共有できますが、プライベート シートは特定の個人とのみ共有できます。
おすすめされた:
- HBO Max がテレビで動作しないのはなぜですか?
- キックはテキストで何を意味しますか?
- Googleスプレッドシートで複数の基準をINDEX MATCHする方法
- Google スプレッドシートで 2 つの列を結合する方法
全体として、 Google スプレッドシートの編集権限を設定することは、コラボレーションにおける重要なステップです。 シートを不正アクセスから保護しながら、適切なアクセス レベルをユーザーに提供します。 このガイドがどのように役に立ったか、ぜひお聞かせください。
