Macでファイルのアクセス許可を設定する方法
公開: 2022-01-29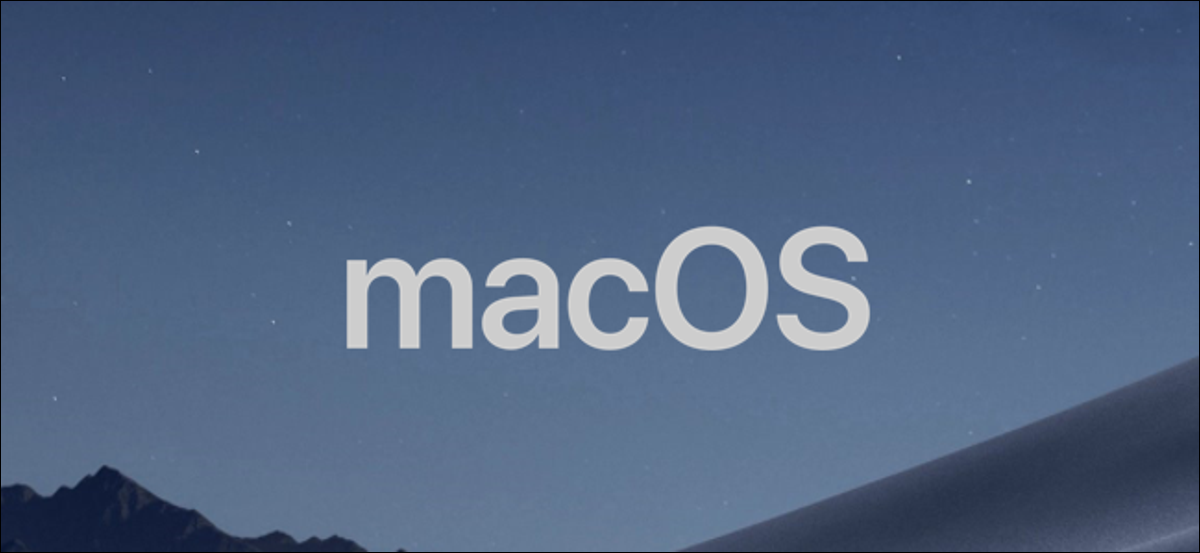
すべての主要なオペレーティングシステムと同様に、macOSでは、複雑なファイル権限のセットを使用してファイルへのアクセスを制限できます。 これらは、Finderアプリを使用するか、Macのターミナルでchmodコマンドを使用して自分で設定できます。 方法は次のとおりです。
Finderを使用したMacファイルのアクセス許可の設定
ターミナルを使用せずにMacでファイルのアクセス許可を設定する場合は、Finderアプリを使用する必要があります。
画面下部のDockからFinderを起動できます。 アプリケーションは、笑顔のハッピーマックのロゴアイコンで表されます。
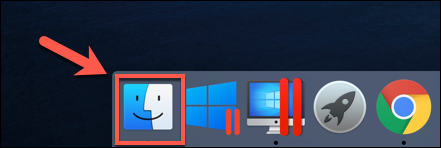
Finderウィンドウで、ファイルまたはフォルダを右クリックして[情報を見る]オプションを選択すると、権限を表示および設定できます。
![ファイルを右クリックし、[情報を見る]を押して、macOSのファイル権限にアクセスします](/uploads/article/2953/CdYbwMDq2CCxWaIL.png)
ファイルまたはフォルダに関する広範な情報は、開いた「情報」ウィンドウにあります。 ただし、ファイルのアクセス許可を設定するには、[共有とアクセス許可]オプションの横にある矢印をクリックする必要があります。
これにより、Macのアカウントまたはユーザーグループのリストが表示され、アクセスレベルが「特権」カテゴリの下に表示されます。
![macOS上のファイルの[情報を見る]ウィンドウの[共有とアクセス許可]セクション](/uploads/article/2953/DipVC3ANzGDm6x3N.png)
アクセス許可を設定するアカウントまたはユーザーグループがリストにない場合は、ウィンドウの下部にあるプラス(+)アイコンを選択します。
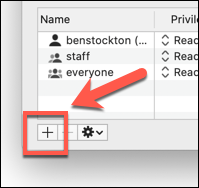
選択ウィンドウでユーザーまたはグループを選択し、「選択」ボタンをクリックします。 これにより、リストに追加されます。
![ユーザーまたはユーザーグループを選択し、[選択]を押して、そのユーザーまたはグループをmacOSのファイル権限のリストに追加します](/uploads/article/2953/jSmHmgcTrNi05NBu.png)
アクセスレベルは一目瞭然です。「読み取り専用」アクセスレベルのユーザーはファイルを編集できませんが、ファイルにはアクセスできます。 アカウントが「読み取りと書き込み」レベルに設定されている場合は、両方を実行できます。
リスト内のユーザーまたはグループに対してこれを編集するには、そのアカウントまたはグループの既存のレベルの横にある矢印をクリックし、リストから「読み取り専用」または「読み取りと書き込み」を選択します。
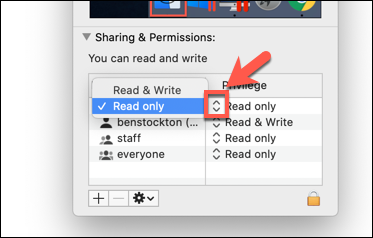
権限はすぐに設定されます。 完了したら、「情報」ウィンドウを閉じます。
ターミナルを使用したMacファイルのアクセス許可の設定
Linuxでchmodコマンドを使用したことがある場合は、その能力に気付くでしょう。 1つのターミナルコマンドで、ファイルとディレクトリの読み取り、書き込み、および実行可能権限を設定できます。
関連: Linuxでchmodコマンドを使用する方法
ただし、 chmodコマンドはLinux専用のコマンドではありません。 他の多くのLinuxターミナルコマンドと同様に、 chmodは1970年代からUnixにまでさかのぼります。LinuxとmacOSはどちらもこの遺産を共有しているため、 chmodコマンドは現在macOSで利用できます。
chmodを使用するには、ターミナルウィンドウを開きます。 これを行うには、DockのLaunchpadアイコンを押し、「Other」フォルダの「Terminal」オプションをクリックします。
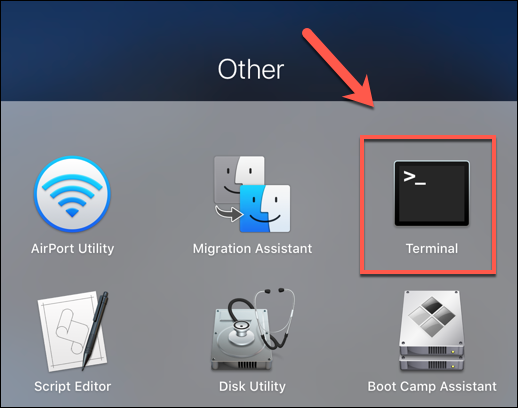
または、Appleの組み込みのスポットライト検索機能を使用してターミナルを開くこともできます。
現在のファイル権限の表示
ファイルの現在のアクセス許可を表示するには、次のように入力します。
ls- @ l file.txt
「file.txt」を独自のファイル名に置き換えます。 これにより、すべてのユーザーアクセスレベルと、macOSに関連する拡張属性が表示されます。
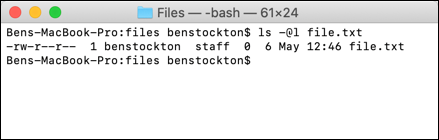
ファイルのファイル権限は、 lsコマンドによって出力される最初の11文字で示されます。 最初の文字であるenダッシュ( - )は、これがファイルであることを示しています。 フォルダの場合、これは代わりに文字( d )に置き換えられます。

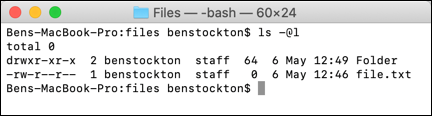
次の9文字は3つのグループに分割されます。
最初のグループはファイル/フォルダーの所有者のアクセスレベルを示し(1)、中央のグループはグループのアクセス許可を示し(2)、最後の3つのグループは他のユーザーのアクセス許可を示します(3)。
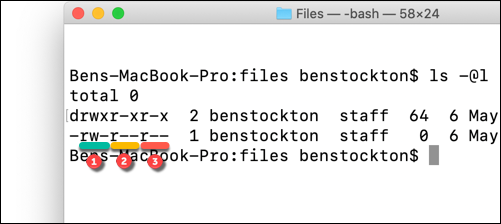
ここにも、 r (読み取り)、 w (書き込み)、 x (実行)などの文字が表示されます。 これらのレベルは常にこの順序で表示されるため、たとえば次のようになります。
-
---読み取りまたは書き込みアクセスがなく、ファイルが実行可能ではないことを意味します。 -
r--は、ファイルの読み取りはできるが書き込みはできず、ファイルは実行可能ではないことを意味します。 -
rw-は、ファイルの読み取りと書き込みは可能ですが、ファイルは実行可能ではないことを意味します。 -
rxは、ファイルの読み取りと実行はできるが、書き込みはできないことを意味します。 -
rwxは、ファイルの読み取り、書き込み、および実行が可能であることを意味します。
最後の文字がアットマーク( @ )の場合、ファイルまたはフォルダーにセキュリティに関連する拡張ファイル属性があり、特定のアプリ(Finderなど)に永続的なファイルアクセスを提供していることを示します。
これは、macOS Catalinaで導入された新しいセキュリティ機能に部分的に関連していますが、ファイルアクセス制御リスト(ACL)は、2005年のmacOS X 10.4Tiger以降のMac機能です。
関連: macOSCatalinaの新しいセキュリティ機能のしくみ
ファイルのアクセス許可を設定する
ファイルのパーミッションを設定するには、ターミナルでchmodコマンドを使用します。 既存のすべてのアクセス許可を削除するには、ユーザーに読み取りおよび書き込みアクセスを設定し、他のすべてのユーザーに読み取りアクセスを許可するには、次のように入力します。
chmod u = rw、g = r、o = r file.txt
uフラグはファイル所有者の権限を設定しますgはユーザーグループを示し、 oは他のすべてのユーザーを示します。 等号( = )を使用すると、そのカテゴリの以前のすべての権限が消去されます。
この場合、ファイル所有者は読み取りおよび書き込みアクセスを取得し、ユーザーグループおよび他のユーザーは読み取りアクセスを取得します。
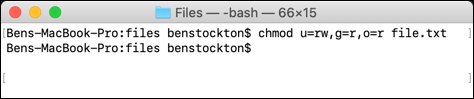
プラス記号( + )を使用して、ユーザーレベルへのアクセスを追加できます。 例えば:
chmod o + rw file.txt
これにより、他のすべてのユーザーにファイルへの読み取りアクセスと書き込みアクセスの両方が許可されます。
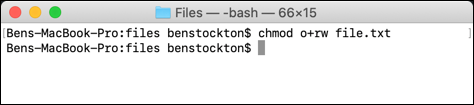
代わりに、マイナス( - )を使用してこれを削除できます。次に例を示します。
chmod o-rw file.txt
これにより、他のすべてのユーザーの読み取りおよび書き込みアクセスがファイルから削除されます。
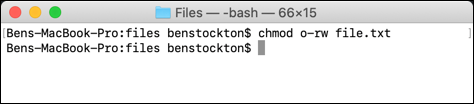
すべてのユーザーのユーザー権限をワイプ、追加、または削除するにはa代わりにフラグを使用します。 例えば:
chmod a + rwx file.txt
これにより、すべてのユーザーとユーザーグループにファイルへの読み取りおよび書き込みアクセス権が付与され、すべてのユーザーがファイルを実行できるようになります。
大きな力には大きな責任が伴いますchmodコマンドがMacでファイルのパーミッションを変更するための広範で強力なツールであることは否定できません。 たとえば、文字( rwx )を、最大777(読み取り、書き込み、および実行用)の3桁(または4桁)の8進数の組み合わせに置き換えることができます。
詳細については、ターミナルでman chmodと入力して、使用可能なフラグと設定の完全なリストを確認してください。
