Stringifyを使用して子供のPCゲームの時間制限を設定する方法
公開: 2022-01-29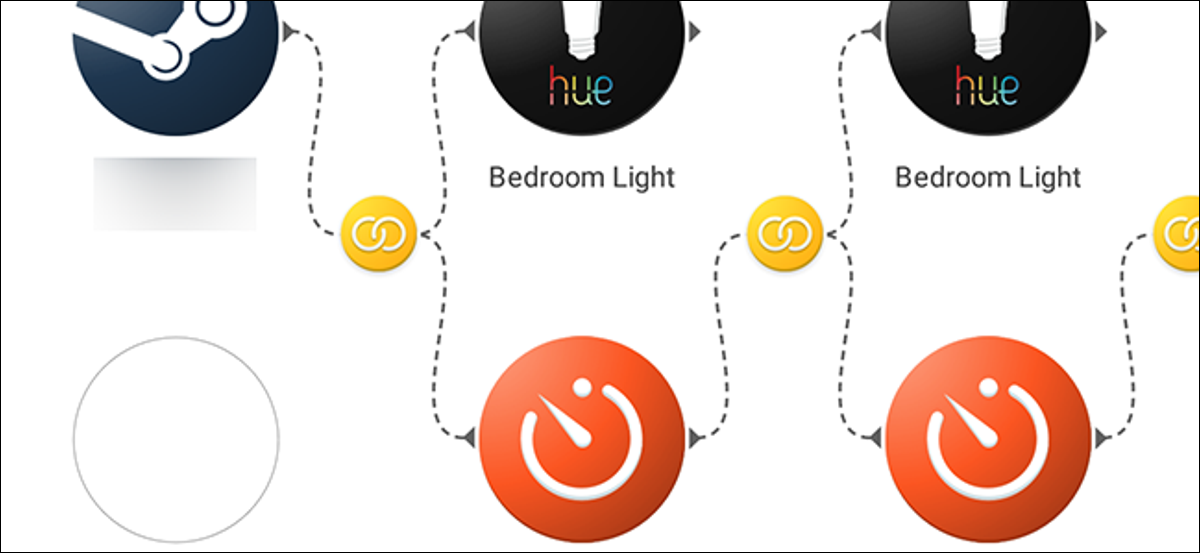
子供のビデオゲームの習慣に時間制限を設定したいが、それらをチェックし続ける必要がない場合は、Stringifyが役立ちます。 このガイドでは、子供のゲームの趣味の制限時間を自動化する方法を紹介します。
関連:クレイジーで強力なホームオートメーションのためにStringifyを使用する方法
Stringifyは、すべてのスマートガジェットとオンラインサービスを結び付けることができる非常に強力な自動化ツールです。 これまで使用したことがない場合は、ここで入門書を確認してから、ここに戻ってフローを作成してください。
この例では、StringifyのSteam、Timer、Notification、およびHue light Thingsを使用して、2時間の制限時間を作成します。 私たちのフローは、お子様がゲームにログインするとすぐにタイマーを設定し、部屋のスマート電球を1時間半の間緑色に設定します。 その後、30分ほどライトが黄色に変わります。 2時間が経過すると、ライトが赤に変わり、通知が送信されます。 このフローを微調整して、さまざまなスマートライトを使用する(またはそれらを完全にスキップする)か、独自のアイデアを使用して構築することができます。
開始するには、Stringifyアプリを開き、下部にある丸いプラスアイコンをタップして、[新しいフローを作成]を選択します。
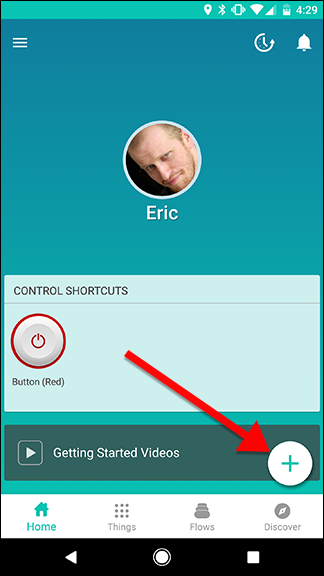
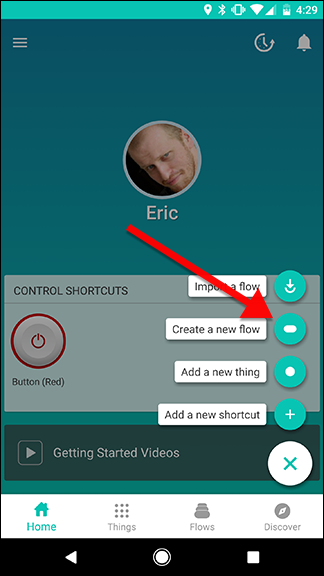
上部にある[フローに名前を付ける]をタップして名前を付けます。
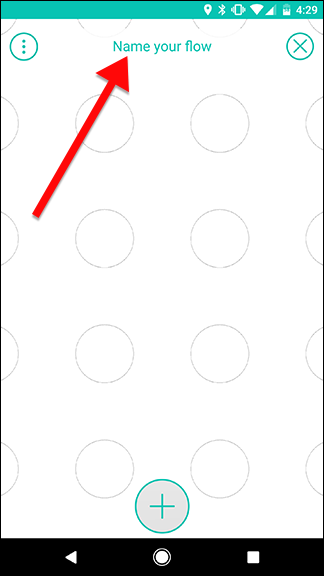
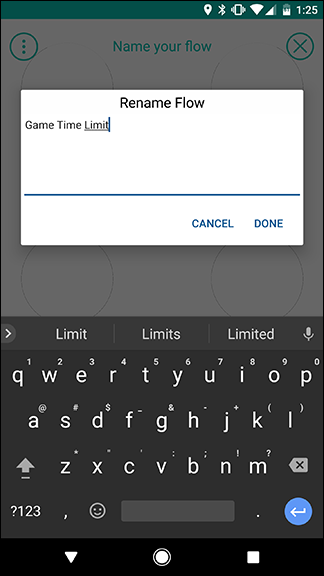
画面の下部にある丸いプラスアイコンをタップして、モノを追加します。
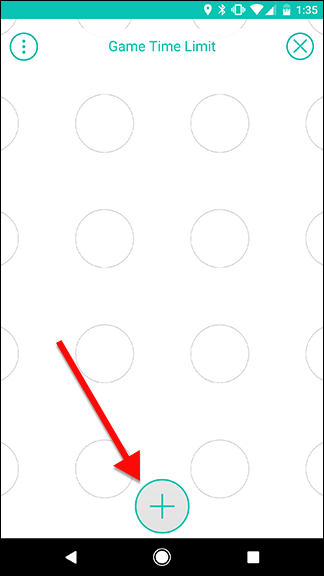
モノのリストで、Steam、子供部屋の色相ライト(または使用したいライト)、およびタイマーを選択します。 後で通知を追加します。
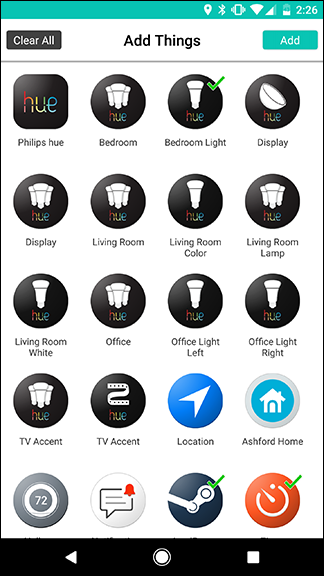
Steamアイコンをグリッド上にドラッグし、後ろから覗く歯車アイコンをタップします。 注:Steamトリガーは、お子様が使用するアカウントにリンクされている必要があります。 自分のアカウントを持っている場合は、パスワードとSteamGuardを使用してSteamをStringifyに接続する必要があります。
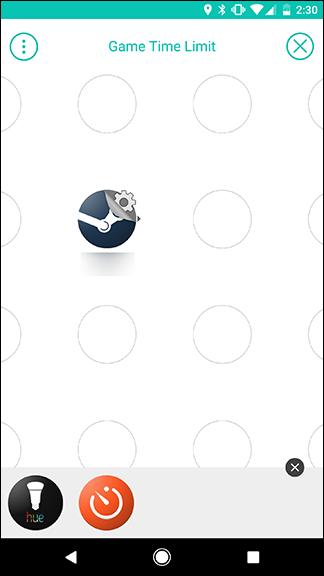
ここでは、子供の活動を監視する方法について判断を下すことができます。 お子様のSteamステータスがオンラインに設定されている場合は、このフローをアクティブ化できますが、これは、お子様のライブラリの閲覧に費やされた時間がタイマーにカウントされることを意味します。 または、子供がゲームに参加するとすぐにタイマーを開始することもできますが、タイマーの途中でゲームを変更すると、最初からやり直す場合があります。 この例では、「ゲームのプレイを開始します」トリガーを使用します。 次のページで、[保存]をタップします。
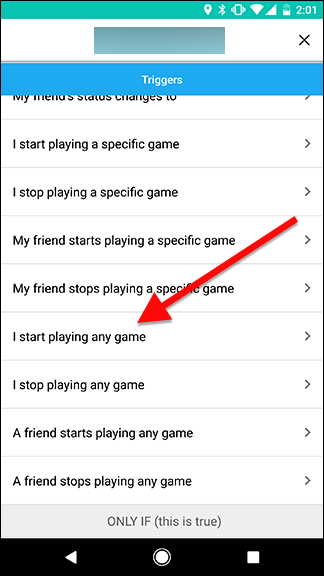
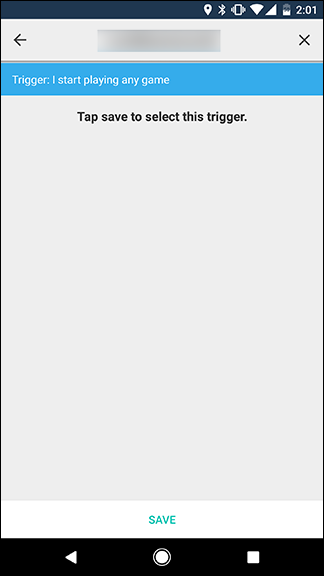
次に、以下に示すように、HueライトとTimerThingsをSteamThingの横の列のグリッドにドラッグします。 次に、色相ライトの横にある歯車のアイコンをタップします。
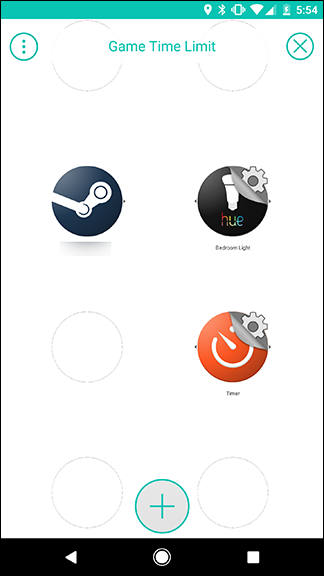
アクションのリストで、[色をオンにする]を選択します。
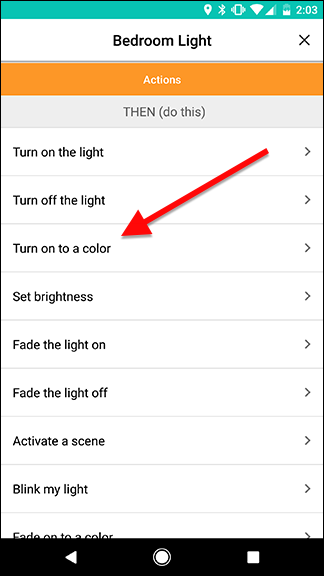
次の画面で、ライトの色を緑に設定し、明るさを好きなように設定します(この場合、80%にしました)。 完了したら、[保存]をタップします。
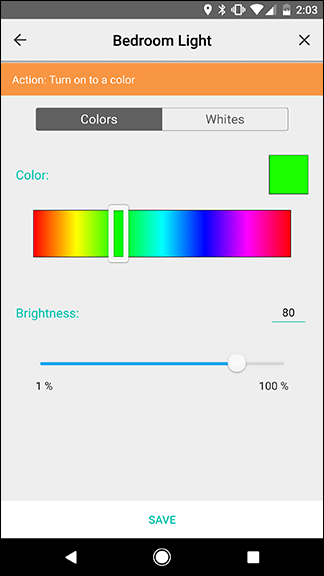
グリッド画面に戻り、タイマーの横にある歯車のアイコンをタップします。
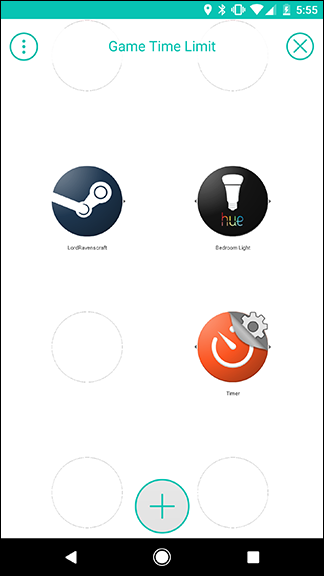
リストには、「タイマーを開始する」という名前のアクションが1つだけ存在する必要があります。 それをタップします。
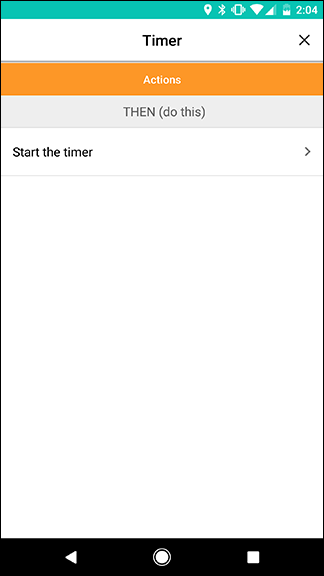
次の画面で、[カウントダウン]と表示されているボックスをタップして、このタイマーの期間を入力します。 これを1時間30分に設定し、その後、ライトの色を変更して新しいタイマーを設定します。 完了したら、[保存]をタップします。
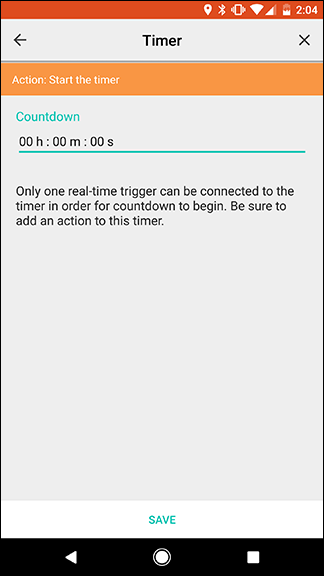
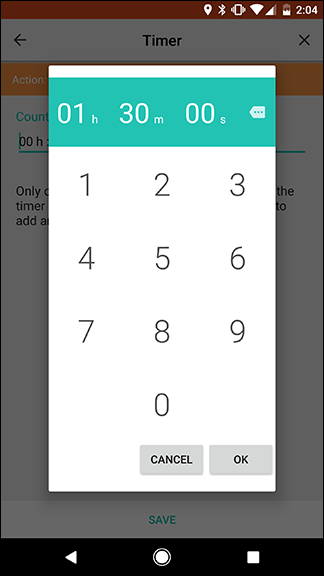
グリッド画面に戻り、SteamアイコンからTimerアイコンにスワイプしてリンクを作成します。 次に、色相アイコンから、作成した最初のリンクの黄色い円までスワイプします。 結果は下の2番目の画像のようになります。 これにより、Steamトリガーが色相ライトとタイマーの両方を同時にアクティブにします。
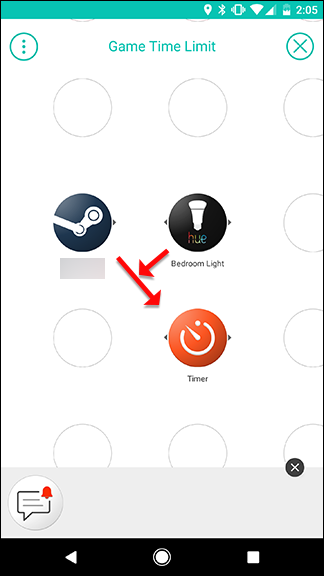
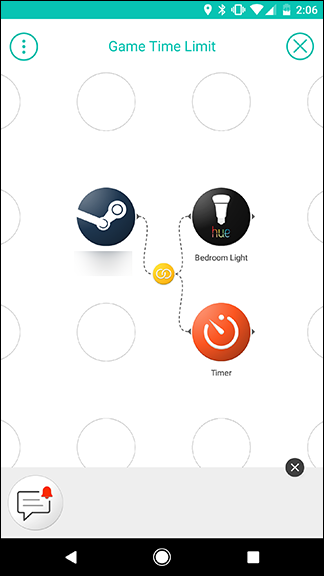

次に、ボードに別の色相とタイマーシングを追加します。 下部にあるプラスアイコンをタップして、最初に行ったのと同じようにグリッドに追加します。下の2番目の図に示すように、3番目の列にドラッグします。 終了したら、2番目の色相ライトシングの横にある歯車アイコンをタップします。
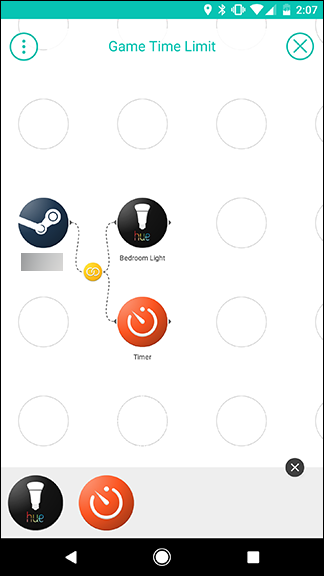
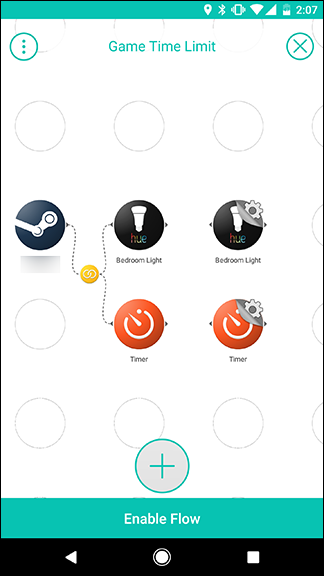
もう一度、「色をオンにする」アクションを選択します。 今回は、色を黄色、明るさを80%に設定します。
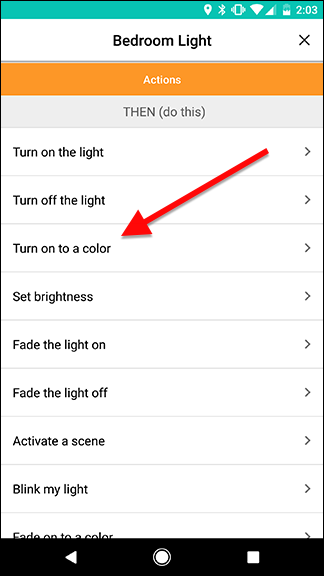
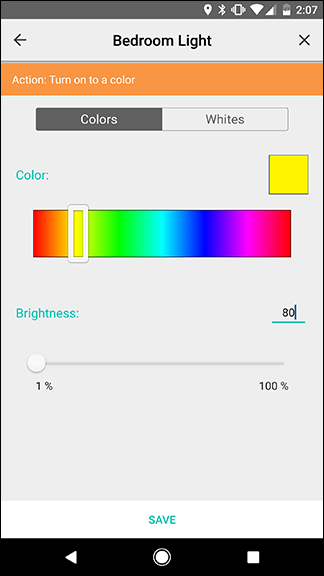
グリッド画面に戻り、2番目のタイマーシングの横にある歯車のアイコンをタップします。
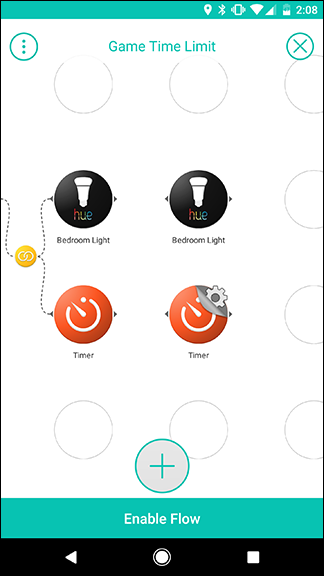
前と同じように、「タイマーの開始」アクションを選択します。 このタイマーを30分に設定します。 これはあなたの子供に彼らが時間が不足していることを伝え、すぐにそれを終えるべきです。 必要に応じて調整することもできます。 完了したら、[保存]をタップします。
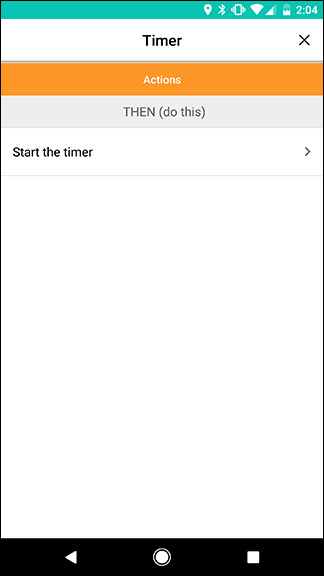
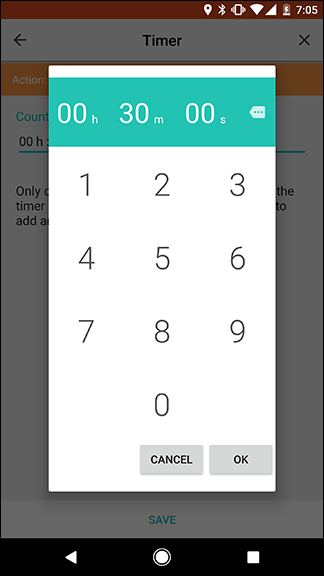
今回は、2つの新しいアクションを最初のタイマートリガーに接続します。 したがって、最初のタイマー(1時間半に設定)が終了すると、ライトの色が黄色に変わり、2番目のタイマーが30分間アクティブになります。 これを行うには、最初のタイマーアイコンと2番目の色相アイコンの間をスワイプします。 これにより、それらの間にリンクが作成されます。 次に、下の矢印で示すように、2番目のタイマーアイコンから作成した黄色のリンクアイコンまでスワイプします。 最終結果は、右の図のようになります。
これは、Thingsの1つがアクションとトリガーの両方になる方法の便利なデモンストレーションでもあります。 最初のタイマーは、Steamトリガー(ゲームの開始)のアクションであり、次のタイマーのトリガーとしても機能し、ライトを変更します。 複数のトリガーとアクションをデイジーチェーン接続することで、単一のフローで非常に複雑な自動タスクを作成できます。
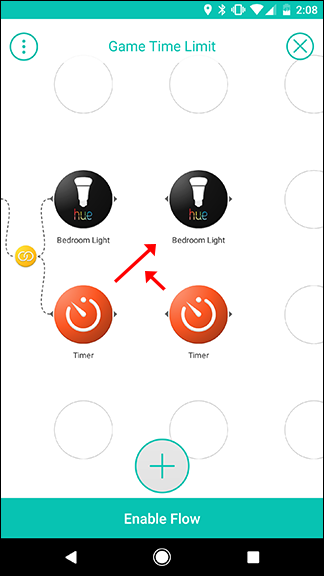
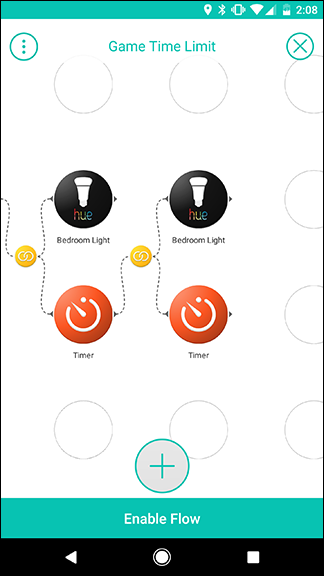
次に、アクションの最後の列を1つ追加します。 画面の下部にあるプラスアイコンをタップして、色相シングと通知シングをもう1つ追加します。 以下に示すように、それらを4番目の列にドラッグします。 次に、最後の色相アイコンの横にある歯車アイコンをタップします。
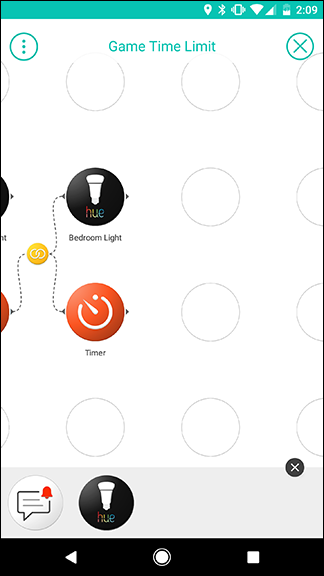
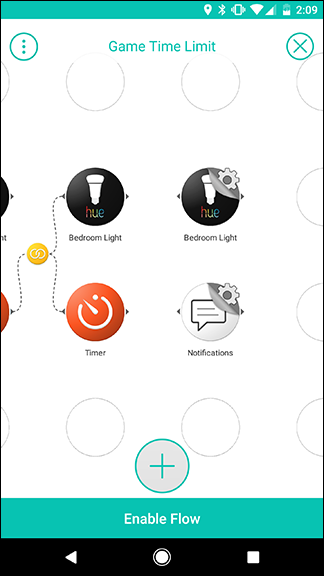
もう一度、「色をオンにする」を選択します。 今回は、色を赤、明るさを80%に設定します。
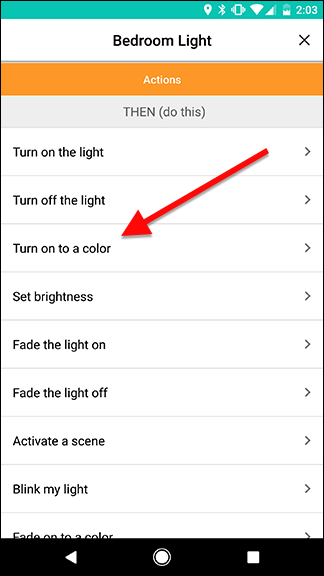
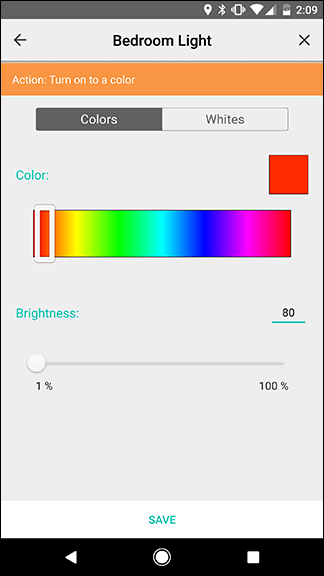
グリッドに戻り、通知アイコンの横にある歯車のアイコンをタップします。
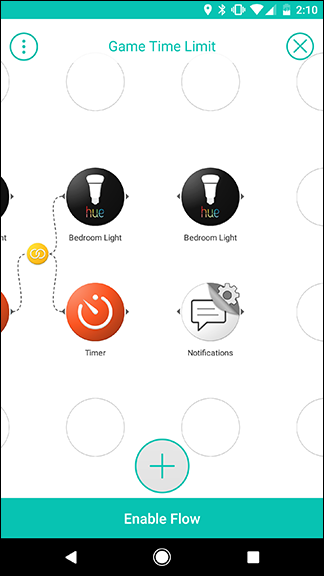
リスト内の唯一のアクションは、「プッシュ通知を送信してください」です。 これはお子様のデバイスではなく携帯電話に送信されるため、お子様が今日ゲームをプレイするのに十分な時間を費やした時期を知ることができます。 次の画面で、「ゲームタイムアップ!」などのメッセージを入力します。 [保存]をタップします。
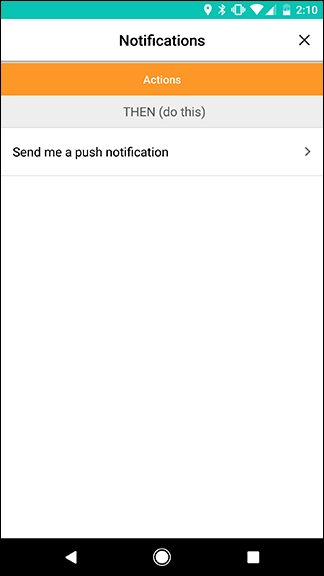
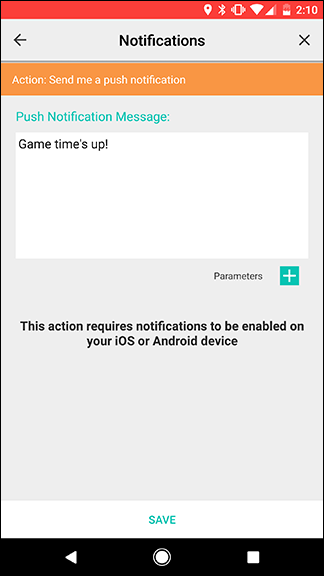
グリッド画面に戻ったら、前回と同じように、これら2つの新しいアクションを前のタイマーに接続します。 前のタイマーから色相ライトまでスワイプして、リンクを作成します。 次に、通知トリガーから作成した黄色のリンクアイコンまでスワイプします。 結果は右の画像のようになります。
すべてのリンクが作成されたら、[フローを有効にする]をタップしてアクティブにします。
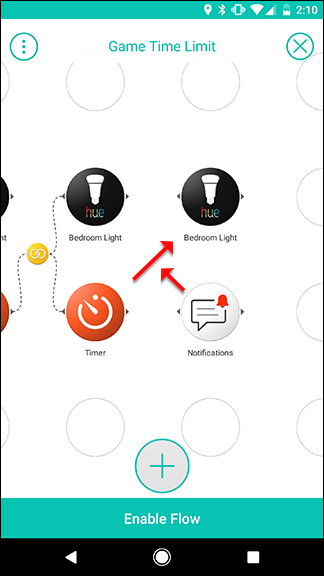
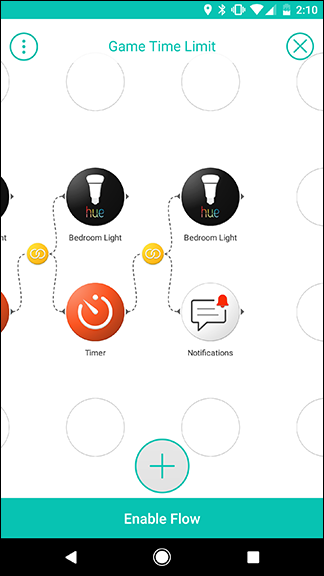
ニーズに基づいて、このフローを好みに合わせて微調整する必要がある場合があります。 たとえば、ライトの色を変更する代わりに、Stringifyを設定して、子供がゲームのプレイを開始および停止したときにGoogleスプレッドシートのスプレッドシートにエントリを追加し、後で手動で確認することができます。 これにより、子供がゲームに費やしている時間を確認しながら、煩わしさが軽減されます。
