Windows 10で各モニターに異なる壁紙を設定する方法
公開: 2022-08-14
複数のモニターのそれぞれに独自の背景を設定するのは、Windows 8 では簡単な方法でしたが、しばらくの間、メニューは Windows 10 に埋もれていました。幸いなことに、メニューはより論理的な場所に戻されました。
簡単な方法: 設定アプリで壁紙を設定する
この記事を最初に公開して以来、Microsoft は Windows 10 により優れたソリューションを追加しました。
各モニターのデスクトップの背景を個別に変更するには、[設定] > [個人用設定] > [背景] に移動します。 [画像の選択] で、背景画像を右クリックし、[モニター 1 に設定]、[モニター 2 に設定]、またはそれを使用するその他のモニターを選択します。
このリストに画像を追加するには、[参照] をクリックして、使用する壁紙を選択します。 Windows は、すべてのデスクトップでこれをデフォルトとして設定します。 壁紙アイコンを右クリックして、それぞれを使用するモニターを選択します。
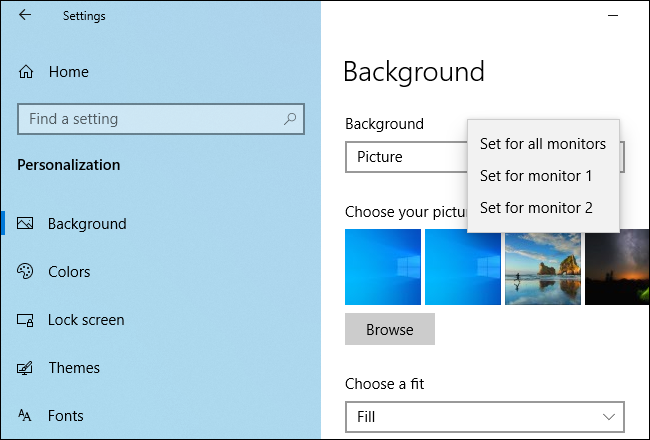
このトリックを使用する場合 (およびサードパーティのツールを使用する場合)
更新:上記で概説したように、Windows 10 にはデスクトップの壁紙を変更する簡単で効果的な方法が追加されているため、デスクトップの壁紙を変更するために次のいずれかの方法を使用する必要はありません。 ただし、必要に応じて「不完全な方法」を使用することもできます。
何よりもまず、私たちはあなたの時間を最大限に活用したいと考えています — このチュートリアルを読むときと、私たちのアドバイスを使用して壁紙を混同するときの将来の両方. それを念頭に置いて、次の 2 つのシナリオを検討してください。
シナリオ 1: デスクトップの壁紙を変更することはめったにありませんが、モニターごとに異なる背景を使用したいと考えています。 このシナリオでは、この記事のソリューション (迅速で Windows の組み込み設定を使用する) は、システム リソースが少ないため、完璧なソリューションです。
シナリオ 2: 各モニターで複数の異なる壁紙を使用し、それを高度に制御したい場合、Windows 10 の標準の壁紙オプションではおそらくうまくいきません。 あなたが壁紙ジャンキーであるか、背景を細かく制御する必要がある場合は、由緒ある (そして今でも非常に便利な) John's Background Switcher (無料) またはマルチモニター管理の Swiss Army Knife、DisplayFusion (関連する機能) を強くお勧めします。から壁紙管理までは無料版で利用可能です)。
ただし、シナリオ 1 に当てはまる場合は、Windows 10 の各モニターにカスタムの壁紙を設定する方法を見てみましょう。 Windows 10 のログイン画面とロック画面をカスタマイズする方法もご覧ください。)
関連: Windows 10 でログイン画面の背景を変更する方法
Windows 10でさまざまなモニターに固有の壁紙を選択する方法
Windows 10 で複数のモニターの壁紙を選択するには 2 つの方法がありますが、どちらも特に直感的ではありません。 各方法について、いくつかのGame of Thrones の壁紙を使用して説明します。 参考までに、現在のデスクトップは次のようになっています。デフォルトの Windows 10 の壁紙が 3 台のモニターのそれぞれで繰り返されています。

ストックの壁紙としては素晴らしい壁紙ですが、少し退屈です。 混ぜましょう。
簡単だが不完全な方法: Windows ファイル エクスプローラーで壁紙を変更する
最初の方法は、Windows のファイル エクスプローラーで画像を選択し、Windows が複数の画像の選択を処理する方法を知っている必要があるため、直感的ではありません。 Ctrl または Shift を使用して複数の画像を選択し、ファイル エクスプローラーで画像を選択します。 使用したい画像がまだ選択されている間に、プライマリ モニターに割り当てたい画像を右クリックします。
注:これは、Windows がコントロール パネルの [設定] > [システム] > [表示] メニューに従ってプライマリ モニターと見なすモニターであり、必ずしもあなたがプライマリー/重要なモニターと見なすモニターとは限りません。
右クリックのコンテキスト メニューで、[デスクトップの背景として設定] を選択します。
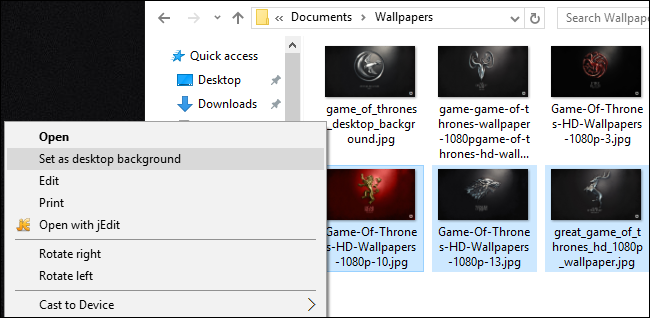

Windows はこれらの画像をデスクトップの壁紙として設定します。 以下では、クリックした画像 (ラニスター家の紋章が付いた赤い壁紙) が中央のモニターに表示されていることがわかります。 スターク家とバラシオン家の他の 2 つの壁紙は、2 つ目と 3 つ目のモニターに多かれ少なかれランダムに配置されます。

これは、非プライマリ モニターの画像をどこに配置するかを制御できないため、特に洗練されていないソリューションです。 また、他にも 2 つの厄介な欠点があります。画像がモニターの正確な解像度でない場合、画像は機能せず、30 分ごとに位置がランダムに回転します。
これらの欠点を念頭に置いて、この方法を示したのは完全性と教育の名の下にあり、あなたがそれを好むとは思わないことを知っておいてください. もっと良い方法を見てみましょう。
複雑だが強力な方法: パーソナライゼーション メニューで壁紙を変更する
更新:ここでのコマンドは従来のコントロール パネル インターフェイスを表示しなくなりましたが、[設定] > [個人設定] > [背景] ウィンドウを使用して同じことを実行できるようになりました。
Windows 8 が登場したとき、マルチモニター ユーザーが最初に気づいたことの 1 つは、コントロールの [パーソナライゼーション] メニューに組み込まれた非常に使いやすいマルチモニターの壁紙選択ツールを含む、新しいメニュー オプションが多数あることでした。パネル。 不可解なことに、そのオプションは Windows 10 ではなくなりました。
以前は [設定] > [パーソナライゼーション] > [背景] にはありませんでした — そこでは、モニターの数に関係なく、背景として 1 つの画像しか設定できません。 さらに、Windows 8 の [コントロール パネル] > [外観とパーソナライゼーション] > [パーソナライゼーション] に直接リンクがあった場所にはありません。 奇妙なことに、メニューに直接リンクするメニューはもうありませんが、メニュー自体はぶらぶらしてあなたを待っています.
アクセスするには、キーボードで Windows+R を押して [ファイル名を指定して実行] ダイアログ ボックスを呼び出し、次のテキストを入力します。
control /name Microsoft.Personalization /page pageWallpaper
Enter を押すと、コマンド ラインのトリックのおかげで、古い壁紙選択メニューが表示されます。
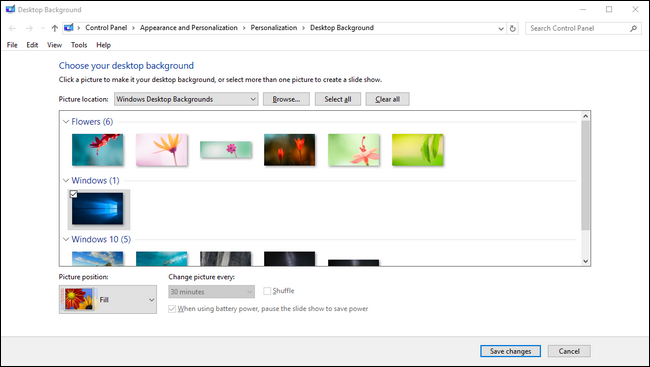
[参照] ボタンをクリックすると、ゲーム オブ スローンズの壁紙があるフォルダーを参照できます (または、ドロップダウン メニューを使用して、Windows ピクチャ ライブラリなどの既存の壁紙の場所に移動できます)。
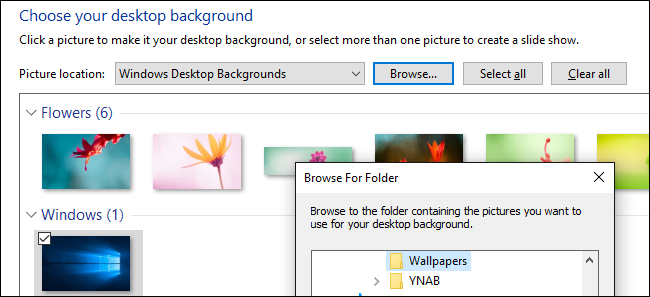
作業したいディレクトリをロードしたら、探していたモニターごとのコントロールを最終的に取得します。 画像の選択を解除し (ディレクトリをロードすると、Windows は自動的にすべての画像をチェックします)、単一の画像を選択します。 それを右クリックして、割り当てたいモニターを選択します (どのモニターがどの番号かわからない場合は、[設定] > [システム] > [ディスプレイ] にアクセスしてください)。
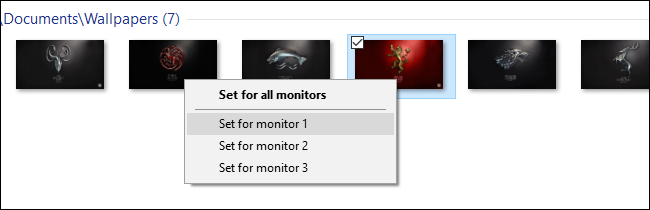
各モニターに使用する壁紙について、このプロセスを繰り返します。 最終結果は? 各モニターに必要な壁紙はまさに次のとおりです。

さらに混同したい場合は、いつでも複数の画像を選択し、[画像の位置] ドロップダウン メニューを使用して画像の表示方法を調整し、[画像を次ごとに変更] メニューを使用して選択する頻度を微調整することができます。の写真が変更されました。

これは世界で最も洗練されたシステムではありません (より高度な機能については、紹介で強調したサードパーティのオプションのいくつかを参照してください) が、仕事は完了します。
コントロール パネルからメニューが消えるにも関わらず、コマンド ライン fu を少し実行するとメニューが返され、複数のモニターにまたがる壁紙を心ゆくまで簡単にカスタマイズできます。
