Googleドキュメントで検索する方法
公開: 2022-01-29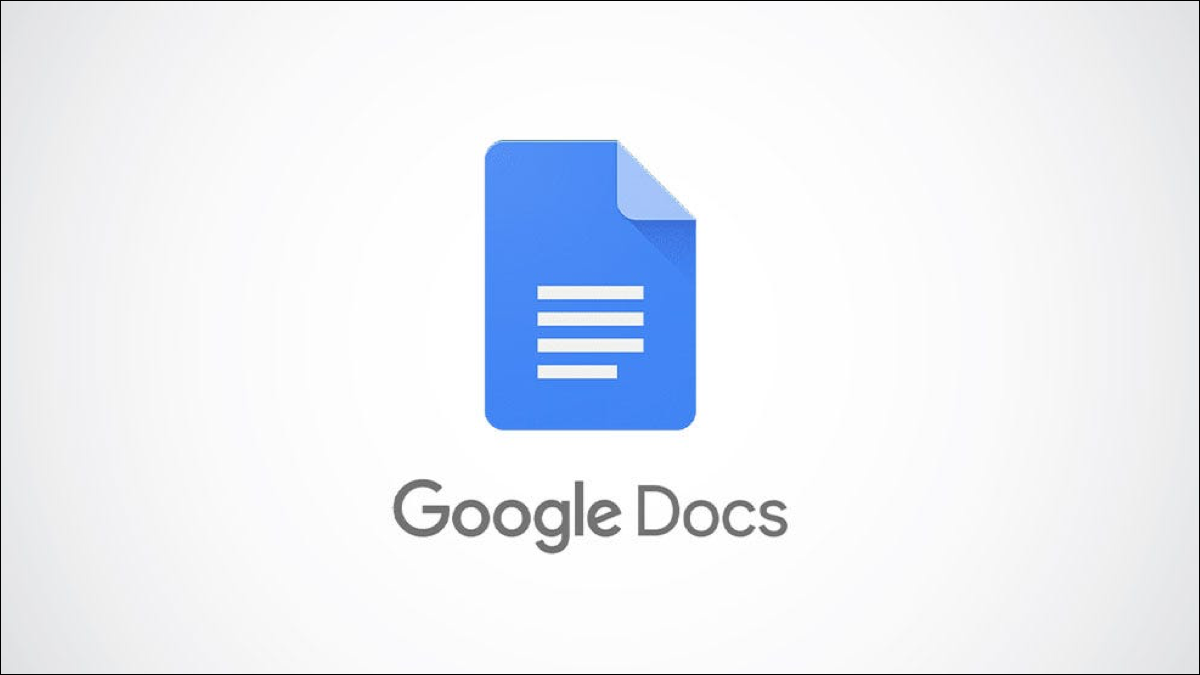
大量のテキストを含むドキュメント内の特定のコンテンツを探している場合、探しているものを見つけるのはせいぜい難しい場合があります。 幸い、Googleドキュメントには、デスクトップとモバイルでテキストをすばやく検索する機能があります。
デスクトップ上のGoogleドキュメントで単語を検索する
名前が示すように、テキストを検索すると、ドキュメント内のテキストをすばやく見つけることができます。 Googleドキュメントはさらに一歩進んでおり、検索と置換機能を使用してそのテキストを他のテキストに置き換えることもできます。
関連: Wordでテキストを検索する方法
まず、デスクトップでブラウザを起動してから、テキストが含まれているGoogleドキュメントドキュメントを開きます。 テキストを検索するには、Ctrl + F(Macの場合はCommand + F)を押すと、ウィンドウの右上隅に検索ボックスが表示されます。
検索する単語またはフレーズを検索ボックスに入力します。 検索では大文字と小文字が区別されないことに注意してください。 その単語またはフレーズがドキュメントに表示される回数が右側に表示されます。
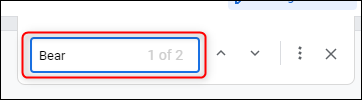
ドキュメントにその単語のインスタンスが複数ある場合、Googleドキュメントは、ドキュメントに表示されている順序で、現在使用しているその単語のインスタンスを強調表示します。 現在使用している単語のインスタンスは濃い緑色で強調表示され、単語の他のインスタンスは明るい緑色で強調表示されます。
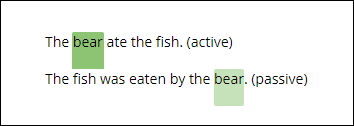
検索ボックスの右側にある上矢印または下矢印をクリックして、単語またはフレーズがドキュメントに表示されているインスタンス間を移動できます。
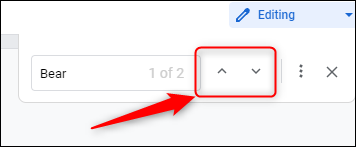
ここで、ある単語を別の単語に置き換える場合は、検索と置換ツールを開く必要があります。 これを行うには、検索ボックスの右側にある3つのドットをクリックするか、[編集]> [検索と置換]に移動するか、Ctrl + H(Macの場合はCommand + H)を押します。
![メニューの[検索と置換]をクリックします。](/uploads/article/3146/dXeZXQlGDOYAwRh3.png)
[検索と置換]ウィンドウで、[検索]の横のテキストボックスに検索する単語を入力し、[置換]テキストボックスに置換する単語を入力します。
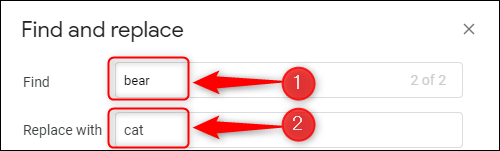
ウィンドウの下部にある[すべて置換]ボタンをクリックすると、ドキュメント内のその単語のすべてのインスタンスを置換できます。 または、[置換]をクリックして、現在選択されている単語を置換することもできます。 [前へ]または[次へ]ボタンをクリックすると、Googleドキュメント内の単語の各インスタンス間を移動できます。
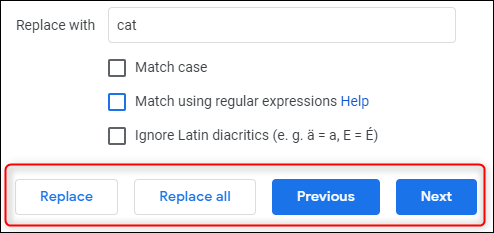
検索と置換には、検索をさらに絞り込むためのオプションもいくつかあります。
- 大文字と小文字を区別:これにより、[検索]ボックスに入力された単語またはフレーズで大文字と小文字が区別されます。 たとえば、Bearと入力すると、Bearのインスタンスは見つかりません。
- 正規表現を使用した一致:これにより、検索で通常の単語やフレーズに加えてRegExを使用できます。
- ラテン語の発音区別符号を無視する:これは、検索でラテン語の発音区別符号を無視します。 たとえば、履歴書を検索する場合、このオプションを選択すると履歴書が見つかります。
各オプションの横にあるボックスをクリックして、オプションを選択します。

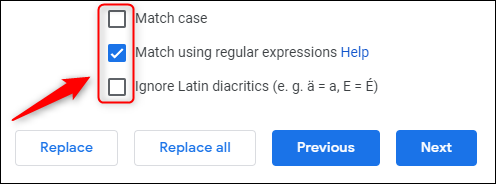
正規表現に関する注記(RegEx)
正規表現は、多くの場合RegExと呼ばれ、特定の検索クエリを表す文字、数字、および特殊文字のシーケンスです。 一見すると、単語を入力するだけでRegExを使用するのは非常に複雑に思えるかもしれませんが、RegExはまったく新しい検索機能の世界を開きます。
関連:実際に正規表現をどのように使用していますか?
たとえば、正規表現を使用して特定の単語やフレーズを検索できるだけでなく、受動態などの文法規則を検索することもできます。 したがって、たとえば、教師であり、生徒に受動態の代わりに能動態を使用させたい場合は、この正規表現パターンを使用して、ドキュメント内の受動態のすべてのインスタンスを検索できます。
\ b((be(en)?)|(w(as | ere))|(is)|(a(er | m)))(。+(en | ed))([\ s] | \。 )。
このドキュメントでは、受動態の3つのインスタンスがあります。
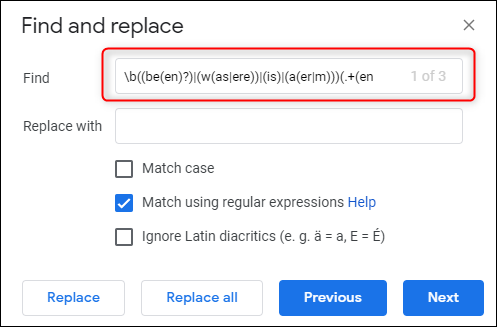
Googleは、ドキュメント内の受動態の各インスタンスを強調表示します。
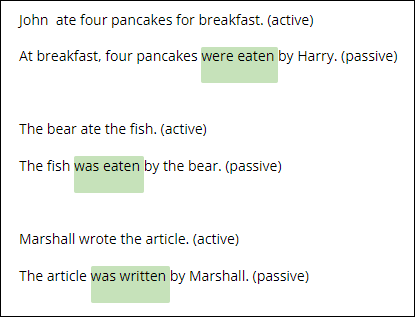
この特定のRegExパターンは明らかに複雑ですが、この例はRegExの機能を強調するためのものです。 さまざまな正規表現パターンについて詳しく知りたい場合は、「正規表現のチートシート」をGoogleで検索するだけで貴重な結果が得られます。
関連: Linuxで正規表現(regexes)を使用する方法
モバイルでGoogleドキュメントでテキストを検索
iOSまたはAndroidのモバイルアプリを使用して、Googleドキュメントでテキストを検索することもできます。 唯一の欠点は、RegExパターンを使用した検索など、デスクトップバージョンにある機能の一部がモバイルにないことです。
開始するには、アプリを起動してから、でテキスト検索を実行するドキュメントをタップします。
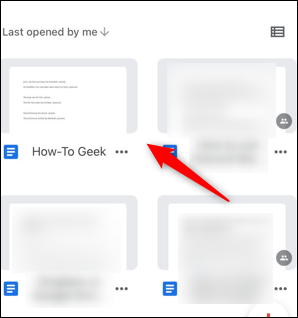
次に、画面の右上隅にある3つのドットをタップします。
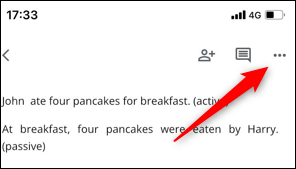
画面の右側に表示されるメニューで、[検索して置換]オプションをタップします。
![[検索して置換]をタップします。](/uploads/article/3146/9n4DK8JDEIVhKpyh.png)
画面キーボードを使用して、次の画面の上部にあるテキストボックスに検索語を入力します。 上矢印または下矢印を使用して、ドキュメント内のその単語の各インスタンス間を移動できます。
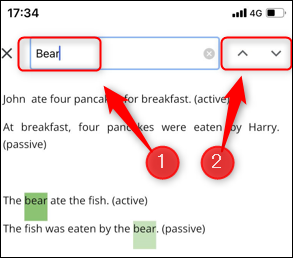
画面キーボードの真上に、[置換]ボックスがあります。 検索した単語を置き換える用語を入力し、[置換]をタップして現在使用している用語のインスタンスを置き換えるか、[すべて]をタップしてドキュメント内のその単語のすべてのインスタンスを置き換えます。
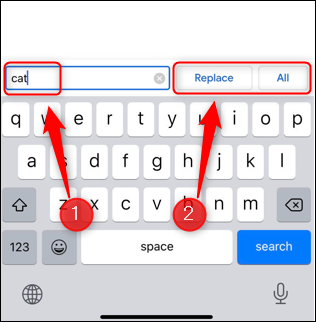
検索では大文字と小文字は区別されませんが、置換機能では大文字と小文字が区別されることに注意してください。 したがって、「Bear」を検索して「Cat」に置き換えると、「The Cat atethefish」のようになります。 結果は必ずしも期待どおりではないため、すべてを再確認してください。
テキストの検索、または検索と置換機能の使用は、Googleドキュメントで提供される基本的な機能の1つであり、アプリケーションをより流暢に理解するために知っておく必要があります。 これらの基本的な機能を学び続けると、すぐにマスターになります。
関連: Googleドキュメントの初心者向けガイド
