Macでスクリーンショットを撮る方法
公開: 2022-01-29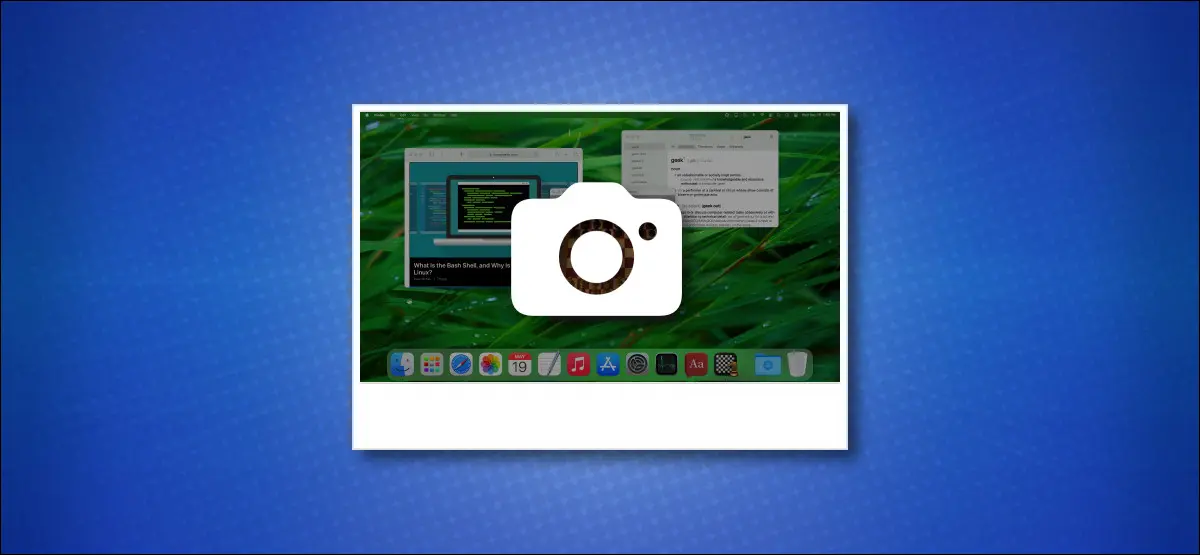
Macには強力なスクリーンショットツールが満載です。 キーボードショートカットを使用してスクリーンショットを撮り、便利なグラフィカルツールを起動し、タイマーを設定し、スクリーンショットに注釈を付けることもできます。 すべてを行う方法を紹介します。
Macでスクリーンショットを撮る方法
- キーボードショートカットを使用してMacのスクリーンショットを撮る方法
- キーボードなしでMacのスクリーンショットを撮る方法
- タッチバーでMacのスクリーンショットを撮る方法
- Macのスクリーンショットを編集または注釈を付ける方法
- 記録をスクリーニングする方法
- Macのスクリーンショットはどこに保存されますか?
- スクリーンショットエクスペリエンスをカスタマイズする方法
- サードパーティのMacスクリーンショットアプリ
スクリーンショットとは何ですか?
スクリーンショットは、Macの画面の正確な内容のデジタル画像ファイルです。 モニターやラップトップに表示されているものを正確に反映するため、カメラやスマートフォンなどの別のデバイスで画面を撮影する手間が省けます。 スクリーンショットは、問題のトラブルシューティングを行っている場合や、見ているものを他の人と共有したい場合に最も役立ちます。
キーボードショートカットを使用してMacのスクリーンショットを撮る方法
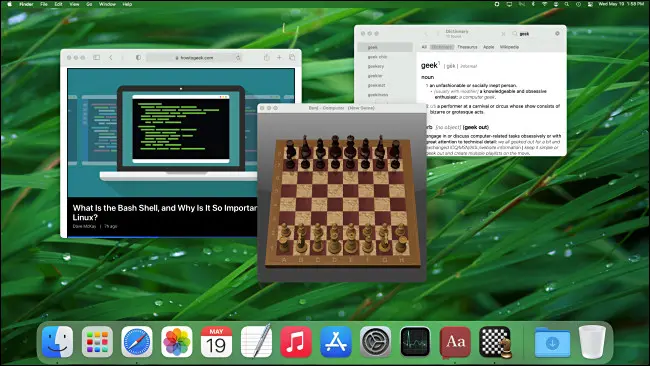
AppleのmacOSオペレーティングシステムには、画面全体または画面の特定の部分のスクリーンショットを撮るためのいくつかのショートカットが含まれています。
それらを使用するには、キーボードで次の3つのキーの組み合わせのいずれかを同時に押します(場合によっては、組み合わせの直後にスペースを押します)。 以下でこれらのそれぞれについて説明しますが、今のところ、ショートカットの簡単なリストを次に示します。
- Shift + Command + 3: Macの画面全体の画像をキャプチャします。
- Shift + Command + 4:選択したMacの画面の一部をキャプチャします。
- Shift + Command + 4、次にスペース:ウィンドウまたはメニューをキャプチャします。
- Shift + Command + 5:スクリーンショットアプリのインターフェースを開きます。
- Shift + Command + 6: MacbookProのタッチバーのスクリーンショットを撮ります。
スクリーンショットを画像ファイルではなくクリップボードに直接キャプチャするには、上記のショートカットのいずれかにCtrlキーを追加します。 たとえば、Ctrl + Shift + Command + 3を押して、画面全体をクリップボードにキャプチャします。
スクリーンショットを撮った後、Macのスピーカーからカメラのシャッター効果音が聞こえます。 画像はデフォルトでデスクトップに保存されます(ただし、以下で説明するように、宛先は変更できます)。
スクリーンショット画像は、ApplePreviewやAdobePhotoshopなどの標準の画像ビューアまたはエディタで開くことができます。
Macの画面全体をキャプチャする
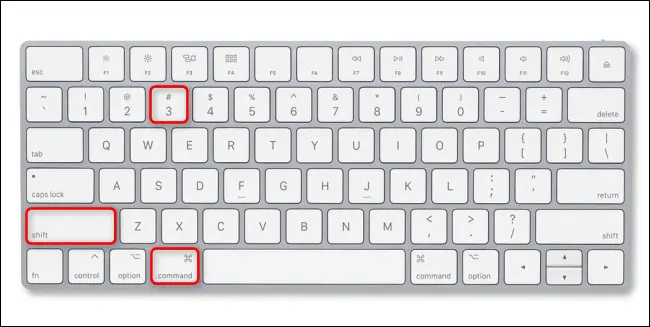
Macの画面全体をキャプチャするには、キーボードのShift + Command +3を押します。 を押すと、カメラのシャッター効果音が聞こえ、画面の右下隅にサムネイルがポップアップ表示されます。

サムネイルを無視すると、すぐに消えてスクリーンショット画像がデスクトップに保存されます。 サムネイルをクリックすると、編集モードに入ります。これについては、以下で説明します。
Macの画面全体をファイルではなくクリップボードにキャプチャする場合は、Ctrl + Shift + Command +3を押します。 次に、スクリーンショットを任意のアプリに貼り付けることができます。
Macの画面の一部をキャプチャする
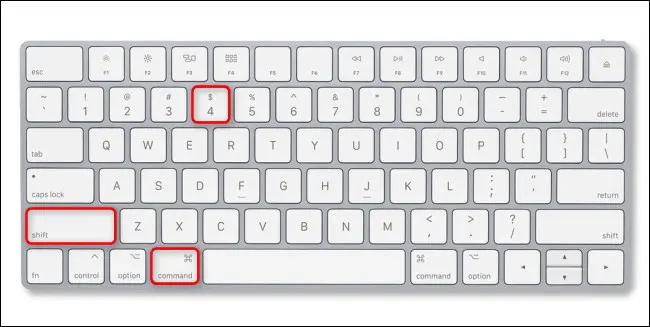
自分で選択したMacの画面の一部をキャプチャするには、キーボードのShift + Command +4を押します。 マウスカーソルが十字線に変わったら、マウスまたはトラックパッドをクリックして十字線をドラッグし、キャプチャする画面の領域の選択を開始します。
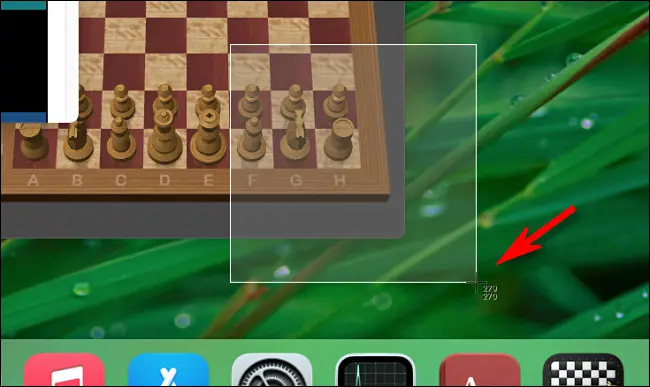
選択すると、十字カーソルの横に数字が表示されます。 これらの数値は、選択した領域の寸法をピクセル単位で表します(上部の幅、下部の高さ)。
キャプチャ中はいつでも、キーボードのEscキーを押すことでプロセスをキャンセルできます。 エリアを選択してポインタボタンを離すと、選択したエリアがデスクトップにスクリーンショットとして保存されます。
Macでウィンドウまたはメニューをキャプチャする
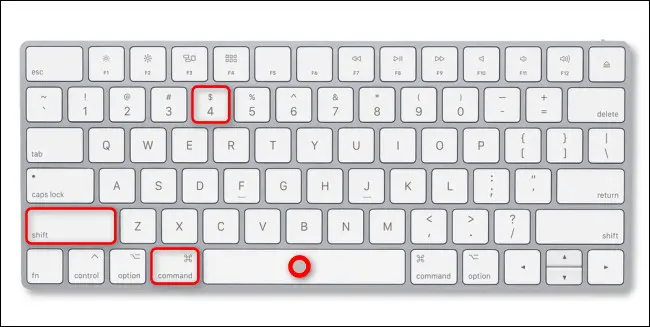
アプリウィンドウ、メニュー、またはDockを手動で選択せずに正確にキャプチャするには、Shift + Command + 4を押してから、キーボードのスペースバーを押します。 マウスカーソルがカメラアイコンに変わります。
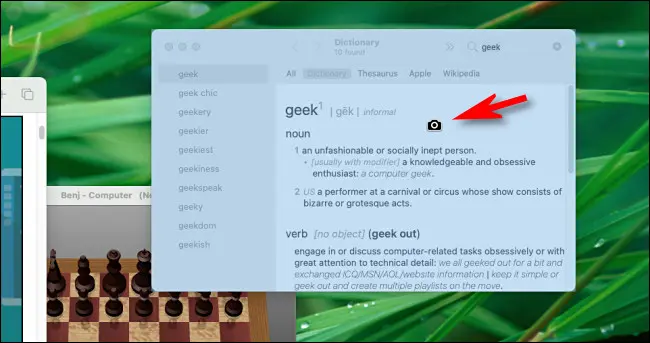
キャプチャするウィンドウまたはメニューの上にカメラアイコンを配置します。 Macは、カーソルの下のウィンドウまたはメニューを強調表示します。 マウスまたはトラックパッドの左ボタンをクリックすると、そのウィンドウまたはメニューがスクリーンショットとしてキャプチャされます。
Macスクリーンショットアプリインターフェイスを開きます
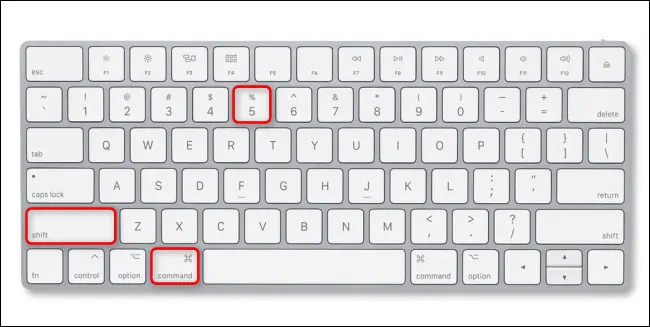
macOSでは、すべてのスクリーンショットは「スクリーンショット」と呼ばれる組み込みアプリを使用してキャプチャされます。 スクリーンショットをアプリとして実行すると、小さなフローティングツールバーが画面に表示され、スクリーンショットを撮ったり、スクリーンショットオプションを構成したりできます。

このスクリーンショットツールバーをいつでも表示するには、キーボードのShift + Command +5を押します。 以下で説明するスクリーンショット設定を変更するときに便利です。
タッチバー画面のスクリーンショットをキャプチャする
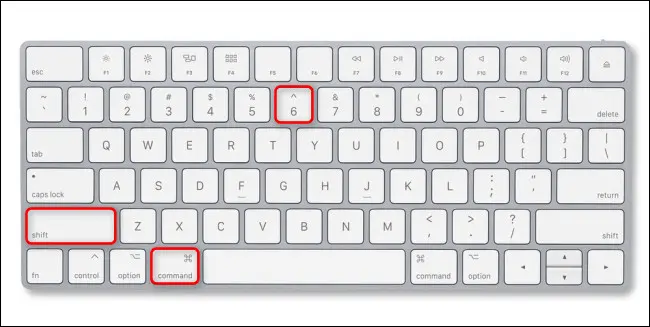
Macbook Proのタッチバーのスクリーンショットをキャプチャする場合は、キーボードのShift + Command +6を押します。 タッチバー画面の内容の画像がデスクトップに保存されます。
![]()
Macにタッチバーがない場合、このショートカットは何もしません。
関連: MacBookのタッチバーのスクリーンショットを撮る方法
キーボードなしでMacのスクリーンショットを撮る方法
キーボードショートカットを使用せずにMacのスクリーンショットを撮るには、マウスまたはトラックパッドを使用してスクリーンショットアプリを起動する必要があります。 これを行うには、Finderにフォーカスし、画面上部のメニューバーで[移動]> [アプリケーション]を選択します。
![Finderで、[移動]メニューをクリックし、リストから[アプリケーション]を選択します。](/uploads/article/3103/5IWdFhmbHhjeJ9Gl.jpg)
Finderでアプリケーションフォルダが開いたら、「ユーティリティ」フォルダをダブルクリックし、スクリーンショットアプリアイコン(直角のカメラのように見えます)をダブルクリックして実行します。
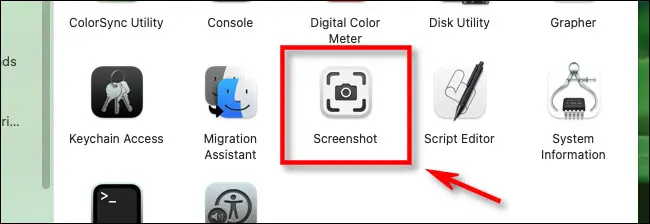
スクリーンショットアプリが実行されたら、ツールバーを使用して、上記のキーボードの組み合わせと同じ手法を使用してスクリーンショットをキャプチャできます。 モードを選択して「キャプチャ」ボタンをクリックするだけです。
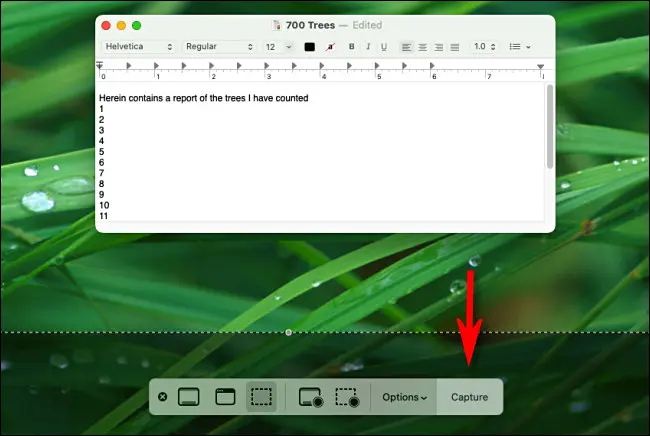
次回キーボードなしでスクリーンショットアプリをすぐに起動できるようにしておきたい場合は、Dockのスクリーンショットアイコンを右クリックし、表示されるメニューで[オプション]> [Dockに保持]を選択します。
関連:キーボードなしでMacのスクリーンショットを撮る方法
MacBookProタッチバーでスクリーンショットを撮る方法
タッチバー(キーボードのすぐ上にある小さなタッチセンシティブスクリーン)を備えたMacBook Proをお持ちの場合は、コントロールストリップアイコンを使用してスクリーンショットアプリをトリガーできます。 これを行うには、システム環境設定を開き、「キーボード」をクリックします。 [キーボード設定]で、[キーボード]タブをクリックし、[コントロールストリップのカスタマイズ]をクリックします。
![[キーボード設定]で、[コントロールストリップのカスタマイズ]をクリックします。](/uploads/article/3103/MKc8LORXG1nK9z5Z.jpg)
ポップアップメニューで、「スクリーンショット」アイコン(カメラのように見えます)をクリックしてタッチバーにドラッグします。

スクリーンショットを撮ったり、スクリーンショットオプションを変更したりするときはいつでも、タッチバーの小さなカメラアイコンをタップします。

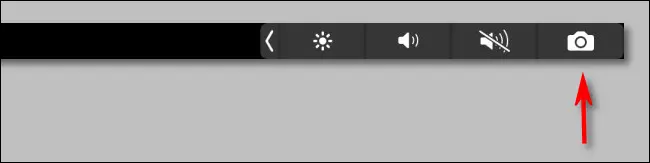
カメラアイコンをタップすると、スクリーンショットアプリのツールバーが表示されます。 これは、キーボードでShift + Command + 5を押すか、Finderからスクリーンショットアプリを実行するのと同じです。 オプションを選択し、「キャプチャ」ボタンをクリックして撮影します。

気が変わった場合は、ツールバーの小さな「X」ボタンを押すか、キーボードのEscapeキーを押すことで、スクリーンショットツールバーを閉じることができます。
タイマー付きのMacスクリーンショットを撮る方法
適切なタイミングでスクリーンショットを取得するのに問題がある場合、またはスクリーンショットのショートカットがキャプチャしようとしているものと干渉する場合は、時間制限のあるスクリーンショットをトリガーすることもできます。
これを行うには、Shift + Command + 5を押してスクリーンショットツールバーを表示し、ツールバーの左側で使用するスクリーンショットオプションをクリックします。 タイマーモードに移行するには、「オプション」をクリックし、表示されるメニューの「タイマー」セクションで「5秒」または「10秒」を選択します。
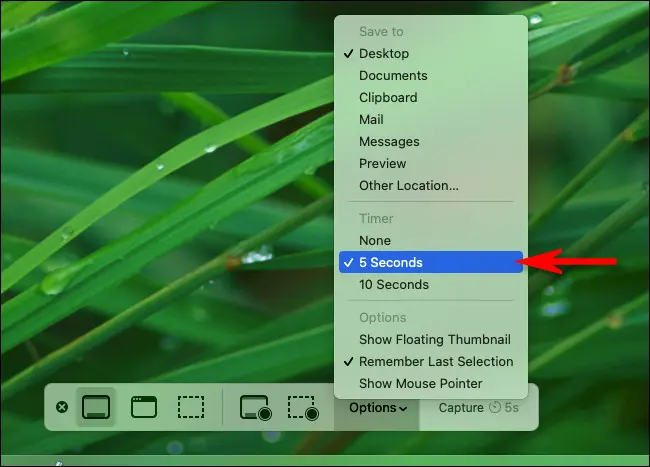
タイマーモードになったら、ツールバーの[キャプチャ]ボタンをクリックします。5秒または10秒後、ツールはスクリーンショットを撮り、通常の場所に保存します。 タイマーオプションは、画面の記録にも使用できます。
キャプチャ後にMacのスクリーンショットを編集または注釈を付ける方法
上記の方法のいずれかを使用してスクリーンショットをキャプチャした後、デフォルトでは、画面の隅にサムネイルがポップアップ表示されます。 サムネイルを無視すると、スクリーンショットが消えるとデスクトップ(または設定した別の場所)に保存されます。

サムネイルをクリックすると、スクリーンショットの編集と注釈のモードが新しいウィンドウで開きます。 このウィンドウには、Dockに関連付けられたタイトルや明らかなアプリはありませんが、Macの組み込みのスクリーンショットアプリの一部です。
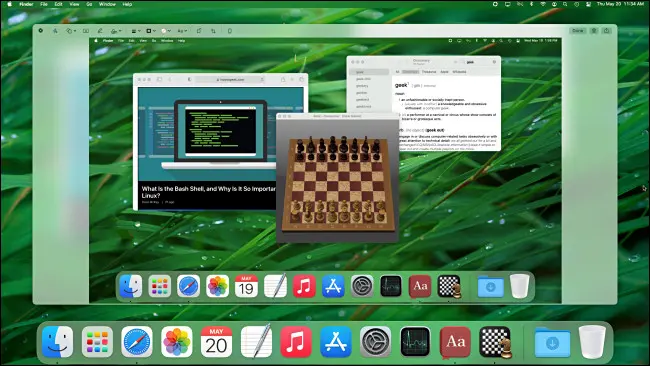
編集ウィンドウの上部にあるツールバーアイコンを使用すると、スクリーンショットを保存する前に簡単に変更できます。 テキストや署名の追加、画像の切り抜きや回転、画像の描画などを行うことができます。

ウィンドウの右上隅にあるコントロールを使用して、他の操作を実行できます。 画像を保存するには、[完了]をクリックします。 画像を削除する場合は、ゴミ箱アイコンをクリックしてください。 共有ボタン(上向きの矢印が付いた正方形)を押して、スクリーンショットを他の人と共有することもできます。

[完了]をクリックすると、スクリーンショットが(行った編集とともに)画像ファイルとして希望のスクリーンショットの保存場所に保存されます。
Macの画面をビデオとして録画する方法
macOSスクリーンショットツールを使用して、ビデオスクリーンショットを作成することもできます。これは、動作中のMacの画面の記録です。 これを行うには、まず、キーボードのShift + Command + 5を押して、スクリーンショットツールバーを表示します。
ツールバーの中央付近に、2つの記録オプションが表示されます。画面全体を記録する(右下隅に円が表示されたデスクトップアイコンのように見える)と、選択した部分を記録する(円が入った点線の長方形のように見える)。コーナー)。
ボタンをクリックしてこれらのオプションの1つを選択し、記録する画面の部分を選択し(必要な場合)、[記録]ボタンをクリックして記録を開始します。

記録を停止するには、Shift + Command + 5をもう一度押して、ツールバーの中央にある[画面の記録を停止]ボタンをクリックします(中央に四角が付いた円のように見えます)。 または、画面上部のメニューバーに表示される小さな録画停止ボタンをクリックすることもできます。 キャプチャしたビデオは、希望する保存場所にファイルとして保存されます。
関連: Macで録画をスクリーニングする方法
Macのスクリーンショットはどこに保存されますか?
デフォルトでは、macOSはスクリーンショットをデスクトップに保存します。 デスクトップにPNG画像ファイルアイコンとして表示され、ファイル名は「スクリーンショット」で、最後に日付と時刻が表示されます。 スクリーンショットファイルをダブルクリックしてプレビューで開くか、選択した画像エディタにロードします。
別のスクリーンショットの保存場所を選択する場合は、Shift + Command +5を押します。 表示されるスクリーンショットツールバーで、[オプション]をクリックし、メニューの[保存先]で保存先を選択します。 詳細については、以下のセクションを参照してください。

同様に、スクリーンショットを撮っていてデスクトップに表示されない場合は、Shift + Command + 5を押し、[オプション]メニューをクリックして、現在選択されている[保存先]の宛先を確認します。
関連: JPG、PNG、GIFの違いは何ですか?
スクリーンショットエクスペリエンスをカスタマイズする方法
スクリーンショットアプリ(Shift + Command + 5を押してアクセス)とシステム環境設定のオプションを使用して、Macがスクリーンショットをキャプチャする方法を変更できます。 カスタマイズできる便利なものをいくつか紹介します。
Macのスクリーンショットキーボードショートカットをカスタマイズまたは無効にする方法
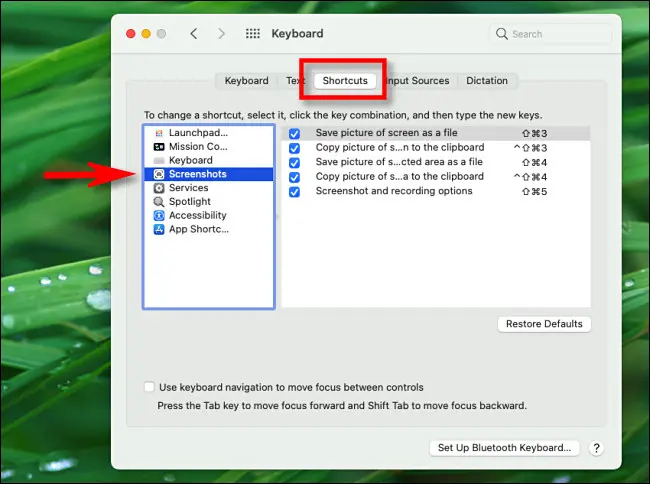
デフォルトのmacOSスクリーンショットキーボードショートカット(Shift + Command + 3など)が気に入らない場合、または誤って押し続けた場合は、ショートカットを変更するか、完全に無効にすることができます。 これを行うには、[システム環境設定]を開き、[キーボード]> [ショートカット]タブに移動します。 左側の列で、[スクリーンショット]を選択します。
スクリーンショットのショートカットを無効にするには、リストの横にあるチェックボックスをオフにします。 スクリーンショットのショートカットを変更するには、テキストボックスが表示されるまで、リスト内のショートカットキーの組み合わせをダブルクリックします。 次に、キーボードを使用して、代わりにそのショートカットに使用するキーの組み合わせを押します。
関連:OSXキーボードをカスタマイズしてショートカットを追加する方法
Macのスクリーンショットのサムネイルをオフにする方法

スクリーンショットのサムネイルが煩わしい場合は、macOSを使用すると簡単にオフにできます。 Shift + Command + 5を押してスクリーンショットツールバーを表示し、[オプション]をクリックして、メニューの[フローティングサムネイルを表示]のチェックを外します。
関連: Macでスクリーンショットプレビューサムネイルを無効にする方法
スクリーンショットの保存場所を変更する方法

デフォルトでは、macOSはスクリーンショットをデスクトップに保存します。 スクリーンショットを保存する場所を選択する場合は、Shift + Command +5を押してスクリーンショットツールバーを開きます。 「オプション」ボタンをクリックし、メニューの「保存先」の下にリストされているオプションの1つを選択します。 カスタムロケーションを選択するには、リストから「その他のロケーション」を選択します。
関連: Macでスクリーンショットを保存する場所を変更する方法
スクリーンショットでマウスカーソルをキャプチャする方法
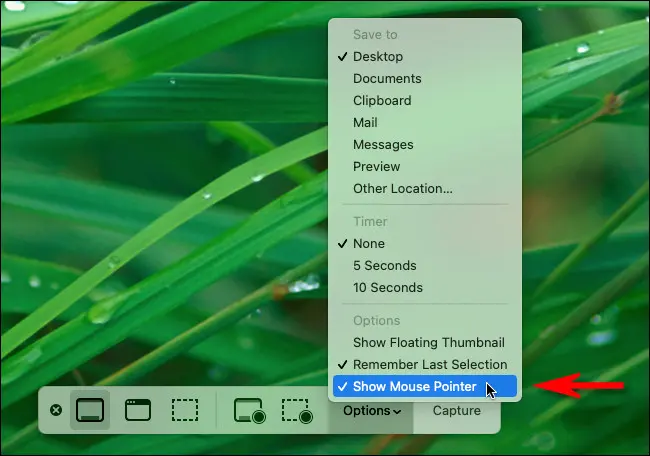
マウスポインタの画像を含む(または含まない)スクリーンショットをキャプチャする場合は、Shift + Command +5を押してスクリーンショットインターフェイスを開きます。 [オプション]をクリックし、好みに応じて[マウスポインタを表示する]をオンまたはオフにします。
関連: Macで目に見えるマウスカーソルを使用してスクリーンショットを撮る方法
スクリーンショットカメラのシャッター音を取り除く方法

Macのスクリーンショットを撮ったときにカメラのシャッター効果音が気になる場合は、2つの方法で消音できます。 まず、システムサウンドをミュートする(または音量をゼロに設定する)ことで、いつでもスクリーンショットのシャッター音を一時的に消音できます。
スクリーンショットの効果音を完全に無効にするには、[システム環境設定]を開いて[サウンド]をクリックし、[ユーザーインターフェイスの効果音を再生する]のチェックを外します。 ただし、これをオフにすると、ゴミ箱を空にしたときに再生される効果音など、他のシステム効果音も無効になることに注意してください。
関連: Macでゴミ箱とスクリーンショットの効果音を無効にする方法
いくつかの優れたサードパーティのMacスクリーンショットアプリ
そして最後に、macOSの組み込みのスクリーンショットアプリに満足できない場合は、代わりにサードパーティのスクリーンショットアプリを使用できます。 ここにいくつかの人気のあるものがあります:
- Skitch :Evernoteの無料のSkitchアプリは、Macで人気のある選択肢です。 オプションでEvernoteと連携し、価格に勝るものはありません。
- Monosnap: Monosnapには、月額5ドルの無料利用枠と商用利用枠の通常のスクリーンショット機能が含まれています。
- Lightshotスクリーンショット: App Storeで無料で入手できるLightshotを使用すると、スクリーンショットをオンラインで簡単に共有するなど、出力場所を詳細に構成できます。
そこにはもっとたくさんありますが、macOSの組み込みオプションと上記のリストの間で、あなたはかなりよくカバーされています。 必要なものを正確にキャプチャすることを願っています。 ハッピースナップ!
関連: macOS用の最高のスクリーンショットアプリ
