不和でNetflixをスクリーンシェアする方法
公開: 2022-03-21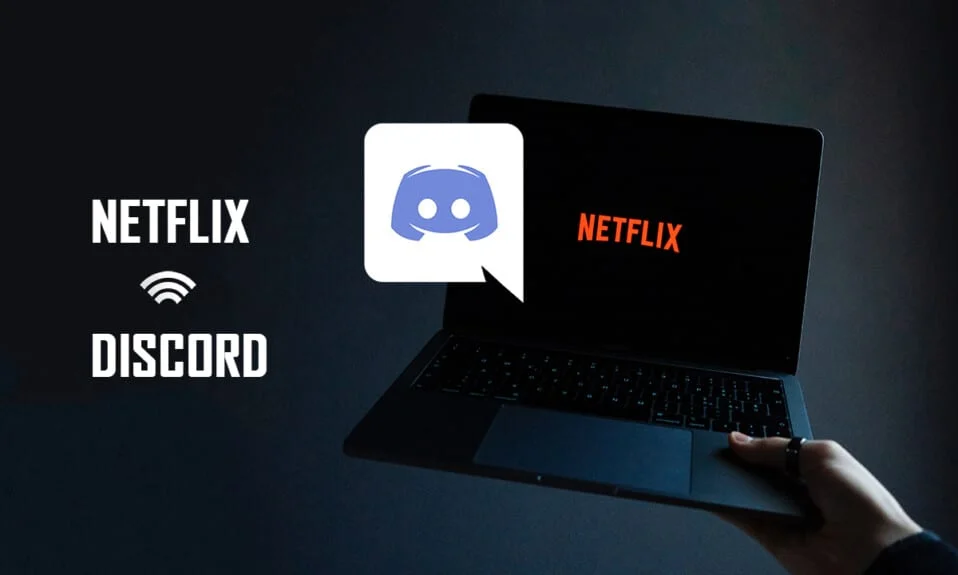
ゲーマーの間で人気があるため、Discordアプリは多くの人にダウンロードされています。 最近出てきた質問の1つは、DiscordでNetflixをストリーミングする方法です。 Netflixアカウントをお持ちで、黒い画面なしでDiscordで映画をストリーミングしたい場合は、適切なページにアクセスしています。 この記事では、DiscordでNetflixを画面共有する方法について説明します。
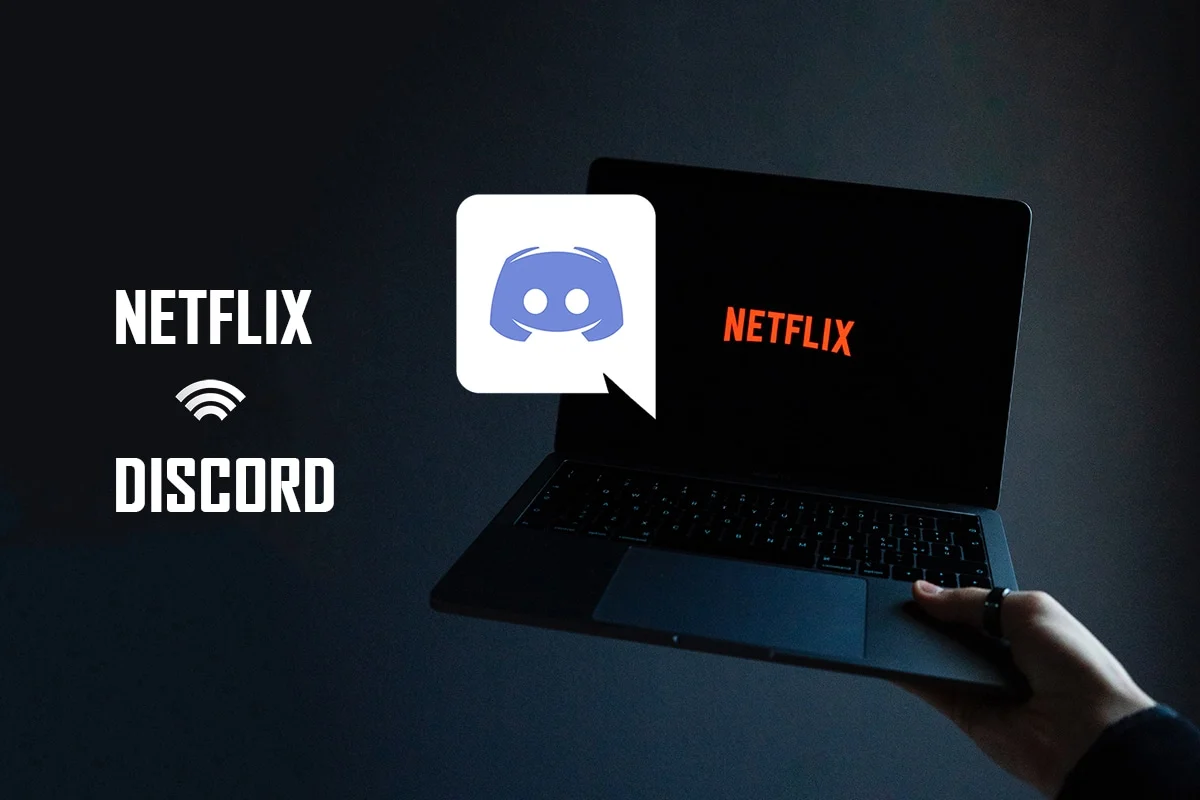
コンテンツ
- ブラックスクリーンなしでDiscordでNetflixをスクリーンシェアする方法
- 基本的なトラブルシューティング方法
- 方法1:管理者としてDiscordを実行する
- 方法2:互換モードでDiscordを実行する
- 方法3:Discordアプリを更新する
- 方法4:不和の音声設定をリセットする
- 方法5:最新のテクノロジーオプションをオフにする
- 方法6:Discordハードウェアアクセラレーションをオフにする(該当する場合)
- 方法7:Discordキャッシュファイルをクリアする
- 方法8:Chrome広告ブロッカーを無効にする
- 方法9:Chromeハードウェアアクセラレーションをオフにする(該当する場合)
- 方法10:グラフィックスドライバーを更新する
- 方法11:Windowsを更新する
- 方法12:Discordを再インストールする
ブラックスクリーンなしでDiscordでNetflixをスクリーンシェアする方法
DiscordでNetflixをストリーミングする方法についての質問に答えているときに、一部のユーザーから黒い画面の問題が報告されました。 ストリーミング中に視聴者に黒い画面が表示される理由はたくさんあります。 この問題の考えられる理由は次のとおりです。
- PCのバックグラウンドで多数のアプリが実行されている場合、Discordアプリのビデオストリーミングに支障をきたし、視聴者に黒い画面が表示される可能性があります。
- PCのインターネット接続が安定しておらず、ストリーミングプロセスが中断する可能性があります。
- NetflixはDMRを使用して、その中の映画の著作権侵害を阻止します。
- Google Chromeの広告ブロッカーまたはすべての広告のブロック設定は、Netflixムービーの適切なストリーミングをサポートしていない可能性があります。
- Google Chromeアプリのハードウェアアクセラレーションは、Netflixムービーの適切なストリーミングをサポートしていない可能性があります。
- Discordアプリでハードウェアアクセラレーション設定が有効になっている必要があり、ストリーミングの問題が発生します。
- 映画をストリーミングしている人が全画面モードになっている可能性があるため、視聴者は映画を適切に視聴できません。
- 最新のテクノロジーオプションを使用すると、Netflix映画を高品質でストリーミングできます。 ただし、この設定ではインターネット接続が大量に使用されるため、視聴者に黒い画面が表示されます。
- Discordアプリのすべてのメディアファイルに対して生成されたキャッシュファイルは、ストリーミングプロセスを遅くするには多すぎる可能性があります。
- 古いWindowsOSまたはグラフィックスドライバーは、Discordのようなアプリを実行するための互換性がない可能性があります。
Netflixの利用規約に違反しているため、DiscordアプリでのNetflixのストリーミングは合法とは言えません。 法的な問題はあなたの国の法律にも依存します。 あなたがあなたのプライベートサークルのためにそれをストリーミングしているなら、それはあまり議論の余地のないトピックかもしれません。 視聴者には、Netflixムービーではなく、黒い画面しか表示されないことがよくあります。 これは、Netflixの著作権侵害を回避するためにDMRが設定されていることが原因である可能性があります。 彼らはただ黒い画面を見ているかもしれませんが、音声を聞くかもしれません。 黒い画面なしでストリーミングするいくつかの方法があります。
注: DiscordでNetflixを画面共有する手順について懸念がある場合は、最初にDiscordでライブ配信する方法に関するガイドをお読みください。
基本的なトラブルシューティング方法
以下にリストされている方法を試す前に、これらの基本的なトラブルシューティングのヒントを試す必要があります。 より簡単な修正でも問題を解決できることを忘れないでください。
- タスクマネージャーを使用して他のすべてのバックグラウンドアプリを閉じ、黒い画面なしでDiscordで映画をストリーミングします。
- Escキーを押して、全画面モードを終了します。
- Wi-Fi接続を確認し、PCを良好なWi-Fi接続に接続することをお勧めします。 安定したインターネット接続と高速な接続が必要です。
- システムトレイのDiscordアイコンを右クリックして、Discordアプリを終了します。 QuitDiscordを選択します。 次に、アプリを再起動します。
また読む: Windows10のDiscordアイコンの赤い点を修正する
方法1:管理者としてDiscordを実行する
この方法では、アプリをPCの管理者として使用できるため、ストリーミングプロセス中の妨害を減らすことができます。 以下の手順に従ってください。
注:この方法を使用するには、管理者であるか、PCに管理者アカウントを持っている必要があります。
1. Windows + Dキーを同時に押して、デスクトップに移動します。
2. Discordアプリを右クリックし、ドロップダウンメニューから[管理者として実行]オプションを選択します。
![Discordアプリを右クリックし、[管理者として実行]オプションを選択します。ブラックスクリーンなしでDiscordでNetflixをスクリーンシェアする方法](/uploads/article/4367/e6BghiFRd6m6YxaD.png)
方法2:互換モードでDiscordを実行する
この方法では、PCでDiscordアプリを互換モードで実行できます。 以下の手順に従ってください。
1. Windows + Dキーを同時に押して、デスクトップに移動します。
2. Discordアプリを右クリックして、ドロップダウンメニューの[プロパティ]オプションを選択します。
![Discordアプリを右クリックし、[プロパティ]オプションを選択します](/uploads/article/4367/4B794ozfPwFKbfKE.png)
3.新しいウィンドウの[互換性]タブに移動します。
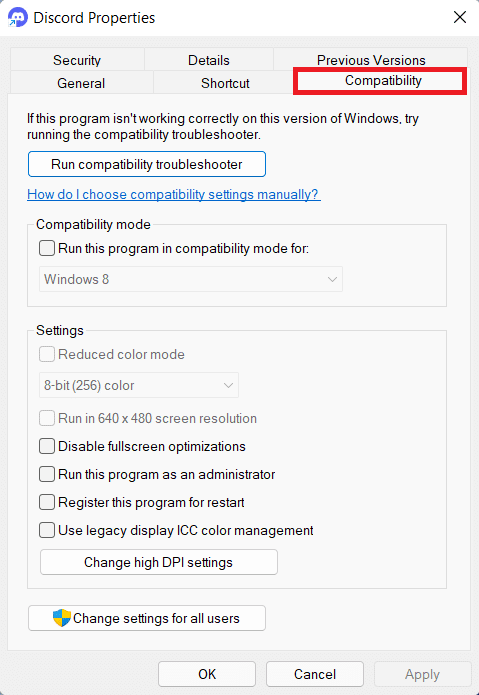
4.[互換モードでこのプログラムを実行する]オプションの横にあるチェックボックスをオンにします。
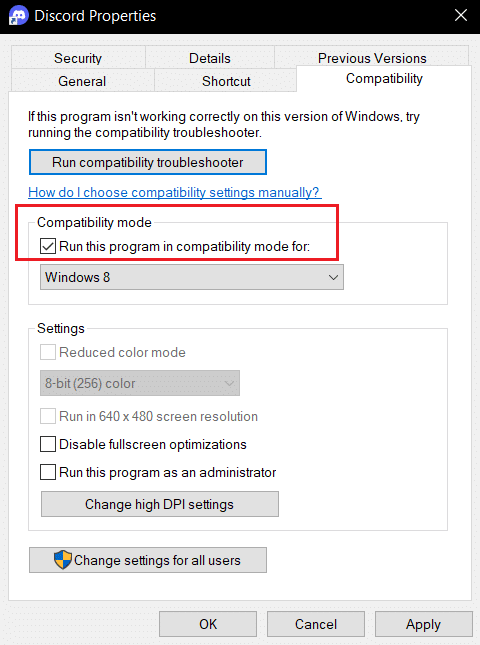
5. [適用] 、[ OK ]の順にクリックします。
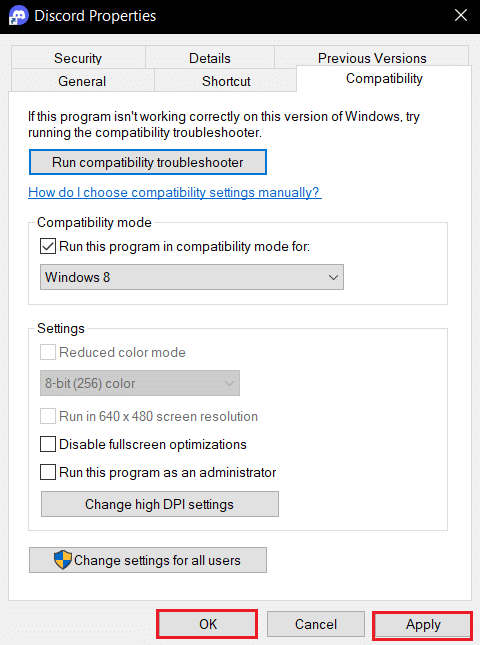
また読む: Discord画面共有オーディオが機能しない問題を修正
方法3:Discordアプリを更新する
黒い画面なしでDiscordでNetflixをストリーミングする次の方法は、アプリを更新することです。 デフォルトでは、アプリを開くたびにアプリの更新を確認するプロセスウィンドウが表示されます。 そうでない場合は、以下の手順に従って、Discordアプリを手動で更新します。
1. Windowsキーを押し、 %LocalAppData%と入力して、 Enterキーを押します。
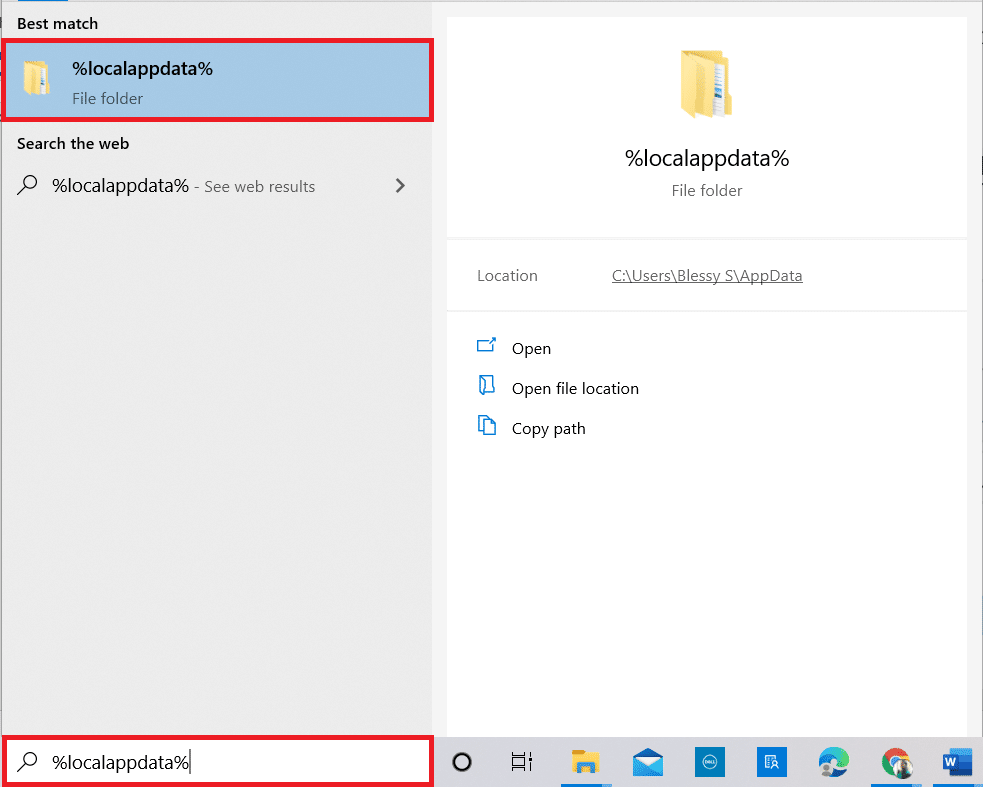
2.Discordフォルダーをダブルクリックして開きます。
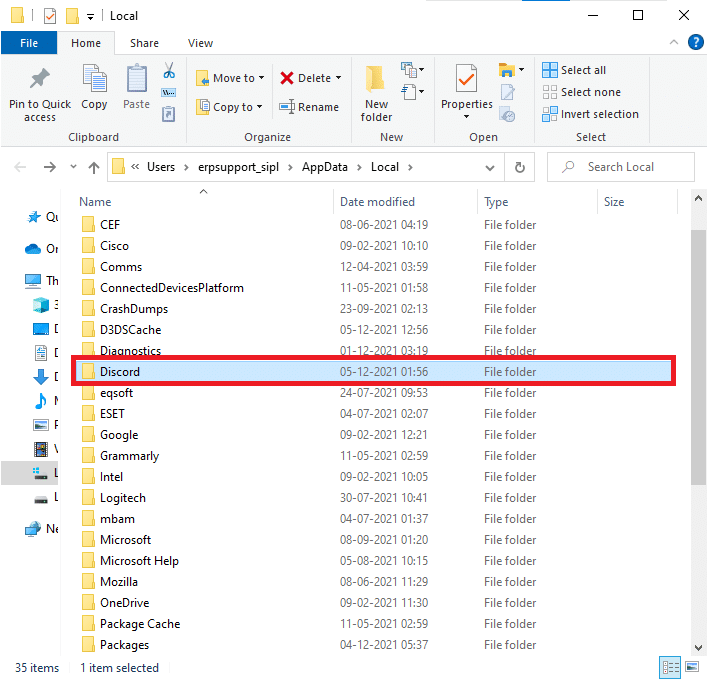
3.次に、ダブルクリックしてUpdateアプリケーションを実行し、プロセスが完了するのを待ちます。
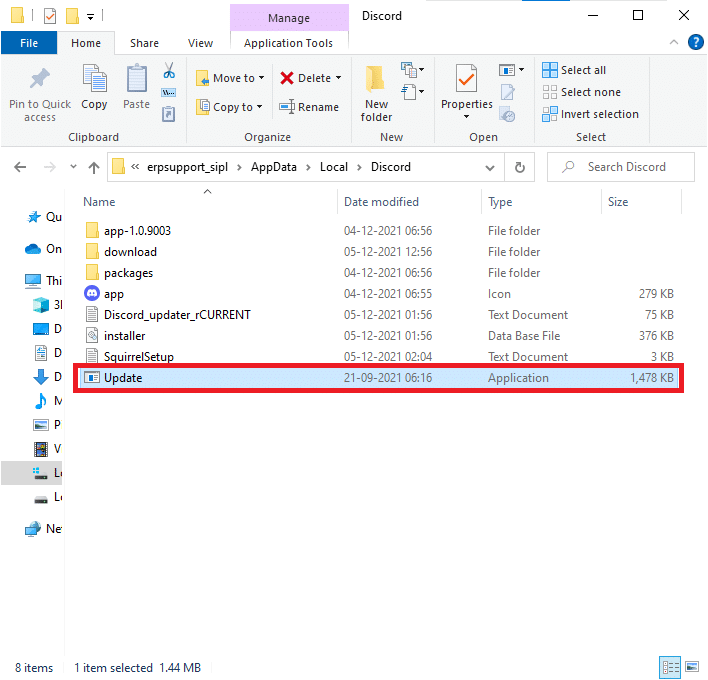
4.最後に、 Discordを再起動します。
方法4:不和の音声設定をリセットする
この方法を使用して音声とビデオをリセットし、ストリーミングのオーディオを改善できます。 これにより、ストリーミング中のアプリのすべての妨害が一時停止されます。
1.前に行ったように、PCでDiscordアプリを起動します。
2.ウィンドウの左下隅にあるアカウント名の横にある[ユーザー設定]アイコンをクリックします。
![[ユーザー設定]オプションをクリックします](/uploads/article/4367/mEoEb2diXUydJZGi.png)
3.左側のペインで、[アプリの設定]メニューの下にある[音声とビデオ]をクリックします。
![[アプリの設定]メニューの下にある[音声とビデオ]をクリックします。ブラックスクリーンなしでDiscordでNetflixをスクリーンシェアする方法](/uploads/article/4367/oFYALdv61gTg8565.png)
4.次に、メイン画面を下にスクロールして、[音声設定のリセット]をクリックします。
![メイン画面を下にスクロールして、[音声設定のリセット]をクリックします](/uploads/article/4367/cDg4a5yR0zVUzCol.png)
また読む:不和について誰かを引用する方法
方法5:最新のテクノロジーオプションをオフにする
最新のテクノロジーを使用して画面をキャプチャするオプションは、画面を高解像度と高品質で共有するのに役立ちます。 黒い画面を停止するには、この機能を無効にする必要があります。 この設定をオフにするには、以下の手順に従ってください。
1.前に行ったように、PCでDiscordアプリを起動します。
2.[ユーザー設定]アイコンをクリックします。
![[ユーザー設定]オプションをクリックします。ブラックスクリーンなしでDiscordでNetflixをスクリーンシェアする方法](/uploads/article/4367/C4ohpHqd0BRvnc6I.png)
3.左側のペインで、[アプリの設定]メニューの下にある[音声とビデオの設定]をクリックします。
![[アプリの設定]メニューの下にある[音声とビデオ]をクリックします](/uploads/article/4367/Kb3ugZ3Kyt7TfCTE.png)
4.ページを下にスクロールして、[画面共有]タブで最新のテクノロジーを使用して画面設定をキャプチャします。 すべての妨害を一時停止するためにそれに対してトグルオフします。
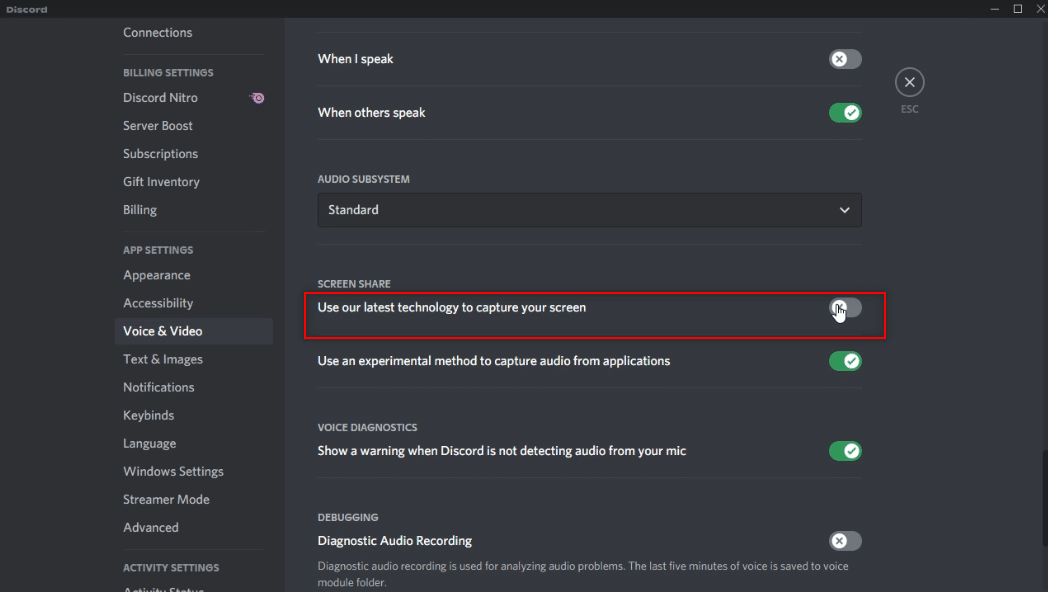
5.次に、Discordアプリを再起動します。
方法6:Discordハードウェアアクセラレーションをオフにする(該当する場合)
あなたの質問への答え、黒い画面なしでDiscordでNetflixをストリーミングする方法は、ハードウェアアクセラレーションをオフにすることです。 Discordアプリのハードウェア設定をオフにすると、黒い画面を表示せずにストリーミングが可能になります。 これを行うには、以下の手順に従って設定をオフにします。
1.前に行ったように、PCでDiscordアプリを起動します。
2.[ユーザー設定]アイコンをクリックします。
![[ユーザー設定]オプションをクリックします。ブラックスクリーンなしでDiscordでNetflixをスクリーンシェアする方法](/uploads/article/4367/SkWHWgkdsiZ3f6iB.png)
3.[アプリの設定]オプションの下にある[詳細設定]タブをクリックします。
![[アプリの設定]オプションの下にある[詳細設定]タブをクリックします](/uploads/article/4367/QiChv3OUMOtO2fCB.png)
4.右側のペインで、[ハードウェアアクセラレーション]オプションをオフに切り替えます。
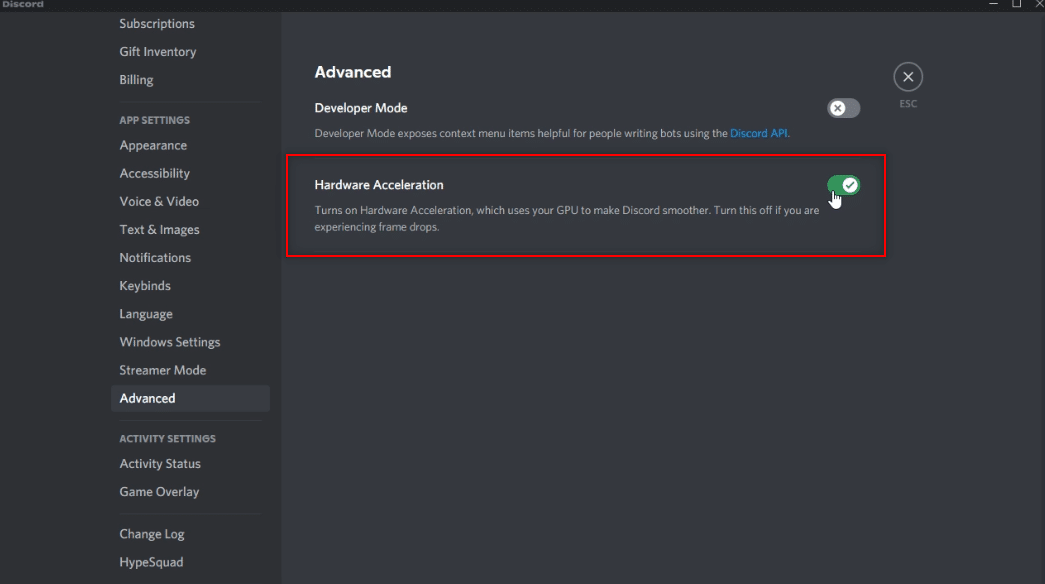
5.ハードウェアアクセラレーションの変更の確認画面が表示されます。 この設定をオフにするには、[ OK ]ボタンをクリックします。
![[OK]ボタンをクリックします。ブラックスクリーンなしでDiscordでNetflixをスクリーンシェアする方法](/uploads/article/4367/udy03wGVWrFpIp8l.png)
また読む:不和を修正する方法がフリーズし続ける
方法7:Discordキャッシュファイルをクリアする
Discordアプリは定期的に使用されるため、PC上にキャッシュファイルを生成します。 害はないかもしれませんが、ストリーミングプロセスを中断させる可能性があります。 PCのキャッシュファイルをクリアするには、以下の手順に従ってください。

1. Windowsの検索バーに%appdata%と入力して開きます。
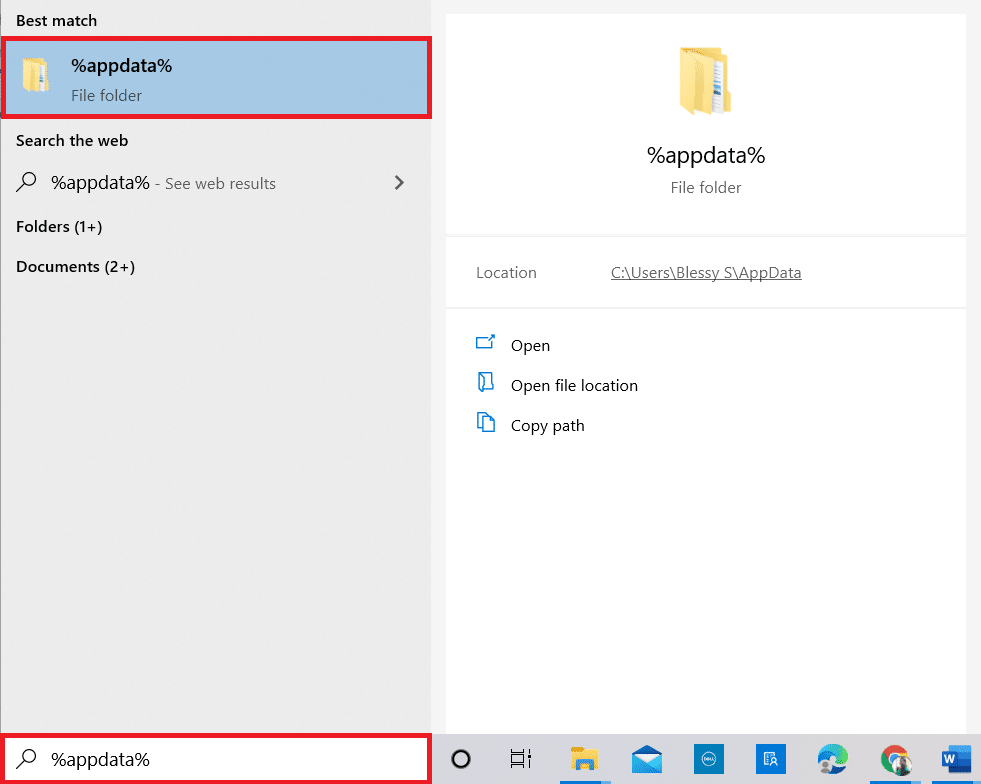
2.Discordフォルダーをダブルクリックして開きます。
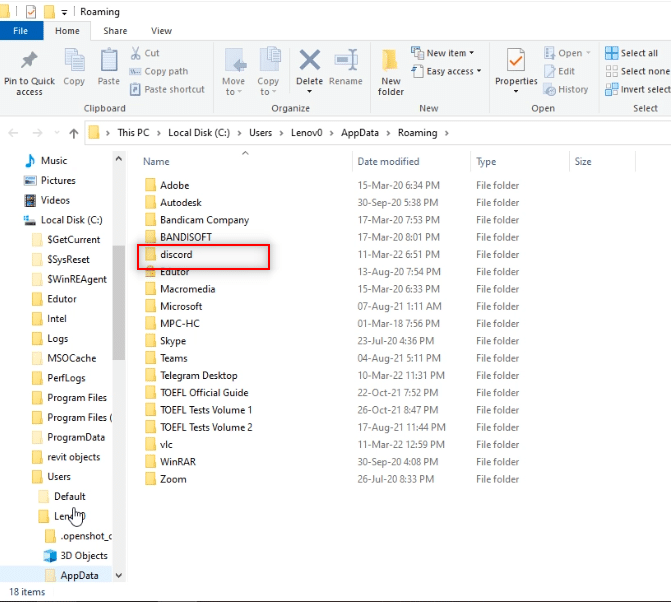
3.キャッシュフォルダを右クリックして、[削除]を選択します。
![キャッシュフォルダを右クリックして、[削除]を選択します](/uploads/article/4367/HV7QWlGfEWVjvn0v.png)
4.同様に、ローカルストレージフォルダを削除します。
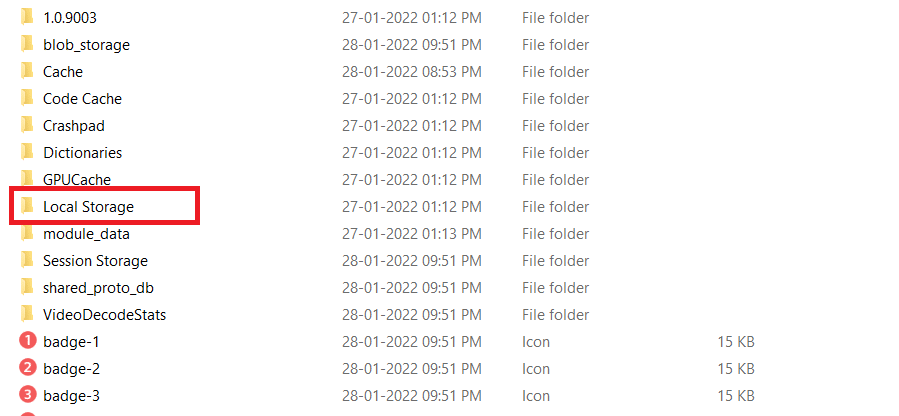
方法8:Chrome広告ブロッカーを無効にする
Google Chromeの広告ブロック設定により、DiscordアプリへのNetflixムービーの適切なストリーミングが停止する場合があります。 この設定を無効にするには、以下の手順に従ってください。
1. [スタート]をクリックし、 Chromeと入力して、 Enterキーを押します。
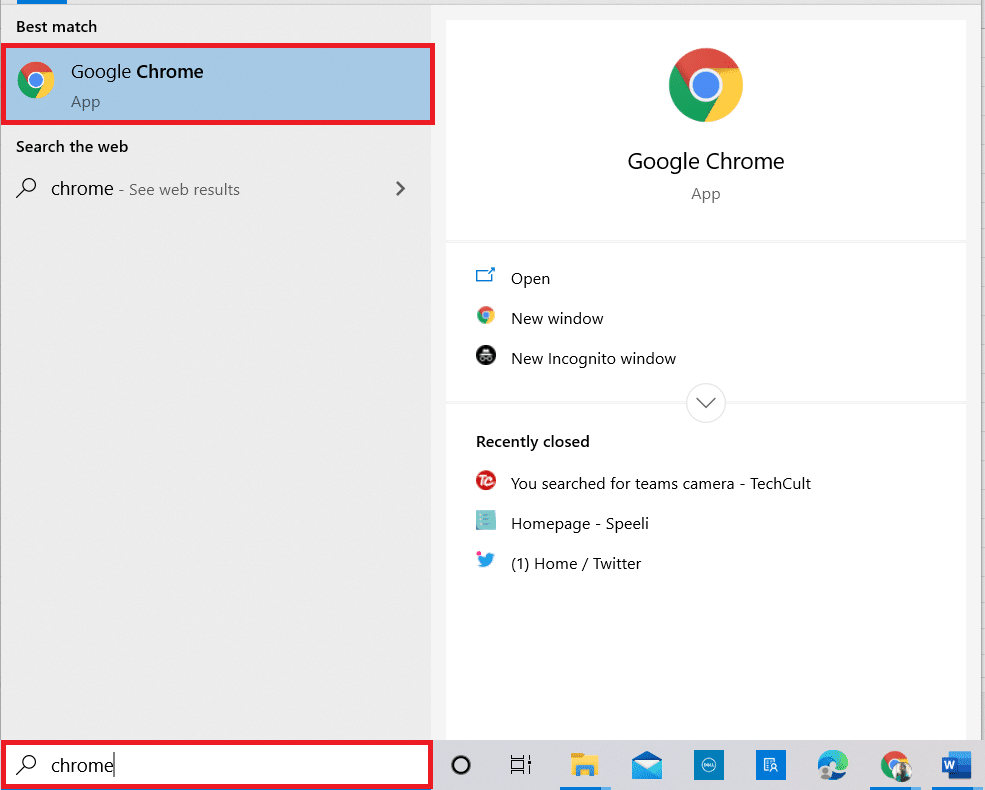
2.ページの右上隅にある縦の3つのドットをクリックします。
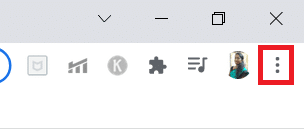
3.リストのドロップダウンメニューから[設定]をクリックして選択します。
![[設定]オプションを選択します](/uploads/article/4367/i8WFVGNuACFSpfJM.png)
4.[セキュリティとプライバシー]タブをクリックします。
5.[サイト設定]オプションを選択します。
![[セキュリティとプライバシー]タブをクリックします。 [サイト設定]オプションを選択します。ブラックスクリーンなしでDiscordでNetflixをスクリーンシェアする方法](/uploads/article/4367/IfYRbiFxTiuNdbwB.png)
6.下にスクロールして、[追加のコンテンツ設定]オプションを展開します。
![下にスクロールして、[追加のコンテンツ設定]オプションを展開します](/uploads/article/4367/1nJFffgbQuLSOPkL.png)
7.次に、[広告]をクリックします。
![[広告]をクリックします](/uploads/article/4367/l1QUSEMW3qsKCanY.png)
8. [すべてのサイトで広告を表示できる]オプションを選択して、広告ブロッカーを無効にします。
注:主な動機は、邪魔な広告や誤解を招く広告を表示するサイトでブロック広告を無効にすることです。 このオプションを使用するとサイトに広告を表示できるため、ストリーミングプロセス中に広告が乱れる可能性があります。
![[すべてのサイトで広告を表示できる]オプションを選択して、広告ブロッカーを無効にします。ブラックスクリーンなしでDiscordでNetflixをスクリーンシェアする方法](/uploads/article/4367/sZ7T8BsCYyNO9ule.png)
また読む:不和でグループDMを設定する方法
方法9:Chromeハードウェアアクセラレーションをオフにする(該当する場合)
この方法は、視聴者へのストリーミングを可能にするためにNetflixのDMRをバイパスすることと見なすことができます。 この方法で説明した手順に従って、ハードウェアアクセラレーションをオフにします。
1.PCでGoogleChromeアプリを開き、ページの右上隅にある縦の3つのドットをクリックします。
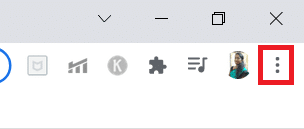
2.使用可能なメニューで、[設定]オプションをクリックします。
![[設定]オプションを選択します](/uploads/article/4367/GarxXFJ0z9dyK9yf.png)
3.左側のペインで、[詳細設定]タブを展開します。
4.[システム]オプションをクリックして選択します。
![次に、左側のペインの[詳細設定]セクションを展開し、[システム]をクリックします。ブラックスクリーンなしでDiscordでNetflixをスクリーンシェアする方法](/uploads/article/4367/Qtpi6dT7AbzWYWi2.png)
5.[使用可能な場合はハードウェアアクセラレーションを使用する]設定をオフに切り替えます。
![[利用可能な場合はハードウェアアクセラレーションを使用する]設定をオフに切り替えます](/uploads/article/4367/FjdEL5afnoFd2dkq.png)
6.[再起動]をクリックします。
![[再起動]をクリックします](/uploads/article/4367/EBYyND9b08DqHnkA.png)
方法10:グラフィックスドライバーを更新する
PCのグラフィックドライバが古く、Netflixムービーのストリーミングをサポートしていない場合があります。 これが問題である場合は、Windows10PCのグラフィックスドライバーを更新する必要があります。
方法11:Windowsを更新する
PCのWindowsOSに互換性がない場合、またはOSが古くなっている場合は、Discordアプリでの作業がサポートされていない可能性があります。 黒い画面を表示せずにストリーミングするには、PCのWindowsを更新する必要があります。 手動で更新するには、以下の手順に従ってください。
1. Windows + Iキーを同時に押して、 [設定]を開きます。
2.メニューに表示されるオプションで、[更新とセキュリティ]オプションをクリックします。
![次に、[更新とセキュリティ]を選択します。ブラックスクリーンなしでDiscordでNetflixをスクリーンシェアする方法](/uploads/article/4367/WCFy6X2t9HQC4zsE.png)
3.右側のパネルから[更新の確認]を選択します。
![右側のパネルから[更新の確認]を選択します](/uploads/article/4367/zxb0QNdwQVM5HrUU.png)
4A。 システムが古い場合は、[今すぐインストール]をクリックして、最新バージョンをダウンロードしてインストールします。
![システムが古い場合は、[今すぐインストール]をクリックして、最新バージョンをダウンロードしてインストールします。ブラックスクリーンなしでDiscordでNetflixをスクリーンシェアする方法](/uploads/article/4367/NYGLOYD2KfLQMJy7.png)
4B。 システムがすでに最新の場合は、 「最新です」というメッセージが表示されます。
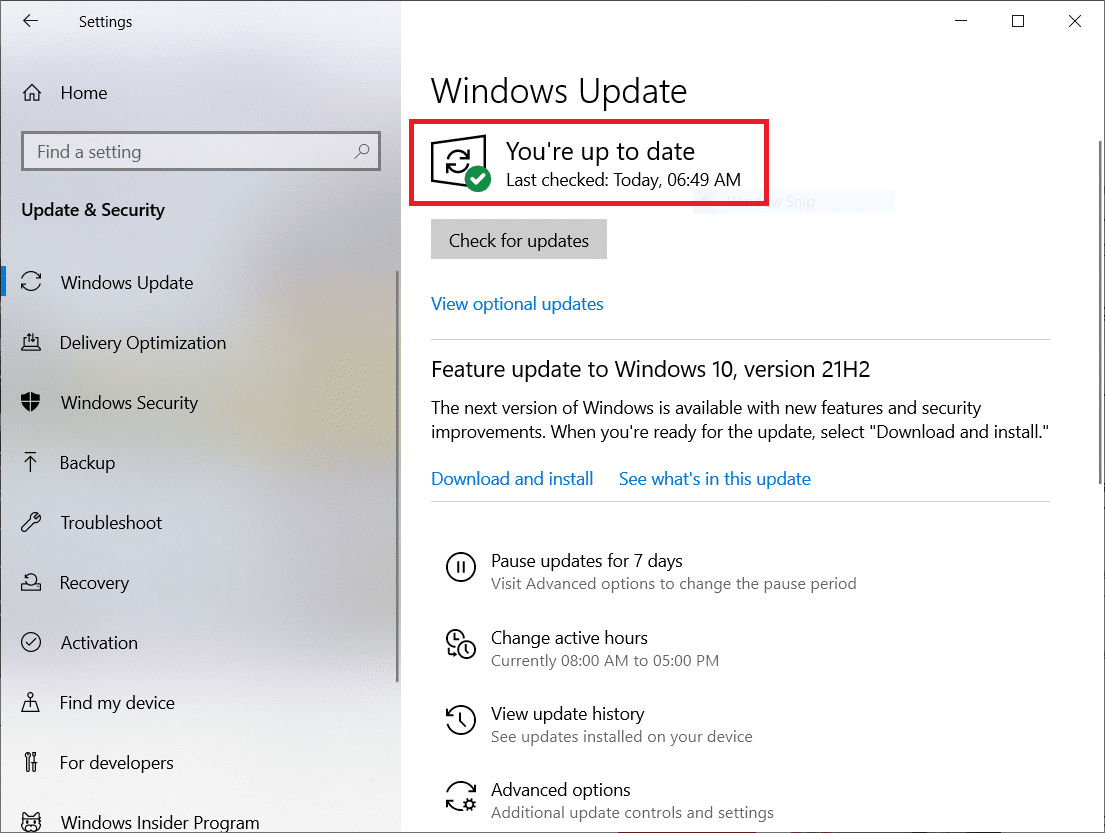
また読む:不和を修正するとクラッシュし続ける
方法12:Discordを再インストールする
黒い画面なしでDiscordでNetflixを画面共有する方法がうまくいかなかった場合は、アプリを再インストールしてみてください。 これを行うには、アプリをアンインストールしてから再インストールする必要があります。
注:この方法では、アプリの不具合がすべて解消されるため、アプリを新しいファイルとしてダウンロードする必要があります。
1.Windowsキーを押します。
2.[設定]アイコンをクリックします。
![Windowsキーを押します。 [設定]アイコンをクリックします。](/uploads/article/4367/V13IfOocaiQPPTog.png)
3.[アプリ]をクリックします。
![[アプリ]をクリックします。ブラックスクリーンなしでDiscordでNetflixをスクリーンシェアする方法](/uploads/article/4367/JXwZY1LEY4Oznqi6.png)
4.下にスクロールして、 Discordを選択します。
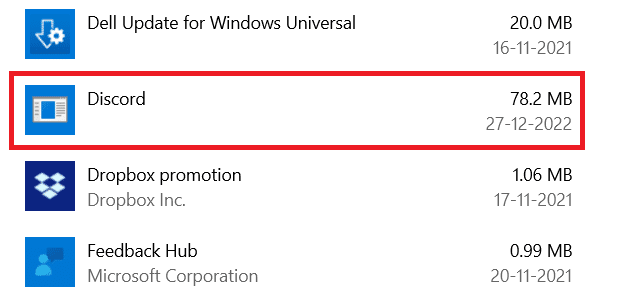
5.次に、[アンインストール]をクリックします。
![[アンインストール]をクリックします。ブラックスクリーンなしでDiscordでNetflixをスクリーンシェアする方法](/uploads/article/4367/p7Ks1XN3tUmCTGKk.png)
6.次に、ポップアップで[アンインストール]をクリックします。
![ポップアップで[アンインストール]をクリックします](/uploads/article/4367/JPuUbhWt44bDE5up.png)
7. Windowsの検索バーに%localappdata%と入力し、ローカルフォルダーを開きます。
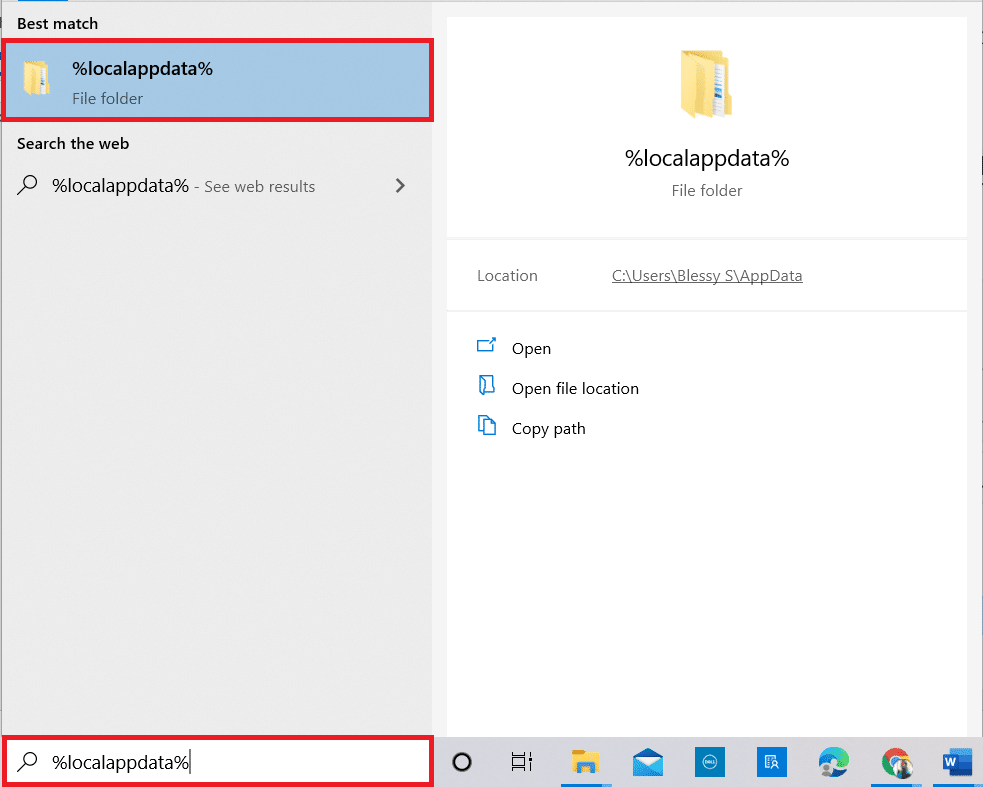
8. Discordを右クリックして、 Deleteを選択します。
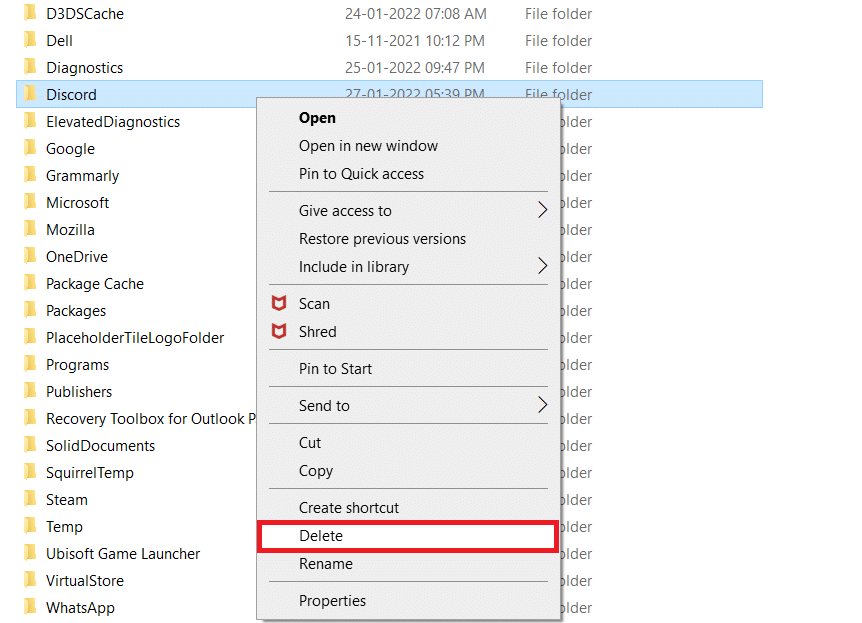
9.ここでも、 Windowsの検索バーに%appdata%と入力して、開きます。
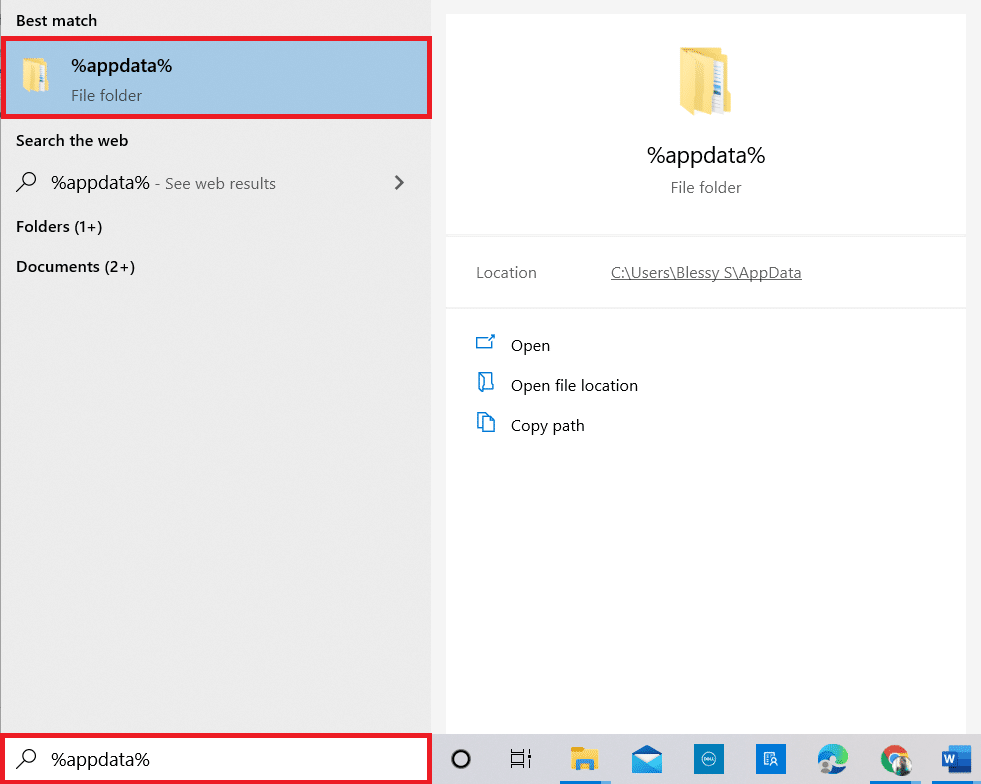
10. Discordを右クリックして、 Deleteを選択します。
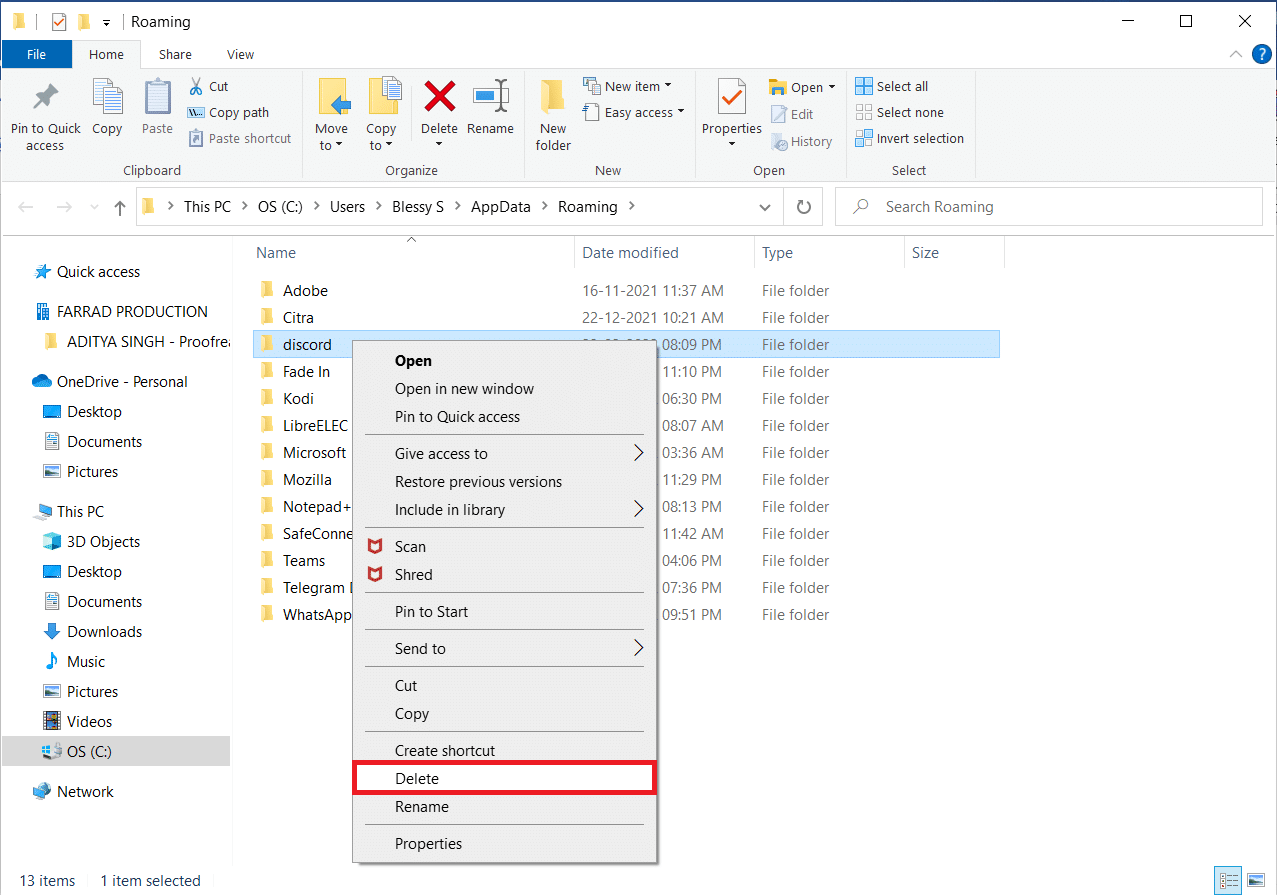
11.上記のすべての手順を完了したら、コンピューターを再起動します。
12. Discordダウンロードページに移動し、図のように[ Windows用にダウンロード]ボタンをクリックします。
![Discordダウンロードページに移動し、[Windows用にダウンロード]ボタンをクリックします](/uploads/article/4367/HuY8SR5eEgtoE6bQ.png)
13.次に、[ダウンロード]に移動し、 DiscordSetupファイルをダブルクリックしてアプリをインストールします。
![]()
最後に、Discordをコンピューターに再インストールしました。 アプリに関連するすべての問題が修正され、黒い画面なしでDiscordでNetflixをストリーミングできるようになります。
おすすめされた:
- ビデオからフレームを抽出する方法
- KodiWebインターフェイスの使用方法
- Discord画面共有ラグを修正する方法
- 起動時のDiscordJavaScriptエラーを修正
黒い画面なしでDiscordでNetflixを画面共有する方法に関するこの記事がお役に立てば幸いです。 貴重な提案をドロップして、コメントセクションでこの記事に関する質問をしてください。 また、次に学びたいことを教えてください。
