Macでレコードをスクリーニングする方法
公開: 2023-03-11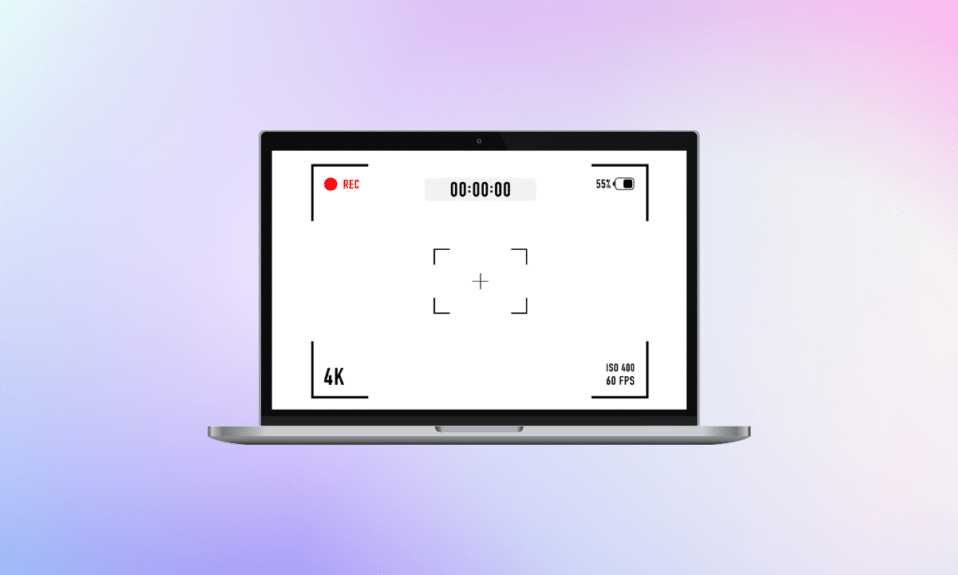
画面録画機能は、ユーザーが自分のコンピューターまたは電話の画面に表示される内容をキャプチャするのに役立ちます。 たとえば、ウェビナーをキャプチャする、ビデオ通話やゲームセッションを記録するなど、さまざまな理由で人々はスクリーンレコーディングを行います。 Mac でスクリーンレコーディングを行う方法と、Mac で音声付きでスクリーンレコーディングを行う方法についても理解したい場合、最後まで記事を読み続けてください! また、Mac で画面記録を停止する方法と、MacBook Air で画面記録を行う方法も学びます。
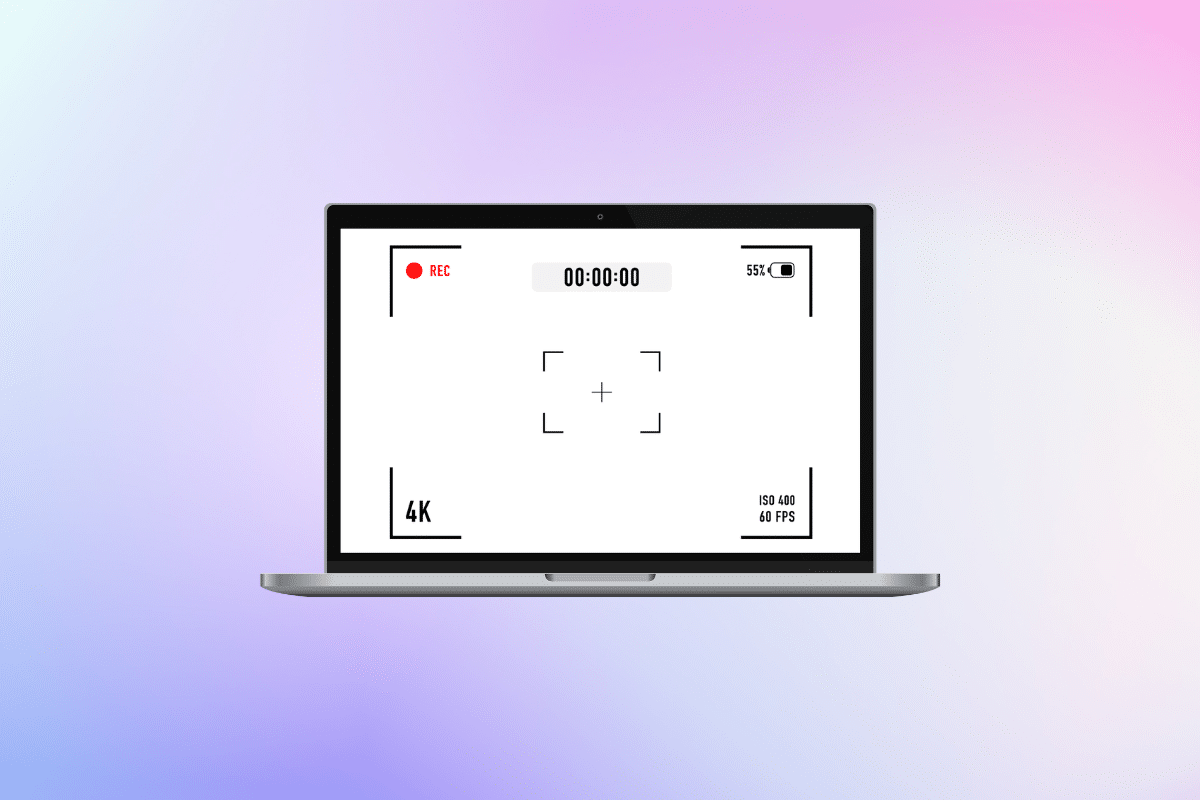
Macでレコードをスクリーニングする方法
さらに読み進めて、理解を深めるために便利なイラストを使用して、Mac で記録をスクリーニングする方法を詳細に説明する手順を見つけてください。
Mac で録画をスクリーニングする方法
Mac でスクリーン レコードを作成する方法を学習するには、2 つの方法があります。 そのためには、以下をお読みください。
方法 1: スクリーンショットとレコーディング ツールバーを使用する
これは、Mac で画面を記録する最も簡単な方法の 1 つです。 これを行う方法については、以下の手順に従ってください。
1. まず、コマンド + シフト + 5キーを押したままにして、スクリーンショット ユーティリティ ツールバーを起動します。
2. その後、画面録画タイプのアイコンをクリックします。 次のいずれかを記録することを選択できます。
- 画面全体
- 画面の一部
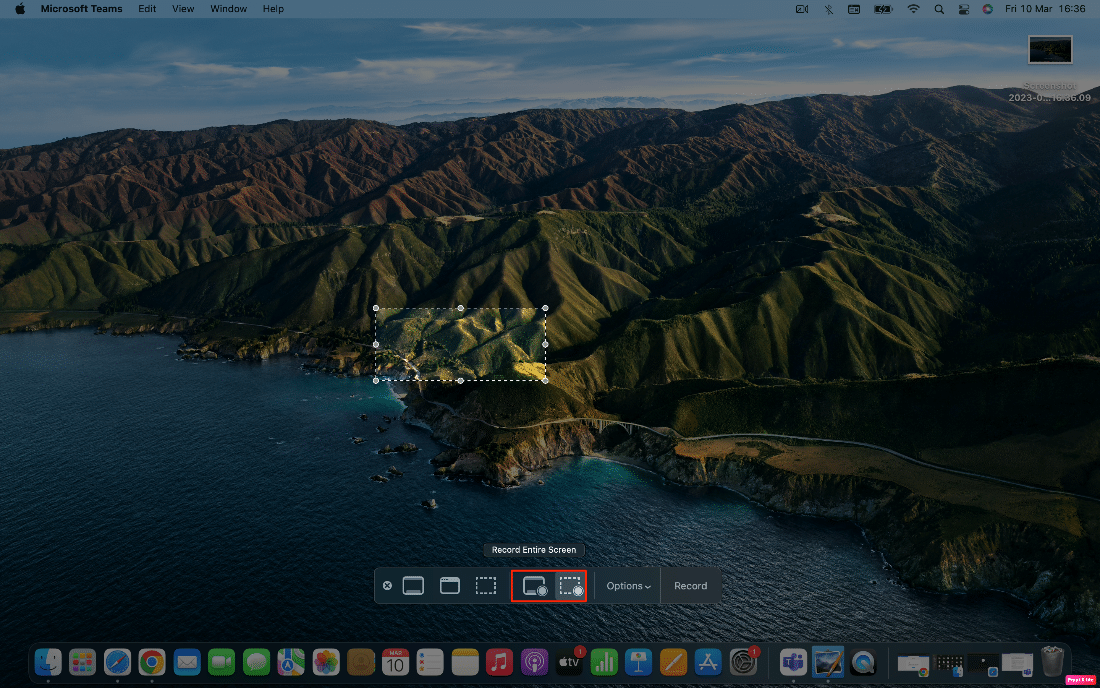
3. 次に、 [記録]オプションをクリックして、画面の記録を開始します。
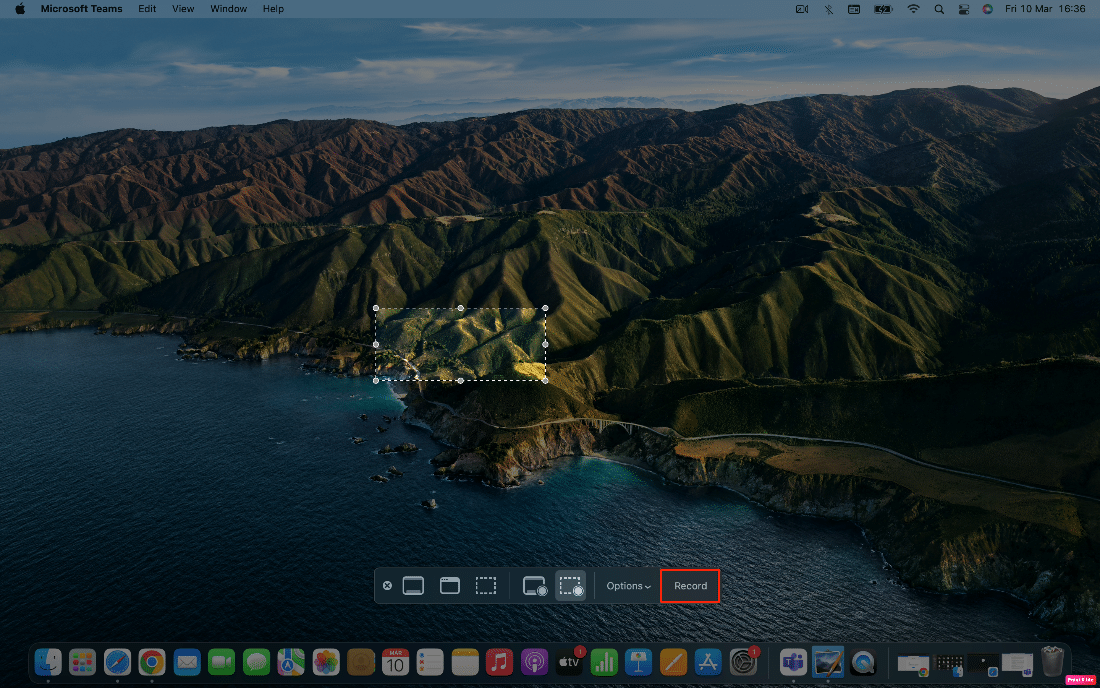
方法 2: QuickTime Player アプリを使用する
QuickTime Player アプリを使用して、Mac の画面を記録することもできます。 以下の手順を読んで、Mac で記録をスクリーニングする方法、または MacBook Air で記録をスクリーニングする方法に慣れてください。
1. QuickTime Player アプリを起動し、メニュー バーにある[ファイル]オプションをクリックします。
2. 次に、 [新しい画面記録]オプションをクリックします。

3.スクリーンショット ユーティリティ ツールバーから、 [記録]オプションをクリックして画面を記録します。
また読む: Discord Mobileでレコードをスクリーニングする方法
Macで画面録画を停止する方法?
Mac で画面記録を行う方法を学んだ後、Mac で画面記録を停止する方法について説明しましょう。
Mac で画面の記録を停止するには、以下に示すように、上部のナビゲーション バーから[停止] アイコンをクリックします。
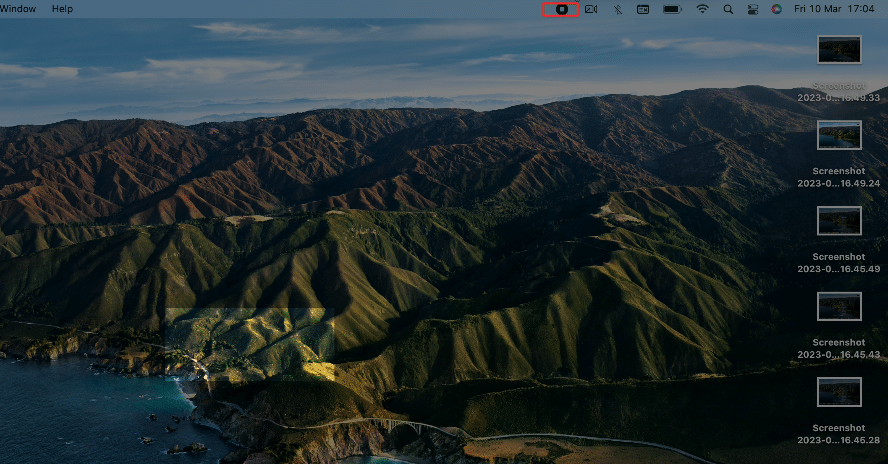
Macでオーディオ付きのスクリーンレコードを作成する方法は?
Mac で音声付きのスクリーン レコードを作成する方法を理解するには、以下で説明する方法をお読みください。
方法 1: MacBook マイクを使用する
Mac の画面を録音しながら Mac のマイクを使用してオーディオを録音する場合は、以下の手順を読んで実行してください。
1. まず、コマンド + シフト + 5キーを押したままにして、スクリーンショット ユーティリティ ツールバーを開きます。
2. 次に、 [オプション]ドロップダウン オプションをクリックします。
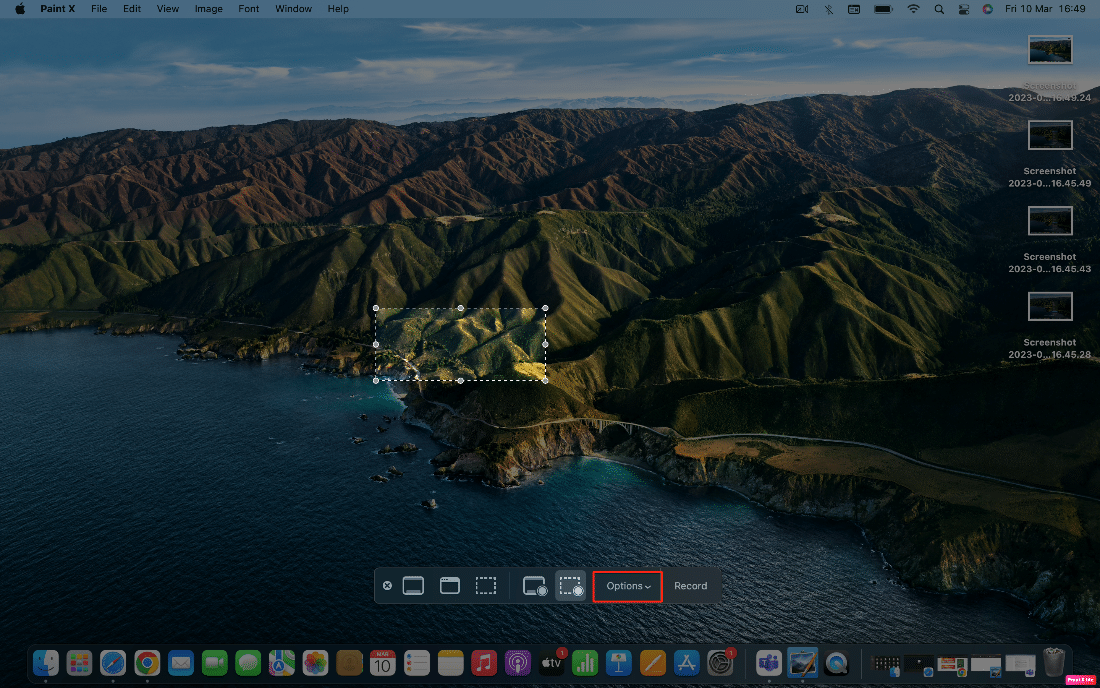
3. MacBook Pro の [マイク]オプションをクリックします。
注: そのデバイスを使用している場合は、MacBook Air マイクである可能性があります。
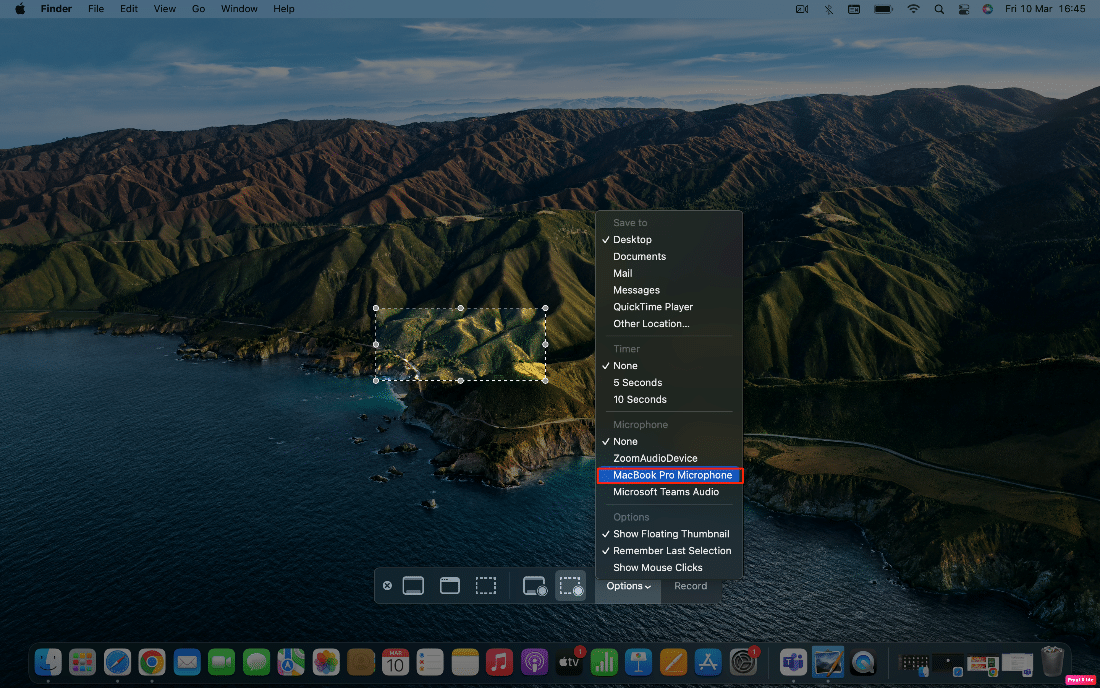
これで、スクリーン レコーディング中にも Mac マイクからオーディオを録音できるようになります。
方法 2: iPhone をマイクとして使用する
また、iPhone をマイクとして使用して、スクリーン レコーディングの優れたオーディオ品質を実現することもできます。 開始するには、次の方法をお読みください。
1.コマンド + シフト + 5キーを押したままにして、スクリーンショット ユーティリティ ツールバーに移動します。

2. ツールバーから[オプション]をクリックします。
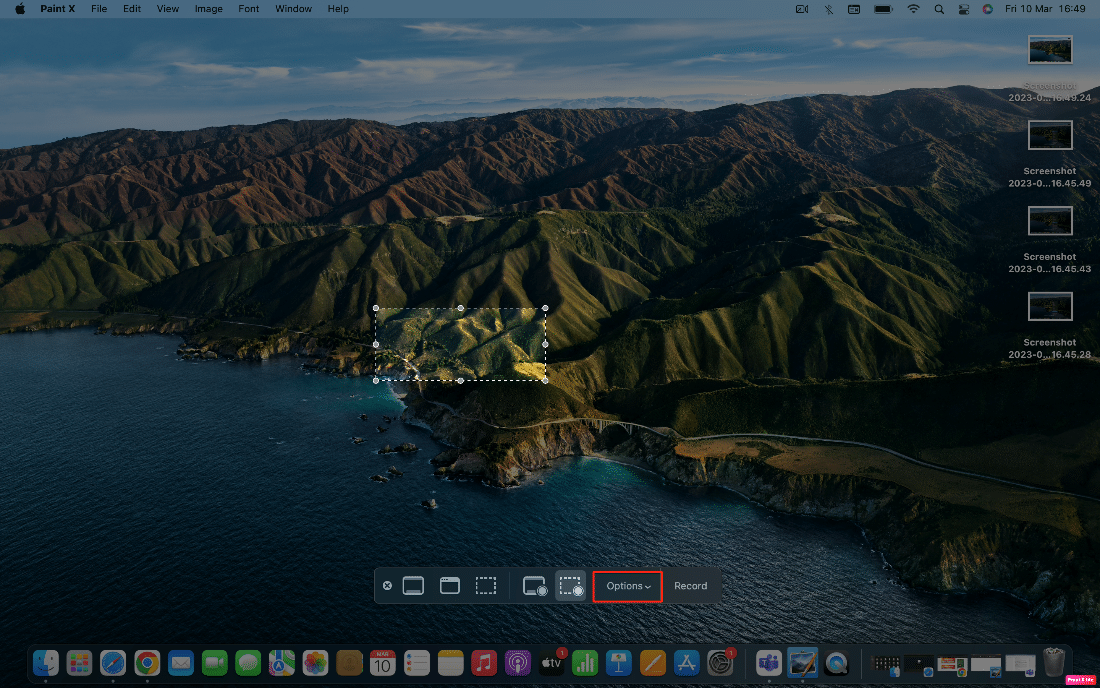
3. 次に、オーディオ ソースとしてiPhone のマイクをクリックします。
これで、Mac でスクリーン レコーディングを行うときに、音声が iPhone のマイクから取得されます。
また読む:MacのズームでAirPodsマイクが機能しない問題を修正する方法
方法 3: ループバック拡張機能を使用する
サードパーティ アプリを使用してシステム オーディオで画面を録画するには、まず Loopback をダウンロードしてインストールする必要があります。 そのためには、次の手順に従います。
注: Mac へのシステム拡張機能のインストールで Loopback を使用できるようにしたことを忘れないでください。 これは、Mac のリカバリ画面に移動して設定を変更することで簡単に実行できます。
1. Loopback を開き、 [New Virtual Device]オプションをクリックします。
2. 次に、ソースの横にあるプラス アイコンをクリックします。
3. 音声を録音したいアプリを選択します。
4. 必要に応じて、覚えやすいように仮想デバイスの名前を変更します。 しかし、デフォルトのLoopback Audioも問題ありません。
5. 次に、コマンド + シフト + 5キーを押したままにして、スクリーンショット ユーティリティ ツールバーを開き、 [オプション]をクリックします。
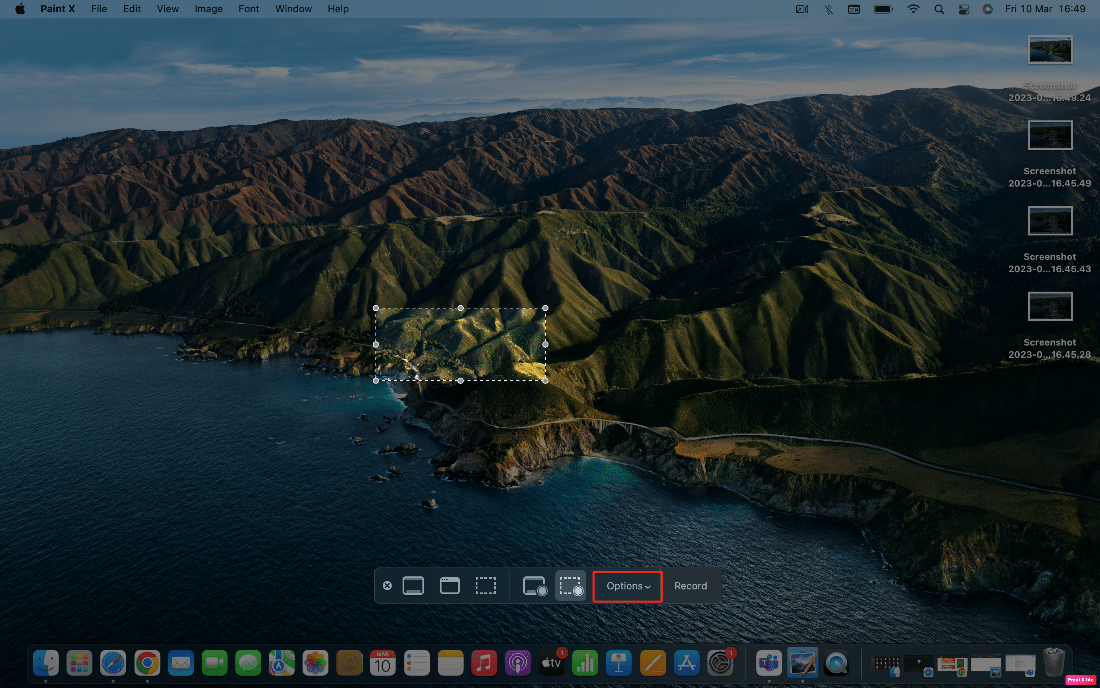
6. ここで、 Loopback Audio をマイクとして選択します。
これ以降、Loopback で仮想デバイスを作成しながら、選択したアプリ内で再生されているオーディオを録音できるようになります。
画面録画のタイマーを設定する方法
多くの人は、画面録画用のタイマーを設定することを好みます。 これを行う方法も知りたい場合は、以下の手順に従ってください。
1. まず、コマンド + シフト + 5キーを押したままにして、スクリーンショット ユーティリティ ツールバーにアクセスします。
2. 次に、 [オプション]をクリックします。
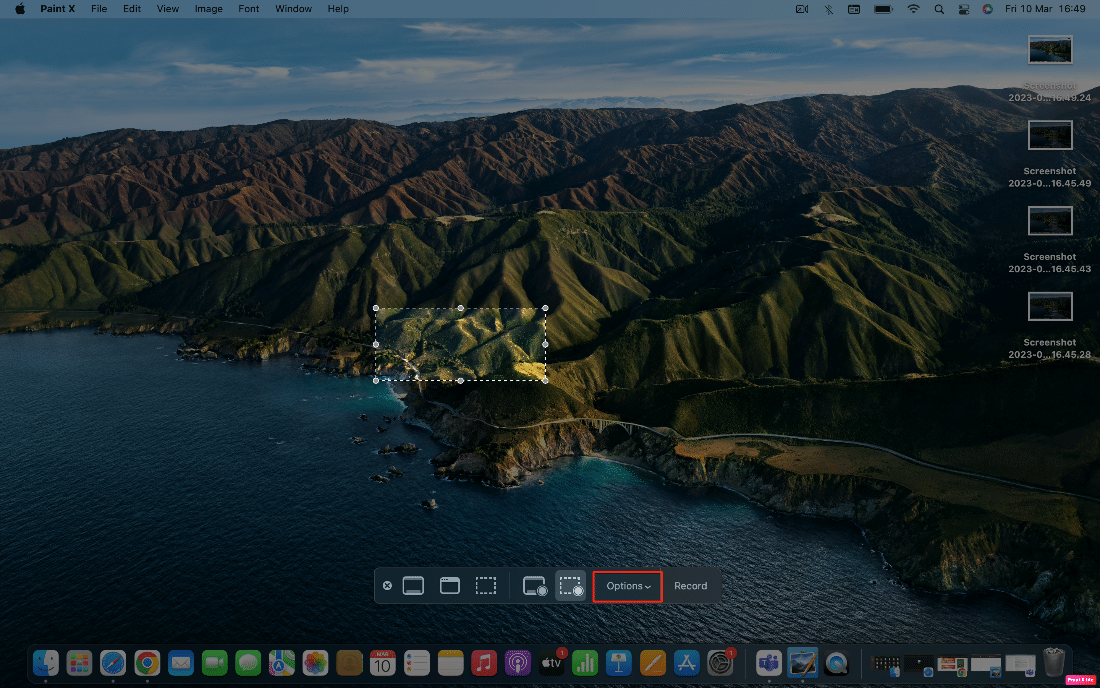
3. ここで、 [タイマー]セクションから、目的の時間を選択します。
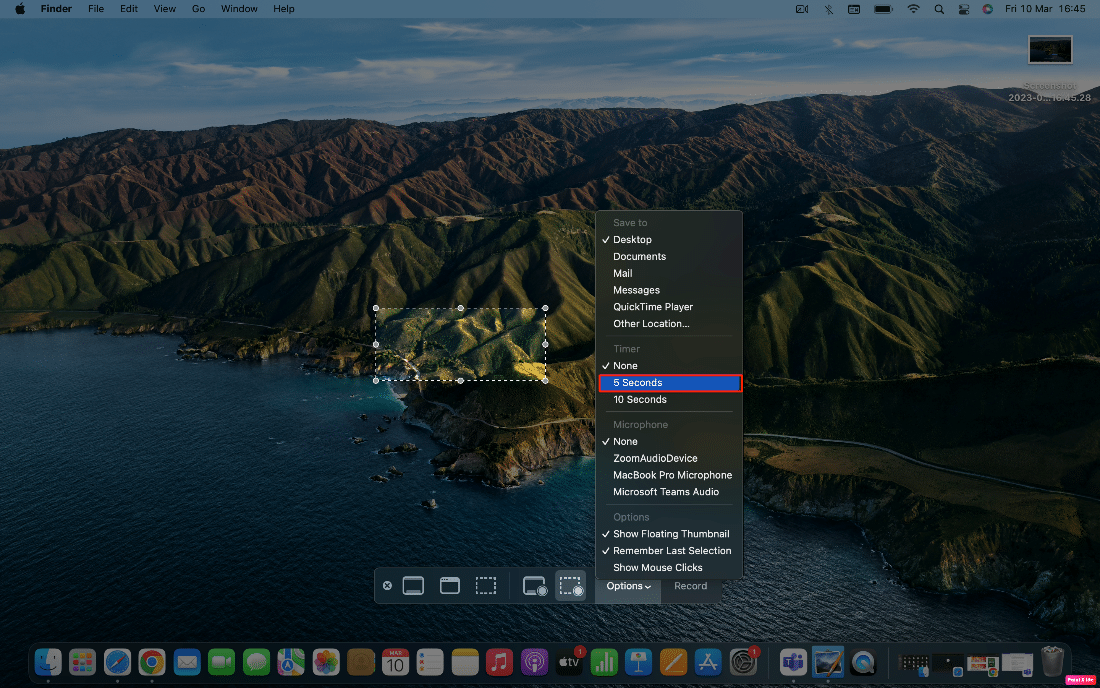
また読む:Macでスクリーンショットをトリミングする方法
画面録画の保存先フォルダーを変更する方法は?
これで、Mac で録画をスクリーニングする方法が明確になったかもしれません。 ただし、画面の記録が保存される場所と、それらを保存するフォルダーを変更する方法については、読み続ける必要があります。 デフォルトでは、画面の記録はデスクトップに保存されます。 ただし、これらの録音を別の場所に保存することもできます。
この設定を変更するには、以下で説明する手順をお読みください。
1.コマンド + シフト + 5キーを押したままにして、スクリーンショット ユーティリティ ツールバーにアクセスし、 [オプション]をクリックします。
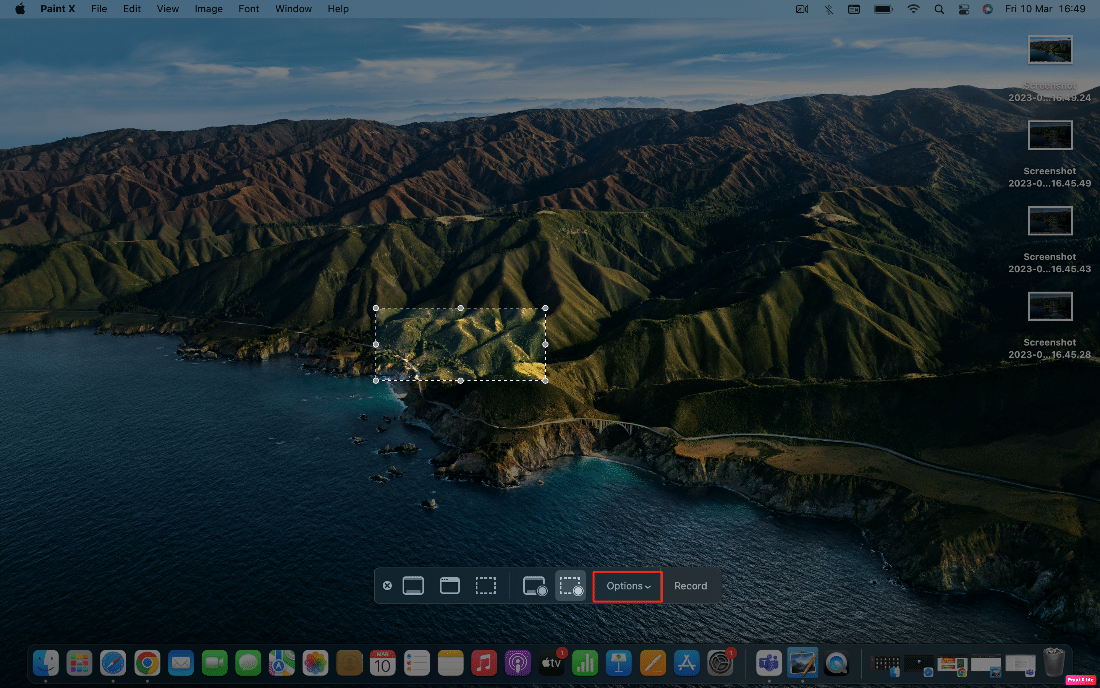
2. 画面録画を保存する場所をクリックします。
注: [その他の場所...]オプションをクリックして、Mac で利用可能なすべての場所を表示することもできます。
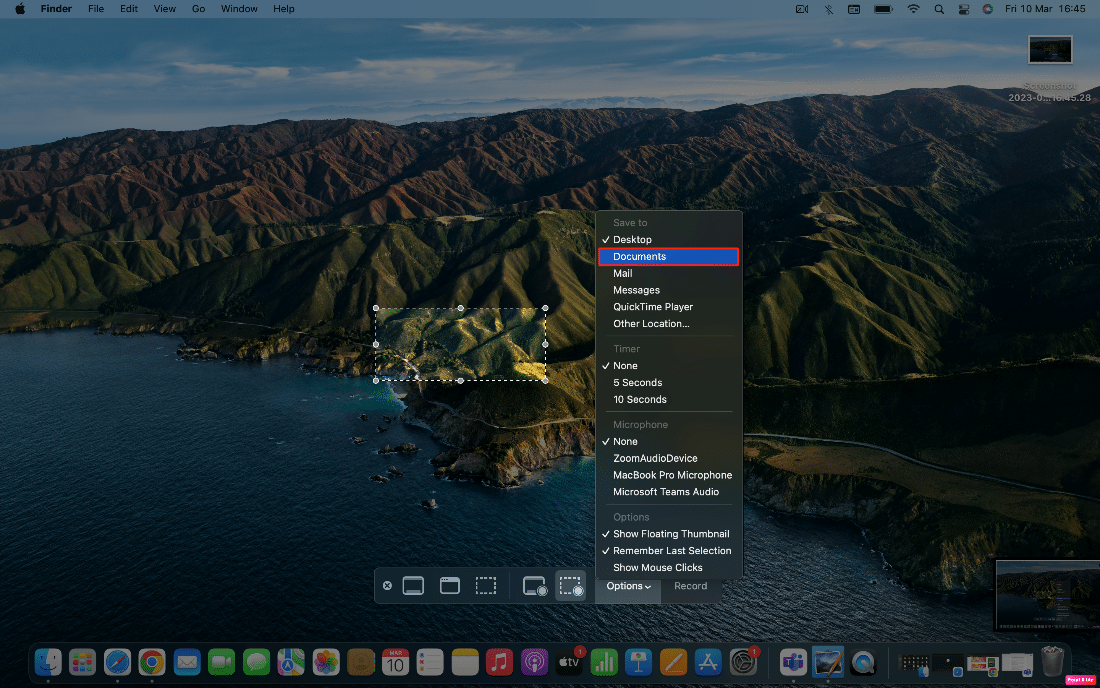
スクリーンレコーディングからオーディオを削除する方法?
スクリーン レコーディングを行った後、スクリーン レコーディングに音声が不要になったことに気付きます。 したがって、オーディオを削除するには、次の手順に従います。
1. まず、 QuickTime Playerで録画したビデオを探します。
2. 次に、メニュー バーにある[編集]オプションをクリックします。
3. [オーディオの削除]オプションをクリックして、録音したファイルからオーディオを削除し、保存します。
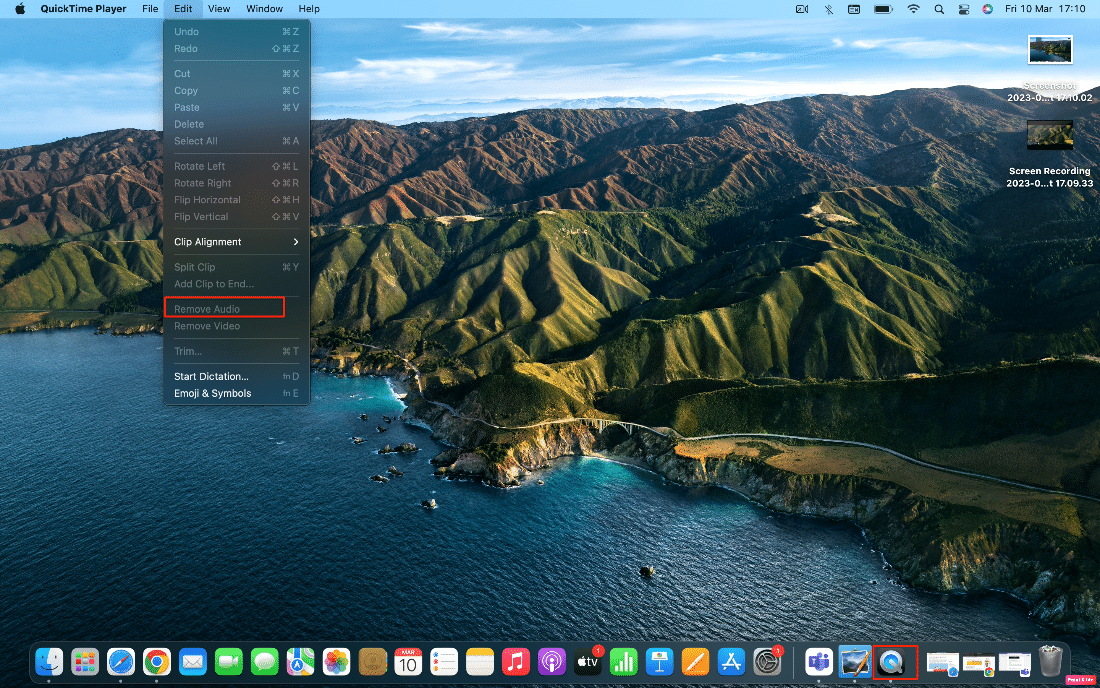
推奨:
- エラー0x80242016で失敗したWindows Updateの修正
- トップ 20 の最高の Mac クリップボード マネージャー アプリ
- Chromebook をスクリーン レコードする方法
- Mac用の19の最高のスクリーンレコーダー
Mac でスクリーン レコードを作成する方法について学習していただければ幸いです。 以下のコメントセクションから、ご質問やご提案をお気軽にお寄せください。 また、次に学びたいことを教えてください。
