Discord Mobileでレコードをスクリーニングする方法
公開: 2023-03-01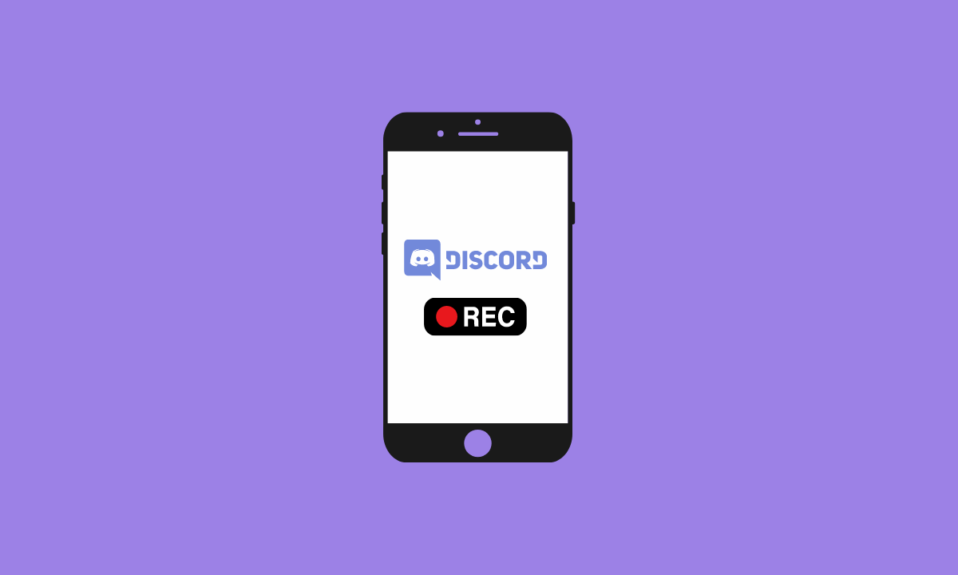
Discord は、ユーザーが相互に対話するためのさまざまな機能とツールを提供する人気のあるコミュニケーション プラットフォームです。 欠けている機能の 1 つは、美しい瞬間をキャプチャするための組み込みのスクリーン レコーダーです。 したがって、Discord が画面録画を許可するかどうかを考えている場合、答えはノーです。 しかし、Discord をスクリーン レコードする方法はあります。ここでは、Discord モバイルでスクリーン レコードをスクリーンする方法を紹介します。 モバイルで画面の Discord を記録するのは見た目ほど簡単ではありませんが、チュートリアル ガイドがお役に立てば幸いです。 この記事では、Discord モバイルでオーディオ付きのスクリーン レコードを作成する方法も学びます。 始めましょう!
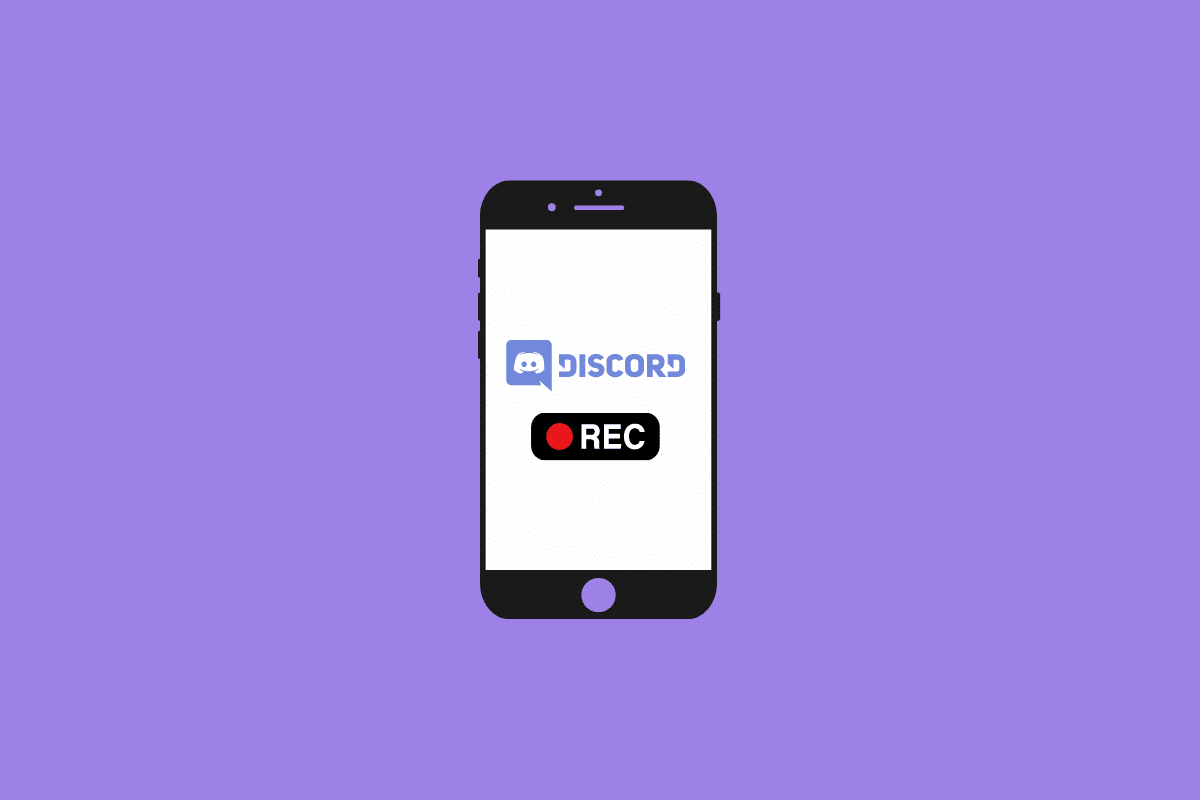
Discord Mobileでレコードをスクリーニングする方法
さらに読み進めて、Discord モバイルでレコードをスクリーニングする方法を詳細に説明する手順を、理解を深めるための便利なイラストを使って見つけてください。
Discordはスクリーンレコーディングを許可していますか?
いいえ。 残念ながら、Discord には画面録画を許可する機能が組み込まれていません。 ただし、サードパーティのソフトウェアを使用して画面を記録することはできます。 Discordモバイルでオーディオ付きのレコードをスクリーニングする方法については、記事で詳しく説明します.
Discordでビデオ通話と音声通話を録音する理由は何ですか?
Discord で音声通話やビデオ通話を録音することは、友人や家族とのつながりを維持したり、仕事関連の会話を維持したりするための一般的な方法になりつつあります。 Discordで通話を録音したい理由はたくさんあります:
- 重要な会話を記録する: 長い会話のすべての詳細を思い出すのは、特にグループでの会話の場合は難しいことがよくあります。
- 思い出を残すには: Discord の素晴らしい点の 1 つは、友人や家族と楽しい会話ができることです。
- 仕事関連の会話を記録するには: リモートワークの時代に、行われたすべての会話と決定を追跡することはしばしば困難です。
- コンテンツを作成するには: Discord で通話を録音することは、ポッドキャスト、インタビュー、vlog などのコンテンツを作成するための優れた方法でもあります。 Discord で会話を録音することで、さまざまなオーディオおよびビデオ コンテンツをすばやく簡単にキャプチャできます。
また読む: Discordの15のベストサウンドボード
Discord Mobileでレコードをスクリーニングする方法は?
組み込みの電話画面記録機能を使用して、Discord モバイルで画面記録を行うことができます。 Android と iPhone でそれを行う方法を見てみましょう。
オプション I: Android フォンの場合
注: Android スマートフォンには同じ設定オプションがないため、メーカーによって異なります。 したがって、デバイスの設定を変更する前に、正しい設定を確認してください。 以下の図に示すように、これらの手順はRedmi Note 5 (MIUI 11)で実行されました。
1. Android フォンで Discord アプリを開きます。
2. Discord で目的の通話を開始または参加します。
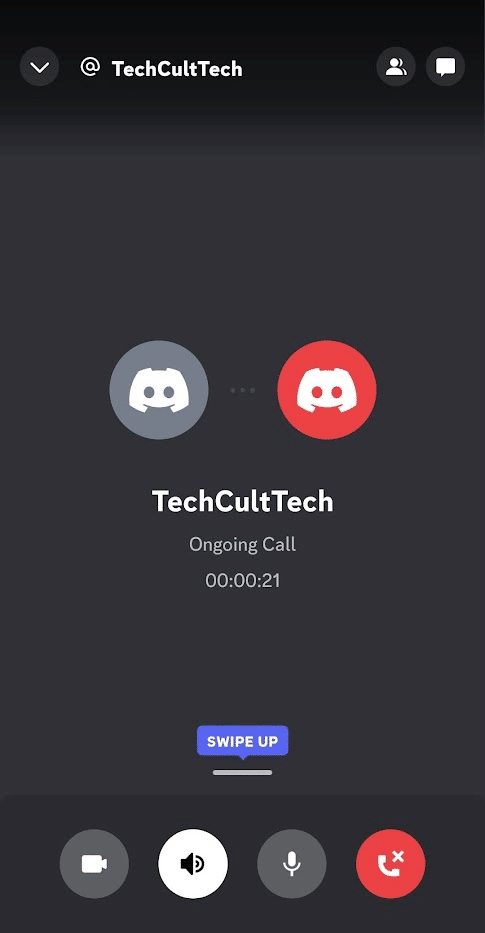
3. Discordアプリを終了し、 Screen Recorderアプリを開きます。
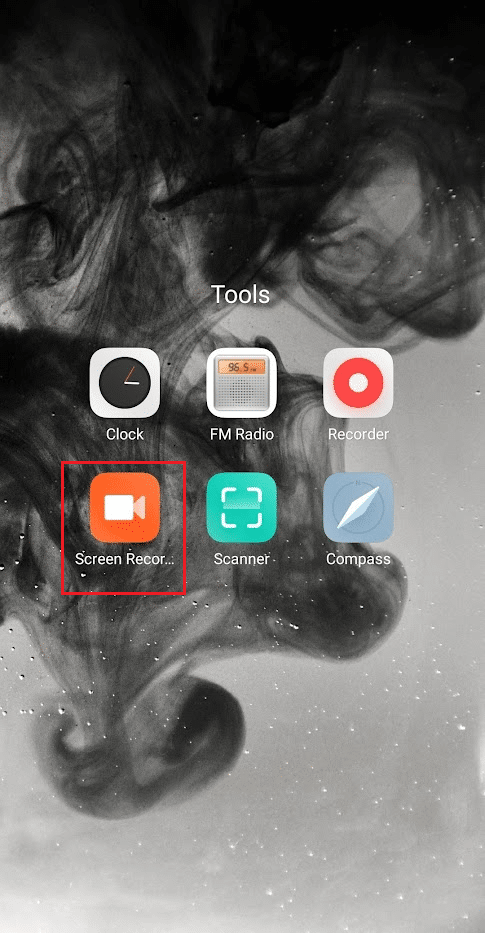
4. 右上隅にある[設定] 歯車アイコンをタップします。
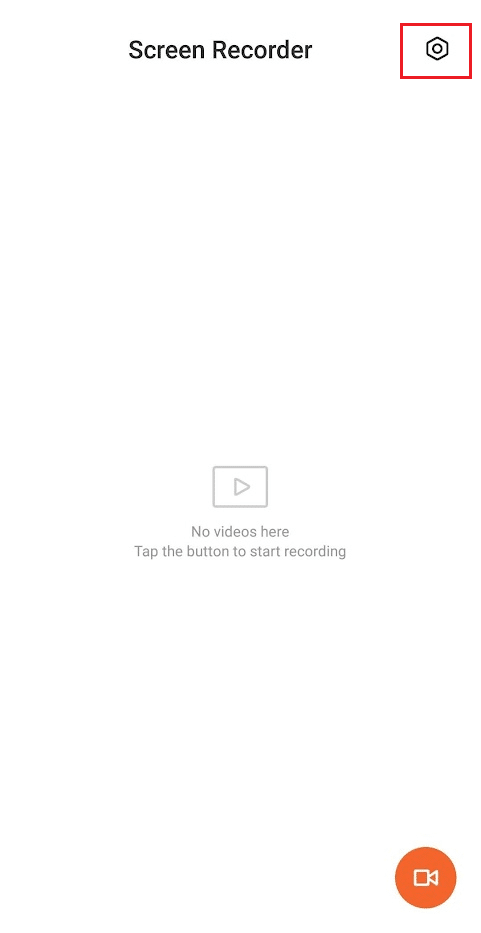
5. 次に、 [音源]をタップします。
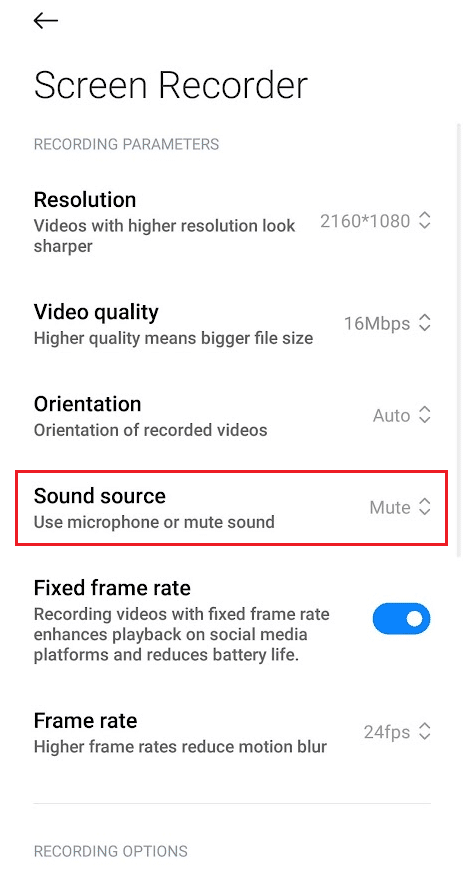
6.マイクオプションを選択します。
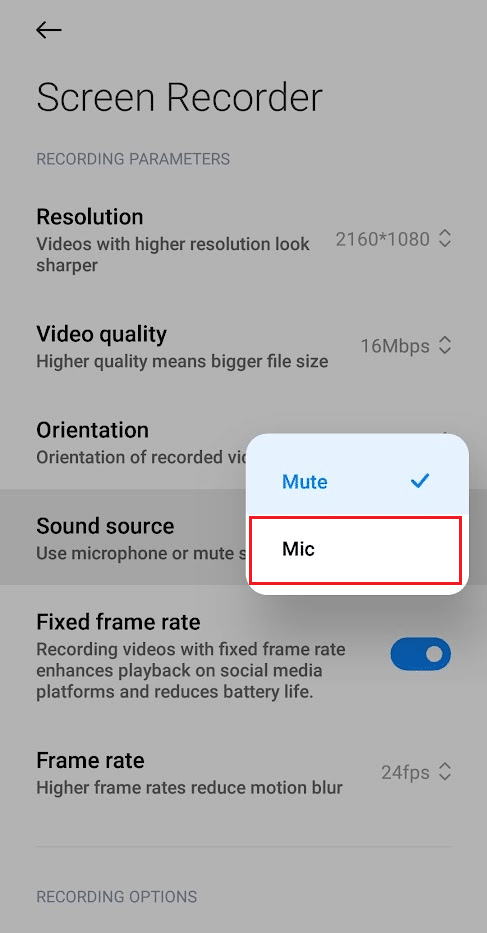
7. Screen Recorderアプリのホーム画面に戻り、右下隅にある[画面録画] アイコンをタップします。
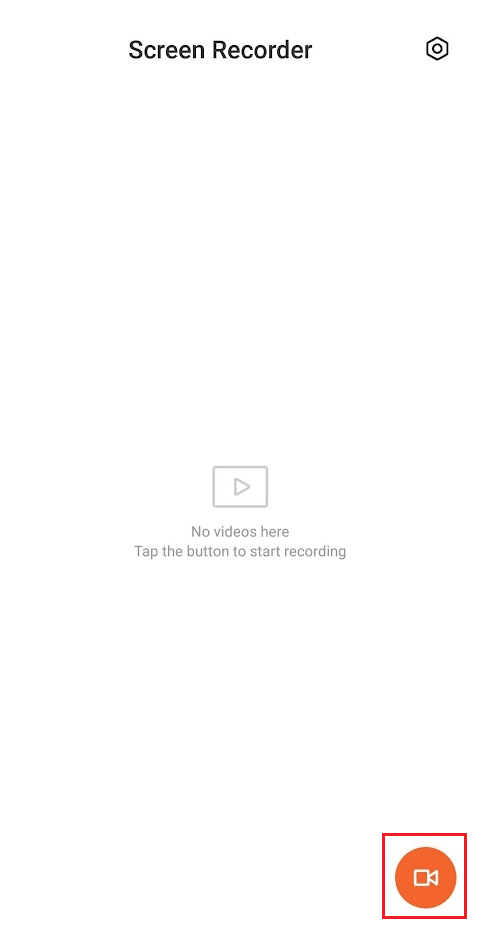
8. 次に、 [開始]をタップして録音を開始します。
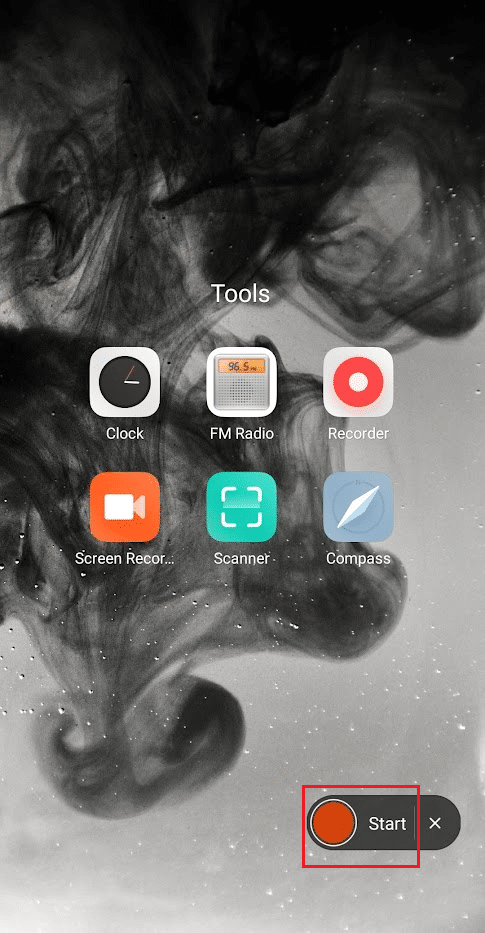
9. 録画が完了したら、右下隅にある[停止] アイコンをタップして、画面の録画を停止します。
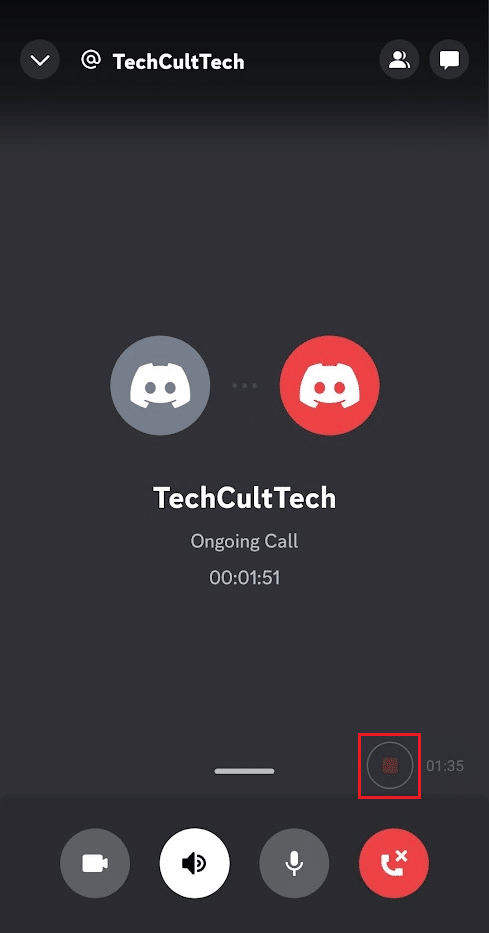
10 Screen Recorderアプリに戻り、保存した録画をタップして再生します。
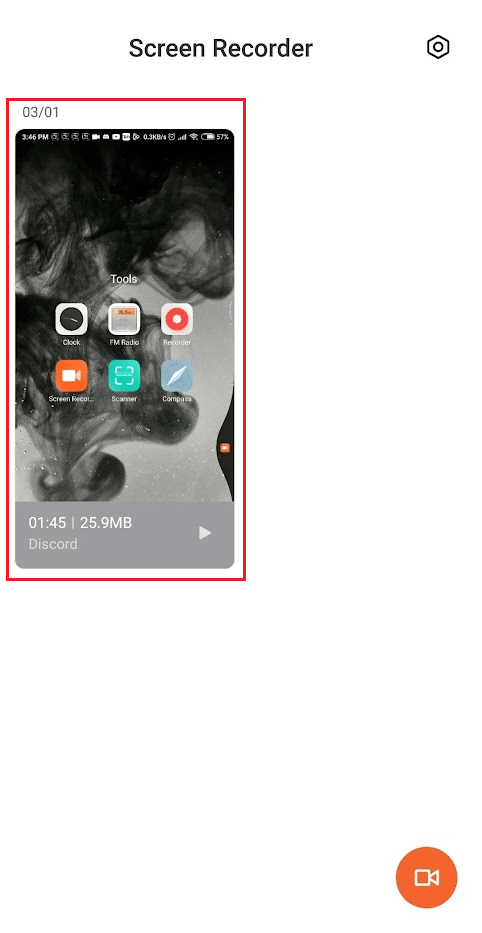
また読む: Windows 10でXbox Game Barの画面録画を有効にする方法
オプション II: iPhone の場合
1. iPhone で Discord アプリを起動します。
2. 目的のDiscord 通話を開始または参加します。
3. 通話中にDiscordアプリを終了し、iPhone のホーム画面から上にスワイプしてコントロール センターにアクセスします。
4. 次に、画面録画アイコン を長押しします。
5. 次に、 [マイク]オプションをオンにします。 このオプションをオンにすると、 Microphone Onが表示されます。
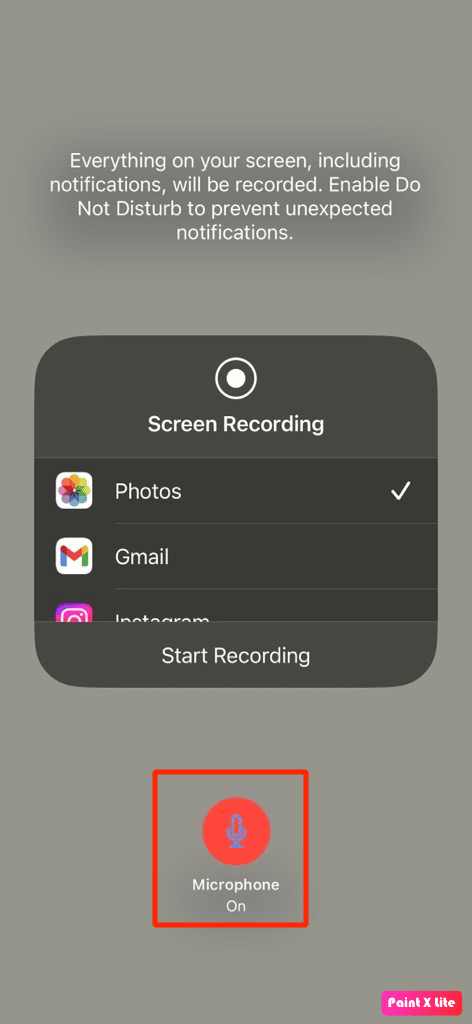
6. 3 秒後、iPhone は音声を含む画面に表示されているものの記録を開始します。 それまでは下にスワイプして通話に戻ります。

7. 通話が終了したらコントロール センターに戻り、 [画面録画] アイコンをタップして録画を終了します。
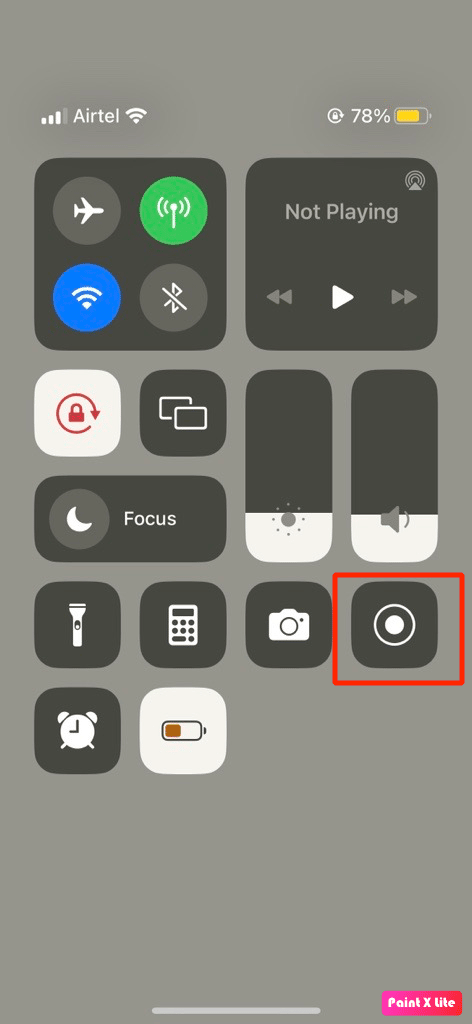
8. 次に、iPhone の[写真] アプリ > [アルバム] > [画面録画]で録画を見つけることができます。
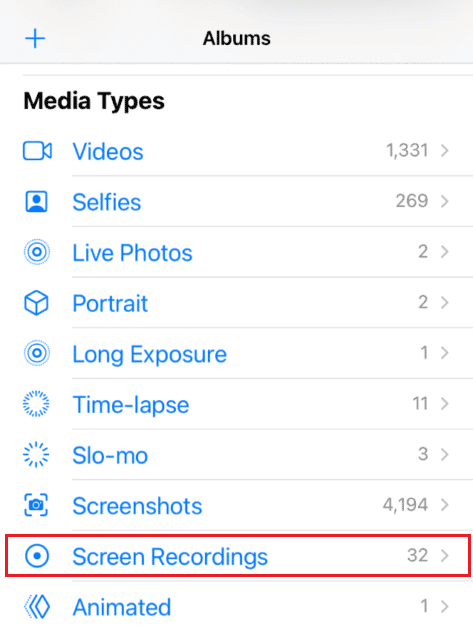
Discord Mobileでどのように記録しますか?
上記の手順を読み、それに従って、Discord モバイル アプリで録音する方法を学びます。
クレイグボットとは?
Craig は、ユーザーが音声チャンネルを無料で録音できるDiscord ボットです。 各ユーザーは個別のオーディオ トラックとして録音されるため、録音されたオーディオから特定のユーザーを編集または削除することがはるかに簡単になります。 Craig は同時に複数のトラックを録音することもできるため、ユーザーは同時に複数の会話を録音できます。 Craig を使用して特定のユーザーの音声を録音することもできるため、ユーザーは特定の会話に集中でき、録音管理が容易になります。
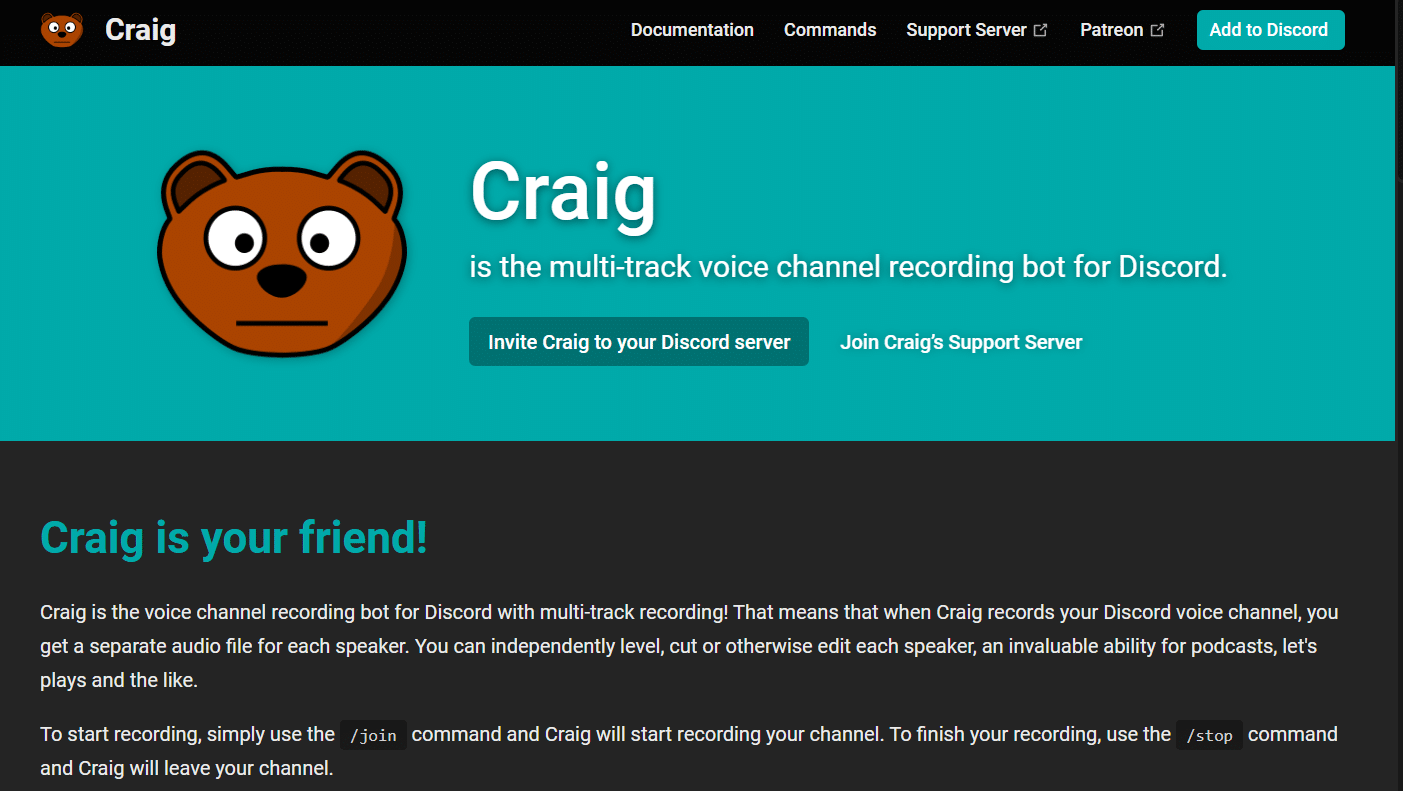
また読む: Android用の14の最高の通話録音アプリ
Craig Bot を使用して Discord Mobile で音声を録音する方法
Craig ボットを使用して、音声付きの Discord モバイルでレコードをスクリーニングする方法を学ぶことができます。 同じことについては、以下の手順に従ってください。
1. Discordアプリを起動し、アカウントにログインします。
2. 左パネルからサーバーをタップします。
3.次に、任意のモバイル Web ブラウザーで Craig ボットの公式 Web サイトに移動します。
注: Craig ボットがサーバーに配置されているため、Discord で作成された個人用サーバーがあることを確認してください。 その後、いくつかの簡単なコマンドを使用して、サーバーを招待して、さまざまなチャット ルームの音声チャットを録音できます。
4. 図のように、画面からINVITE CRAIG TO YOUR DISCORD SERVERをタップします。
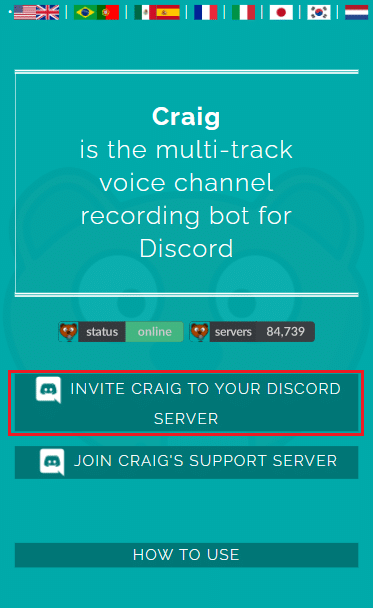
5. 再度、 Discord アカウントにログインします。
6. ADD TO SERVERセクションから、作成した目的のサーバーを選択します。
7. 以下に示すように、 [認証]をタップします。
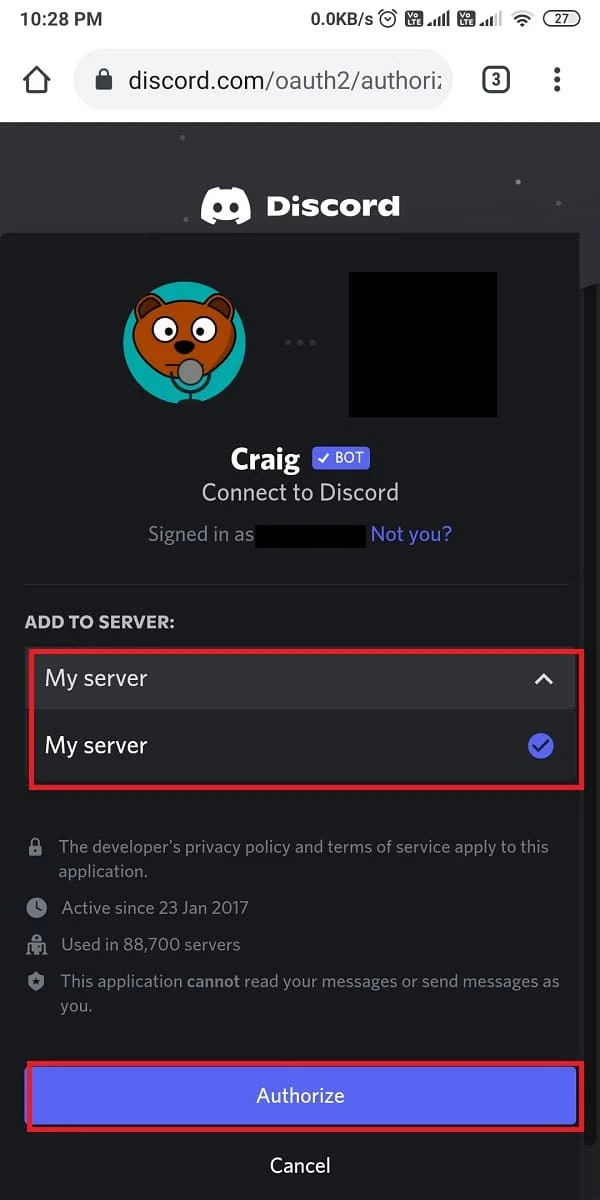
8. 認証のためのCaptcha テストを完了します。
9. 次に、 Discordに移動し、サーバーに移動します。
10.サーバー画面に Craig がパーティーに参加したというメッセージが表示されます。 craig:, joinと入力して、ボイス チャットの録音を開始します。
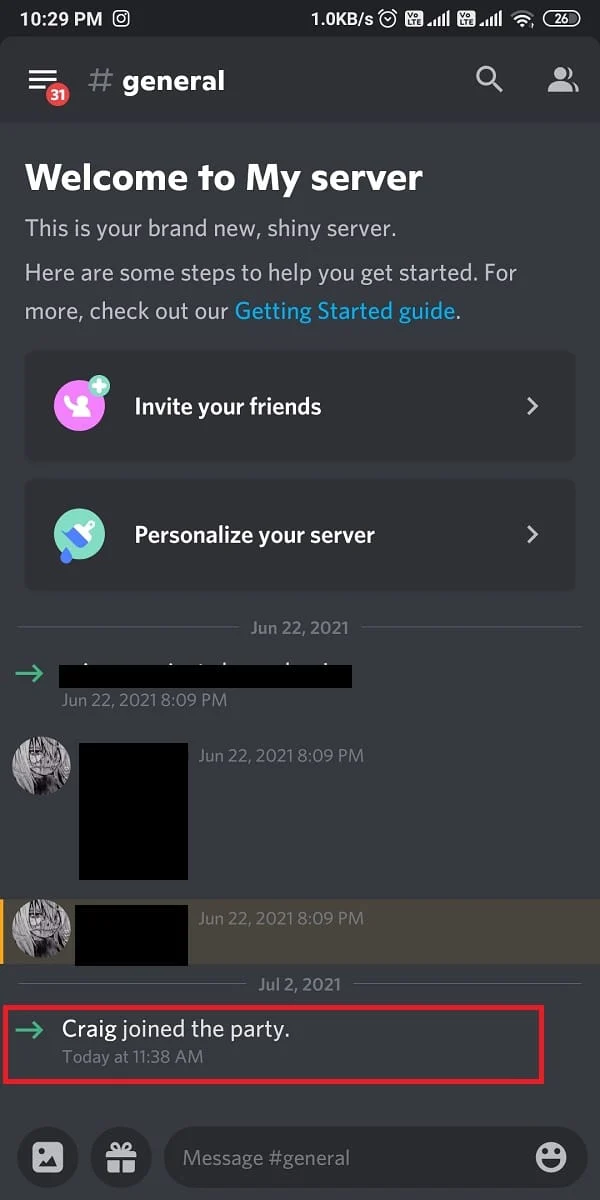
11. または、オーディオ録音用に複数のチャンネルを録音することもできます。 たとえば、一般的なチャネルを記録する場合は、 craig:, join generalと入力します。
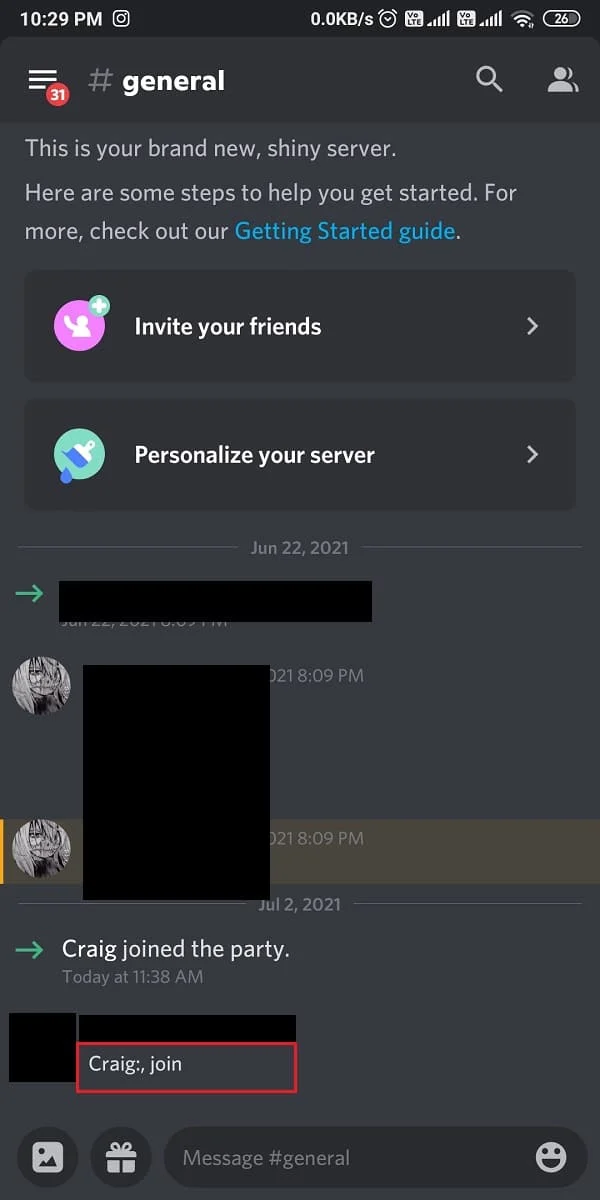
12. サーバーでボイスチャットを正常に録音したら、 「craig:, leave (チャンネルの名前)」と入力して録音を停止します。
13. 最後に、録音されたオーディオ ファイルをダウンロードするためのダウンロードリンクが表示されます。
14. これらのファイルを.aacまたは.flac形式でダウンロードして保存します。
また読む:PC用の16の最高の無料スクリーンレコーダー
よくある質問 (FAQ)
Q1. Discordでスクリーンレコーディングするとどうなりますか?
答え。 Discord で画面共有を記録すると、記録はコンピュータにローカルに保存されます。 その後、記録をサーバーの他のメンバーと共有したり、クラウド ストレージ サービスや他の共有プラットフォームにアップロードしたりできます。
Q2. ビデオ通話の画面を録画すると、Discord は通知しますか?
答え。 いいえ、Discord は、誰かがビデオ通話を画面録画しているときにユーザーに通知しません。
Q3. Discordの通話を音声付きでスクリーンレコーディングできますか?
答え。 はい、音声付きの Discord 通話を画面録画できます。 使用しているプラットフォームに応じて、これを行うにはいくつかの方法があります。
Q4. 画面記録は検出可能ですか?
答え。 一般的に言えば、画面録画は検出できません。 ただし、一部のアプリケーションには、画面の記録が行われていることを検出できる機能が組み込まれている場合があります。
Q5. Discord でスクリーン レコーディングを行うと音が聞こえないのはなぜですか?
答え。 Discord でスクリーン レコーディングを行うときに音が聞こえない場合、いくつかの理由が考えられます。 主な理由は、ボイス & ビデオ設定にサウンド キャプチャ拡張機能がインストールされていない場合です。
推奨:
- Obsidian でメモをリンクする方法
- Android のスクリーンショットはどこに保存されますか?
- Zoom は他人に知られずに画面録画を検出できますか?
- Discordオーディオを録音する方法
Discord の画面録画は、重要な会話を覚えたり、後で重要な作業セッションを確認したりするのに最適な方法です。 Discord でスクリーン レコーディングが許可されているかどうか、およびDiscord モバイルでスクリーン レコーディングを行う方法を理解するのに役立つことを願っています。 記事を作成してほしい他のトピックについての質問や提案をお知らせください。 以下のコメントセクションにそれらをドロップして、私たちに知らせてください.
