Google の WEBP 画像を JPEG または PNG として保存する方法
公開: 2022-07-31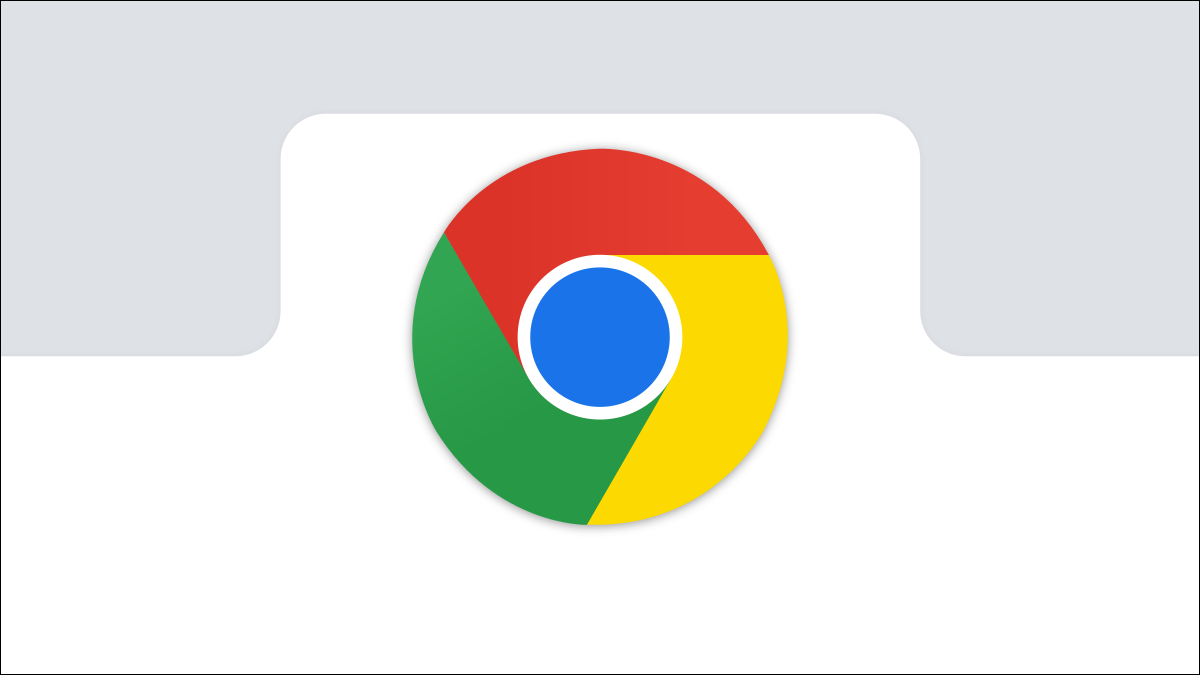
Google の WEBP 画像形式は非常に優れています。その独自の圧縮システムにより、JPEG または PNG 形式でレンダリングされた同じ画像の約 3 分の 2 のサイズで画像を表示できます。
長年の開発にもかかわらず、Google 製品で目立つように取り上げられ、広く採用されていますが、WEBP は、Microsoft の写真アプリなど、最も一般的な画像ツールの一部ではまだ完全にサポートされていません。ただし、古い Windows フォト ビューアーではサポートされています。 より一般的な形式で WEBP 画像を保存する方法を次に示します。
Microsoft Edge の Internet Explorer モードの使用
ブラウザの 1 つである Microsoft Internet Explorer は、WEBP をサポートしていません。 そのため、Web サイトで .webp ファイルを使用する場合、同じ画像の JPEG または PNG バージョンを、Internet Explorer モードで実行されている Microsoft Edge に提供する必要があります。 Web サイトで画像の JPEG または PNG バージョンを取得するのは、多くの場合、Edge の Internet Explorer モードで画像を開き、そのブラウザーから画像をダウンロードするだけです。
まず、Edge の Internet Explorer モードが有効になっていることを確認する必要があります。
関連: Edge で Internet Explorer モードを使用する方法
WEBP 画像を含む Web ページに移動し、URL を強調表示して右クリックし、[コピー] をクリックします。
![アドレス バーでアドレスを選択し、右クリックして [コピー] をクリックします。](/uploads/article/5265/qDPDy0oz8YYv3Gl1.png)
Edge を起動し、アドレス バーを右クリックして [貼り付け] をクリックし、Enter キーを押します。
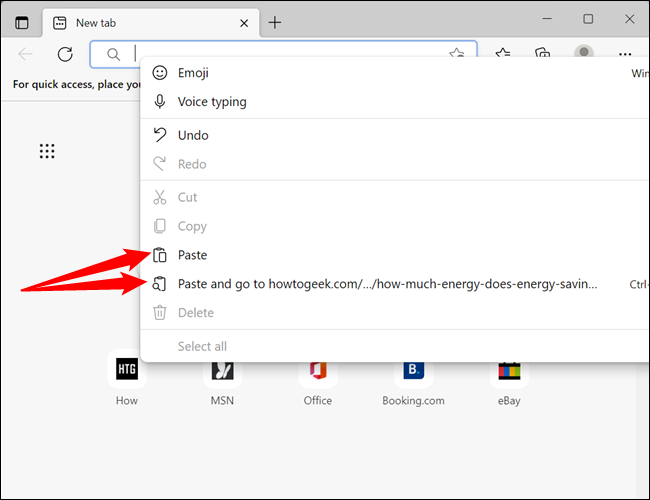
次に、右上隅にある 3 つのドットをクリックして、[設定とその他] メニューを開きます。
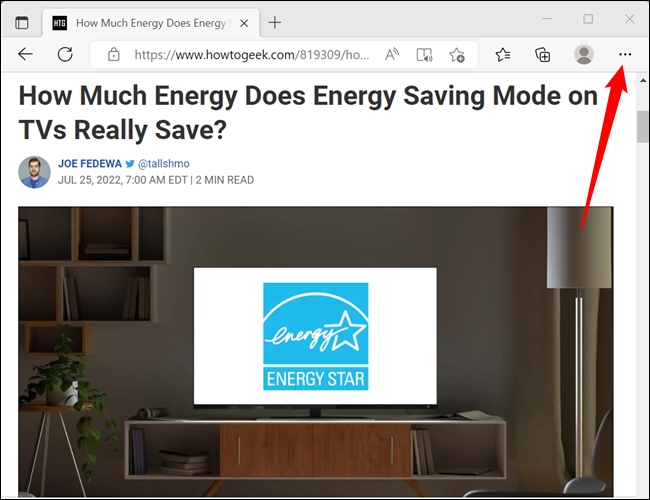
オプションに目を通し、[Internet Explorer モードで再読み込み] をクリックします。一番下にあります。
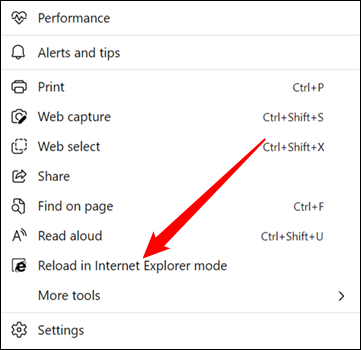
Web サイトがサーバー側で適切な変換を行う場合、ページは同じように見えますが、今回はすべての画像が JPEG または PNG 形式になります。
画像を右クリックし、「名前を付けて画像を保存」をクリックします。
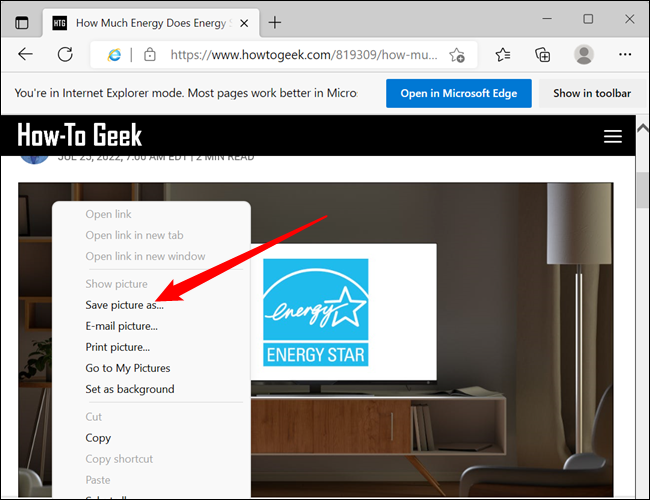
保存先のフォルダに移動し、[保存] をクリックすると、画像がそのフォルダにダウンロードされます。
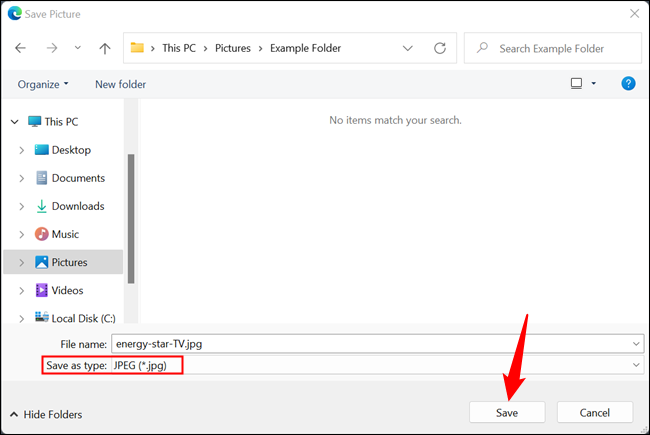
それでおしまい。 画像に移動し、他の JPEG と同じように開くか編集します。
MS ペイントの使用
Windows 10 または Windows 11 を使用している場合は、WEBP イメージをハード ドライブにダウンロードし、MS ペイントを使用して開くことができます。
PC に既にあるソフトウェアを利用して、画像を変換してみませんか? ペイントは、追加のソフトウェアをダウンロードすることなく、WEBP を JPEG、GIF、BMP、TIFF、およびその他のいくつかの形式に変換します。
画像を右クリックし、既定で WEBP ファイルを開くように設定されていない場合は、[アプリケーションから開く] > [ペイント] をクリックします。
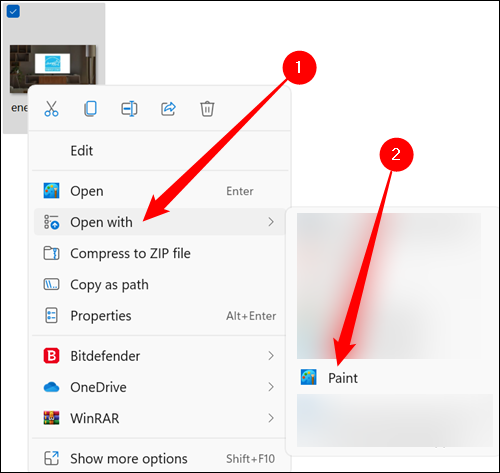
ペイントで画像を開いたら、[ファイル]、[名前を付けて保存] の順にクリックし、一覧から形式を選択します。
注: Windows 10 のペイントは見た目がかなり異なりますが、オプションは同じです。
![左上隅の [ファイル] を右クリックし、[名前を付けて保存] に移動します。ご希望のフォーマットをお選びください](/uploads/article/5265/T4zFtWQcbudrAMVX.png)
ファイルの保存先を選択し、[保存] をクリックします。
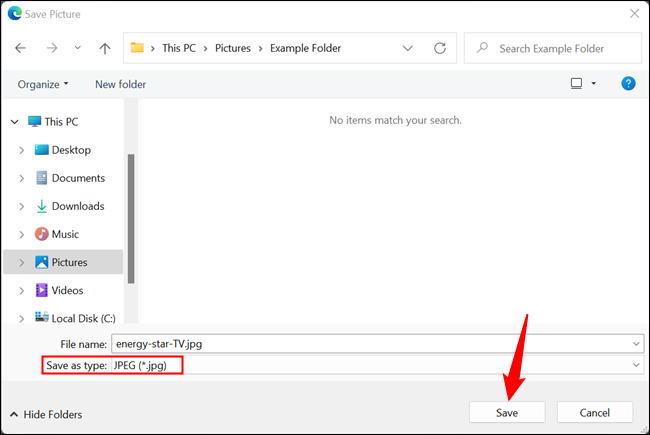
画像の変換が完了すると、保存したフォルダーに画像が表示されます。
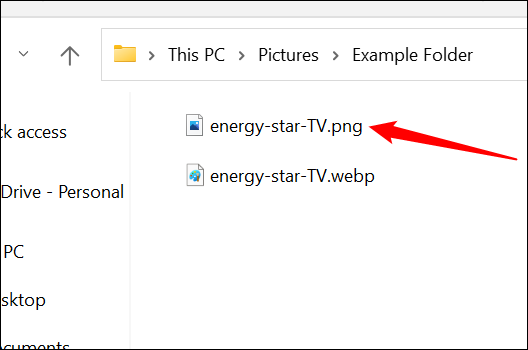
コマンド ラインの使用
コマンド ラインの使用に慣れている場合、Google は、Linux、Windows、および Mac OS X で WEBP をエンコード、デコード、表示するためのユーティリティを提供しています。これは、プログラムや Web サイトに統合するのに最適な、少し高度な方法です。ただし、コマンド ライン ツールの使用方法を学習したい場合は、お気軽にフォローしてください。
OS に応じて、上記の適切なリンクを使用してライブラリをダウンロードし、ファイルをコンピューターに抽出します。 Windows PowerShell を使用しますが、すべてのシステムで同じように動作するはずです。
PowerShell を開き、変換する .webp ファイルがあるフォルダーを開きます。 cdコマンドを使用して、ディレクトリを変更します。 「NAME」を Windows ユーザー名に置き換えると、次のようになります。
cd C:\users\NAME\Pictures
「bin」フォルダを見ると、拡張子が .exe のファイルがいくつかあることに気付くかもしれません。 このガイドでは、 dwebp.exeコマンドを使用して WEBP 画像をデコード (変換) します。 コマンドの構文は次のようになります。

C:\Path\To\dwebp.exe inputFile.webp -o outputFile
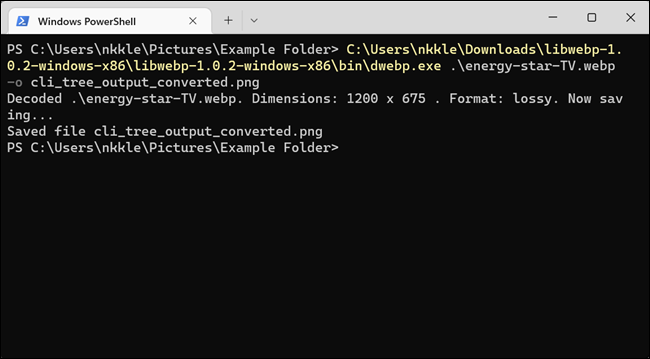
出力画像のファイル拡張子をどのように指定したかに注目してください。 デコーダーは画像を他の形式に変換するため、特定する必要があります。 この例では PNG を使用しましたが、他のスイッチを使用すると、TIFF、BMP、およびその他のいくつかに出力できます。 完全なドキュメントは、Google WEBP Web サイトにあります。
JPEG に変換するオプションはありませんが、画像を JPEG に変換する場合は、 -oスイッチを使用して出力ファイルの末尾に「.jpeg」を追加するだけです。
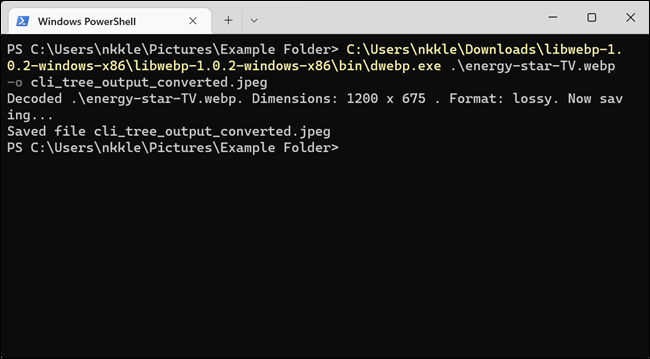
ヒント:このツールを頻繁に使用する予定がある場合は、後で簡単にアクセスできるように、エンコーダー、デコーダー、およびビューアーの実行可能ファイルをシステムのパスに追加することを検討してください。 これにより、任意のフォルダーからコマンド ラインから実行する場合に、実行可能ファイルと同じディレクトリにいる必要がなくなります。
関連: Windows でコマンド ラインに簡単にアクセスできるようにシステム パスを編集する方法
ツールが画像を変換して保存したら、出力ファイルの場所に移動し、必要なプログラムで開くことができます。
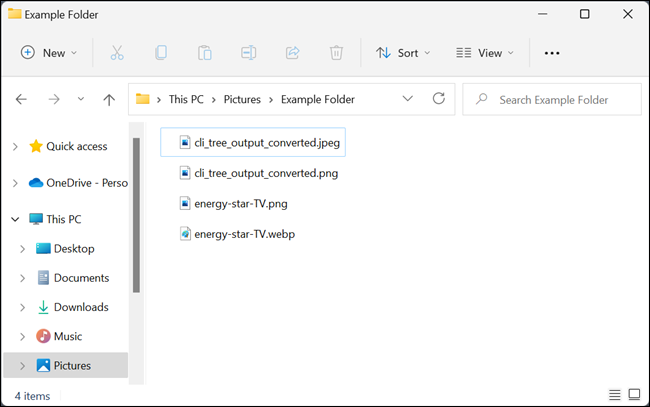
オンライン変換ツールの使用
代わりに Web サイトを使用して WEBP 画像を別の形式に変更したい場合は、これを行うための無料のオンライン変換ツールを提供するサイトがたくさんあります。 サーバー側ですべてを処理します。つまり、ソフトウェアをダウンロードしてインストールしたり、コマンド ライン ツールを学習したりする必要はありません。
他のオンライン ファイル変換ツールと同様に、機密ファイルや機密ファイルはアップロードしないでください。 機密文書の画像など、他人に見られる可能性が懸念される場合は、自分のコンピューターでファイルを操作することをお勧めします。
このガイドでは、Zamzar オンライン ファイル変換ツールを使用します。 使用は完全に無料で、アップロードされたファイルは 24 時間以内にサーバーから削除されます。 5 つ以上の無料の同時変換を変換したい場合は、有料のサブスクリプションも提供されます。
Zamzar の Web サイトにアクセスし、[アップロード] をクリックして、変換するファイルを選択し、[開く] をクリックします。 または、コンピューターからブラウザー タブにファイルをドラッグ アンド ドロップするだけです。
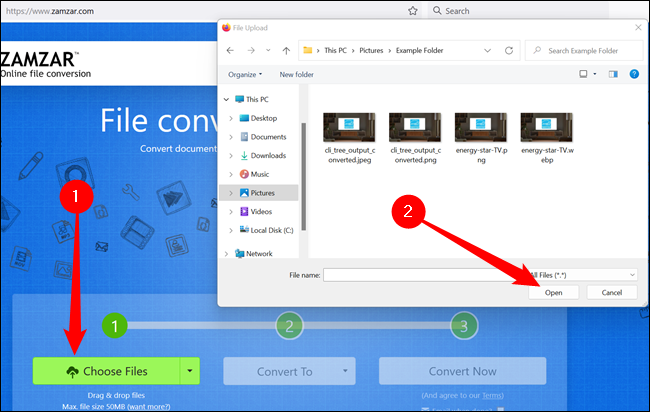
次に、[形式を選択] をクリックし、ドロップダウン メニューから変換先のサポートされている形式を選択します。
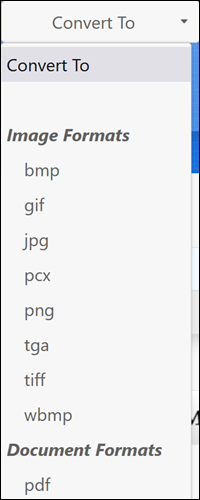
「今すぐ変換」をクリックします。
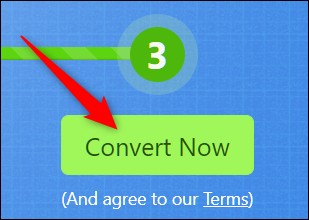
ファイルのサイズにもよりますが、変換には数秒しかかかりません。 変換後、ダウンロードページにリダイレクトされるので、「ダウンロード」ボタンをクリックしてダウンロードを開始します。
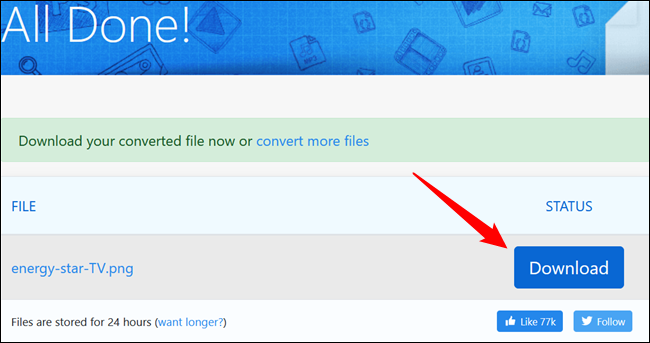
ブラウザーが毎回ダウンロード フォルダーの場所を要求しない限り、既定のダウンロード場所に自動的に保存されます。
関連: Chrome ダウンロード フォルダーの場所を変更する方法
画像を表示するには、保存したフォルダーに移動し、お気に入りの画像ビューアーで開きます。
特別な URL トリックの使用
ご想像のとおり、Google は Google Play ストアのすべての製品とサービスに WEBP 画像を使用しています。 状況によっては、画像の URL を微調整して、別の形式で表示することができます。 この方法はすべての Web サイトで機能するわけではありませんが、Google Play ストアで画像を変換するようにすばやく強制する必要がある場合は、この巧妙な小さなトリックで時間を節約できます。
Chrome、Microsoft Edge、Safari、Opera など、WEBP 画像表示をサポートするほぼすべてのブラウザーを開きます。 play.google.com のアプリ リストのように、帯域幅を節約するために WEBP 画像を使用するサイトにアクセスします。
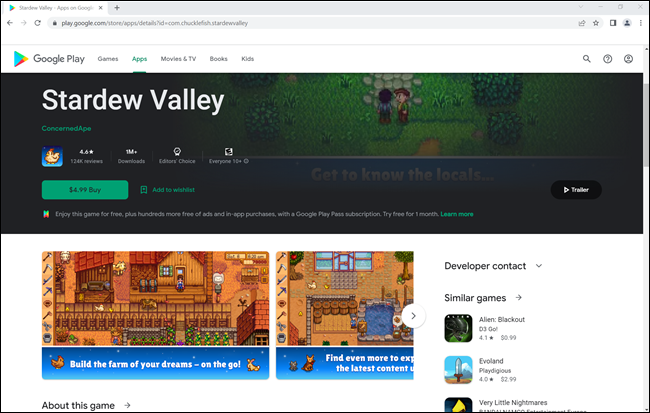
画像の 1 つを右クリックまたは長押しし、[新しいタブで画像を開く] オプションをクリックします。 WEBP 画像は独自のタブを取得し、そのタブの上部にある URL は画像アセットへの直接リンクであり、ページ上に他に何も表示されません。
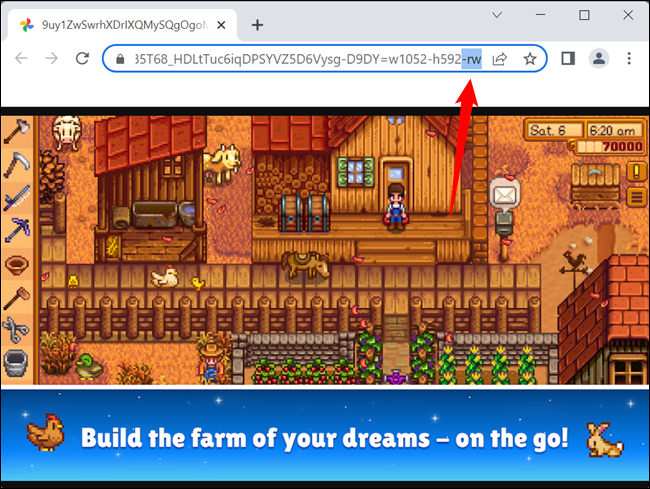
URL バーをクリックし、アドレスの最後の 3 文字 (「-rw」) を削除してから、「Enter」を押します。 同じ画像が再び表示されますが、今回は元の形式 (通常は JPEG または PNG) でレンダリングされます。 画像を右クリックまたは長押しし、「名前を付けて画像を保存」オプションを選択します。 これにより、他のファイルと同様に、元の形式でダウンロードされます。
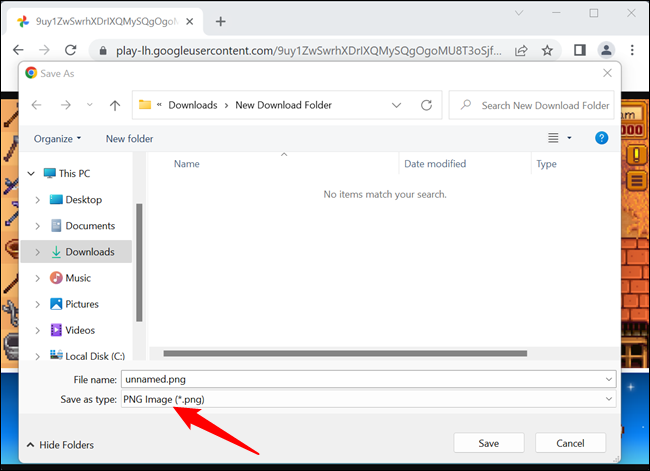
「もっと簡単にできる方法はないの?」と思うかもしれません。 あります — ブラウザーに関連するほとんどのものと同様に、解決策はブラウザー拡張機能です。 WEBP ファイルを任意の他の画像形式に自動的に変換する拡張機能はたくさんありますが、おそらくそれらを使用するべきではありません。 ブラウザー拡張機能はプライバシーの悪夢であり、厳密に必要でない場合は常に使用を避ける必要があります。
