起動しないPCからデータを保存する方法
公開: 2022-01-29起動しないコンピューターのトラブルシューティングはイライラしますが、データを失うというパニックははるかに深刻です。 コンピュータを起動できず、バックアップがない場合でも、まだびっくりしないでください。 いくつかのオプションがあります。
ハードドライブが破損または停止している可能性は常にあります。その場合、データの回復にはコストがかかるか、不可能になります。 ただし、多くの場合、他の理由でコンピュータが起動しない場合があります。電源の障害、起動セクタの破損、または写真やドキュメントなどの重要なデータをそのままにしておくその他の癖があります。 ですから、気の毒なことをオンにできない場合は、おそらくそのデータが回収可能かどうかを確認するときです。
そのデータを取得することをお勧めする主な方法は2つあります。1つはソフトウェアのノウハウが少し必要ですが、もう1つはハードウェアの精巧さが少し必要です。 どちらも、データをコピーするための外付けドライブが必要です。これを使用して、コンピューターの修復または交換中にファイルを保存できます。 経験が浅い場合でも心配しないでください。 指示に厳密に従う限り、これを処理できます。
USBドライブから起動
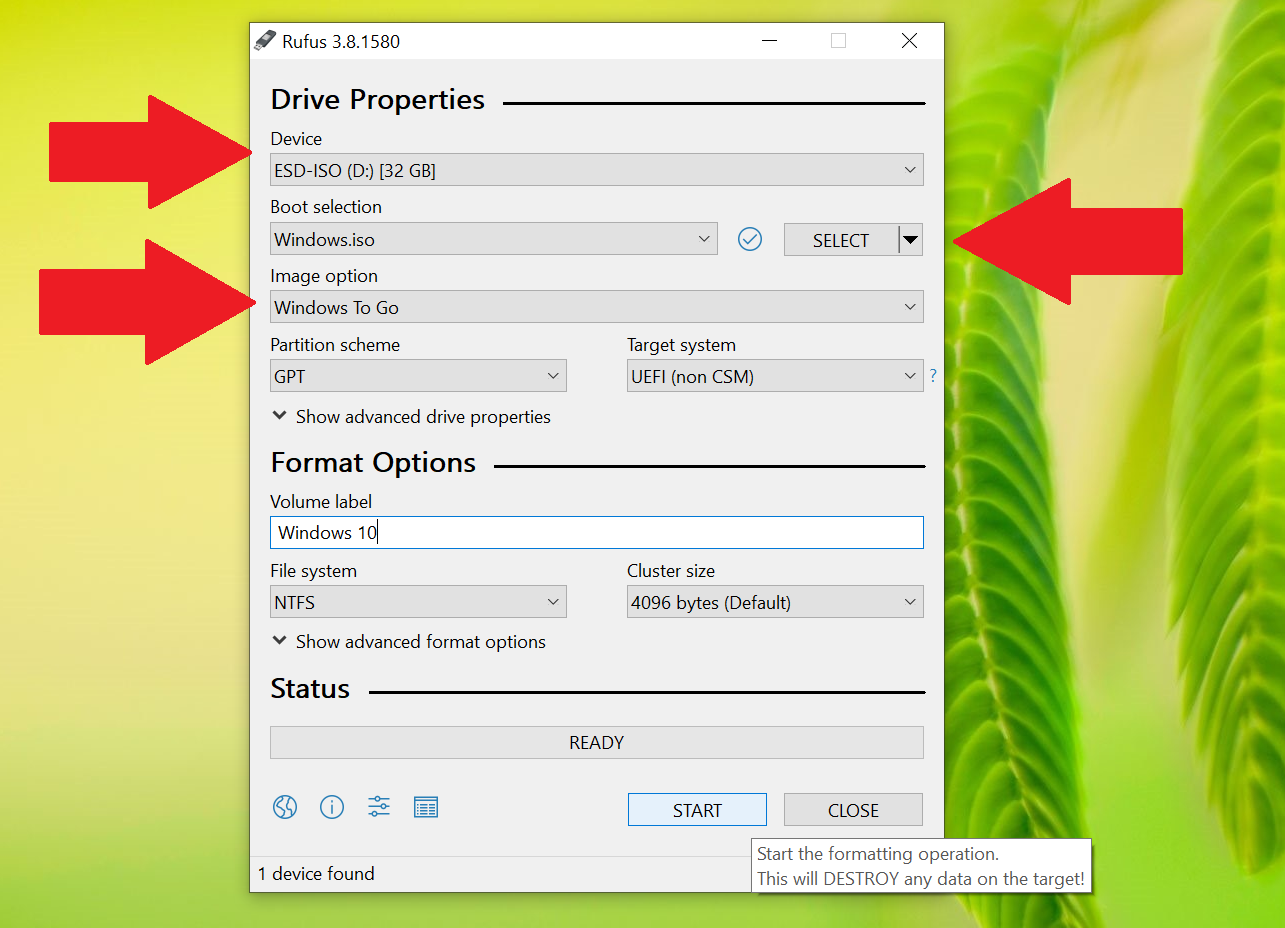
コンピュータのハードウェアはまだ正常に機能している可能性がありますが、Windowsを起動できません。 ブートローダーが破損しているか、ドライバーの問題により、使い慣れたWindowsデスクトップではなく黒い画面が表示されている可能性があります。 ただし、コンピューターが引き続き機能する場合は、コンピューターを使用して、データにアクセスできる(うまくいけば)別の環境で起動できます。
Windows PCを使用している場合は、Windowsを搭載した起動可能なUSBドライブを作成して、ハードドライブを参照できます。 別のPCと少なくとも16GBのスペースがあるUSBドライブを入手します。 そのPCで、MicrosoftのMedia Creation Toolをダウンロードして実行し、プロンプトが表示されたらISOを選択します。
次に、Rufusをダウンロードして起動し、[デバイス]でUSBドライブを選択し、[ブートの選択]でWindows ISOを選択し、[イメージオプション]でWindows ToGoを選択します。 [開始]をクリックして、プロセスが終了するのを待ちます。 詳細については、このガイドの「RunningRufus」セクションをご覧ください。 Macを使用している場合、Macworld UKには、USBドライブでmacOSを実行するための同様の手順があります。
完了したら、コンピュータを再起動できます。 ただし、起動画面が表示されたら、キーボードのキーを押して起動メニューに入る必要があります。通常、画面に表示されているキーが表示されます。 たとえば、私のコンピューターでは、起動画面でF11キーを押して起動メニューにアクセスする必要があります。このメニューから、USBドライブを選択してWindows環境で起動できます。
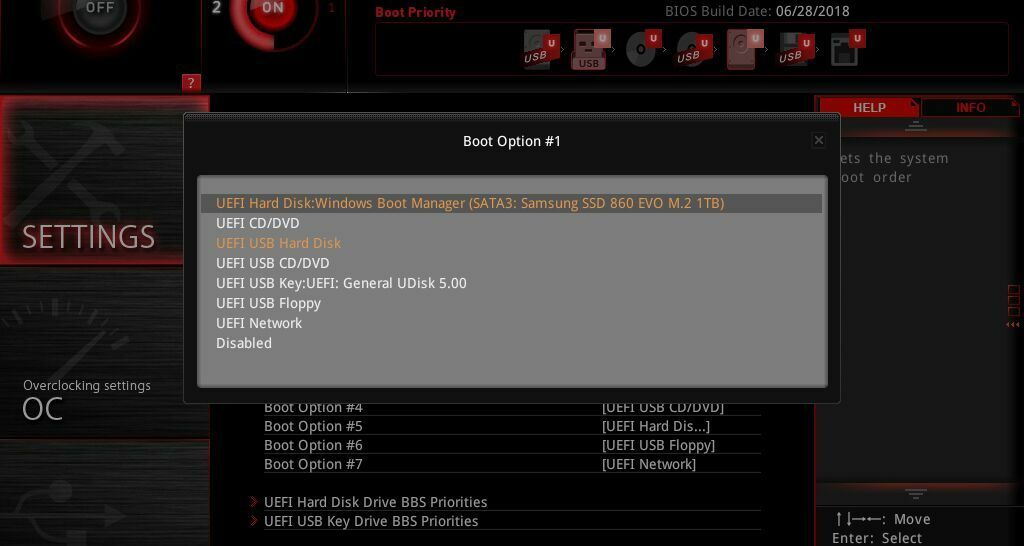
それでも問題が解決しない場合は、BIOSセットアップに入ることができます。通常は、DeleteキーまたはF2キーを押します。 USBドライブをリストの一番上に移動できる「起動順序」セクションを探します。
すべてがうまくいけば、コンピュータはそのUSBドライブから新しいWindows環境を起動します。 ファイルエクスプローラーを開くと、すべてのデータがそのままの状態でハードドライブが表示されます(ドライブが破損していない場合)。 ハードドライブがBitLockerで暗号化されている場合、Windows 10 Proを実行するにはそのUSBドライブが必要であり、データにアクセスするには回復キーが必要です。これがないと、ファイルが永久に失われる可能性があります。
データが表示されたら、外付けドライブを接続して、重要なファイルをすべてそこにドラッグします。 そこから、貴重なデータを気にすることなく、Windowsを安全に再インストールしたり、起動の問題をトラブルシューティングしたりできます。

ハードドライブを取り外して、別のPCで試してください

コンピュータの電源がまったく入らない場合は、上記のようにUSBドライブから起動することはできません。 ただし、ハードドライブをコンピューターから取り外し、別の稼働中のマシンに接続してデータにアクセスすることはできます。 これを行うには、SATA-USBケーブル、ドッキングステーション、または外付けハードドライブエンクロージャーに加えて、PCを開くために必要なドライバーやその他のツールが必要です。
ラップトップで標準の2.5インチドライブの代わりにM.2ドライブを使用する場合は、SATA M.2-USBアダプター、またはNVMeM.2-USBアダプターが必要になります。あなたのラップトップはそれが使用するものを確認します。 (Amazonの写真には、互換性のあるドライブの種類が示されていることがよくあります。コンピューターの分解ビデオを調べて、ハードドライブが購入しているエンクロージャーの形状と一致するかどうかを確認できます。)
適切なアダプターを見つけることは、正直なところ、このプロセスの最も難しい部分です。 PCを開くのは怖いようですが、実際にははるかに簡単です。 すべてのマシンでプロセスをガイドすることはできませんが、通常、ラップトップのモデル番号をGoogleで検索して、分解手順を見つけることができます。 ほとんどの場合、ラップトップの下部にある数本のネジを緩め、下部のケースを取り外す必要があります。これにより、多くの場合、ハードドライブまたはSSDに直接アクセスできます。
一部のラップトップでは、ストレージがマザーボードにはんだ付けされています。その場合、運が悪く、上記のUSBからの起動方法を試すか、修理のために送る必要があります。 デスクトップを開いている場合は、サイドパネルからスライドさせてケージからドライブを取り外すだけでよいため、さらに簡単です。ドライバーは必要ない場合もあります。

ドライブを取り外した状態で、ドライブをUSBアダプターに接続し、動作中のコンピューターのUSBポートに接続します。 (理想的には、同じプラットフォームのコンピューターを使用します。したがって、ドライブがMacからのものである場合は、別のMacに接続することをお勧めします。)運が良ければ、ドライブはファイルエクスプローラーまたはファインダーにポップアップ表示されます。 。 次に、必要なファイル(または安全のためにすべてのファイル)を選択して、それらを外部ドライブにドラッグします。 それらが安全にバックアップされたら、コンピュータの修復または交換に取り掛かり、それらのファイルが起動して再び実行されたときにそれらのファイルをドラッグして戻すことができます。
うまくいけば、この経験がバックアップの重要性を示しています。 あなたは何度もそれを聞いたことがあります、そして私はそれを延期するのは簡単だと知っていますが、そうしないでください。 ハードドライブのクローンを作成したり、イメージファイルを作成したり、リカバリドライブを設定したりできます。 また、ハードドライブの状態を確認することを忘れないでください。 今日バックアッププログラムを設定して、それを忘れてください。心の安らぎはかけがえのないものであり、パニックのその瞬間を二度と経験する必要はありません。
