Mac で Windows を実行する方法
公開: 2023-03-13
Intel チップから ARM ベースの Apple Silicon に切り替えても、Windows を Mac 上で実行して優れたパフォーマンスを享受できます。 M1 や M2 などの M シリーズ チップを使用している場合でも、古い Intel ベースの Mac を使用している場合でも、次のようにします。
M シリーズ Mac で Windows を実行できますか?
Mac 上の仮想マシンで Windows を実行する
オプション 1: Parallels で Windows VM を実行する
オプション 2: VMware で仮想 Windows マシンを実行する
Mac で Windows VM を実行するためのその他のオプション
Boot Camp を使用して Intel Mac に Windows をインストールする
Windows を Mac にネイティブにインストールする際に知っておくべきこと
Boot Camp で Windows をインストールする方法
Windows を Mac で実行する理由
M シリーズ Mac で Windows を実行できますか?
2020 年の M1 の登場により、Apple は独自の ARM ベースのチップの使用に切り替えて以来、最新の Apple コンピューターで「標準の」x86 Windows を実行することはできなくなりました。 2020 年以降に導入または更新されたすべての Mac モデルは、M1 や M2 などの Apple Silicon プロセッサを使用しており、標準の PC にインストールされる同じバージョンの Windows と互換性がありません。
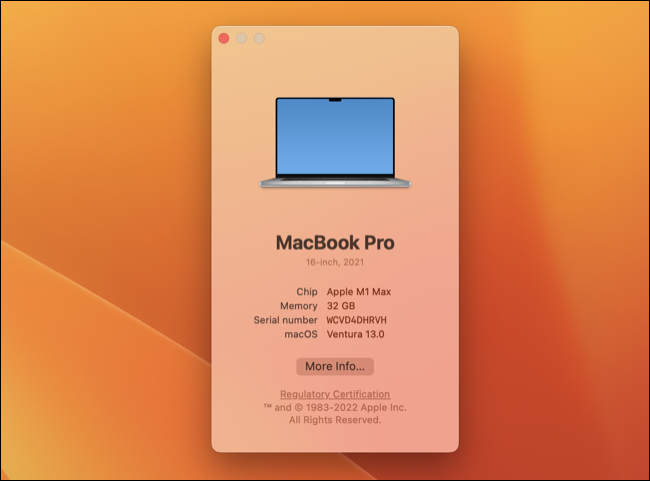
メインストリームの Intel および AMD プロセッサは、x86 と呼ばれる異なるプロセッサ アーキテクチャを使用します。 2020 年以前は、Apple は同じ Intel プロセッサを使用していたため、マシンは Windows とネイティブに互換性がありました。 Intel プロセッサを搭載した古い Mac を使用している場合でも、Windows をネイティブにインストールできます。
幸いなことに、M1 チップ以降を搭載した Mac ユーザーは、Windows on ARM と呼ばれる ARM ベースの Windows 11 バージョンを使用できます。 これをネイティブにインストールすることはできませんが、それはもはや大したことではありません。 ARM 上の Windows は、標準バージョンの Windows で実行される多くの (すべてではない) 64 ビットおよび 32 ビット アプリケーションを実行できますが、パフォーマンスがわずかに低下します。
関連: ARM CPU とは何ですか? x86 (Intel) を置き換える予定ですか?
Mac 上の仮想マシンで Windows を実行する
Apple Silicon Mac をお持ちの場合、現時点では Windows 11 を仮想マシン (VM) にインストールすることに制限されています。 VM は、コンピューターをエミュレートするアプリケーションであり、現在のデスクトップ環境に Windows や Linux などのオペレーティング システムをインストールできます。
Intel ユーザーは仮想マシンで Windows を実行することもできますが、ARM 上の Windows の代わりに Windows の標準 x86 バージョンをダウンロードして使用することができます。
仮想マシンに Windows をインストールすることは、多くのユーザーが利用できる唯一のオプションですが、明確なメリットがないわけではありません。 macOS 内に Windows をインストールすることで、Windows を使用するたびに再起動する必要がなくなります。 Windows と関連するアプリはすべて Mac デスクトップにあり、いざというときにすぐに使えます。
仮想化は、Mac で Windows 11 を使用する最も信頼できる方法です。 正式には、ネイティブ インストールを使用してサポートされているのは Windows 10 のみですが、多くの VM アプリケーションでは Microsoft の Windows 11 要件が考慮されています。 Mac で Windows 11 を実行する場合は、VM を使用するのが最も安全な方法です。
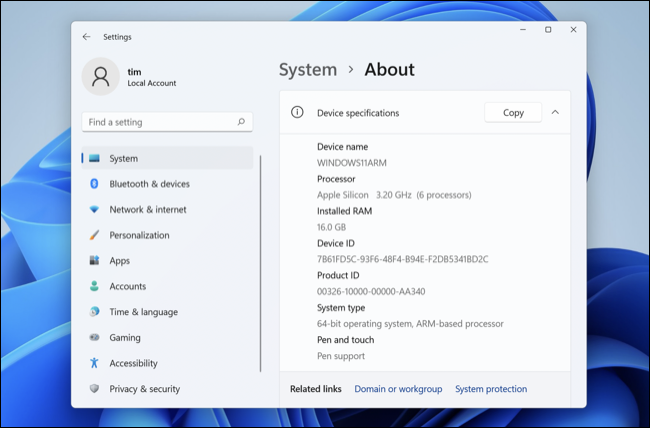
私たちの経験では、最新の Apple Silicon Mac で実行されている ARM 上の Windows は、パフォーマンスの損失をほとんど被りません。 Windows はスムーズで反応が良いです。 私たちが試したアプリケーションの大部分は問題なく動作し、古い 3D アクセラレーション (DirectX 11 以前) のゲームでも問題ありませんでした。 DirectX 12 タイトルはまだサポートされていません。
複数のモニターをセットアップしている場合は、標準の macOS デスクトップと同じようにアクセスできる専用モニターで Windows を実行することもできます。 または、VM をフルスクリーン モードで実行し、必要に応じてスペースを切り替えます。 VM をウィンドウで実行することもできますが、おそらく最も魅力的なオプションではありません。
VM で Windows を実行するということは、事前にディスク領域を犠牲にする必要がないことを意味します。 ディスク容量の必要性が高まるにつれて、VM は Mac の使用可能な容量をさらに占有します。 スペースを回復するために、いつでも Windows 内のアプリケーションを削除したり、ファイルを削除したりできます。
MacBook をお持ちの場合、Windows をバックグラウンドで実行すると、バッテリーの消耗が大きくなりますが、それほど大きくはありません。 Parallels Desktop のようなアプリを使用すると、Windows が実行されていることを忘れがちです。
オプション 1: Parallels で Windows VM を実行する
Parallels Desktop は、おそらく Windows on ARM を Mac で起動して実行する最も簡単な方法です。 詳細については、Parallels Desktop のレビューをご覧ください。
開始するには、Parallels Desktop 18 をダウンロードし (無料トライアルを利用できます)、ウィザードを使用して新しい仮想マシンを作成します ([ファイル] > [新規] を使用することもできます)。 [Get Windows 11 from Microsoft] をクリックすると、Parallels Desktop が必要なものをすべてダウンロードし、セットアップ プロセスを進めます。
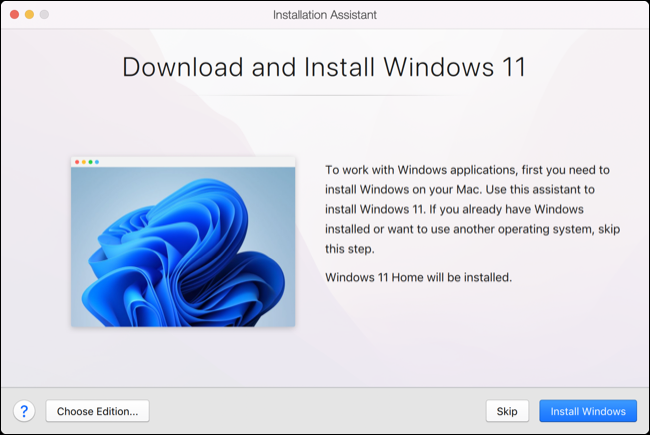
Parallels はプレミアム アプリケーションで、最も基本的なバージョンが 99 ドルからです。 Windows の完全な機能が必要な場合は、Windows ライセンスも購入する必要があります。 このアプリを使用して、VM 環境内に Ubuntu や macOS などの Linux ディストリビューションをすばやくインストールすることもできます (テストに最適)。
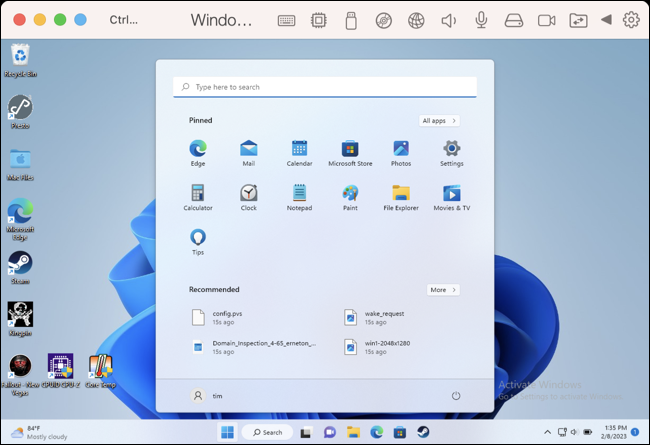

オプション 2: VMware で仮想 Windows マシンを実行する
また、VMware Fusion 13 を搭載した Apple Silicon または Intel Mac で Windows を実行することもできます。VMware のソリューションは、多くの機能がまだ Intel マシンに限定されているため (DirectX 11 サポートなど)、Parallels に遅れをとっています。 プラス面として、VMware Fusion Player は個人使用は無料です。
無料で開始するには、VMware アカウント (電子メール、電話、住所、役職などを含む) にサインアップしてから、VMware Customer Connect に進み、VMware Fusion Player 13 をダウンロードします。インストールして、受け取ったキーをアプリケーションを登録するための VMware Customer Connect アカウント。
ARM 上の Windows 11 で VMware Fusion 13 をセットアップするプロセスは、Parallels Desktop ほど簡単ではありません。 まず、Windows 11 on ARM Insider Preview .VHDX を Microsoft からダウンロードする必要があります。 次に、Homebrew から入手できる無料のアプリである qemu を使用して、それを .VMDK に変換する必要があります。 Windows 11 on ARM プリセットを使用して VMware Fusion 内にカスタム VM を作成し、作成したばかりのファイルを仮想ディスクとして使用して、インストールを開始します。
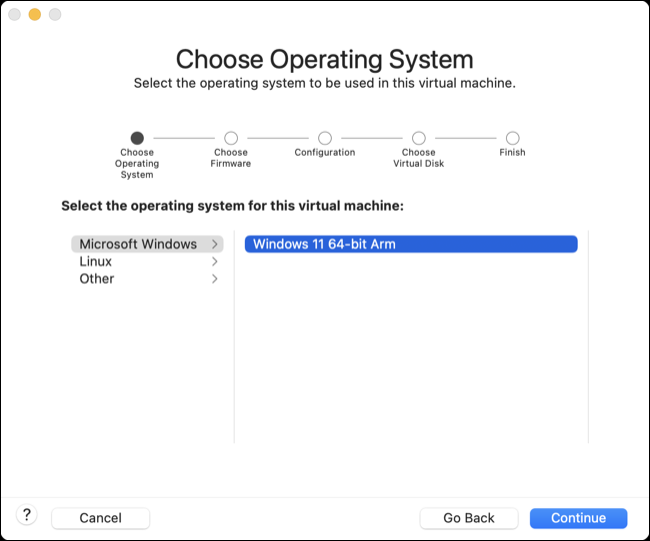
これを機能させるための YouTube の Andrew Tsai による詳細で役立つチュートリアルがあります。 VMware Fusion は無料ですが、Parallels Desktop の使いやすさに欠けており、セットアップの多くを手動で完了する必要があります。
Mac で Windows VM を実行するためのその他のオプション
VirtualBox は完全に無料の仮想マシン ソリューションであり、ついに Apple Silicon チップのサポートが追加されました。 執筆時点では、この機能は開発者向けプレビューでのみ利用可能であり、VMware ソリューションと同様に、機能させるには Windows を自分で構成してインストールする必要があります。
UTM は、Mac に Windows 11 をインストールするために使用できるもう 1 つの無料の VM アプリケーションです。 3D アクセラレーションはほとんどサポートされていないため、ゲームを実行することは期待しないでください。ただし、UTM ギャラリーを使用して事前構成済みの VM をダウンロードし、ARM での Windows の設定をかなり迅速かつ簡単に行うことができます。
Boot Camp を使用して Intel Mac に Windows をインストールする
Intel チップを搭載した古い Mac を使用している場合は、Windows をコンピューターにネイティブにインストールして、効果的に Mac を標準の Windows PC に変えることができます。 Apple はもはや Intel ベースのマシンを製造していないので、特にこれができるコンピュータを探しているのであれば、中古の Mac を購入するしかありません。
Windows を Mac にネイティブにインストールする際に知っておくべきこと
Windows をネイティブにインストールすると、Microsoft のオペレーティング システムをフル スピードで実行できます。 VM で Windows を実行するということは、リソースを macOS と共有する必要があることを意味します。 古いマシン (Intel Mac モデルが現在分類されているカテゴリ) では、ネイティブ インストールには存在しない中程度のパフォーマンス ペナルティが発生する可能性があります。
前述のように、これは Intel CPU を搭載した Mac を使用してのみ行うことができます。 Windows を使用するには、コンピュータを再起動し、Option キーを押しながら、起動可能なボリュームのリストから Windows を選択する必要があります。 Apple には、Windows の初回起動時に自動的にインストールされる Mac 内のコンポーネント用のドライバーが含まれています。
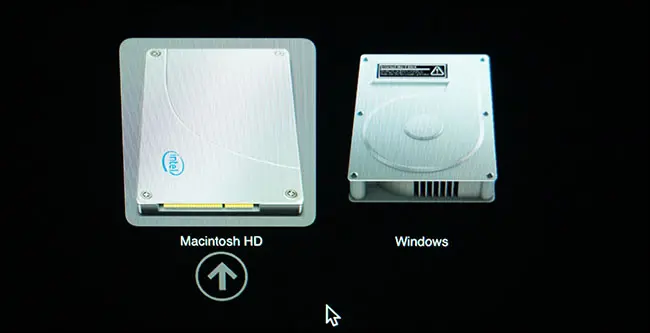
Windows をネイティブにインストールすると、Mac の起動ドライブが分割され、2 つのオペレーティング システム間で領域が共有されます。 Apple はセットアップの一環としてこのプロセスをガイドしますが、Windows をインストールするかどうかによって、使用可能なディスク容量が影響を受けることに注意してください。 Windows を最大限に活用する (およびアプリケーションをインストールする) ために十分なスペースを犠牲にしていることに満足していることを確認してください。ただし、Mac パーティションを短くしすぎないようにしてください。
Microsoft のトラステッド プラットフォーム モジュール (TPM) の要件により、Windows 11 を Intel Mac にインストールする際に問題が発生する場合があります。 レジストリ ハックを使用して Windows 11 をインストールするか、代わりにカスタム ISO ファイルを作成して Windows 11 をインストールする可能性があります。 または、いつでも代わりに Windows 10 をインストールできます (Microsoft は 2025 年 10 月までサポートすることを約束しています)。
Boot Camp で Windows をインストールする方法
Boot Camp を使用して Windows をインストールする手順は、数年前から変わっていません。 そのためには、互換性のある Mac、Windows をインストールするための ISO ファイル (Home、Professional、または Microsoft の Web サイトから合法的にダウンロードできるカスタム Windows 11 ディスク イメージ)、および外部フラッシュ ドライブが必要です。 また、少なくとも 64 GB の空き容量が必要で、128 GB を推奨します。 続行する前に、Time Machine で Mac をバックアップする必要があります。
開始するには、[アプリケーション] > [ユーティリティ] フォルダから Boot Camp アシスタントを起動し、画面の指示に従います。 インストール メディアを見つけて、Windows パーティションのサイズを指定してから、[インストール] ボタンをクリックして開始します。
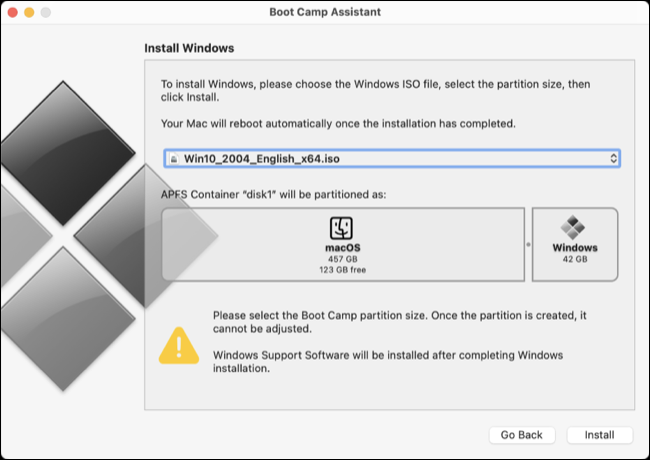
次に、Boot Camp Assistant が必要なドライバーをダウンロードし、インストール プロセスを開始します。 ある時点で Mac が再起動し、標準の Windows インストーラーが表示されます。 次に、「BOOTCAMP」パーティションを選択して、Windows をインストールします。
Mac では Wi-Fi ドライバーが必要になるため、インストール プロセス中にインターネットに接続するための招待をスキップする必要があります。 Windows をインストールしたら、コンピュータの再起動中に Option を押したままにして、起動可能なパーティションのリストから [Windows] を選択します。
Boot Camp コントロール パネルが起動し、必要なドライバーのインストールを提案するはずです (それ以外の場合は、画面の右下隅にあるシステム トレイにあります)。 ドライバをインストールすると、Mac は他の PC と同じように機能するはずです。
Windows を Mac で実行する理由
macOS をサポートしていない特定のソフトウェアを使用する必要がある場合は、Windows が便利です。 仮想化と Boot Camp の両方で、特定のゲーム、特に Apple が以前の macOS リリースでサポートを中止した 32 ビット タイトルをプレイできます。
VM で Windows を実行することが適切なソリューションではない場合は、Mac ではなく Windows PC の購入を検討することをお勧めします。 ゲームも Apple の得意分野ではありません。最新の M1 または M2 Mac でもゲームをプレイできますが、ゲーム機を購入するか、ゲーミング PC を構築する必要がある場合は、それを優先する必要があります。
