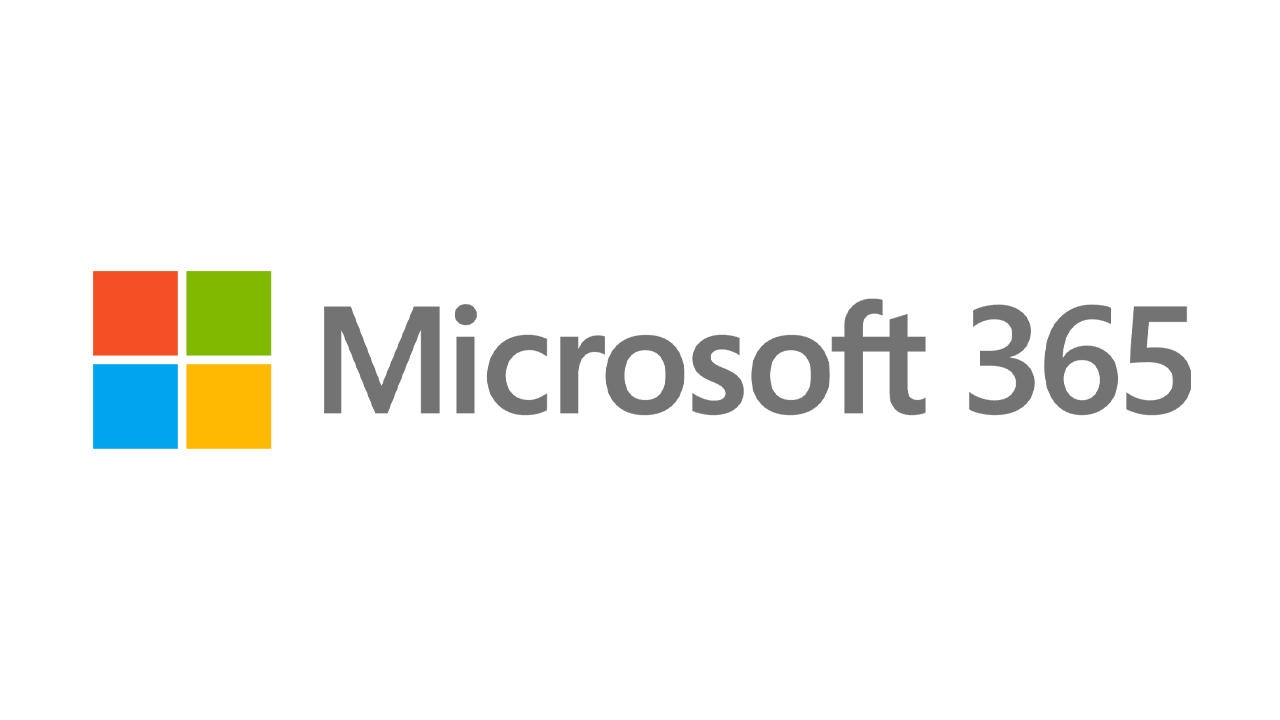仮想マシンでWindows11を実行する方法
公開: 2022-01-29Windows 11のInsiderプレビュー版を確認したい場合は、インストールの方法と場所に関するいくつかのオプションがあります。 専用またはスペアのPCに配置したり、デュアルブートシステムの一部としてセットアップして別のバージョンのWindowsと共存させたり、仮想マシンとして追加したりできます。
ある意味では、仮想マシンは、オペレーティングシステムの実行に割り当てられるディスク容量、メモリ、およびその他のリソースの量を制御できるため、最も効果的なオプションです。 主な欠点は、PCの全機能を使用しないため、仮想マシンが通常のOSよりも遅くなる可能性があることです。 ただし、十分な空きストレージスペースとメモリがある場合は、パフォーマンスはそれほど問題にはなりません。
VMware WorkstationPlayerとOracleVMVirtualBoxの両方を使用してWindows11VMを作成してみました。 VMware Workstationは、問題なくWindows 11Previewエディションを受け入れました。 Oracle VM VirtualBoxでは、それを機能させるために特定の設定を微調整する必要がありました。 VMware Workstation Playerを使用する方が簡単な場合もありますが、両方のプログラムについて説明します。
Windows 11ISOファイルをダウンロードする
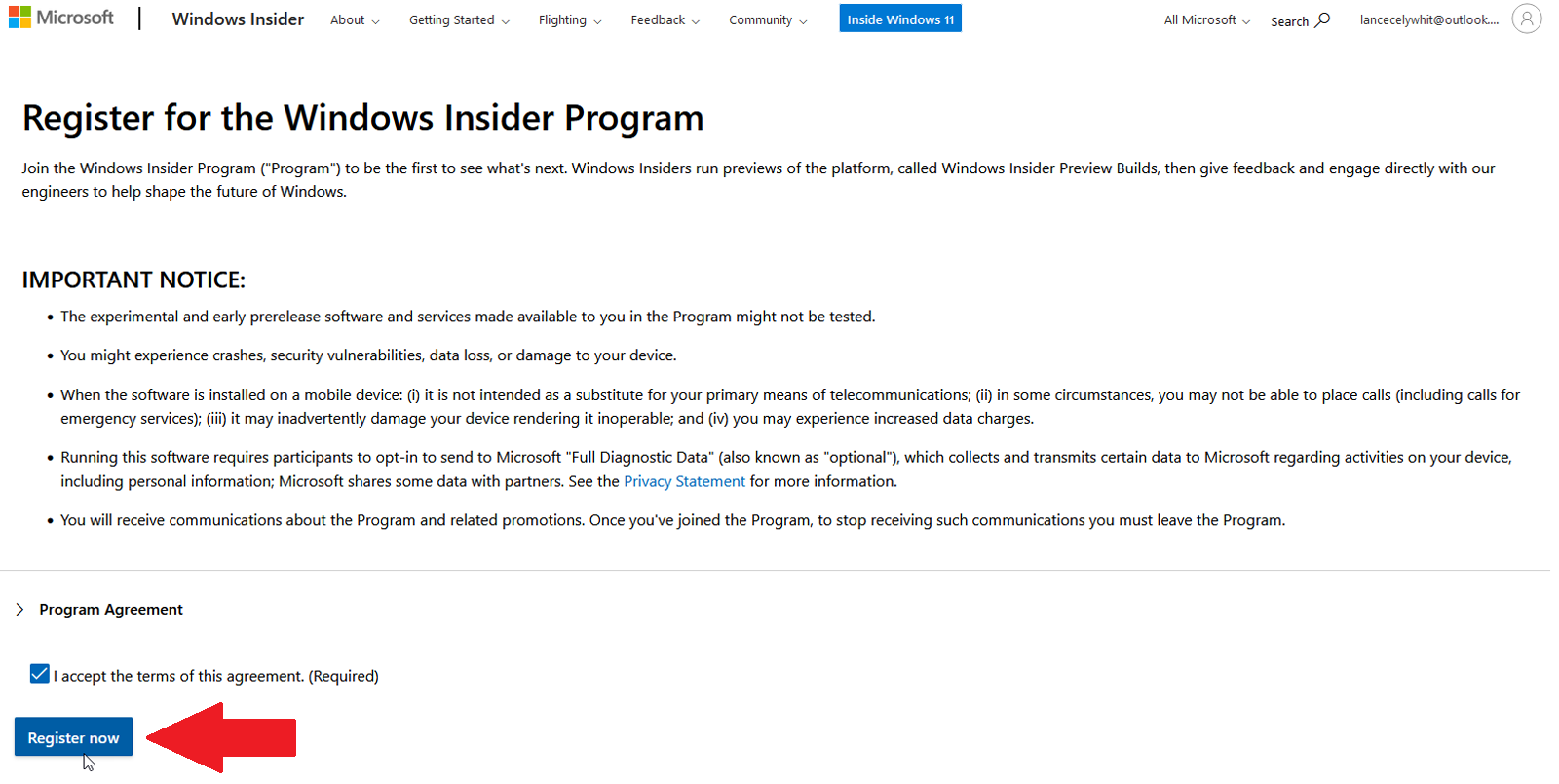
最初のステップは、MicrosoftのWindows 11 ISOファイルをダウンロードすることです。このファイルを直接使用して、VMをセットアップできます。 このISOファイルを取得するには、Microsoftアカウントが必要なMicrosoftのWindowsInsiderプログラムに登録する必要があります。 Insiderプログラムにまだ参加していない場合は、Windows Insiderページを参照し、Microsoftアカウントでサインインします。 登録ページで、チェックボックスをオンにしてこの契約の条件に同意し、[今すぐ登録]をクリックします。
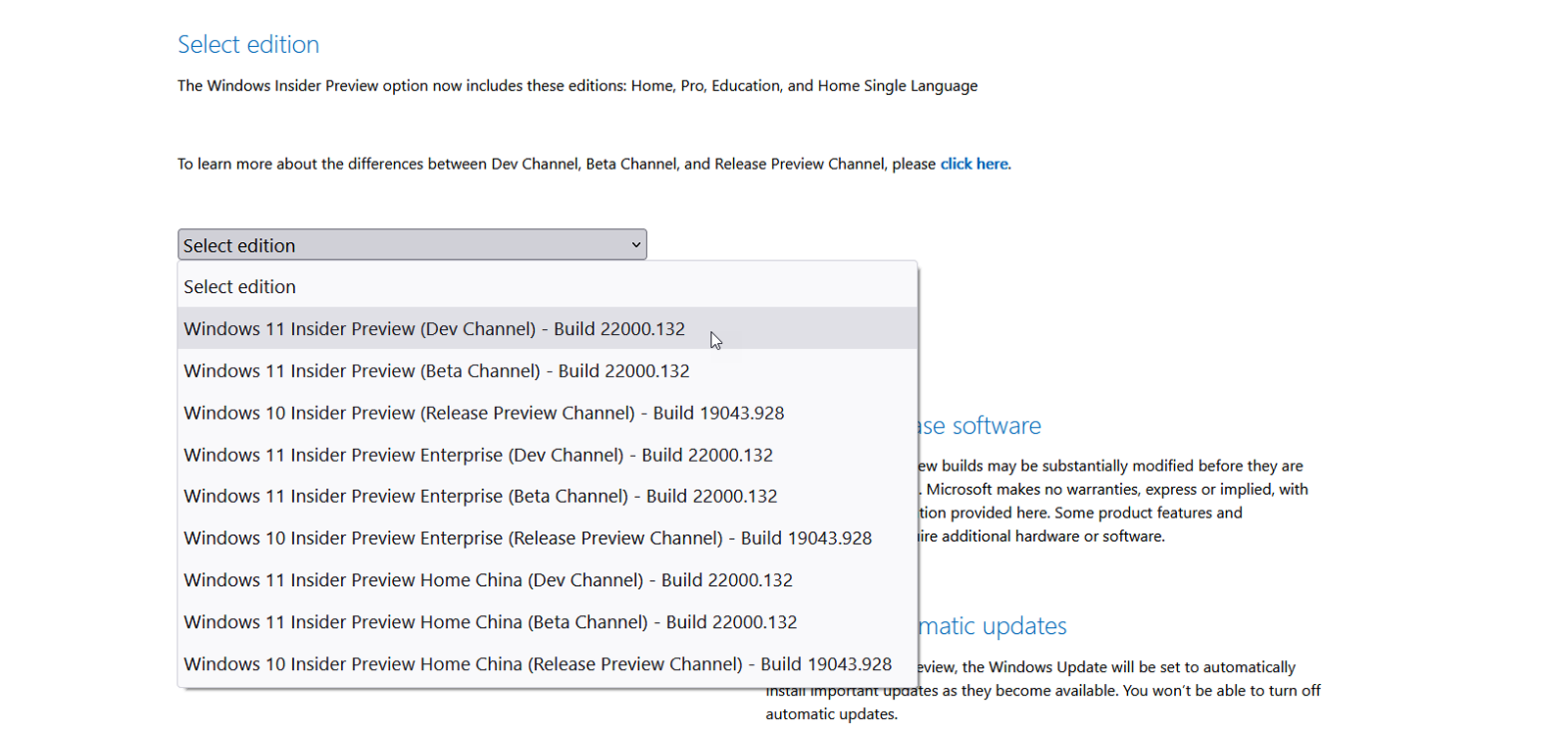
実際のISOファイルをダウンロードするには、Windows Insider Previewのダウンロードページを参照し、Microsoftアカウントでサインインします。 [エディションの選択]セクションまで下にスクロールします。 [エディションの選択]のドロップダウンメニューをクリックします。 ここでは、 Windows 11 Insider Preview(開発チャネル)またはWindows 11 Insider Preview(ベータチャネル)のいずれかを選択できます。
ベータチャネルはより安定しており、今年のWindows 11の公式リリースに表示される予定の機能のみが含まれます。開発チャネルは安定性が低く、今年後半に予定されているWindows11以外の最新の更新と機能が含まれます。 目的のチャンネルを選択し、[確認]をクリックします。
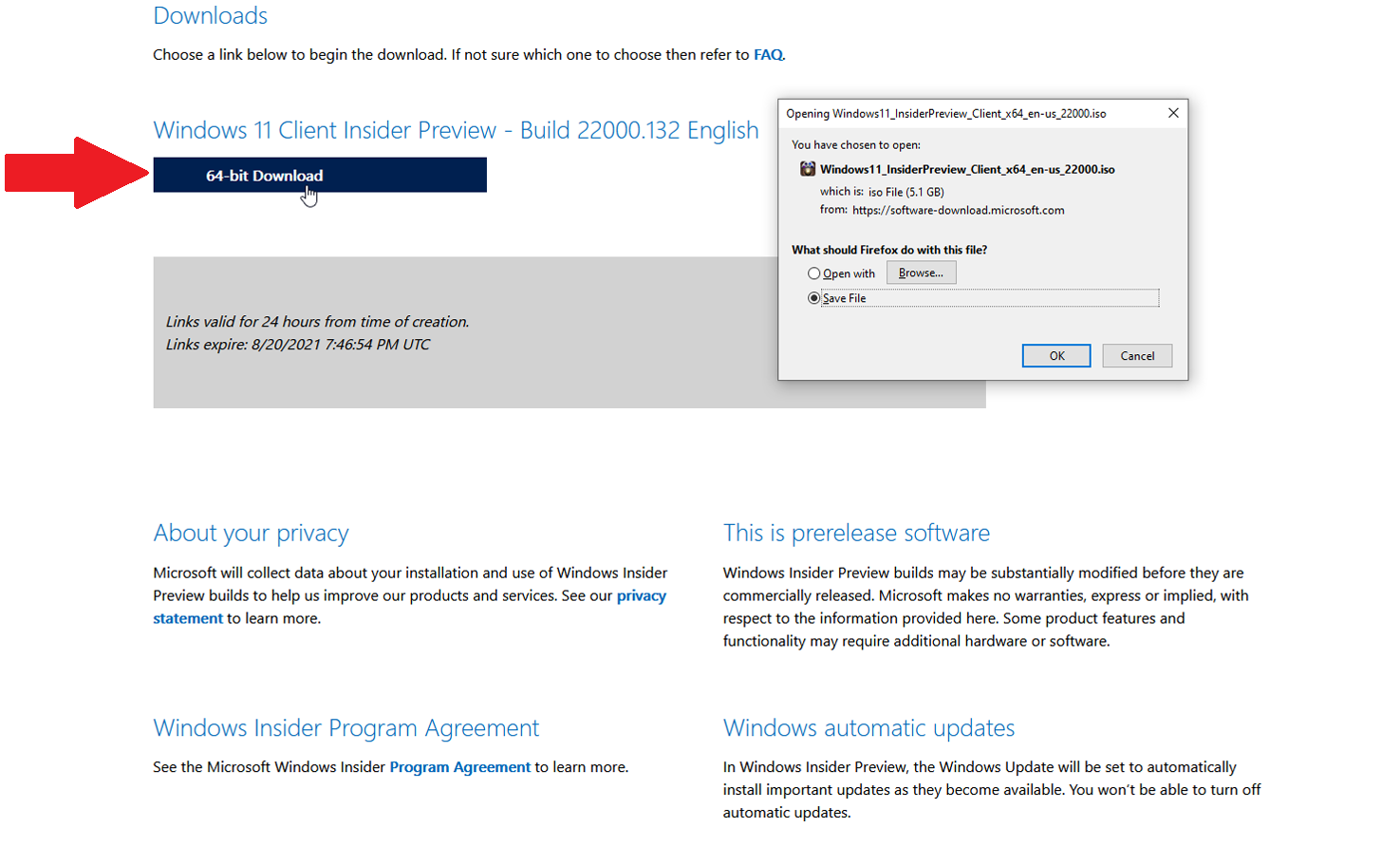
次に、製品の言語を選択し、[確認]をクリックします。 選択したビルドと言語の[ダウンロード]ボタンをクリックして、ファイルをPCに保存します。
PCMag-推奨されるWindows11アクセサリ
VMware Workstation Player
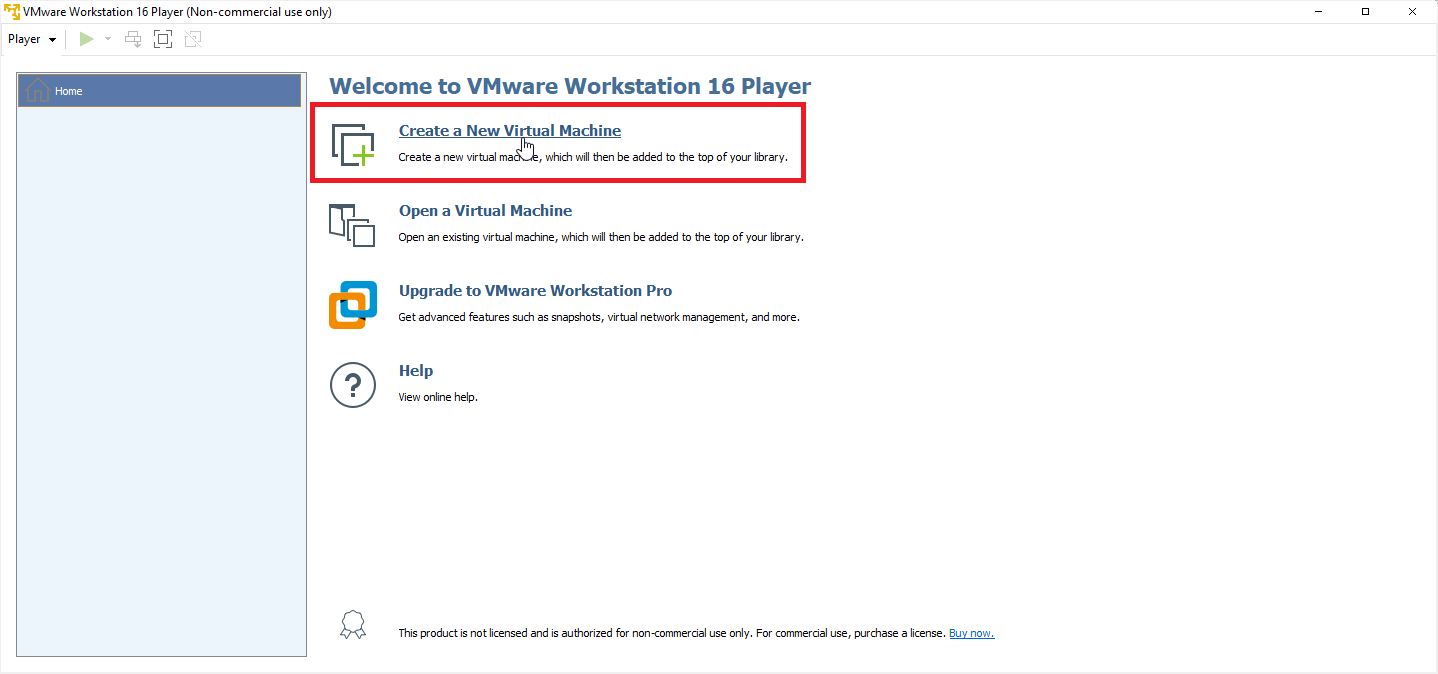
VMware Workstation Playerは、非営利、個人、およびホームユーザー、学生、および非営利団体は無料で利用できます。 商業組織は、149ドルでライセンスを購入するように求められます。

[今すぐダウンロード]リンクをクリックして、ダウンロードページからプログラムを取得します。 ダウンロードしたファイルをダブルクリックし、手順に従ってインストールします。 インストール後、プログラムを開き、[新しい仮想マシンの作成]ボタンをクリックします。
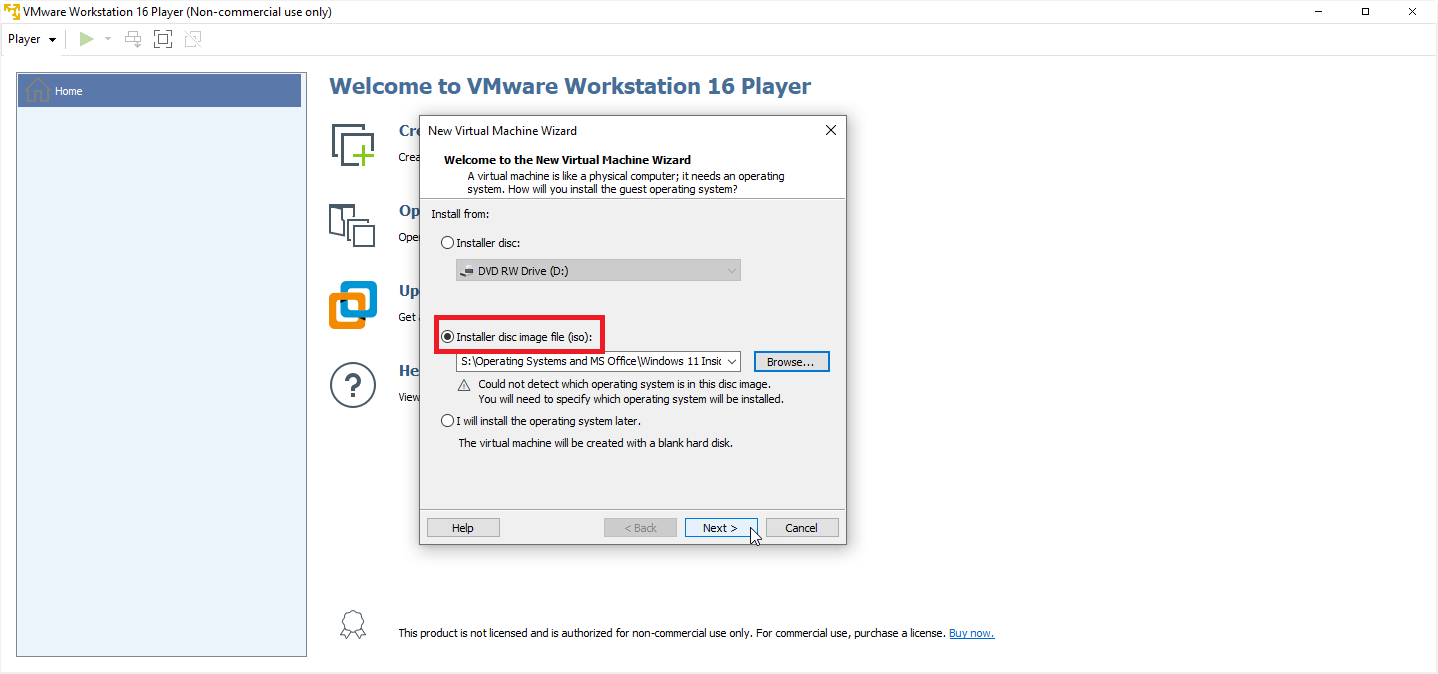
新規仮想マシンウィザードから、インストーラーディスクイメージファイル(iso)オプションをクリックし、ダウンロードしたWindows 11ISOファイルを参照して選択します。 [次へ]をクリックします。
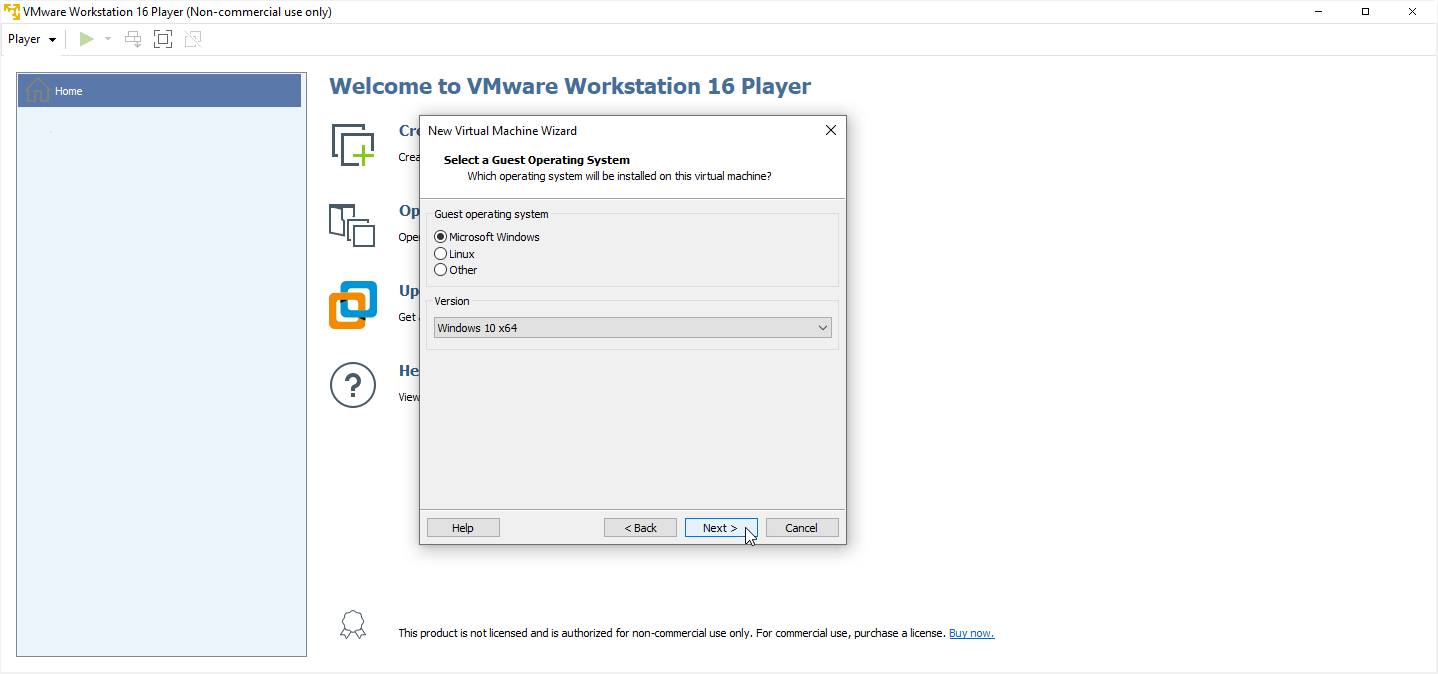
次に、ゲストオペレーティングシステムを選択する必要があります。 Microsoft Windowsを選択し、バージョンをWindows 10x64に設定します。 [次へ]をクリックします。
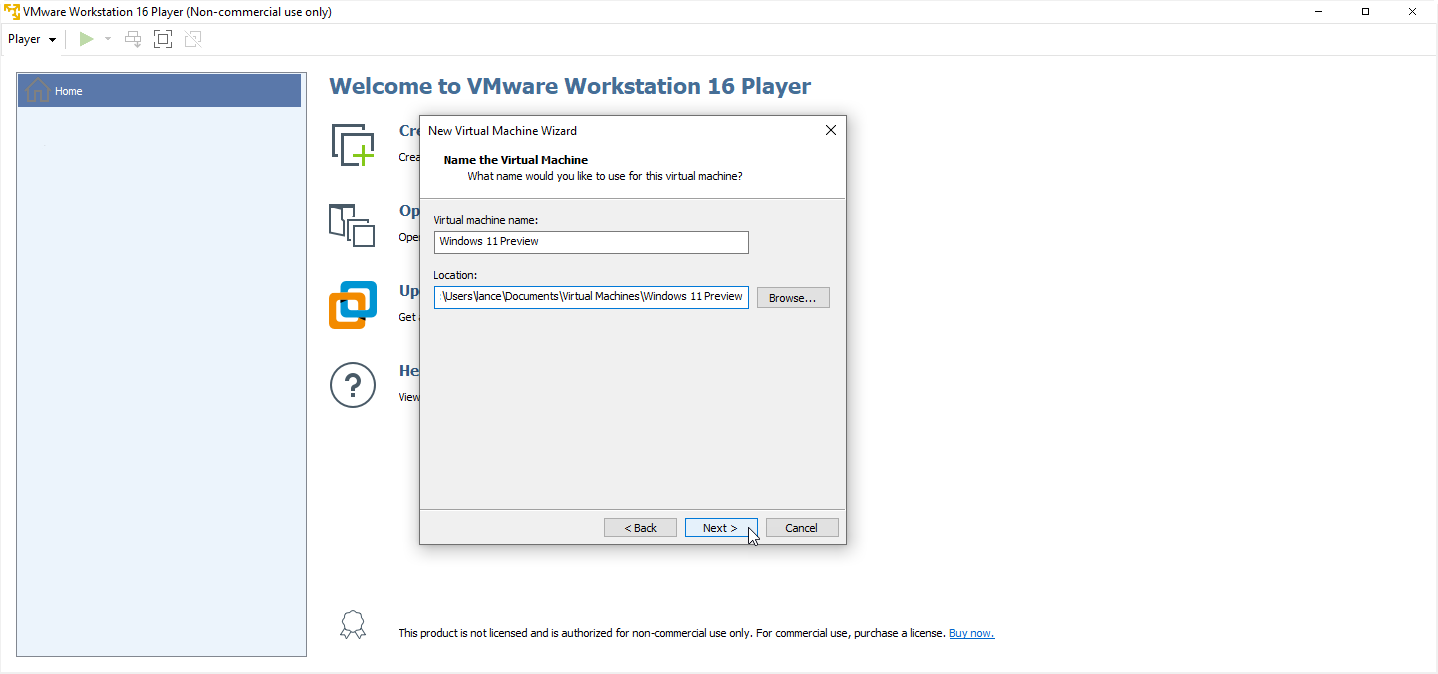
次に、仮想マシンに名前を付けることができます。 「Windows11プレビュー」など、わかりやすい名前を付けることをお勧めします。 仮想マシンとそれに関連するすべてのファイルを保存する場所を選択し、[次へ]をクリックします。
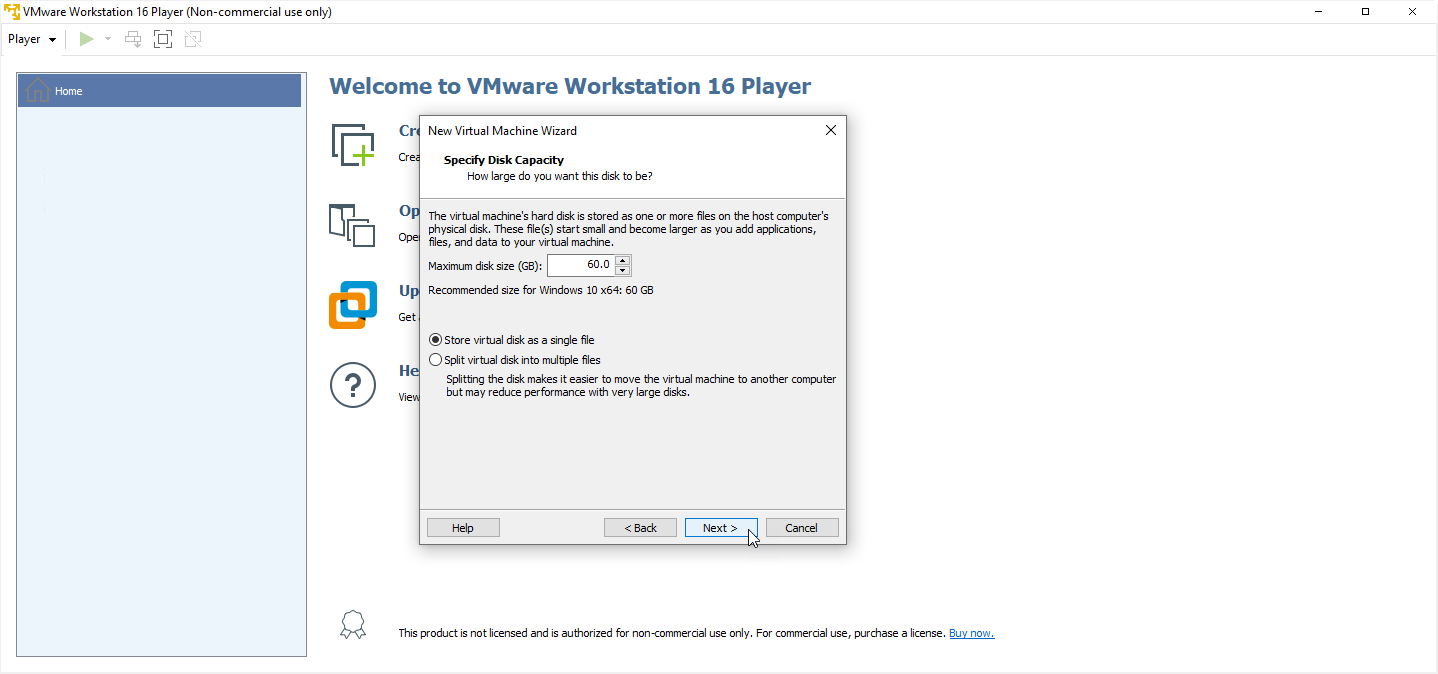
次のウィンドウで、Windows11環境に推奨されるディスクサイズを受け入れます。 VMを別の場所に移動するのではなく、現在のコンピューターに保持する場合は、[仮想ディスクを単一ファイルとして保存する]オプションをオンにして、[次へ]をクリックします。
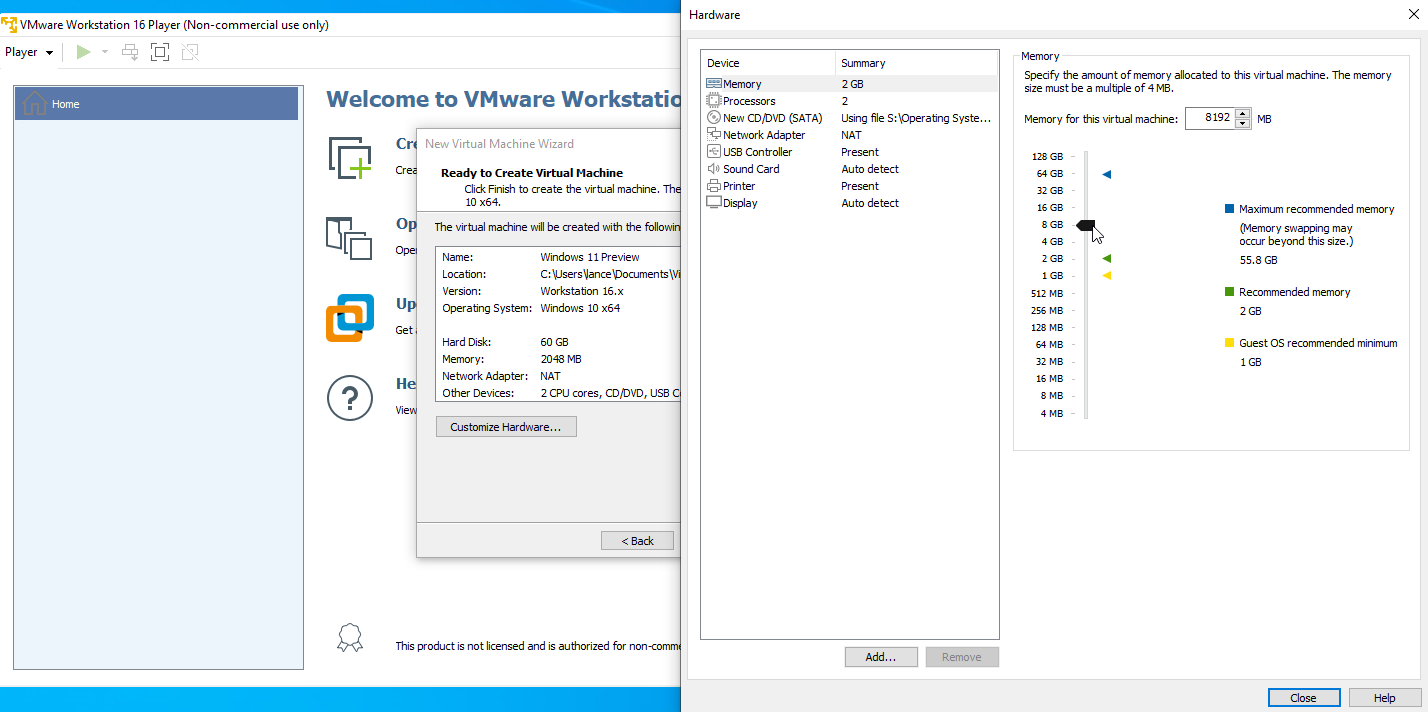
次のウィンドウには、VMの設定が表示されます。 何かを変更したい場合は、[ハードウェアのカスタマイズ]をクリックします。 たとえば、メモリを節約できる場合は、メモリを8GB以上に増やすことができます。 [ハードウェア]ウィンドウで[閉じる]をクリックし、メインのウィザードウィンドウで[完了]をクリックします。
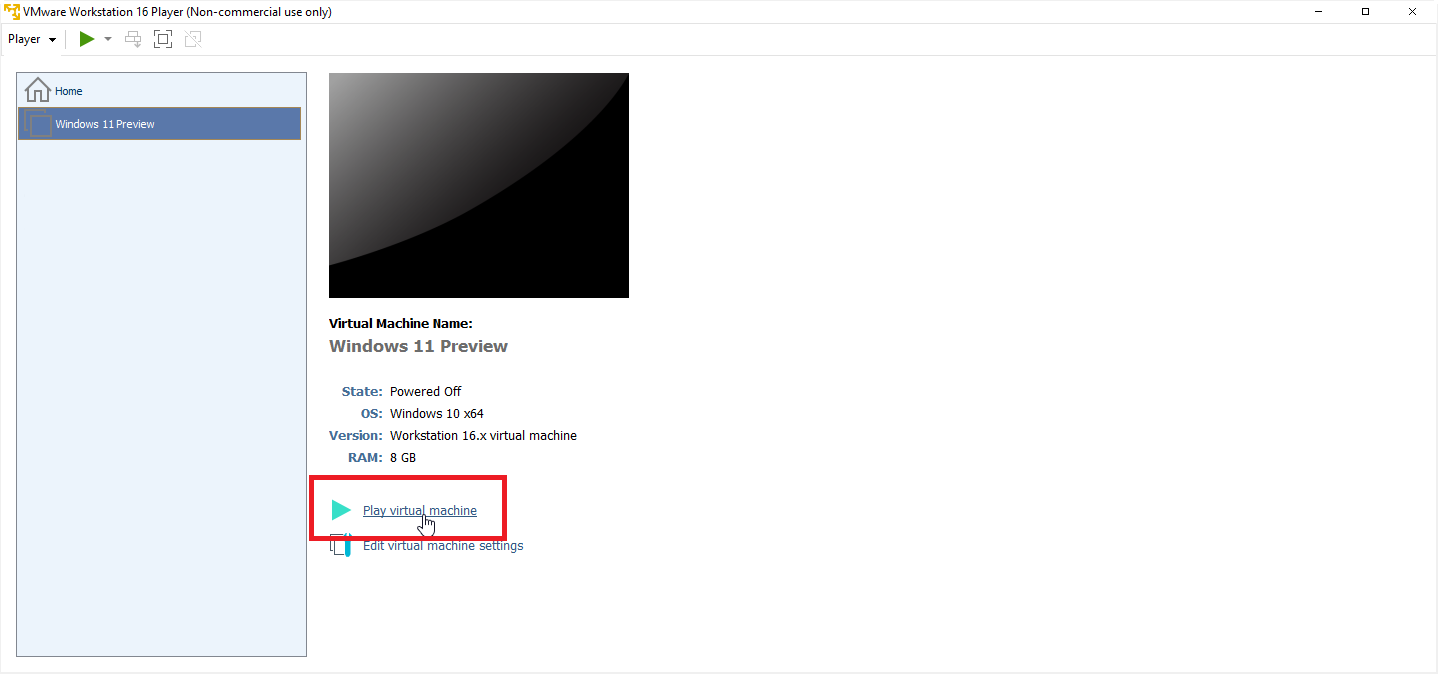
ホーム画面で、新しいVMが選択されていることを確認します。 [仮想マシンの再生]リンクをクリックして、Windowsのセットアッププロセスを開始します。
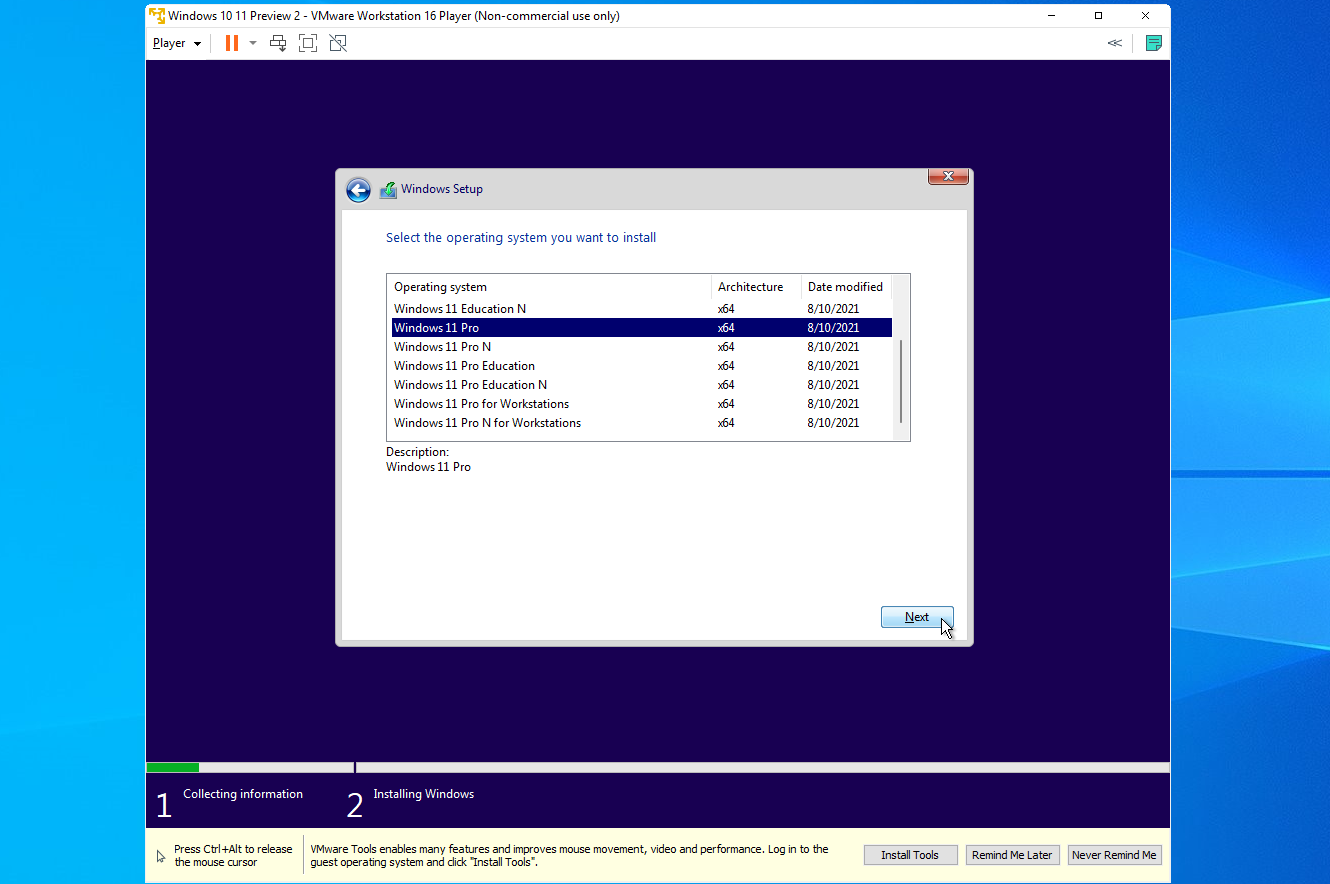
最初の画面で言語とその他のデフォルトを確認し、[次へ]をクリックして[今すぐインストール]ボタンを選択します。 [Windowsのアクティブ化]画面で、プロダクトキーの入力を求められます。 現在利用可能なものがない場合は、[プロダクトキーがありません]オプションをクリックします。 後でいつでもキーを入力してWindowsをアクティブ化できます。 次の画面で、インストールするWindows 11のバージョン(Windows 11 Proなど)を選択し、[次へ]をクリックします。
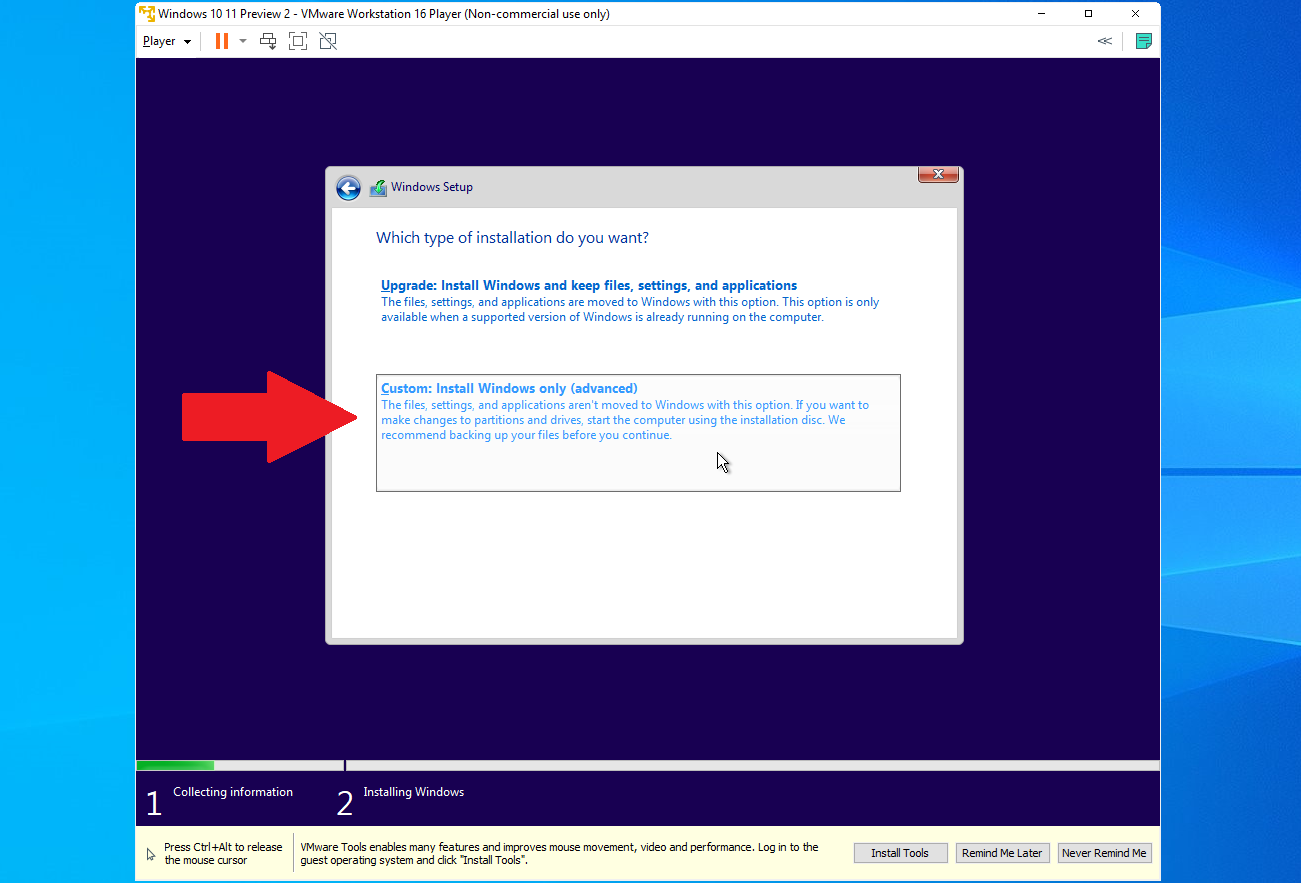
ライセンス条項に同意します。 必要なインストールの種類を尋ねるウィンドウで、[カスタム:Windowsのみをインストールする(詳細) ]オプションを選択します。
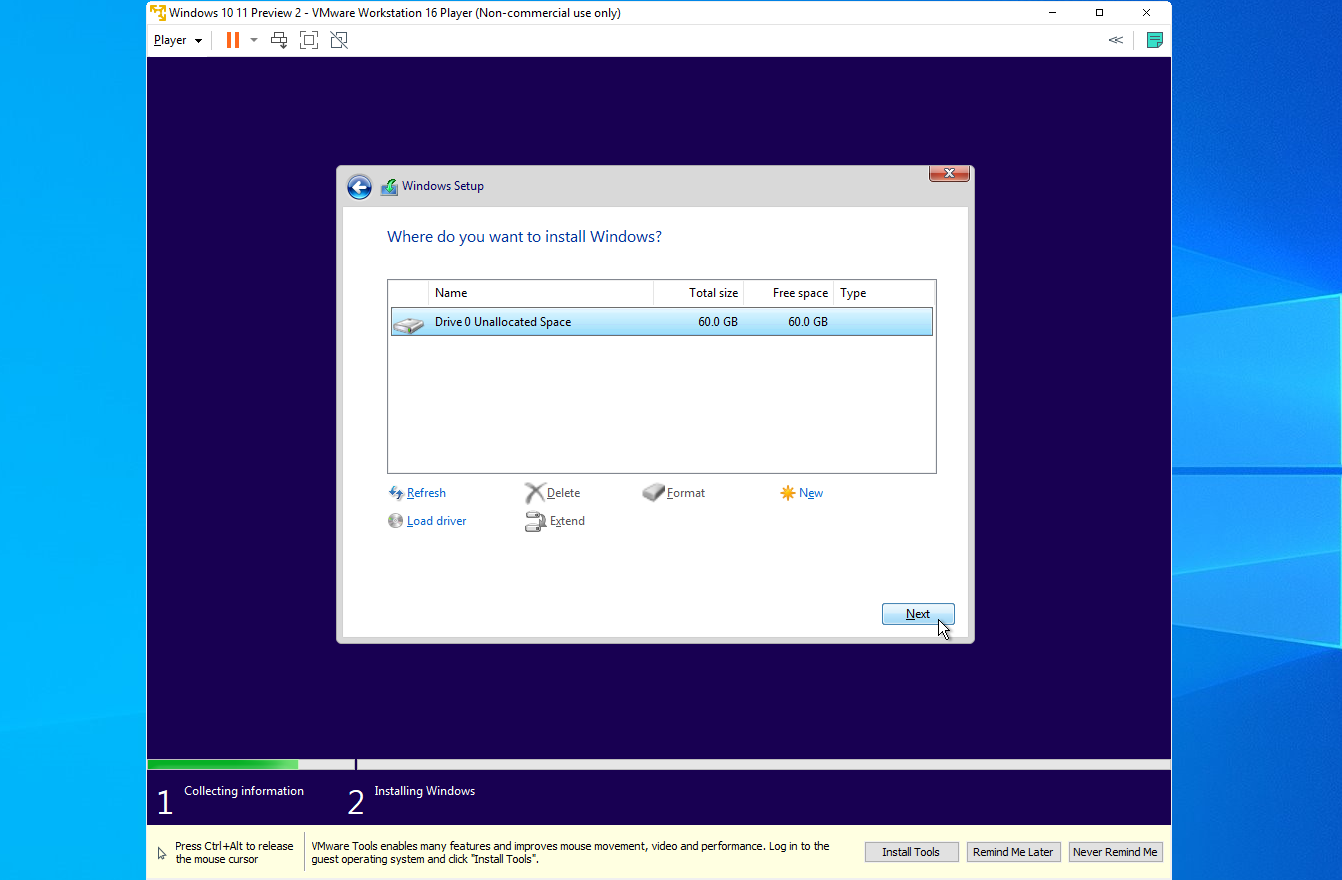
Windowsをインストールする場所を尋ねる画面で、唯一のオプションはDrive 0 UnallocatedSpaceである必要があります。 [次へ]をクリックすると、Windowsがインストールされます。 インストール後、Windows11セットアッププロセスが実行されます。 その後、Windows11を完全にテストして試すことができます。
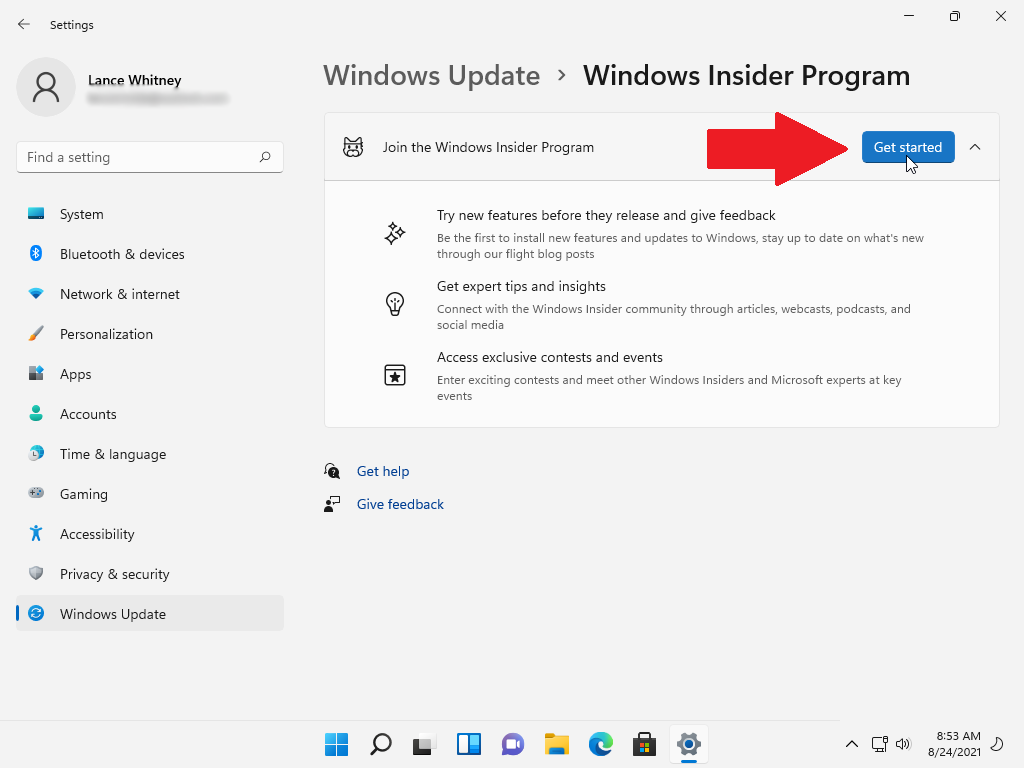
また、VMをWindows Insider Programに登録して、新しいInsiderビルドを引き続き受信する必要があります。 これは、 [設定]> [Windows Update]> [Windows InsiderProgram]から実行します。 [診断とフィードバックを開く]リンクをクリックして、[オプションの診断データの送信]スイッチをオンにします。 前の画面に戻り、[開始]ボタンをクリックします。
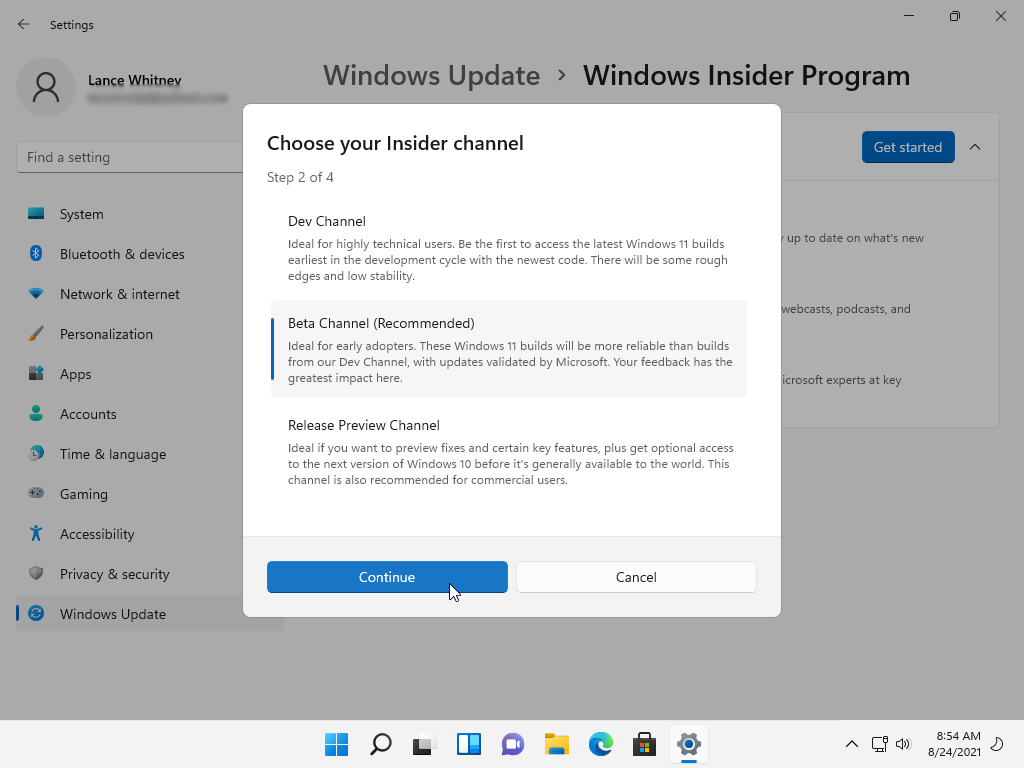
次のウィンドウで、[アカウントのリンク]をクリックし、Insiderプログラムに使用するMicrosoftアカウントを選択します。 [続行]をクリックし、希望するチャネル( DevChannelまたはBetaChannel )を選択します。 [続行]をクリックし、契約を確認してから、[続行]をクリックします。 [今すぐ再起動]ボタンを選択してWindowsを再起動し、再度サインインします。
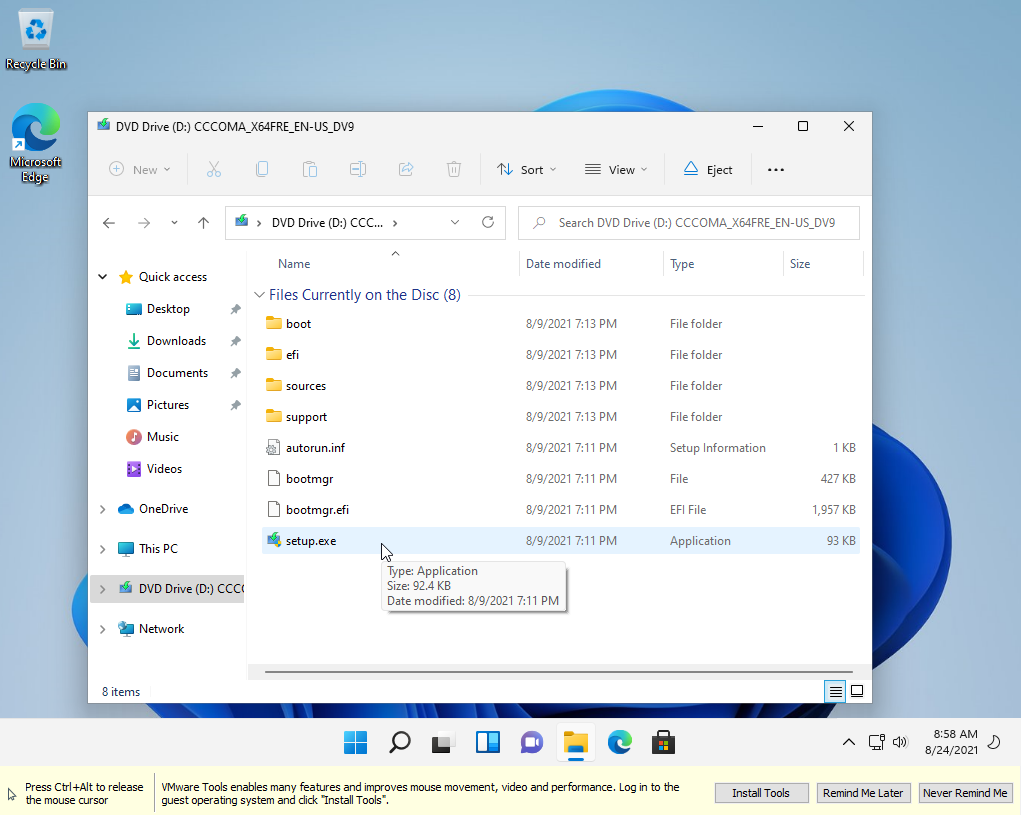
最後のステップは、VMware Toolsをインストールすることです。これにより、VMのパフォーマンスやその他の機能が向上します。 画面の下部に、VMwareToolsのインストールを求めるプロンプトが表示されます。 [ツールのインストール]をクリックします。 そうでない場合は、ファイルエクスプローラーを開き、 DVDドライブ(D :)を選択して、 setup.exeファイルをダブルクリックします。
インストール手順に従い、終了したらPCを再起動して、Windows 11に再度サインインします。VMwareToolsがインストールされていると、VMウィンドウのサイズを変更でき、それに応じてWindows11のサイズが変更されます。
Oracle VM VirtualBox
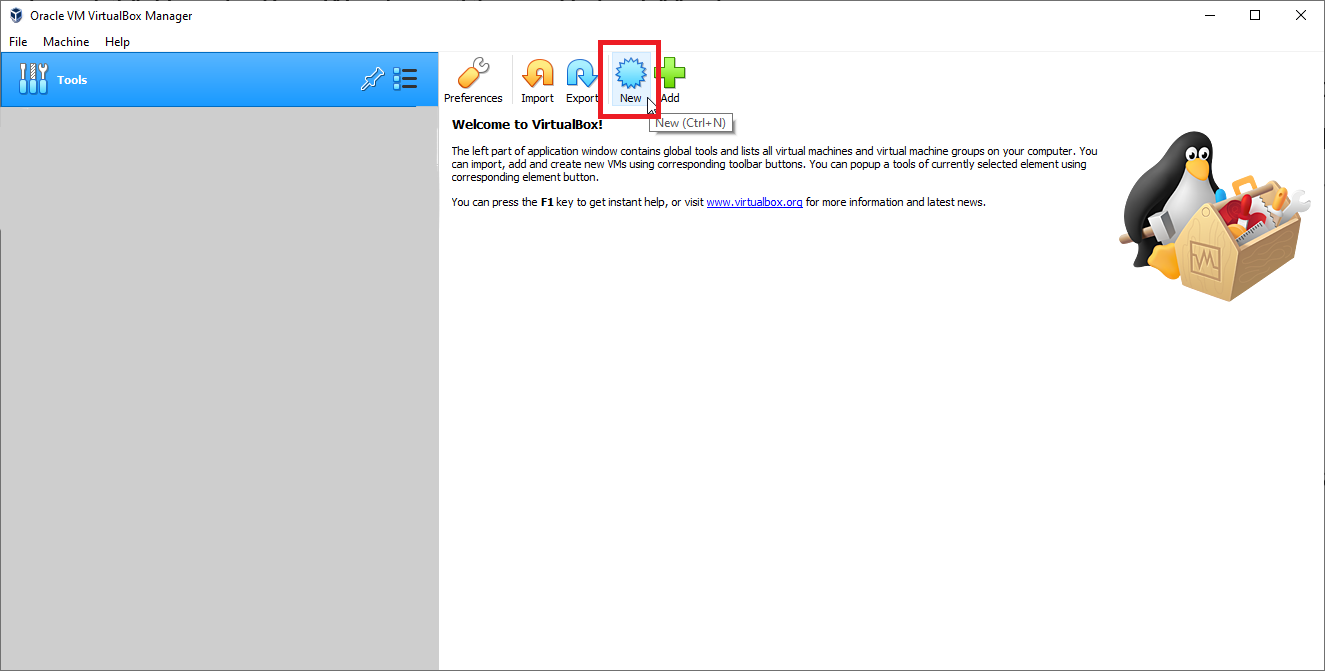
Oracle VM VirtualBoxは、誰でも無料でダウンロードして使用できるオープンソースプログラムです。 プログラムのダウンロードページに移動し、Windowsなどのホストオペレーティングシステムのリンクをクリックします。 ダウンロードしたファイルを実行し、ツールをインストールしてから、プログラムを起動します。 ホーム画面の[新規]アイコンをクリックします。
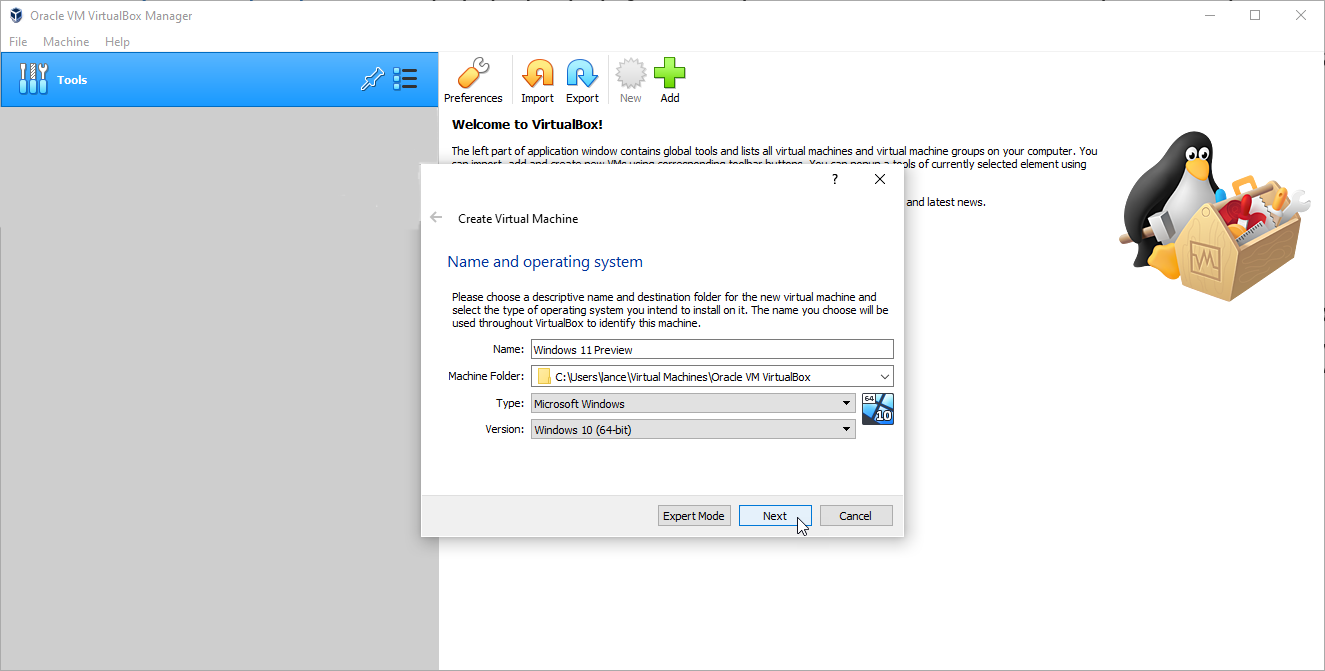
名前とオペレーティングシステムの最初のウィンドウで、VMに使用する名前(Windows 11プレビューなど)を入力します。 VMと関連ファイルを保存するフォルダーを選択します。 オペレーティングシステムとしてWindowsを選択または確認し、バージョンをWindows 10(64ビット)に変更して、[次へ]をクリックします。
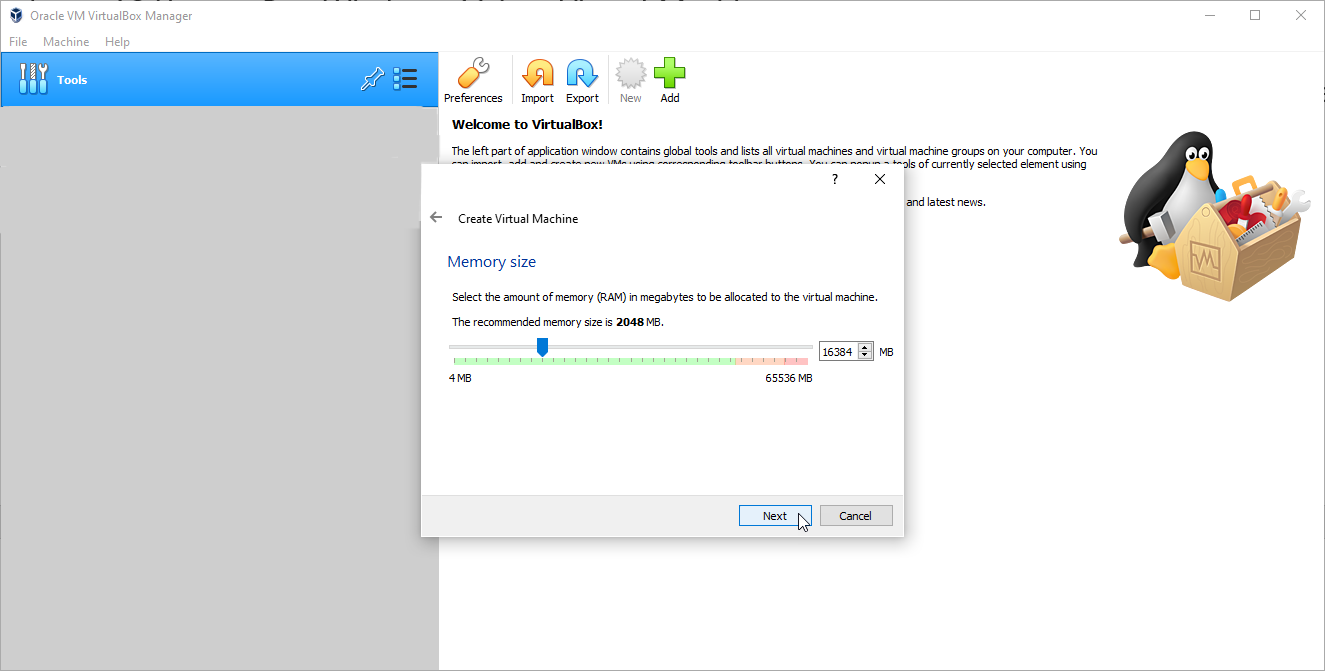
次に、Windows 11VMに割り当てるメモリの量を選択する必要があります。 少なくとも4GBが必要ですが、余裕があればそれを増やすことができます。 [次へ]をクリックします。
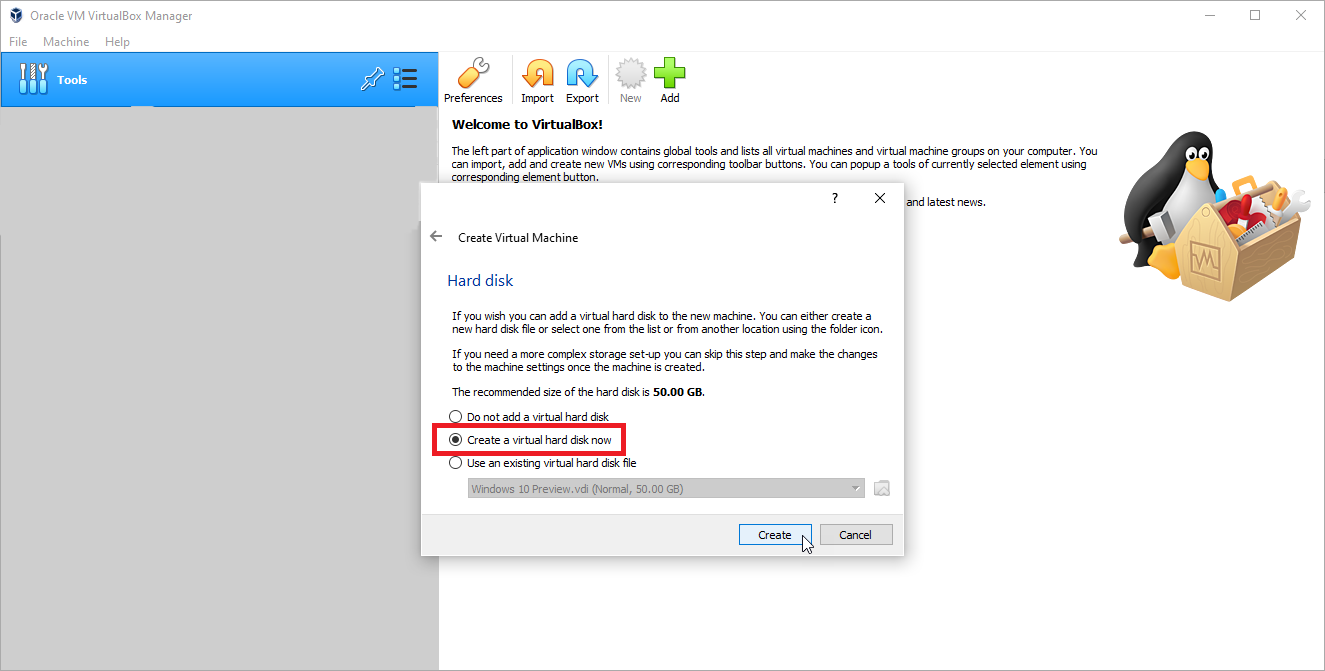
推奨されるハードディスクサイズを受け入れ、[今すぐ仮想ハードディスクを作成する]オプションをクリックします。 次に、[作成]をクリックします。
編集者からの推薦

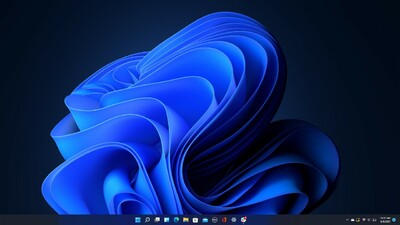
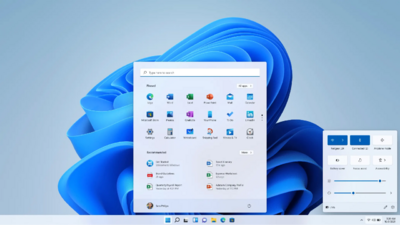
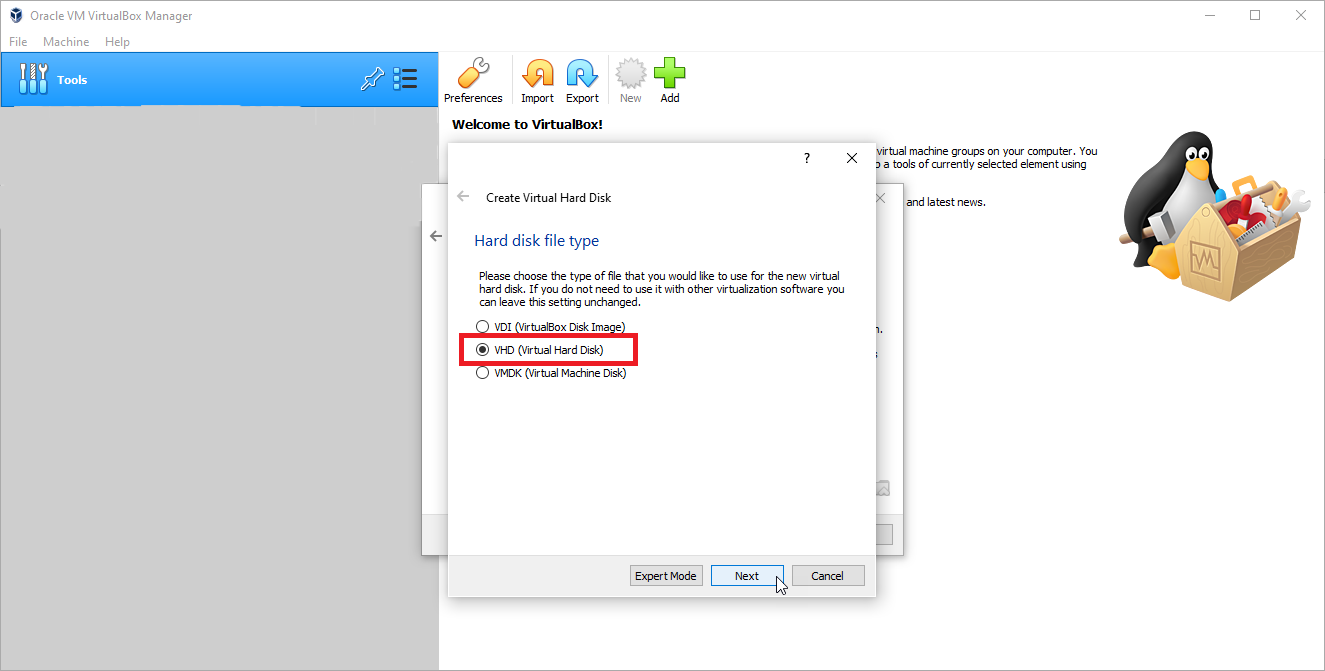
[ハードディスクファイルの種類]で、2番目のオプションであるVHD(仮想ハードディスク)を選択し、[次へ]をクリックします。
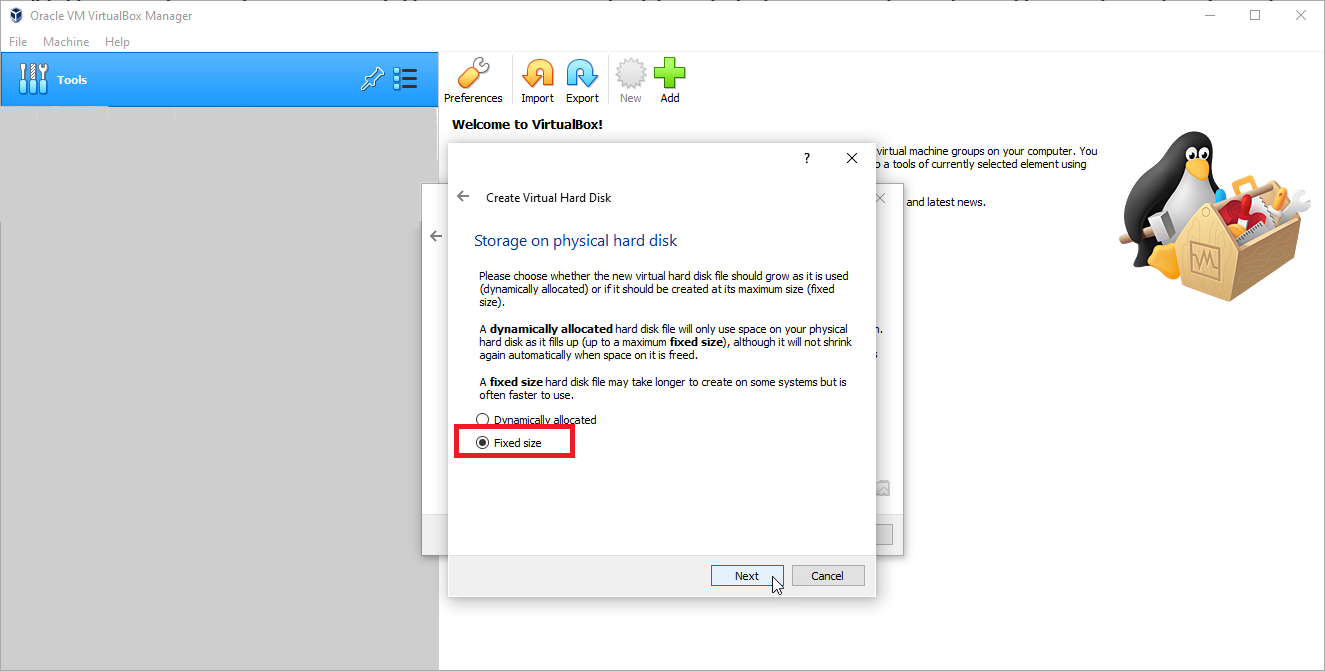
次のウィンドウで、十分なディスク容量があり、VMのパフォーマンスを向上させたい場合は、[固定サイズ]オプションを選択します。 [次へ]をクリックします。
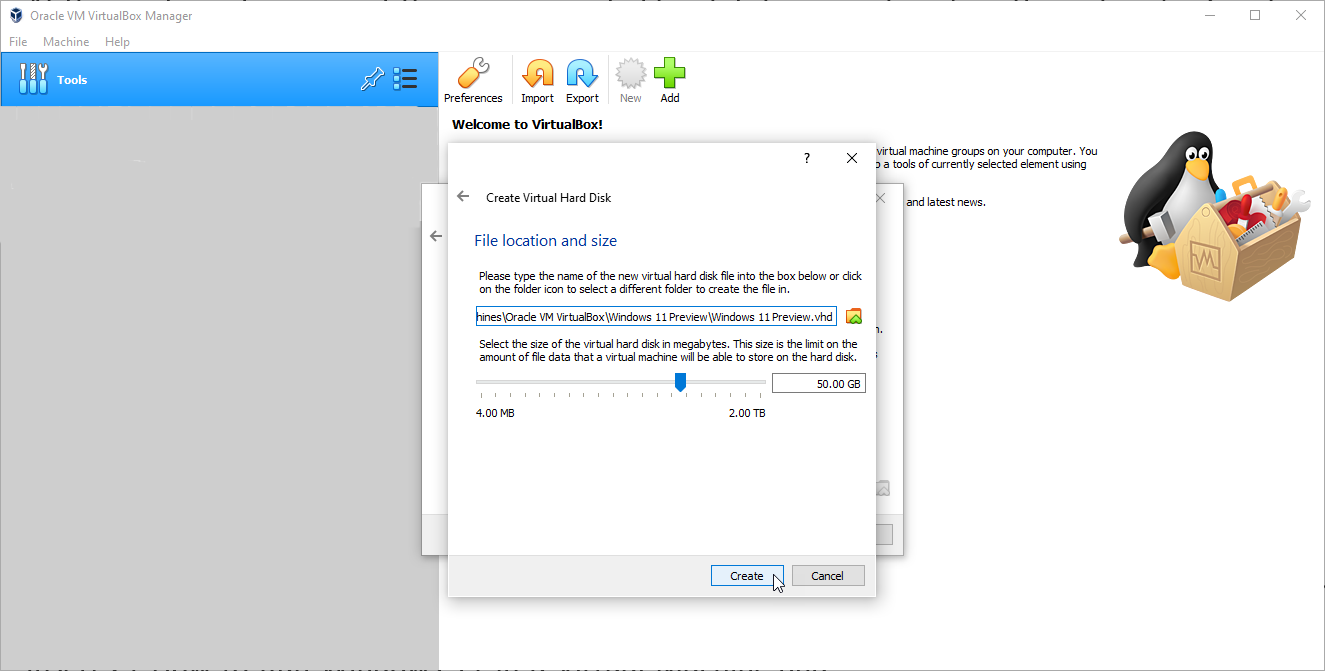
次に、VMのパスと名前、および割り当てられたディスク容量を確認する必要があります。 [作成]をクリックして、VMが作成されるのを待ちます。
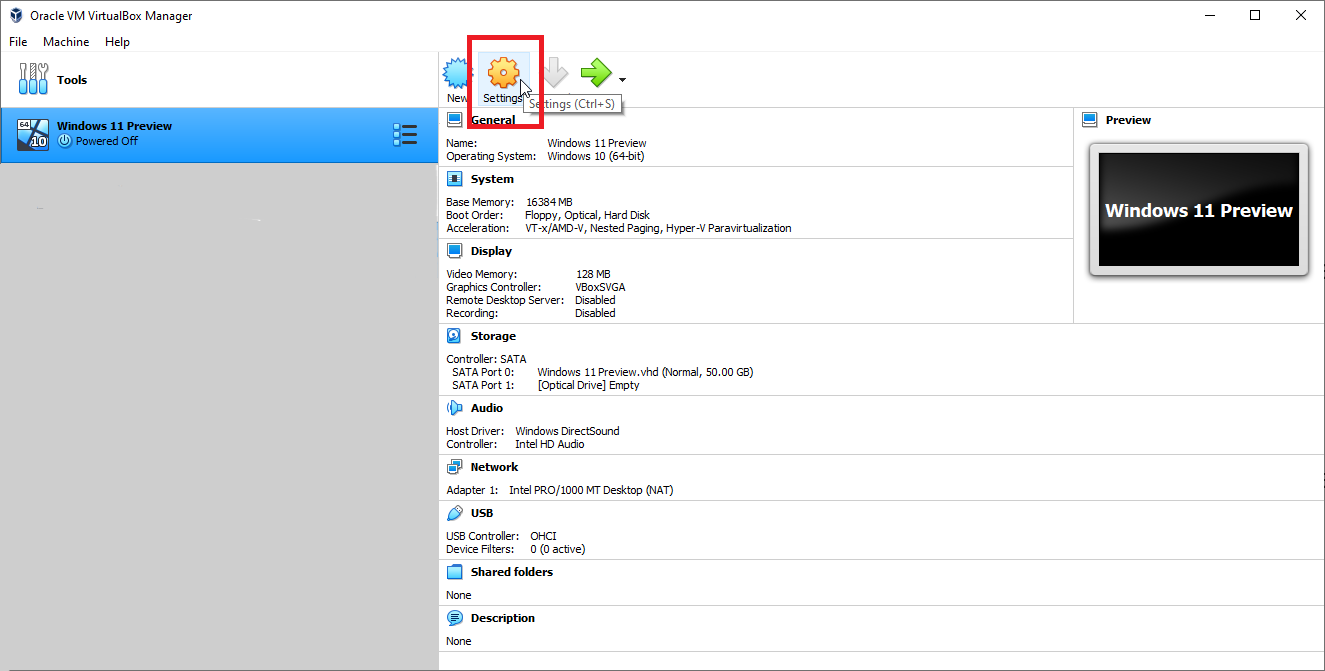
VMの準備ができたら、ホーム画面でVMを選択します。 Windows 11をインストールする前に、Oracle VMVirtualBoxがWindows11を受け入れるように調整できる設定がいくつかあります。[設定]アイコンをクリックして、[システム]タブを選択します。 [マザーボード]セクションで、[フロッピー]のチェックを外します。 プロセッサセクションから、CPUを少なくとも4つに増やします。
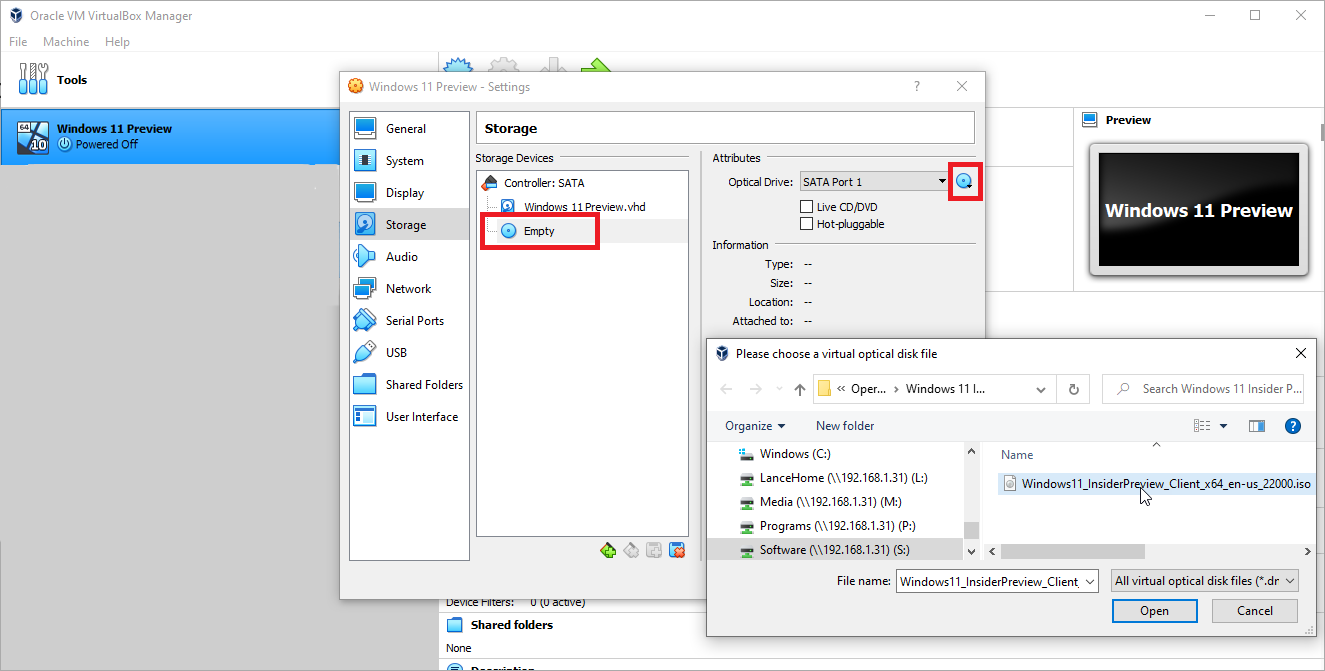
次に、[表示]タブをクリックします。 [画面]セクションで、ビデオメモリを128GBに増やし、グラフィックコントローラをVBoxSVGAに変更します。 [ストレージ]タブを選択し、[空]というエントリをクリックします。 ウィンドウの右上にある青いディスクアイコンをクリックして、[ディスクファイルの選択]を選択します。 Windows 11ISOファイルを参照して選択します。 [ OK ]をクリックして[設定]ウィンドウを閉じます。
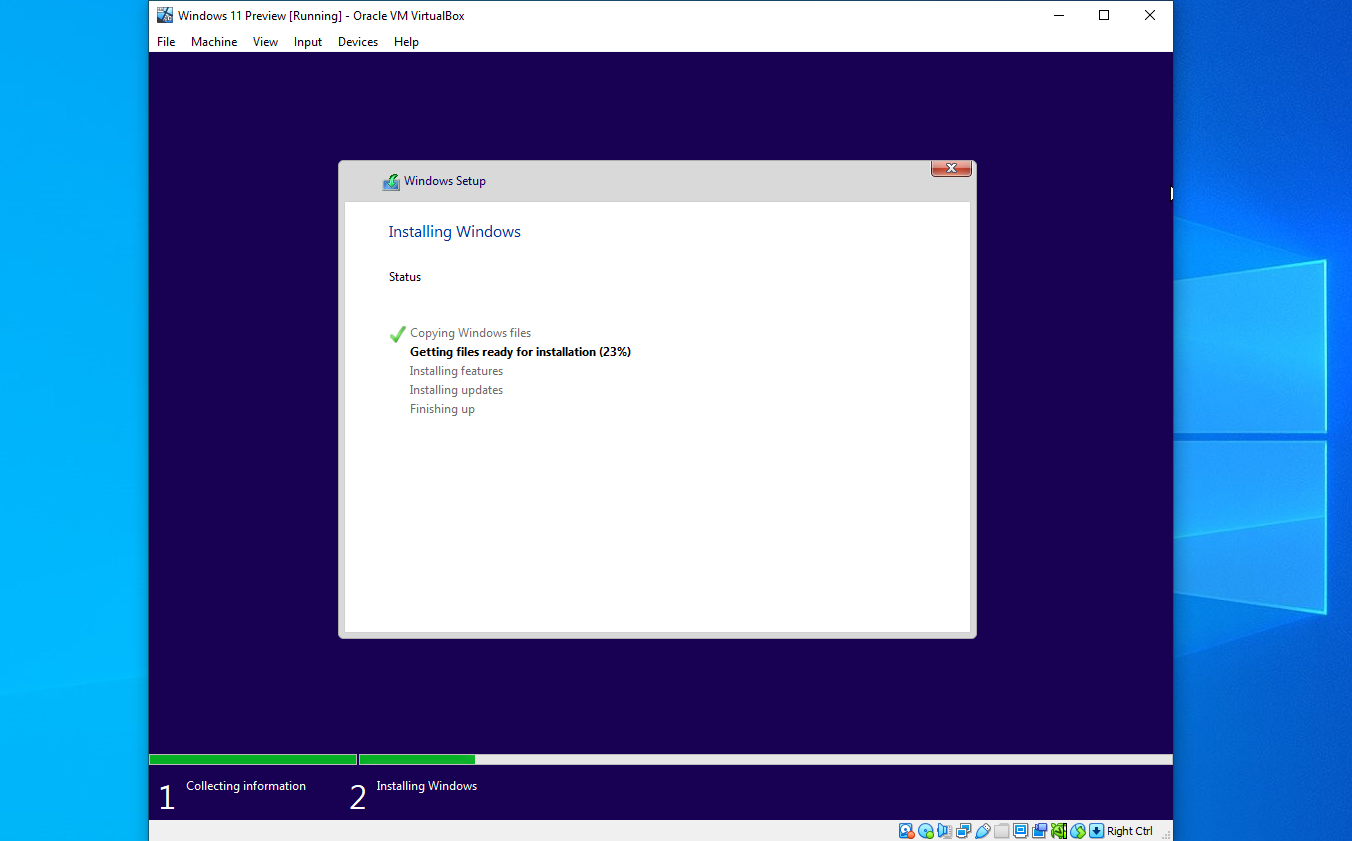
Windows 11 VMを選択したまま、[スタート]をクリックして、Windowsのインストールが開始されるのを待ちます。 この時点で、手順と画面はVMware Workstation Playerの場合と同じです。言語とその他のデフォルトを確認し、 [今すぐインストール]ボタンをクリックします。
プロダクトキーをお持ちの場合は入力してください。 持っていない場合は、[プロダクトキーがありません]をクリックします。 インストールするWindows11のバージョンを選択し、ライセンス条項に同意します。 [カスタム:Windowsのみをインストールする(詳細) ]を選択し、 [ドライブ0未割り当て領域]を選択します。
その後、Windowsがインストールされます。 インストール後、Windows 11のセットアッププロセスを実行し、Windowsにサインインします。
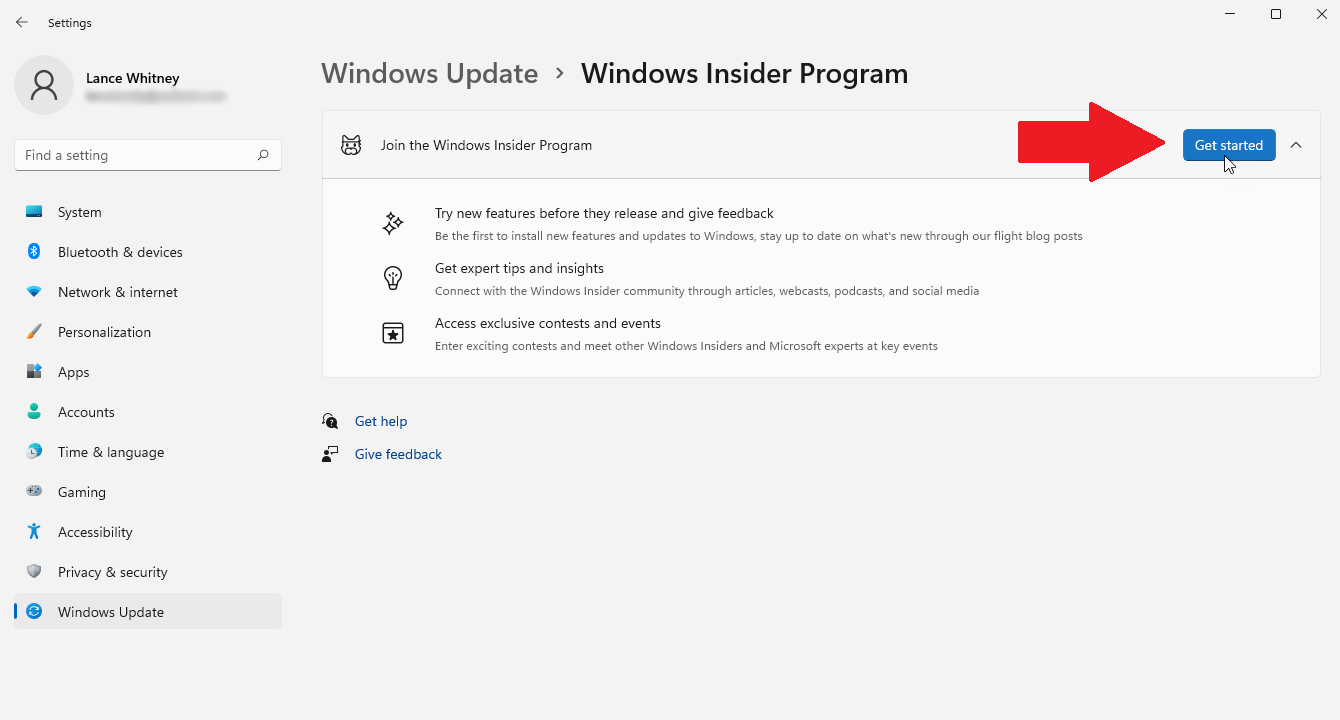
この時点で、VMをWindows InsiderProgramに登録する必要があります。 [設定]> [Windows Update]> [Windows InsiderProgram]に移動します。 必要な診断データを収集できるようにしてください。 [開始]ボタンをクリックし、[アカウントのリンク]をクリックして、Insiderプログラムに使用するMicrosoftアカウントを選択します。 [続行]をクリックします。
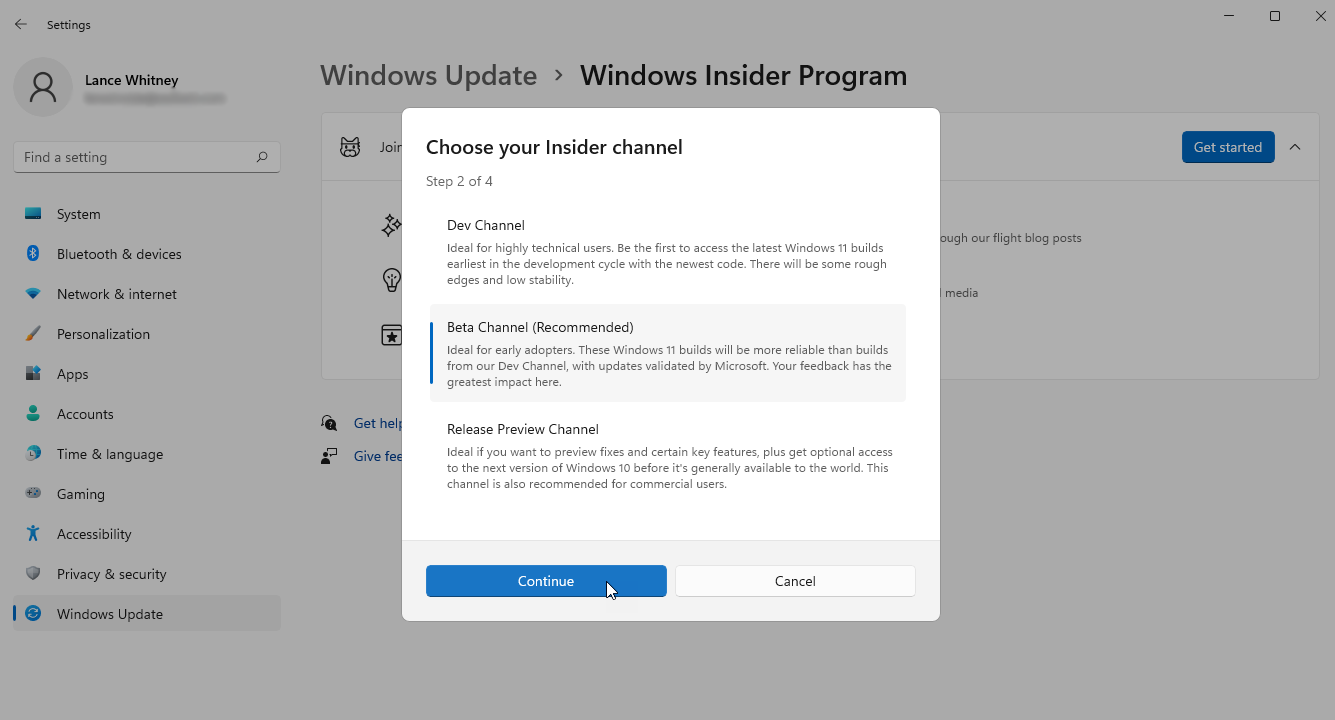
次に、優先チャネルを選択する必要があります。 DevChannelまたはBetaChannelを選択し、[ Continue ]をクリックします。 契約を確認し、[続行]をクリックして、 [今すぐ再起動]ボタンを選択してVMを再起動します。
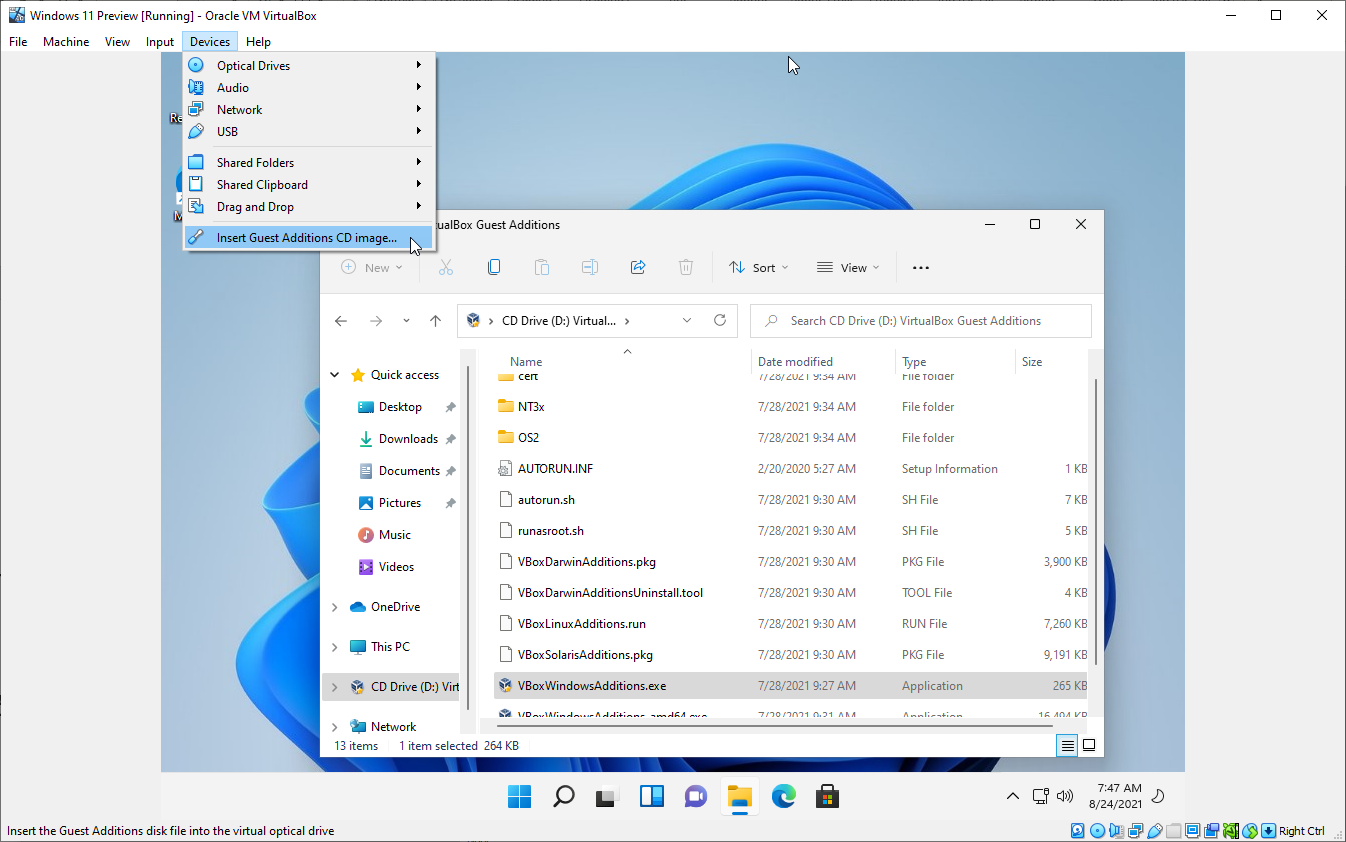
Windows 11に再度サインインしてから、Oracle VMVirtualBoxのGuestAdditionsをインストールして、パフォーマンスを向上させます。 これを行うには、[デバイス]メニューをクリックし、[ゲスト追加CDイメージの挿入]を選択します。 インストールが開始されるのを待ちます。 何も起こらない場合は、ファイルエクスプローラーを開き、 CDドライブ(D :)のエントリを選択して、 VBoxWindowsAdditions.exeファイルをダブルクリックします。
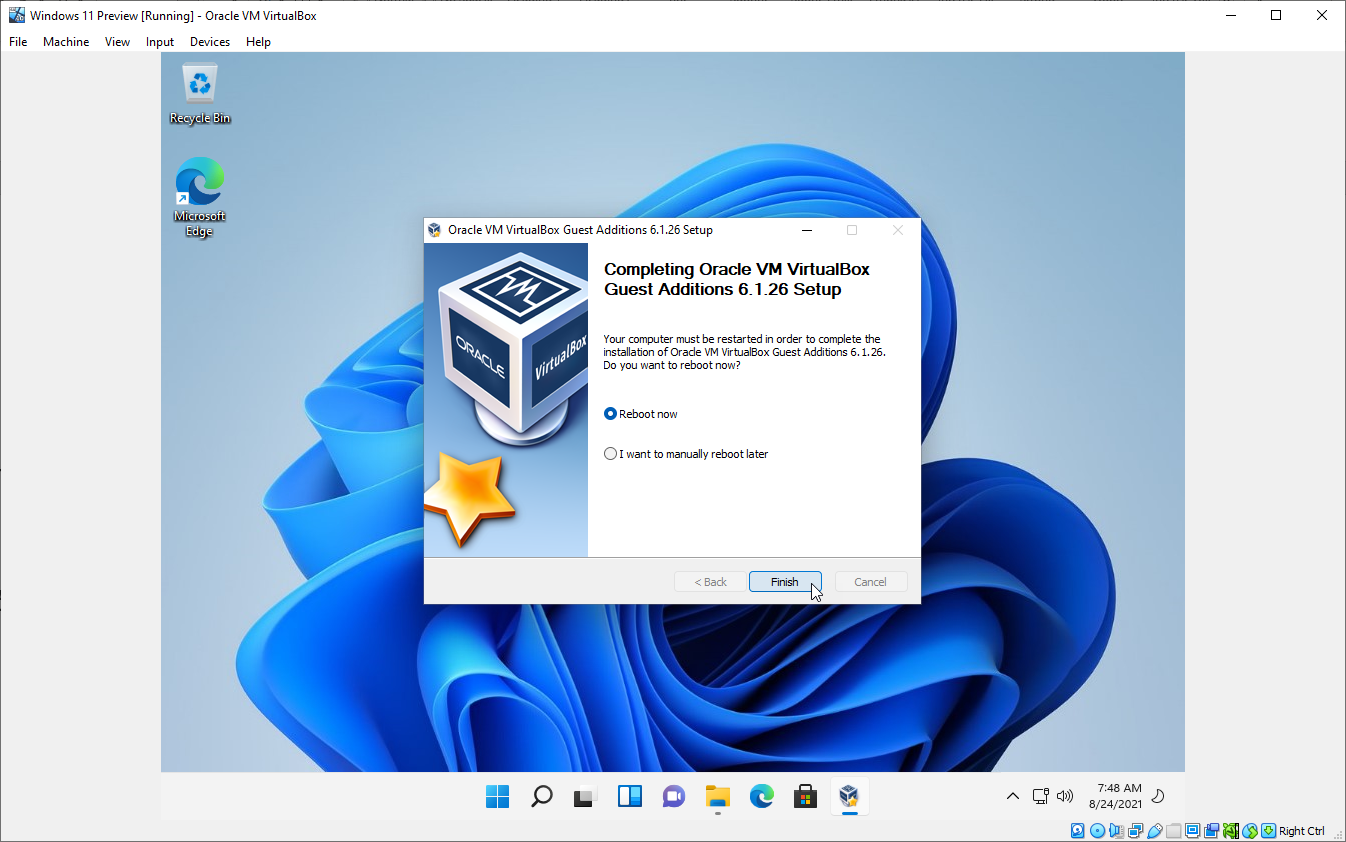
手順に従って、GuestAdditionsをインストールします。 完了したらWindows11 VMを再起動し、再度サインインします。GuestAdditionsをインストールした後、必要に応じてVMウィンドウのサイズを変更すると、Windows11が新しいサイズに準拠します。