SharePoint 編集 Web パーツが許可されていない問題を解決する方法
公開: 2023-02-20
SharePoint は、タスクを整理し、情報を 1 か所に保存するのに役立つ Microsoft の重要なツールです。 多くの組織では、このツールを使用して Web サイトを作成し、重要な情報をアップロードして、チームの全員が最新情報を入手できるようにしています。 SharePoint を使用すると、サイトを変更し、Web パーツを編集して、エクスペリエンスを柔軟にすることができます。 ただし、多くの場合、ユーザーは SharePoint 編集 Web パーツが許可されていないというエラーに遭遇します。 このエラーはさまざまな理由で発生する可能性がありますが、主に不適切な設定が原因です。 同じ問題を抱えていて、SharePoint で編集できない理由がわからない場合は、これが最適なガイドです。 このエラーの最適な解決策をすべてここにまとめました。
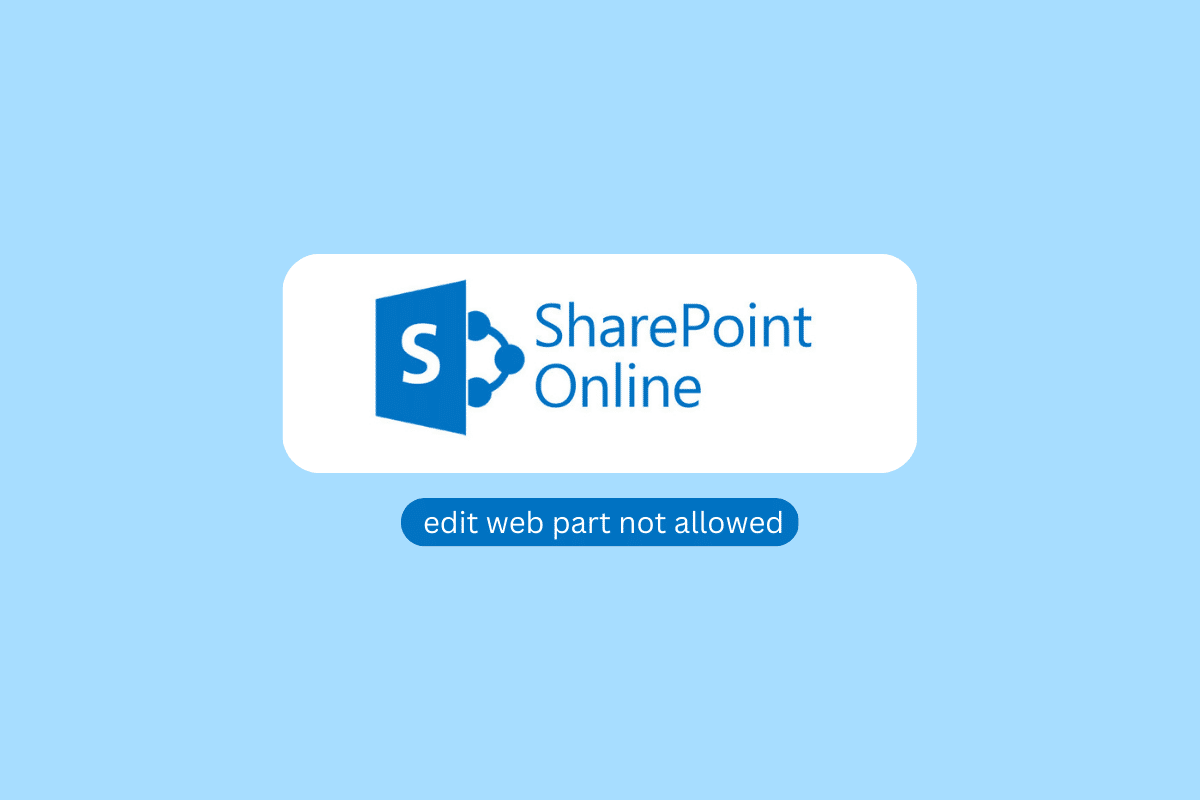
SharePoint 編集 Web パーツが許可されていない問題を解決する方法
この問題にはいくつかの理由が考えられます。 重要な理由のいくつかをここで説明します。
- 不適切なサイト権限は、この問題の一般的な理由です。
- サイトの Web パーツがロックされている場合、編集することはできません。
- SharePoint Server Publishing Infrastructure や SharePoint Server Publishing などの非アクティブ化されたオプションも、この問題を引き起こす可能性があります。
- ブラウザの Cookie とキャッシュ データが破損している場合も、この問題が発生する可能性があります。
- ブラウザー拡張機能が破損しているか、正しく機能していない場合も、この問題が発生する可能性があります。
- SharePoint または Microsoft Office のさまざまな根本的な問題も、この問題を引き起こす可能性があります。
このガイドでは、SharePoint Online でコンテンツ エディター Web パーツを有効にする方法を理解するのに役立ちます。
方法 1: サイトの権限を変更する
不適切なアプリのアクセス許可は、この SharePoint の問題の最も一般的な原因の 1 つです。 設定から SharePoint のアクセス許可を変更できます。 問題を解決するには、次の簡単な手順に従ってください。
1. Web ブラウザーを開いて SharePoint にアクセスし、正しい資格情報でサインインします。
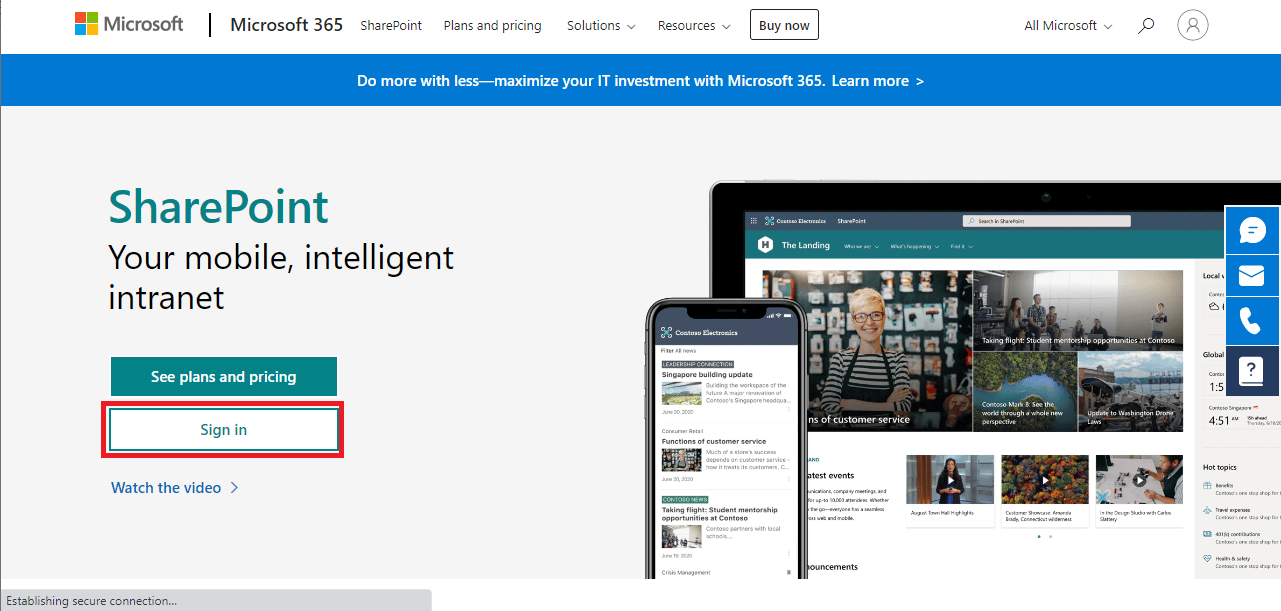
2. 画面の右上隅にある歯車のアイコンをクリックし、 [サイトの設定]を選択します。
![歯車アイコンをクリックし、[サイトの設定] を選択します。 SharePoint 編集 Web パーツが許可されていない問題を解決する方法](/uploads/article/7597/CYWh4vcG3NVhB0gc.png)
3. [ユーザーと権限]セクションで、 [サイトの権限]をクリックします。
4. [権限]タブで、 [権限の確認]をクリックします。
5. 新しいダイアログ ボックスで、ユーザー/グループのユーザー名または電子メールを入力し、 [今すぐ確認] をクリックします。
注: SharePoint に必要なアクセス許可がない場合は、次の手順に進みます。
6. [権限]タブで、 [権限レベル]に移動します。
7. ここで、 [アクセス許可レベルの追加]を選択し、編集 Web パーツを有効にするアクセス許可を追加して、 [作成]をクリックします。
この方法が役に立たず、SharePoint で編集できない理由がわからない場合は、次の方法を試してください。
また読む: Windows 10 で Microsoft エラー 0x80070032 を修正する
方法 2: Web パーツのロックを解除する
この問題が発生するもう 1 つの一般的な理由は、SharePoint の Web パーツがロックされていることです。 Web パーツがロックされている場合、それを編集することはできず、SharePoint サポートに連絡して問題を解決する必要があります。 ただし、これが事実であるかどうかを最初に確認して確認する必要があります。 これらの簡単な手順に従って、SharePoint Online でコンテンツ エディター Web パーツを有効にする方法を理解できます。
1. Web ブラウザーを開いてSharePointにアクセスし、正しい資格情報でサインインします。
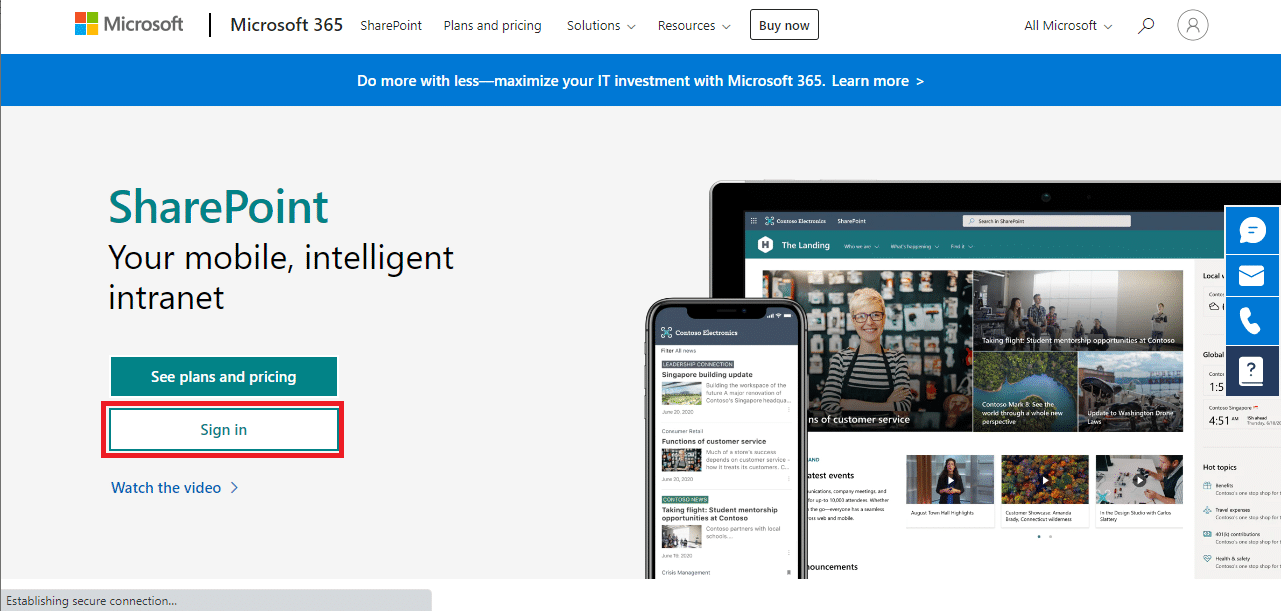
2. サイトで、 [編集]アイコンをクリックします。
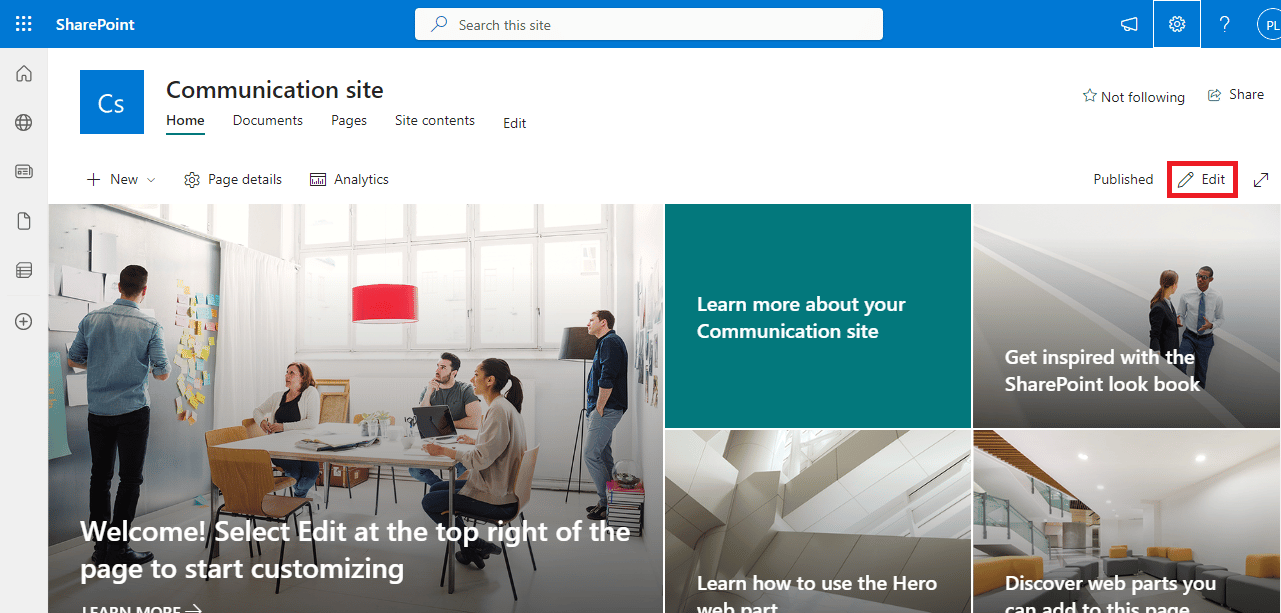
3. 次に、編集するWeb パーツを選択します。
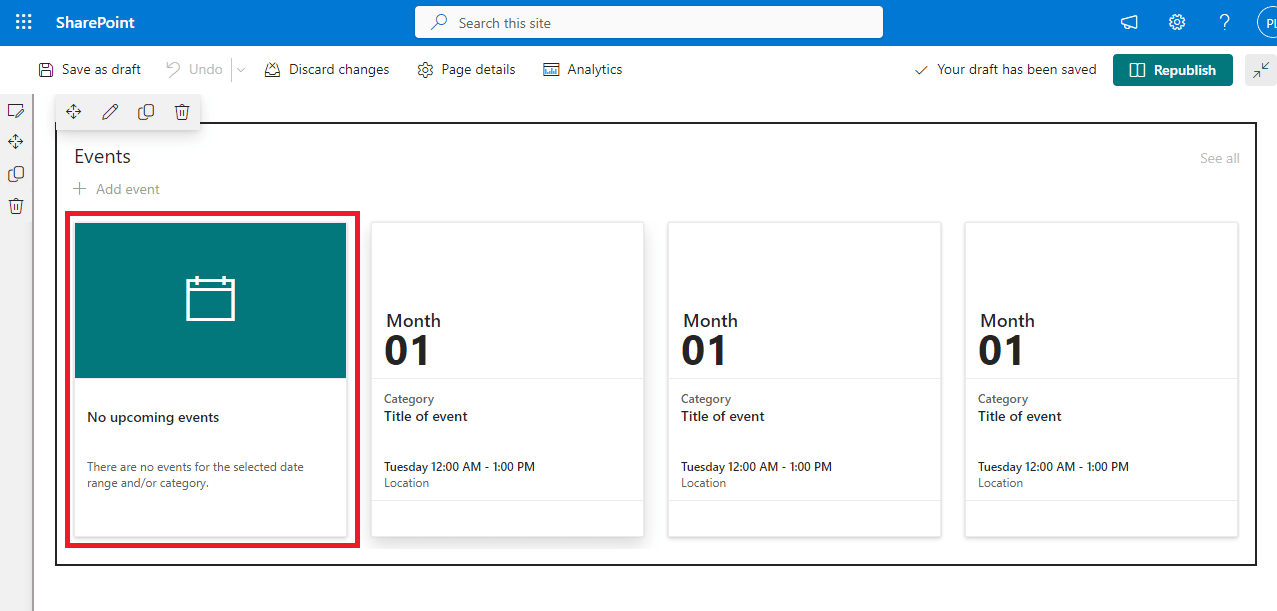
4. これで、 [移動]、[編集]、[複製]、および[削除]アイコンが表示されるはずです。
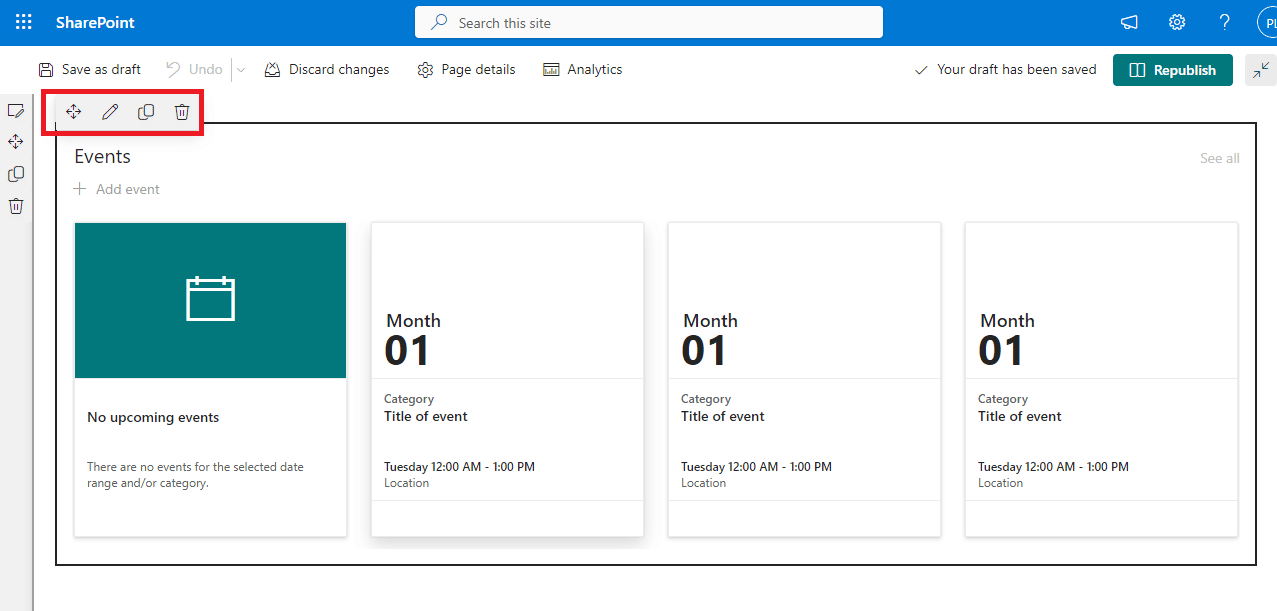
5.パーツがロックされているかカスタマイズされたアイコンであることがわかった場合は、Web パーツを編集するにはロックを解除する必要があります。
6. SharePoint サイト管理者に連絡して、Web パーツのロックを解除するように要求します。
また読む: Office 365 エラー 70003 を修正: 組織がこのデバイスを削除しました
方法 3: SharePoint Server 発行インフラストラクチャをアクティブ化する
この問題の一般的な原因は、Share Point の不適切なサイト設定です。 SharePoint で SharePoint Server 発行インフラストラクチャ オプションが無効になっている場合、SharePoint サイトで Web パーツを編集することはできません。 このオプションを有効にするには、次の簡単な手順に従います。
1. Web ブラウザーを開き、 SharePointアカウントにサインインします。
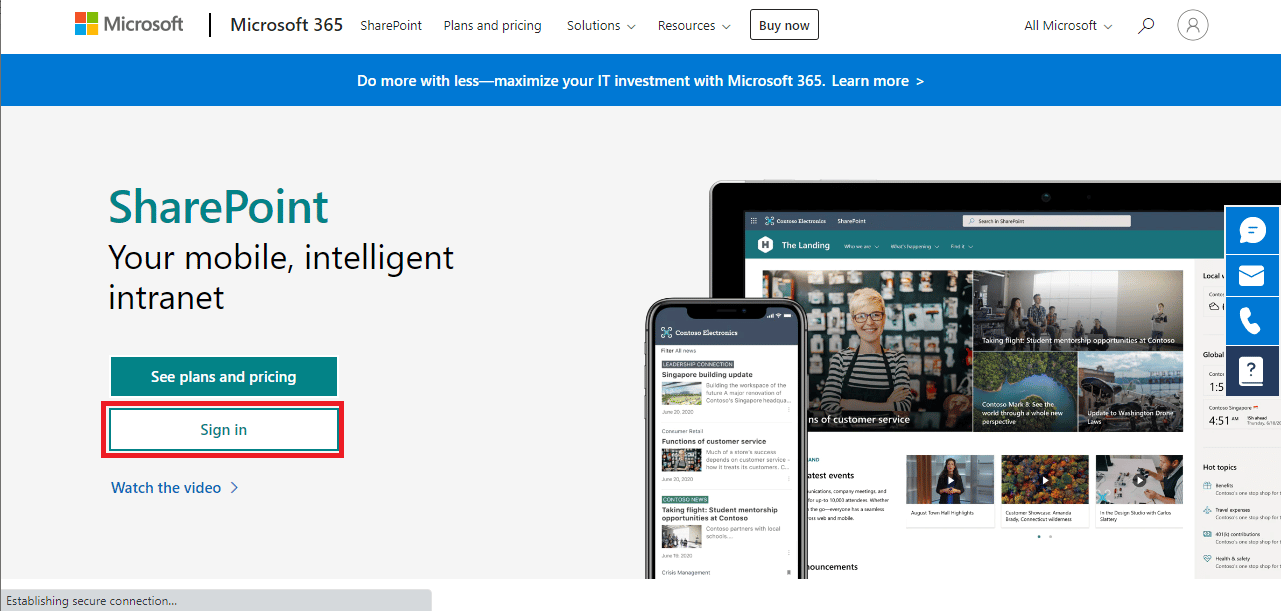
2. 次に、画面の右上隅にある歯車のアイコンをクリックし、 [サイトの設定]をクリックします。
![[サイトの設定] をクリックします。 SharePoint 編集 Web パーツが許可されていない問題を解決する方法](/uploads/article/7597/Fkak8UN2v248Vnle.png)

3.サイト コレクションの管理で、 [サイト コレクションの機能]をクリックします。
4. ここで、 SharePoint Server Publishing Infrastructure を見つけて、 [アクティブ化] をクリックします。
この方法が機能せず、SharePoint で編集できない理由がわからない場合は、次の方法を試してください。
方法 4: SharePoint Server 発行を有効にする
サイト設定で SharePoint Server 公開オプションが無効になっている場合、Web サイト上の Web パーツを編集することはできません。 したがって、この問題を解決するには、設定から SharePoint Server 公開オプションを有効にする必要があります。 以下の簡単な手順に従って、SharePoint Online でコンテンツ エディター Web パーツを有効にする方法を理解してください。
1. Web ブラウザーを開き、 SharePointアカウントにサインインします。
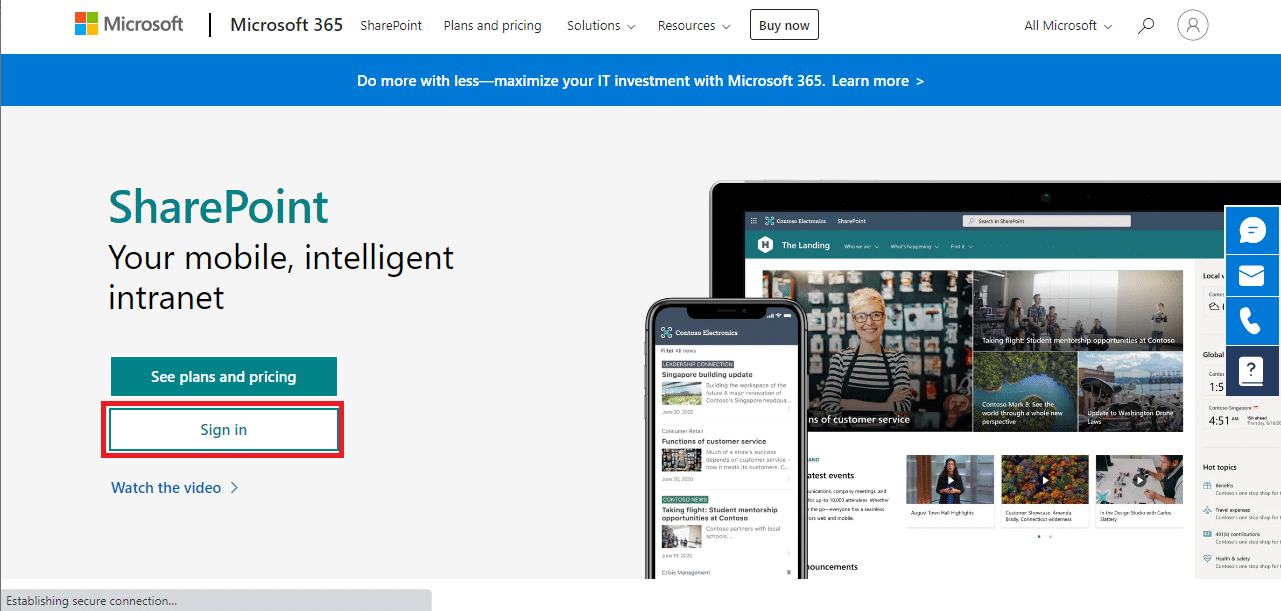
2. 次に、画面の右上隅にある歯車のアイコンをクリックし、 [サイトの設定]をクリックします。
![[サイトの設定] をクリックします](/uploads/article/7597/PjXCmerJFuP58U8m.png)
3. 次に、 [サイトの操作] で、 [サイト機能の管理]をクリックします。
4. ここで、 SharePoint Server Publishingを見つけて、 Activateをクリックします。
また読む: Microsoft Exchange管理者がこのバージョンのOutlookをブロックしている問題を修正する
方法 5: ブラウザのキャッシュと Cookie を削除する
この問題は、破損したキャッシュと Web ブラウザーに保存された閲覧データが原因である可能性があります。 過剰なキャッシュおよび Cookie データが保存されている場合、サイトの不適切な読み込みが発生し、SharePoint でこの問題が発生することがあります。 したがって、この不要なデータを消去することは、問題を解決するための良い方法です。 Google Chrome ブラウザーを使用している場合は、Google Chrome ガイドのキャッシュと Cookie をクリアする方法を確認して、問題を解決できます。
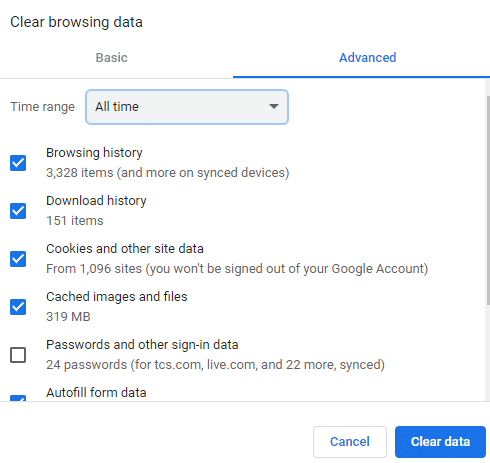
方法 6: ブラウザ拡張機能を無効にする
Web ブラウザーで拡張機能を使用している場合、それらも SharePoint でさまざまなエラーを引き起こす可能性があります。 ブラウザー拡張機能のいずれかが破損しているか、正しく機能していない場合、SharePoint でこの問題が発生する可能性があります。 この問題を解決するには、次の簡単な手順に従ってブラウザー拡張機能を無効にしてください。
1.スタート メニューからWeb ブラウザを開きます。 (例: Google Chrome)。
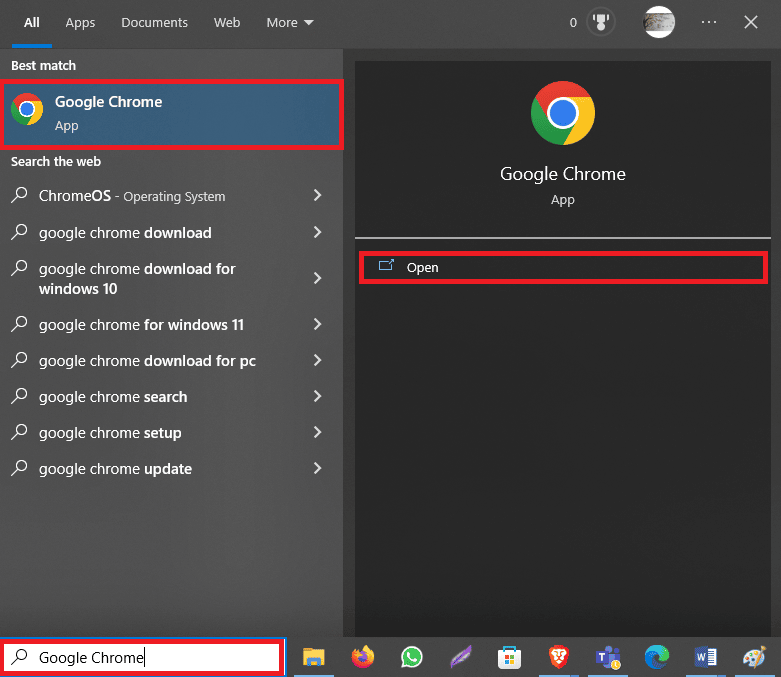
2. 画面の右上にある3 つのドットのアイコンをクリックし、 [その他のツール]をクリックします。
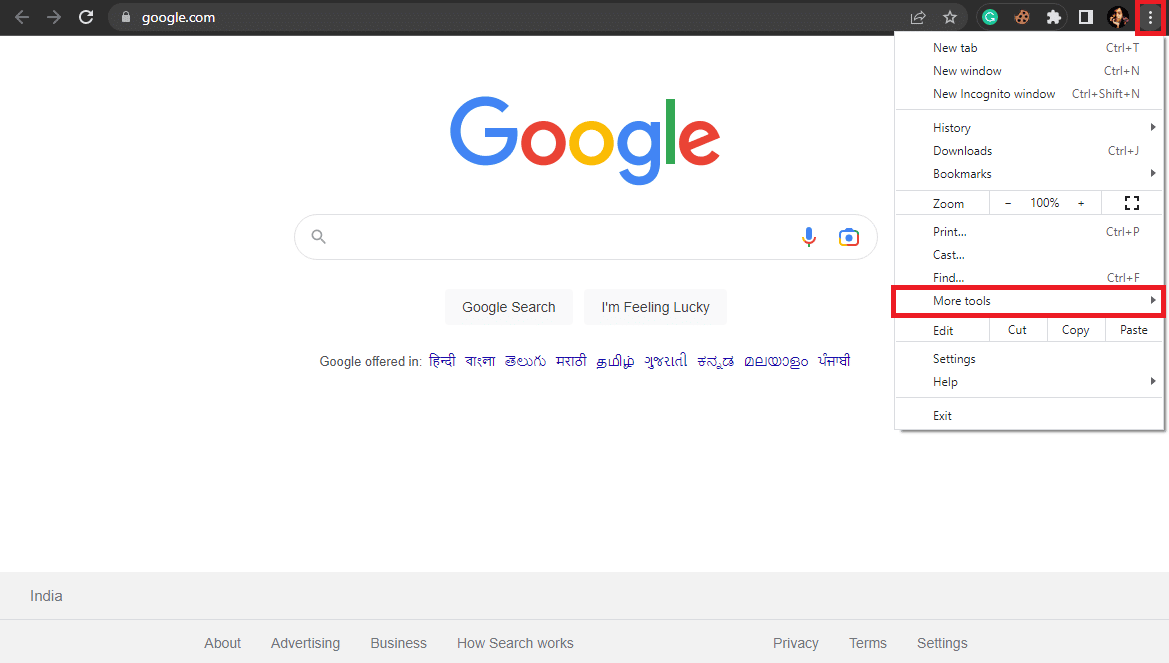
3.拡張機能をクリックします。
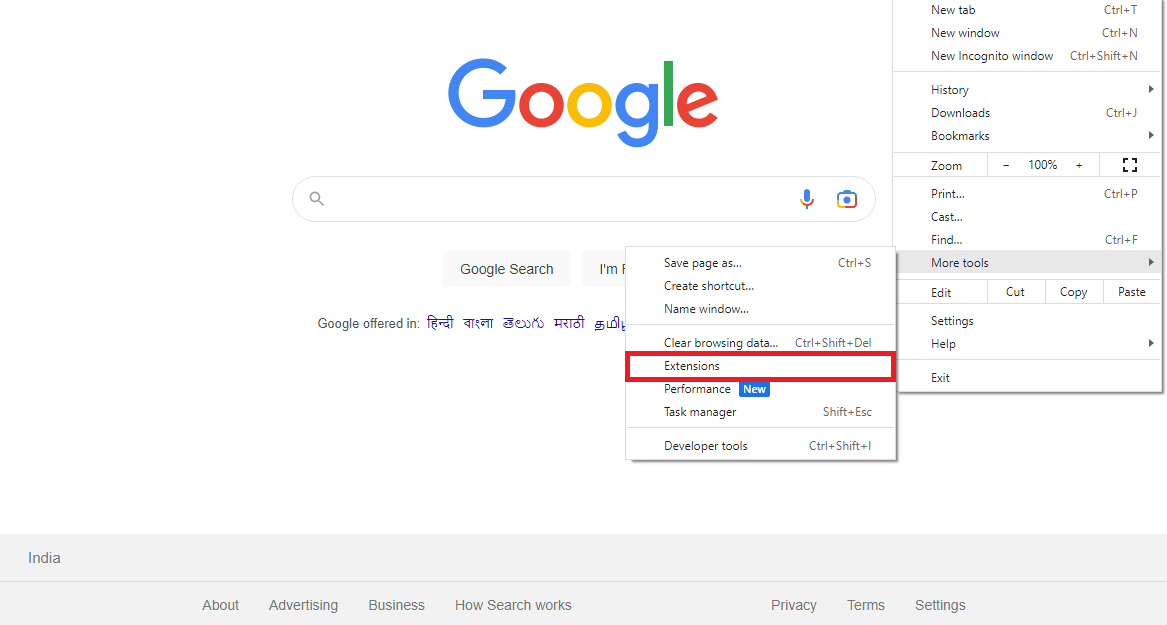
4. 問題のある拡張機能を見つけ、トグルをオフにして無効にします。

また読む: Google Chromeエラー0xc00000a5を修正する10の方法
方法 7: SharePoint 管理者に連絡する
サイト設定を変更しても問題が解決せず、問題が解決しない場合は、電子メールまたはサイトが提供するチャネルで SharePoint 管理者に連絡することを検討してください。 可能な限り最善の解決策を提供できるように、すべての問題を詳細に説明してください。
方法 8: Microsoft サポートに連絡する
何も解決せず、問題が解決しない場合は、Microsoft サポートに連絡して、問題の考えられる原因と解決策を見つけてください。 Microsoft 365 に苦情を申し立て、問題に関するすべての情報を提供できます。
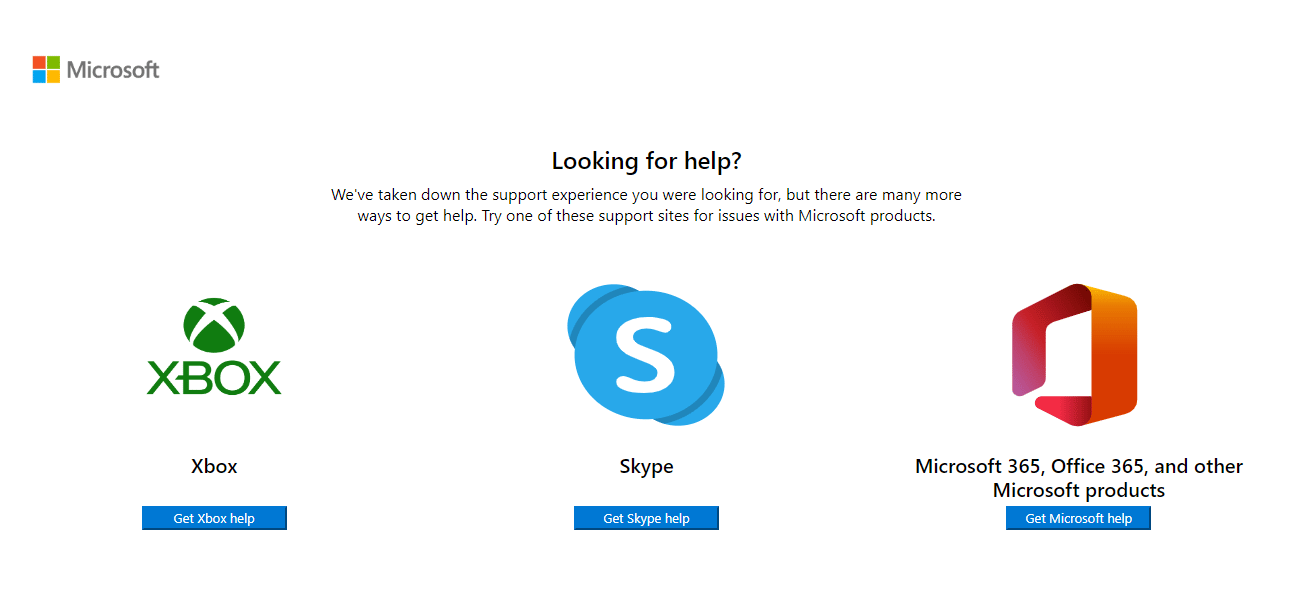
追加の方法
以下は、この問題を解決するための追加の方法です。
方法 1: サードパーティの修復ツールを使用する
注:このドキュメントに記載されているアプリを推奨または後援しているわけではありません。 ユーザーは、プライバシーのため、またはデータの損失を防ぐために、データを確実に保護する必要があります。
場合によっては、問題の原因がコンピューターの問題である可能性があります。 これは、コンピューター上のリポジトリと Windows ファイルが見つからない場合に発生する可能性があります。 このような問題を解決するのは難しい場合があり、特定の修復ツールの助けが必要になる場合があります。 Restoro修復ツールなど、さまざまな修復ツールがインターネットで入手できます。 このツールをインストールして実行すると、さまざまな破損した Windows ファイルとリポジトリを修正できます。
よくある質問 (FAQ)
Q1. Microsoft SharePoint とは何ですか?
答え。 Microsoft SharePoint は、あらゆるデバイスからの情報の整理、保存、共有、およびアクセスに役立つ多目的ツールです。 企業も SharePoint を使用して Web サイトを作成しています。
Q2. SharePoint は無料ですか?
答え。 いいえ、 Microsoft SharePoint は無料ではありません。 Microsoft は、SharePoint Online Plan 1、SharePoint Online Part 2、および Office 365 E3 の 3 つの異なるプランを提供しています。
Q3. SharePoint サイトで Web パーツを編集できないのはなぜですか?
答え。 この問題には、不適切なサイト設定、キャッシュや Cookie データの破損など、複数の理由が考えられます。
おすすめされた:
- AndroidのSpotifyで音が出ない問題を修正
- Spyder IDE でダーク モードを取得する方法
- Outlook 365 でアーカイブする方法
- Windows 10でOfficeエラーコード1058 13を修正
このガイドが役に立ち、 SharePoint の編集 Web パーツが許可されていない問題を修正できたことを願っています。 どの方法が効果的かをお知らせください。 ご提案やご質問がありましたら、コメント欄でお知らせください。
