Windows 10 で Dropbox com エラー 413 を解決する方法
公開: 2022-09-28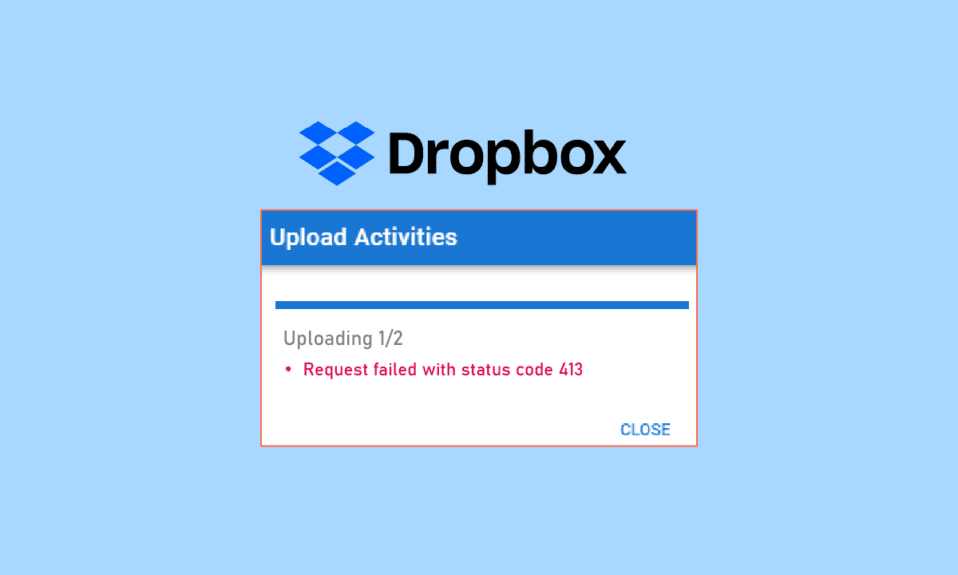
Dropbox はアメリカのファイル ホスティング会社です。 同社が提供するさまざまなプランに従って、Dropboxのクラウドストレージにデータのバックアップを作成できます。 しかし、Windows 10 で Dropbox にファイルをアップロードする際に 413 request entity too large laravel エラーが発生した場合でも、心配する必要はありません。 Windows PCでこのDropbox comエラー413を修正する方法を説明する役立つガイドがあります. 記事を読み続けてください!
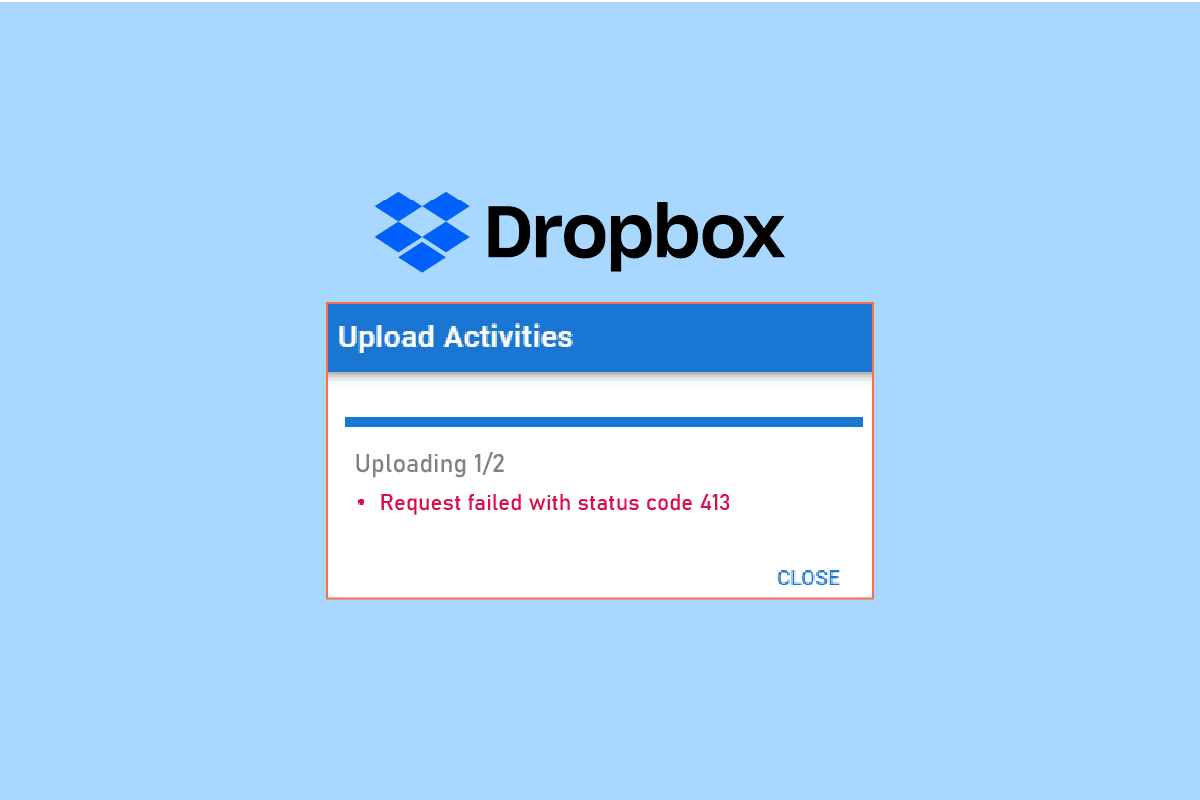
コンテンツ
- Dropbox Com エラー 413 を解決する方法
- 方法 1: ルーターをリセットする
- 方法 2: Dropbox アプリを更新する
- 方法 3: 十分な Dropbox スペースを確保する
- 方法 4: ファイルを手動でバックアップする
- 方法 5: ファイル サイズを小さくする
- 方法 6: Dropbox アプリを再インストールする
Dropbox Com エラー 413 を解決する方法
システムが破損した場合に備えて、バックアップ用に Dropbox にファイルをアップロードします。 ただし、ファイルを Dropbox クラウド ストレージにアップロードしているときに、エラーが発生する場合があります。 このエラーは、次の理由により発生する可能性があります。
- ネットワーク接続の問題。
- 古い Dropbox アプリ。
- 限られた Dropbox スペース。
- サードパーティ アプリを使用して Dropbox にファイルをバックアップする。
- ファイルサイズが大きい。
以下は、Windows 10 で Dropbox エラー 413 を修正するためのすべてのトラブルシューティング方法です。
方法 1: ルーターをリセットする
まず、ネットワークの問題を確認し、ネットワークのトラブルシューティングを行う必要があります。 ネットワーク ルーターをリセットして、これで Dropbox エラー 413 の問題が修正されたかどうかを確認できます。 ルーターをリセットする手順は次のとおりです。
注 1:転送されたポート、ブラックリストに登録された接続、資格情報などのすべての設定とセットアップが消去されます。 そのため、以下で説明する手順に進む前に、これらのアカウントを必ず保管してください.
注 2:リセット後、ルーターはデフォルト設定と認証パスワードに戻ります。 そのため、リセット後にデフォルトの資格情報を使用してログインしてください。
1.デフォルト ゲートウェイの IP アドレスを使用してルーター設定を開きます。 次に、資格情報を使用して、示されているようにログインします。
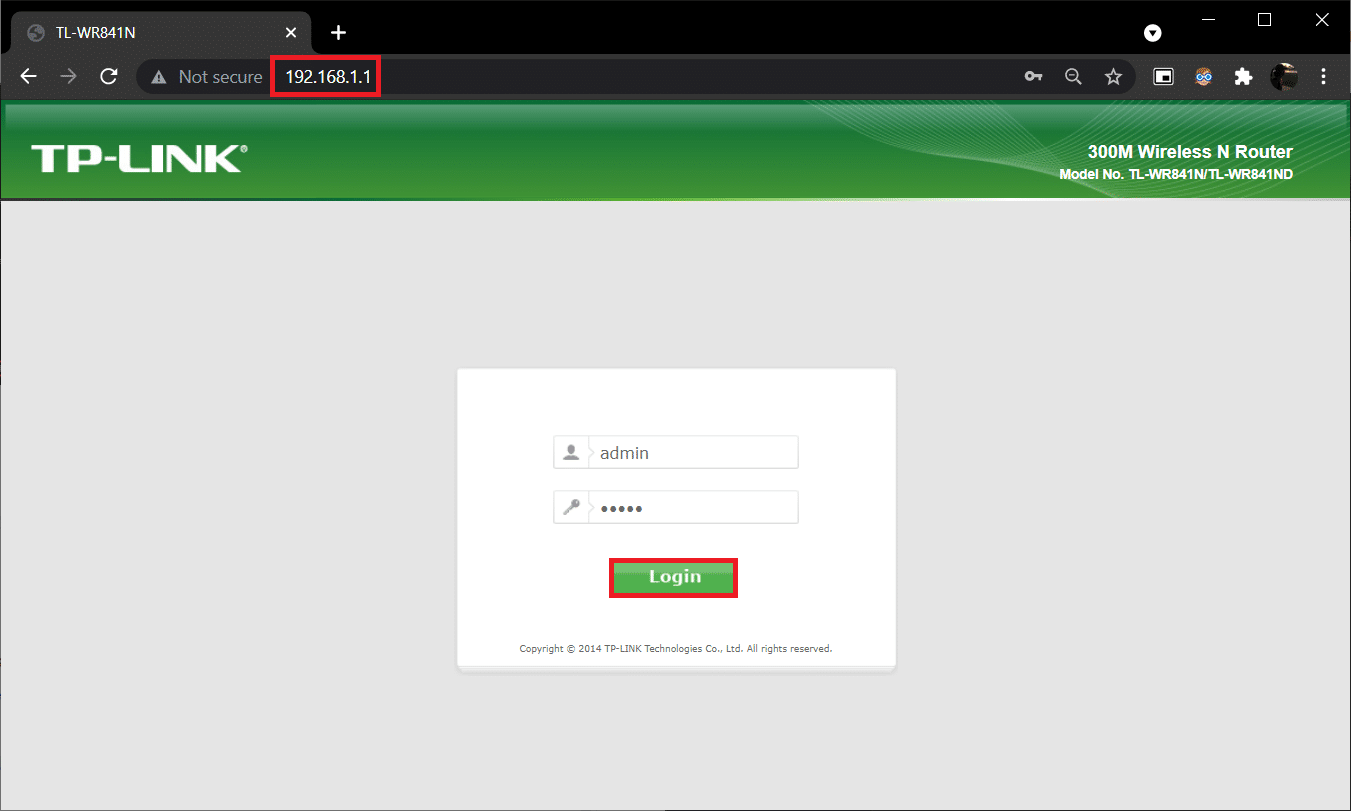
2. すべての構成設定を書き留めます。 P2Pプロトコル (インターネット上の Point-to-Point プロトコル)を使用すると ISP 資格情報が失われる可能性があるため、ルーターをリセットした後にそれらが必要になります。
3. 次に、ルーターのリセット ボタンを 10 ~ 30 秒間押します。
注:一部のルーターでは、ピンや爪楊枝などのポインティング デバイスを使用してRESETボタンを押す必要があります。

4. ルーターが自動的にオフになり、再びオンになるまで待ちます。 ライトが点滅し始めたら、ボタンを放します。
5. 最後に、Web ページでルーターの構成の詳細を再入力します。
また読む: Windows 10のネットワークSSIDに提供される誤ったPSKを修正する
方法 2: Dropbox アプリを更新する
Dropbox アプリケーションは PC で自動的に更新されます。 ただし、アプリを手動で更新する場合は、ダウンロード ページからアプリの最新バージョンをダウンロードできます。
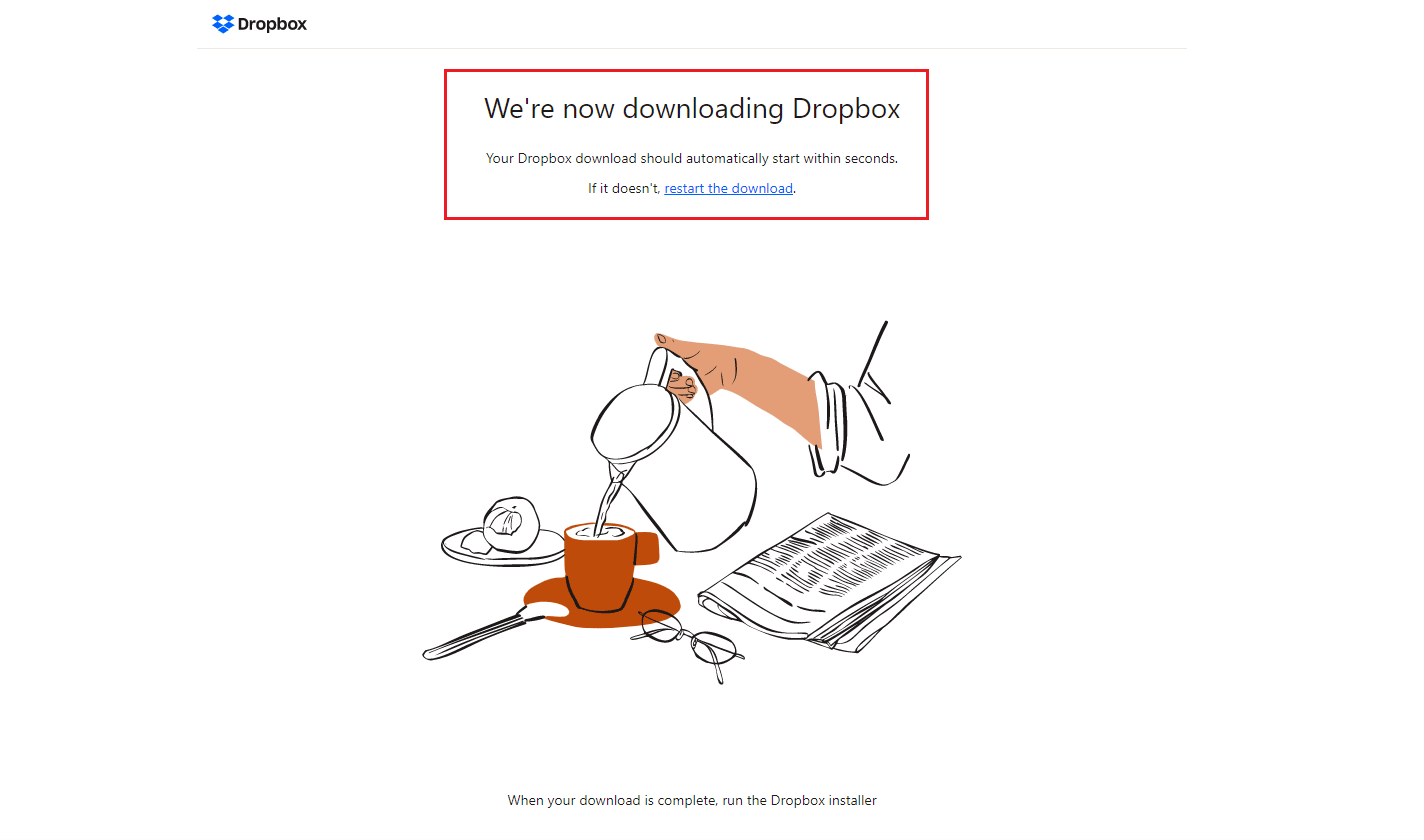
方法 3: 十分な Dropbox スペースを確保する
Dropbox は、ファイルとフォルダーのバックアップを作成するためのさまざまなストレージ プランを提供しています。 プランが制限に達した場合、Dropbox com エラー 413 の問題が発生する可能性があります。 そのため、プランを変更して Dropbox の容量を増やすことができます。 以下の手順に従って、十分な個人用 Dropbox 容量を確保してください。
1. Dropbox Web バージョンにサインインします。
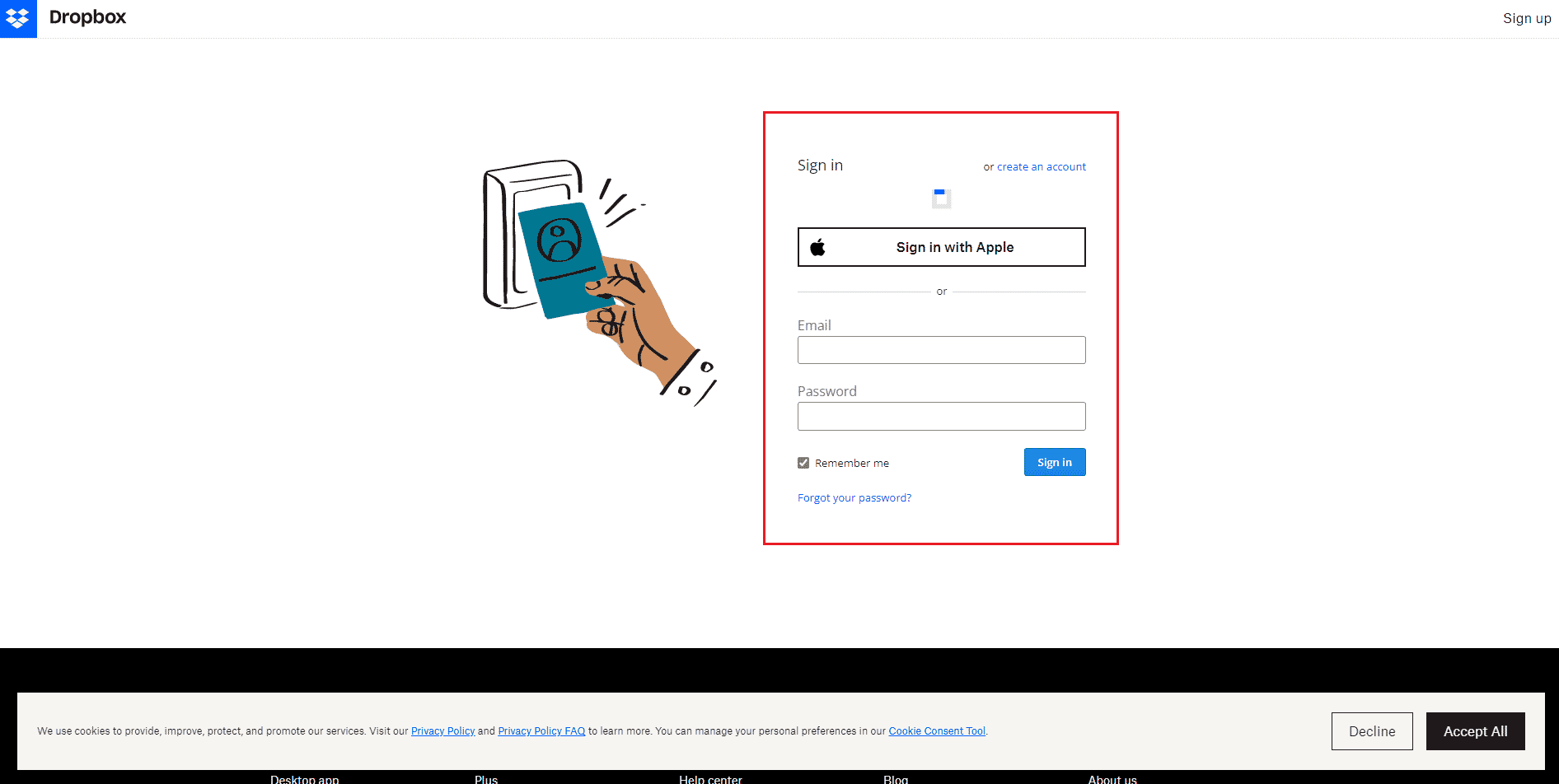
2.プロフィール アイコンをクリックし、[設定] オプションを選択します。
![プロファイル アイコンをクリックし、[設定] を選択します。 Windows 10 で Dropbox com エラー 413 を解決する方法](/uploads/article/5887/14RhC5pCjEuKCJ5m.png)
3. [プラン] メニューに移動します。
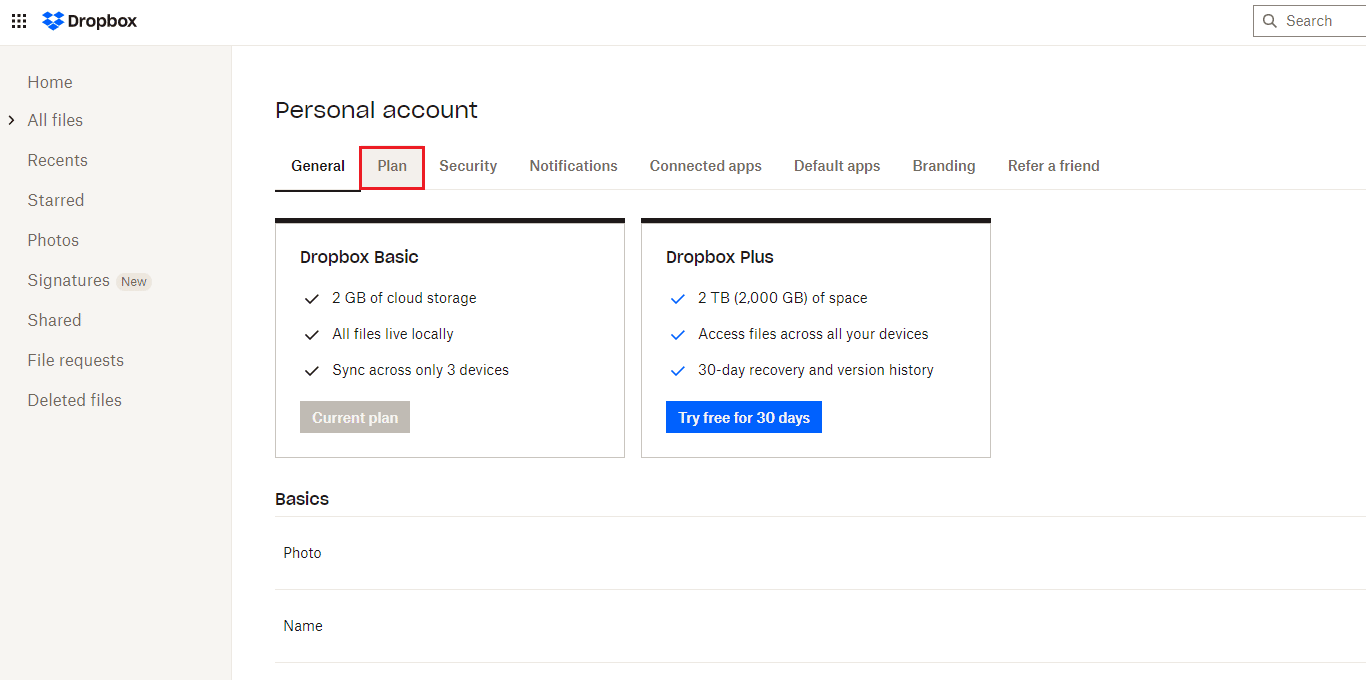
4. ここで、個人の Drobox スペースを確認します。
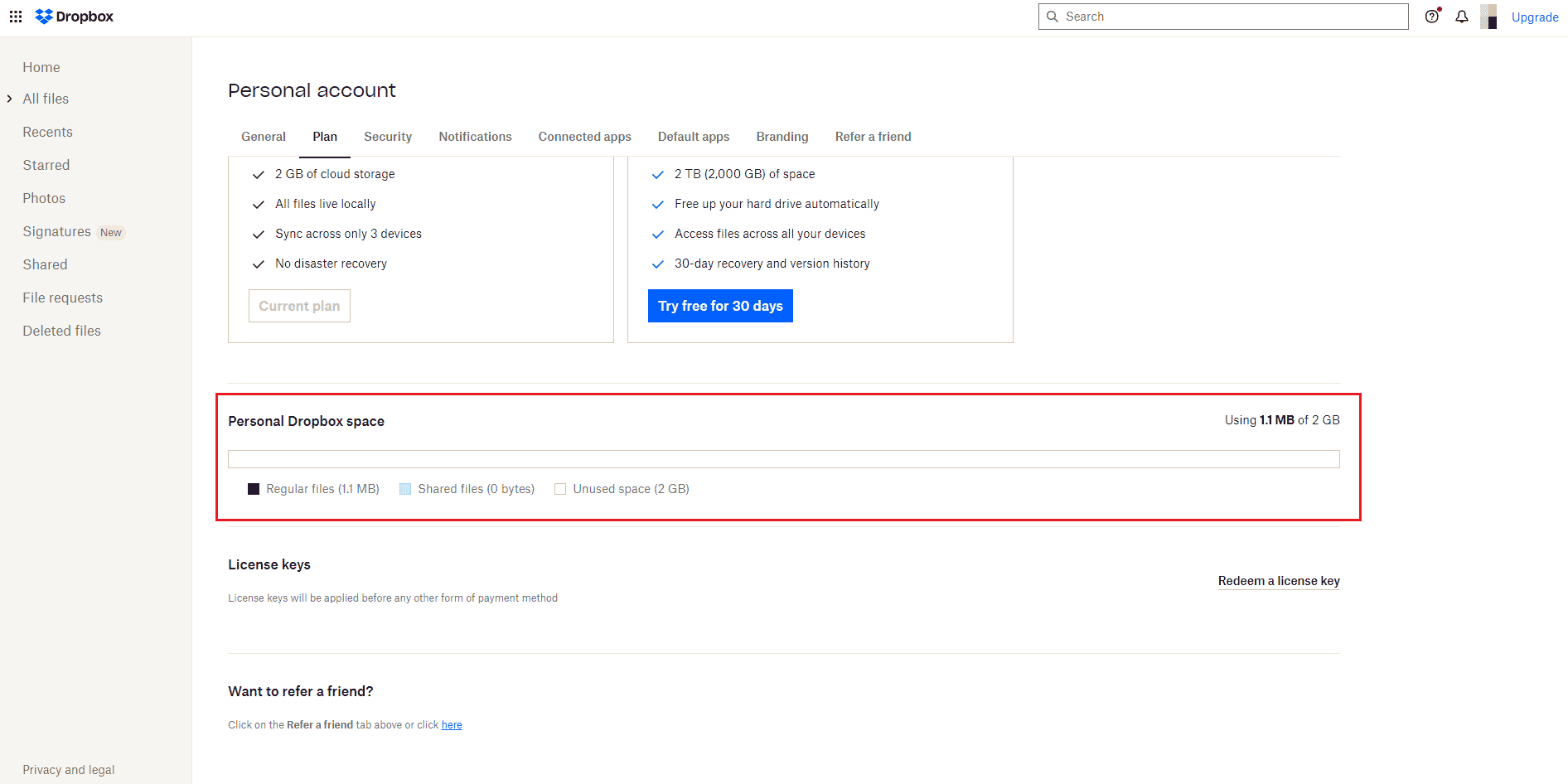
5.容量が不足している場合は、Dropbox プラン ページにアクセスしてプランをアップグレードしてみてください。
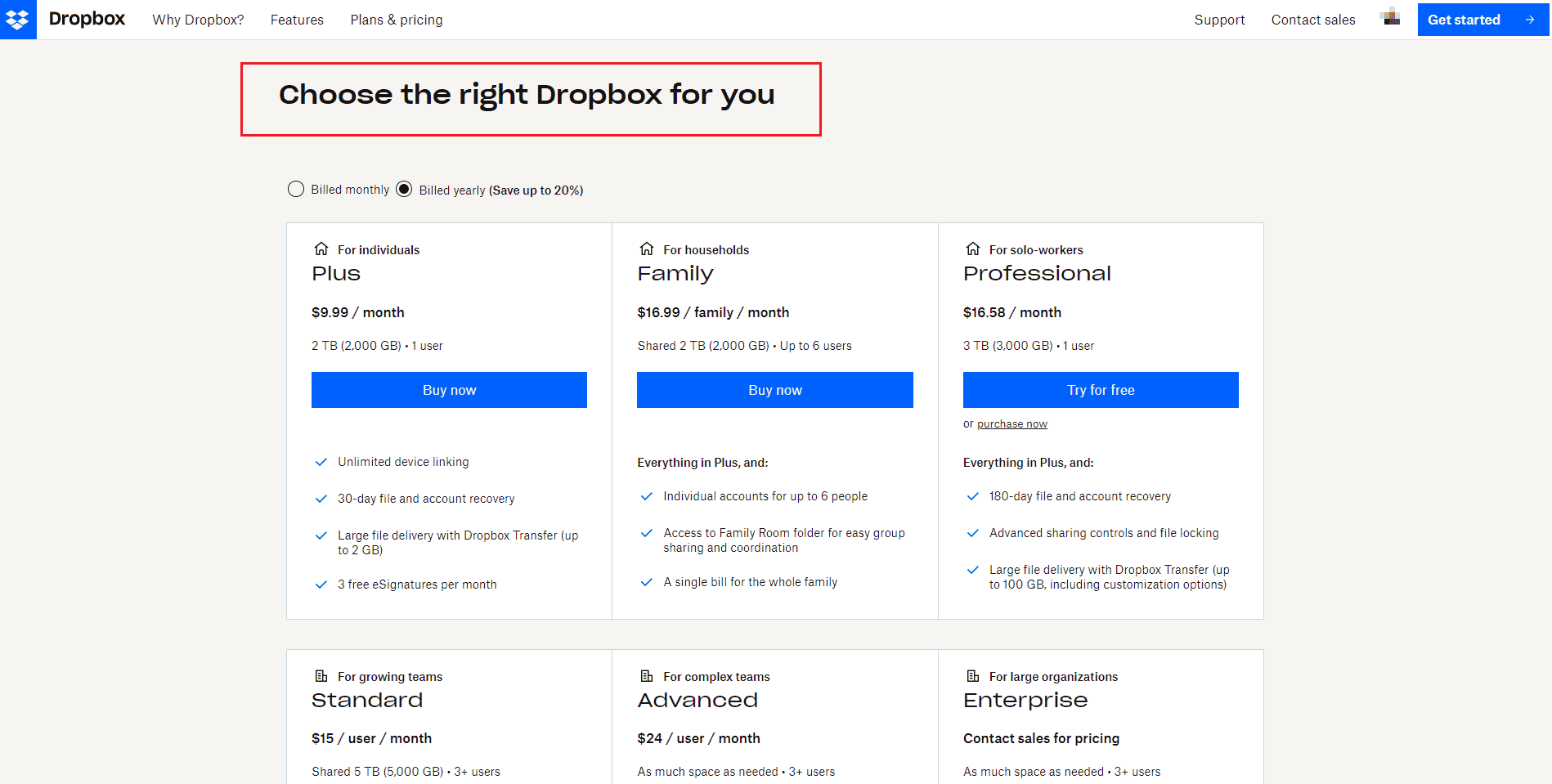
また読む: Googleフォトから完全に削除されたファイルを復元する方法
方法 4: ファイルを手動でバックアップする
サードパーティ アプリケーションを使用して Dropbox にファイルをバックアップすると、問題が発生する場合があります。 したがって、Dropbox com エラー 413 の問題を解決するには、ファイルとフォルダを Dropbox アプリケーションからのみ手動でバックアップしてみてください。 これを行う手順は次のとおりです。
1. Dropboxアプリケーションを開きます。
2.プロファイル アイコンをクリックし、[設定] を選択します。
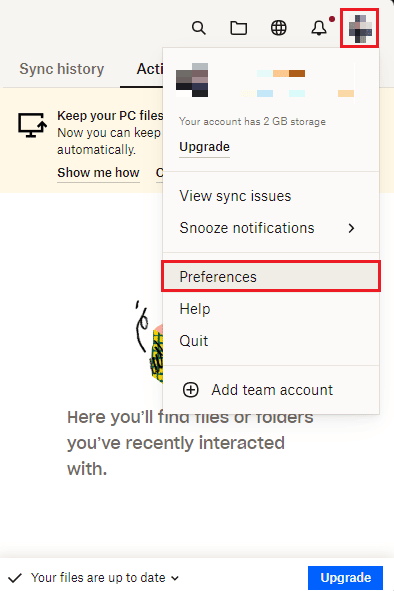
3. [バックアップ] メニューに移動します。

4. ここで、 [バックアップの管理] ボタンをクリックします。
![[バックアップ] メニューに移動し、[バックアップの管理] をクリックします。 Windows 10 で Dropbox com エラー 413 を解決する方法](/uploads/article/5887/D7BH59I9tEOioELc.png)
5. Dropbox に同期するフォルダを選択し、[セットアップ] ボタンをクリックします。
![フォルダを選択し、[セットアップ]ボタンをクリックします](/uploads/article/5887/hLYQLboJvnjr1UPc.png)
6.続行するプランを選択するか、基本オプションで続行を選択します。
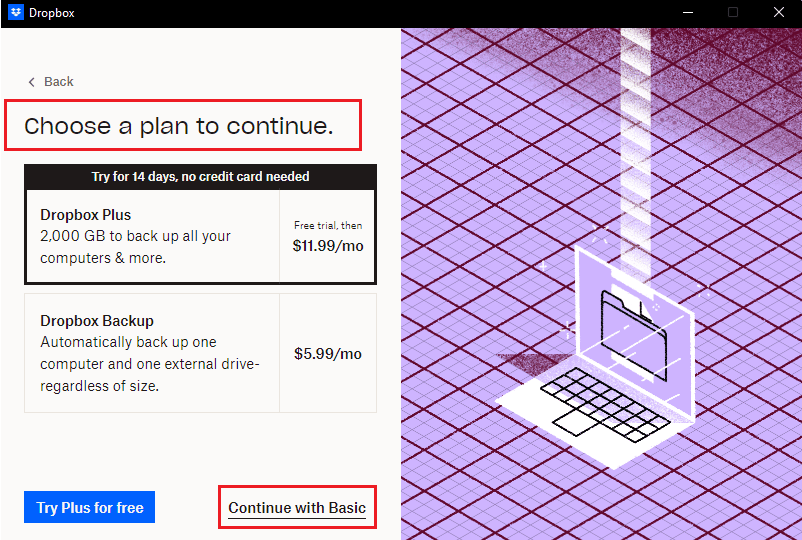
7. 最後に、プロンプトで [はい、続行します] ボタンをクリックします。
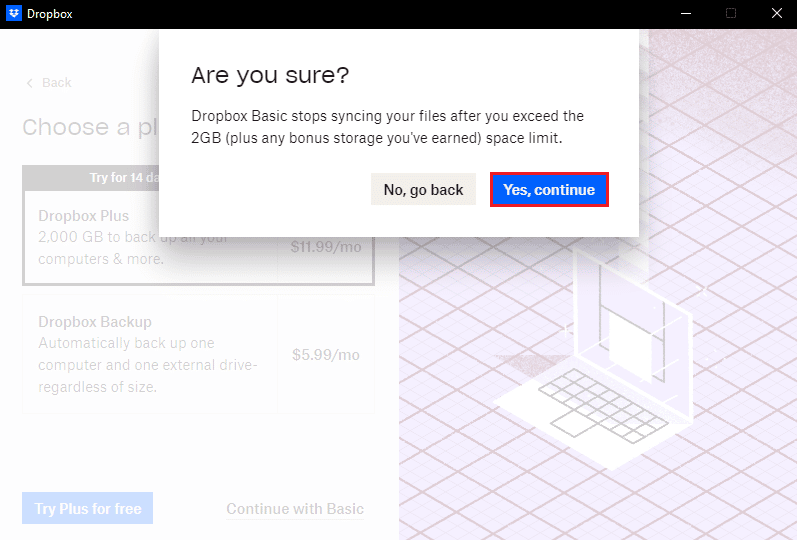
方法 5: ファイル サイズを小さくする
Dropbox の容量が限られている場合は、ファイルとフォルダーのサイズを小さくしてみてください。 ここでは、Windows 用の 15 の最高のファイル圧縮ツールに関するガイドを参照してください。 バックアップするPDFファイルがある場合は、品質を損なうことなくサイズを縮小することもできます. ガイドに従って、品質を損なうことなく PDF ファイルのサイズを縮小してください。 ファイル サイズを小さくすると、Dropbox エラー 413 リクエスト エンティティが大きすぎる laravel が修正されます。
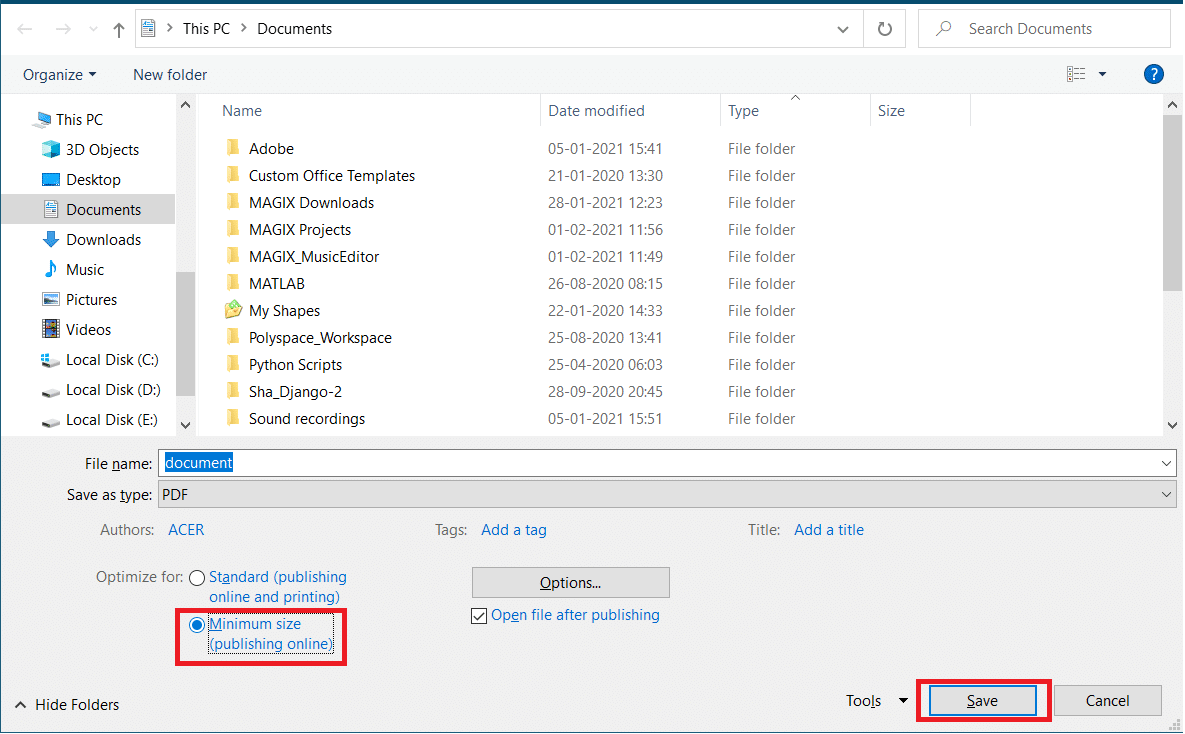
また読む: Windows 10でOneDrive 0x8004de40エラーを修正する
方法 6: Dropbox アプリを再インストールする
上記のいずれの方法でも Dropbox com エラー 413 を修正できない場合は、Dropbox アプリを再インストールできます。 所定の手順に従って、Windows 10 に Dropbox アプリを再インストールします。
1. Windows キーを押して、「コントロール パネル」と入力し、[開く] をクリックします。
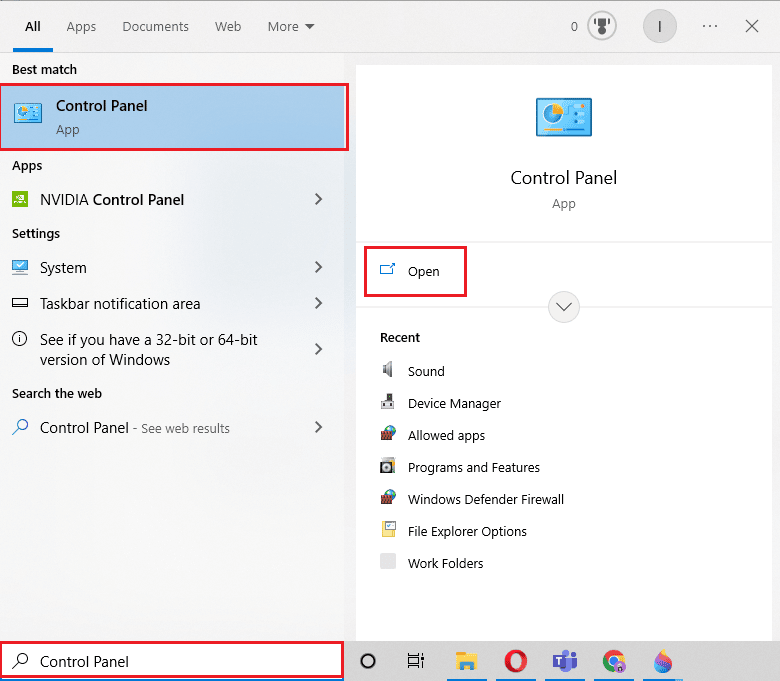
2. [View by] > [Category] を設定し、[プログラム] の下の [プログラムのアンインストール] オプションをクリックします。
![[プログラム] の下の [プログラムのアンインストール] オプションをクリックします](/uploads/article/5887/rdhNheOiBWm55jUe.png)
3. 次に、 Adobe Premiere Proを見つけて右クリックし、[アンインストール] を選択します。
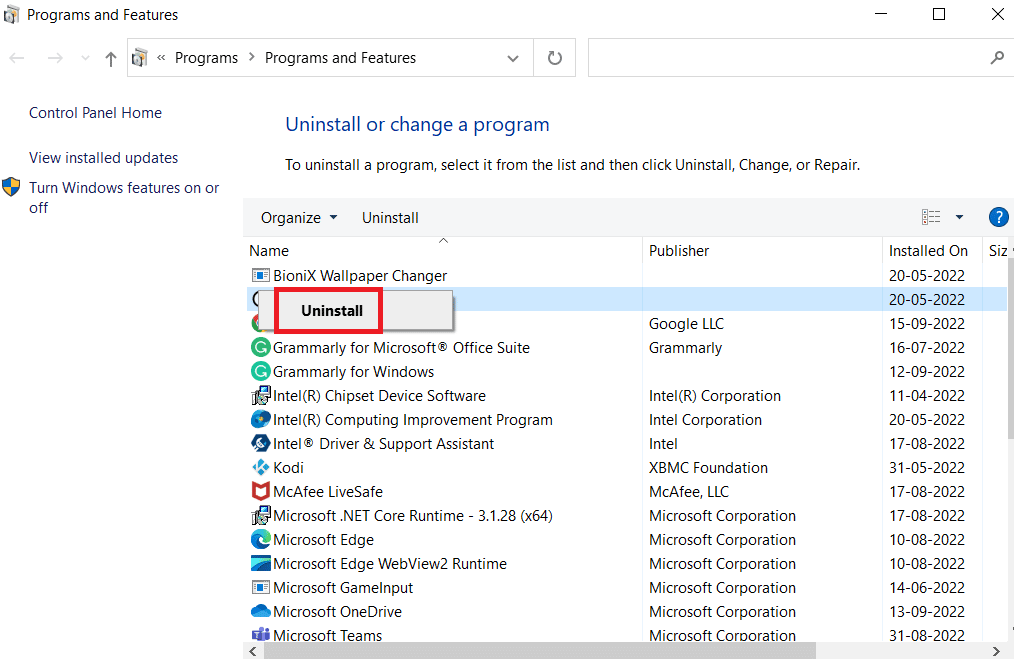
4.ユーザー アカウント制御プロンプトで [はい] をクリックします。
5. ここで、[アンインストール] ボタンをクリックします。
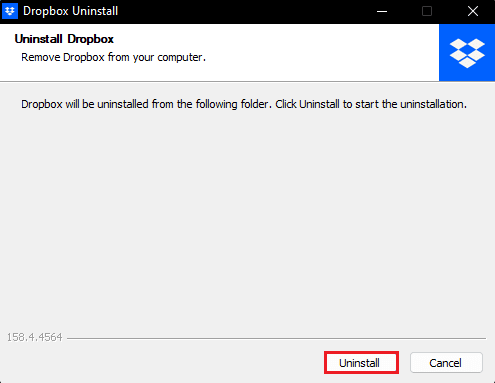
6. アプリをアンインストールしたら、[閉じる] ボタンをクリックして PC を再起動します。
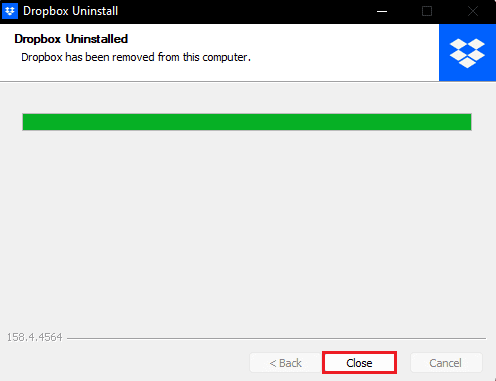
7. 最後に、 Dropboxの公式 Web サイトにアクセスし、[今すぐダウンロード] をクリックします。
![[今すぐダウンロード] をクリックします。 Windows 10 で Dropbox com エラー 413 を解決する方法](/uploads/article/5887/E5Re2FGKKM9pJgPc.png) –
–
8.インストーラー ファイルをクリックして Dropbox をインストールします。
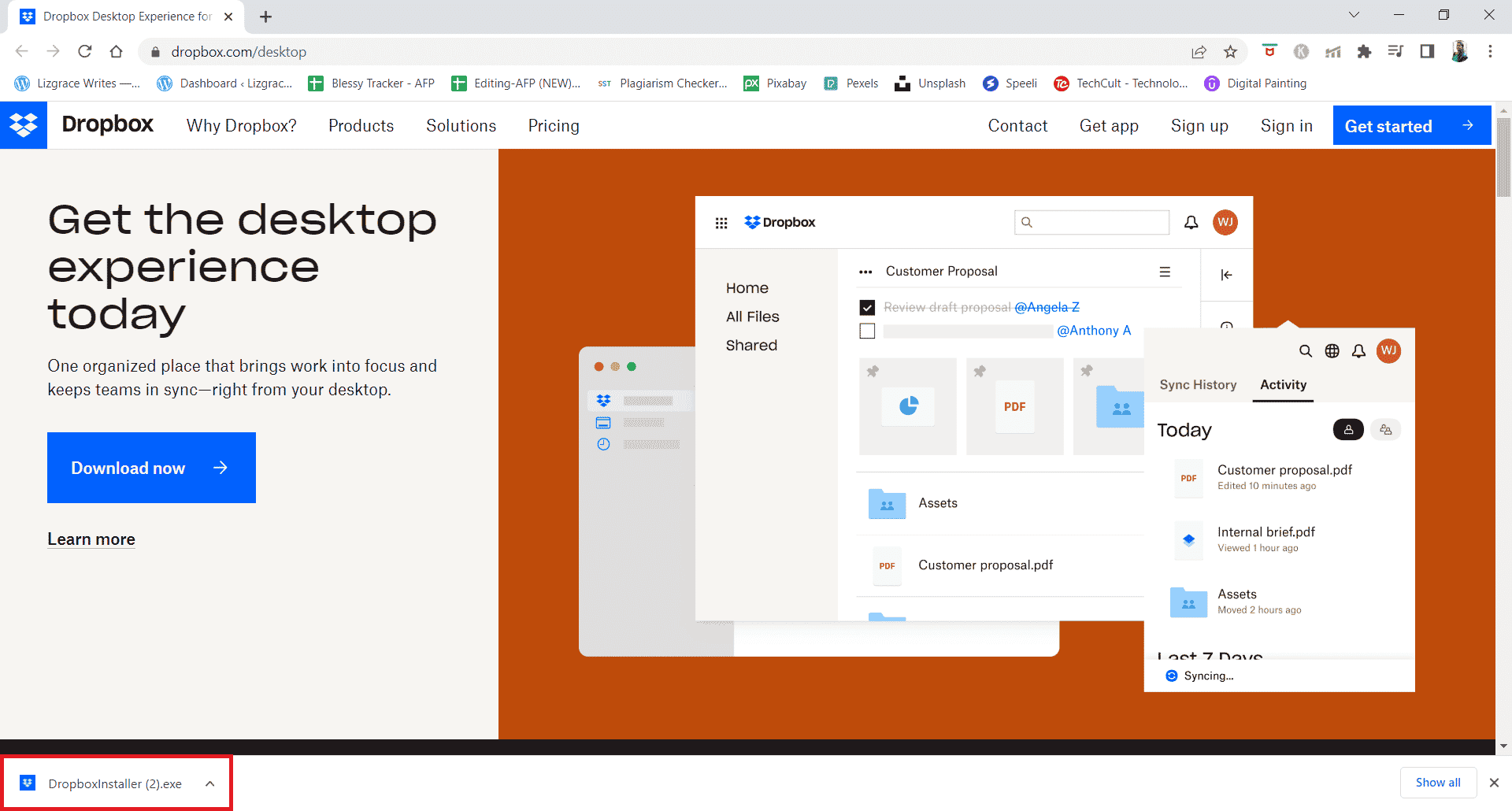
9. UACプロンプトで [はい] をクリックします。
10. Dropbox インストーラーが初期化されるまで待ちます。
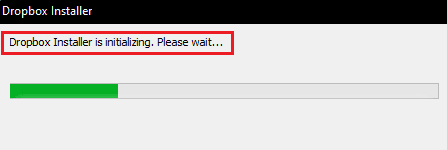
11. 次に、Dropbox アプリがインストールされるまで数分待ちます。
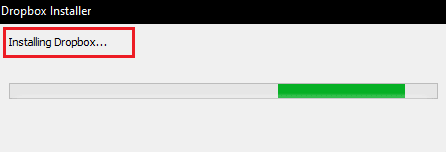
12. 最後にアカウントにサインインして、PC に Dropbox をセットアップします。
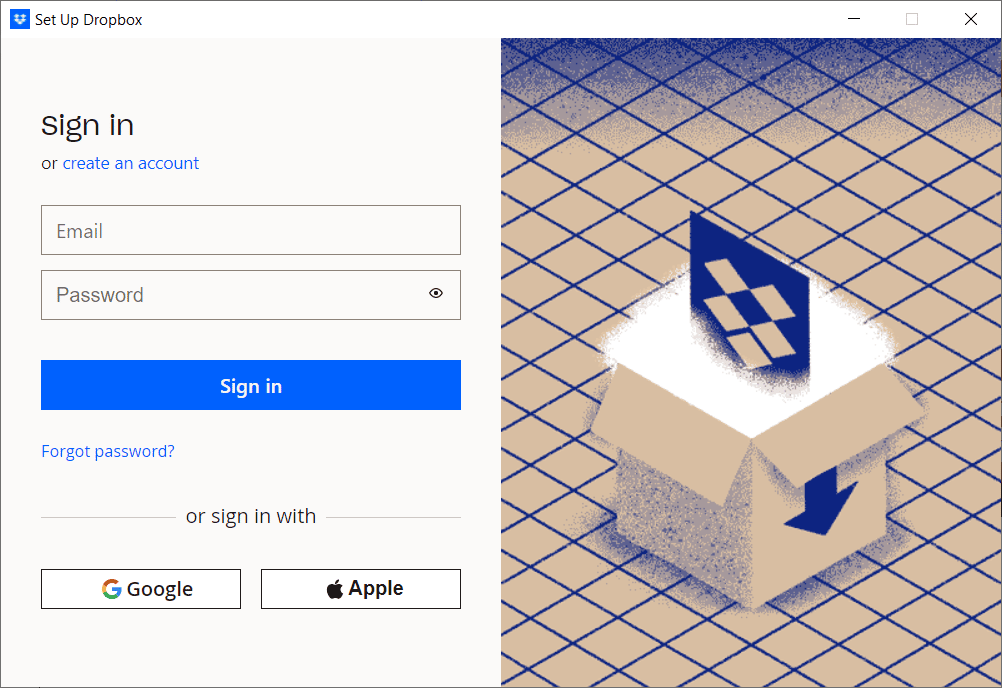
13. これで、「よくできました! 」というメッセージが表示されます。 Dropbox がインストールされている場合は、[次へ] をクリックしてプランを選択し、PC からファイルのバックアップを開始します。
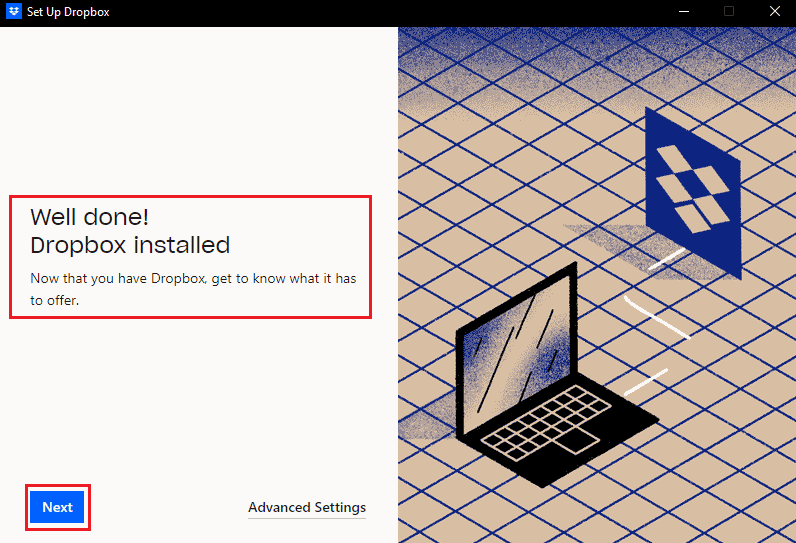
したがって、これは Dropbox でエラー 413 request entity too large laravel を修正する方法です。
おすすめされた:
- Windows 10 で Malwarebytes が更新されない問題を修正
- Windows 10 での Dropbox エラー 400 メッセージの修正
- Windows 10でファイルをダウンロードする際のDropboxエラーを修正
- Dropbox グループから自分を削除するにはどうすればよいですか
ですから、Windows 10 でDropbox com エラー 413を修正する方法を学んだことを願っています。記事を作成してほしい他のトピックについての質問や提案をお知らせください。 以下のコメントセクションにそれらをドロップして、私たちに知らせてください.
