写真の空をPhotoshopで置き換える方法
公開: 2022-01-29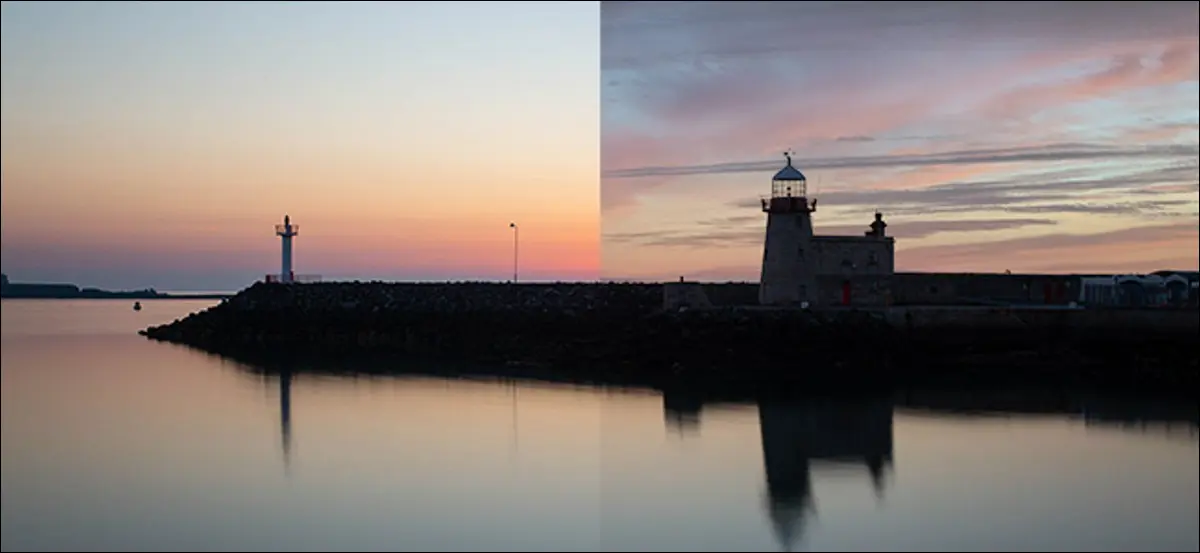
アドビは2020年後半にPhotoshopにAIを利用した空の置き換えを追加しました。写真の空を別の写真にすばやく簡単に置き換えることができます。 これはかなり優れた機能ですが、いくつかの癖があります。 これを使用して、信頼できる写真を作成する方法を説明します。
このチュートリアルは、2つに分かれています。 最初に、ツールの実際の仕組みについて説明し、次に、信頼できる画像を作成しようとしたときに発生する可能性のある問題のいくつかを見ていきます。 スカイスワッピングは写真家にとって目新しいことではありませんが、自動化されたPhotoshopツールにより、初心者にとってははるかにアクセスしやすく、専門家にとってはより高速になります。 掘り下げましょう!
Photoshopの空の置換ツールの使用方法

開始するには、Photoshopで編集する写真を開きます。 上の灯台のショットを使用しています。 画像の空は大丈夫に見えますが、パンチアップが必要な場合があります。
[編集]> [空の置換]をクリックすると、空の置換ツールが表示されます。 面倒な作業のほとんどは、AdobeのAI /機械学習アルゴリズム(Senseiと呼ばれる)によって行われますが、ここで分解するオプションはまだいくつかあります。
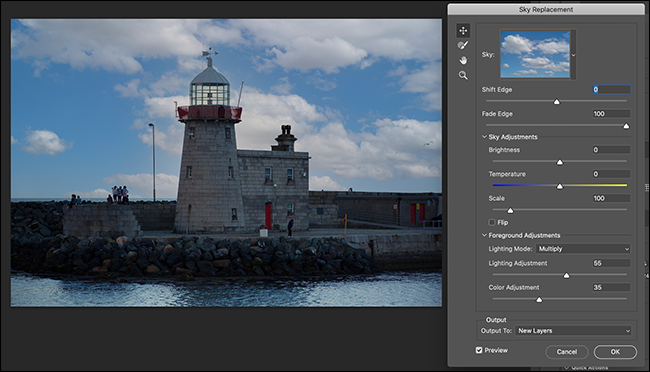
空を選択するには、空のプレビュー画像をクリックしてから、いずれかのオプションをクリックします。 このツールには、「青い空」、「壮観」、「日の入り」の3つのカテゴリで約25のデフォルトの空が付属しています。
それらはすべてかなりまともです。 ただし、これらはPhotoshopに組み込まれているデフォルトの空であるため、非常に人気があることに注意してください。
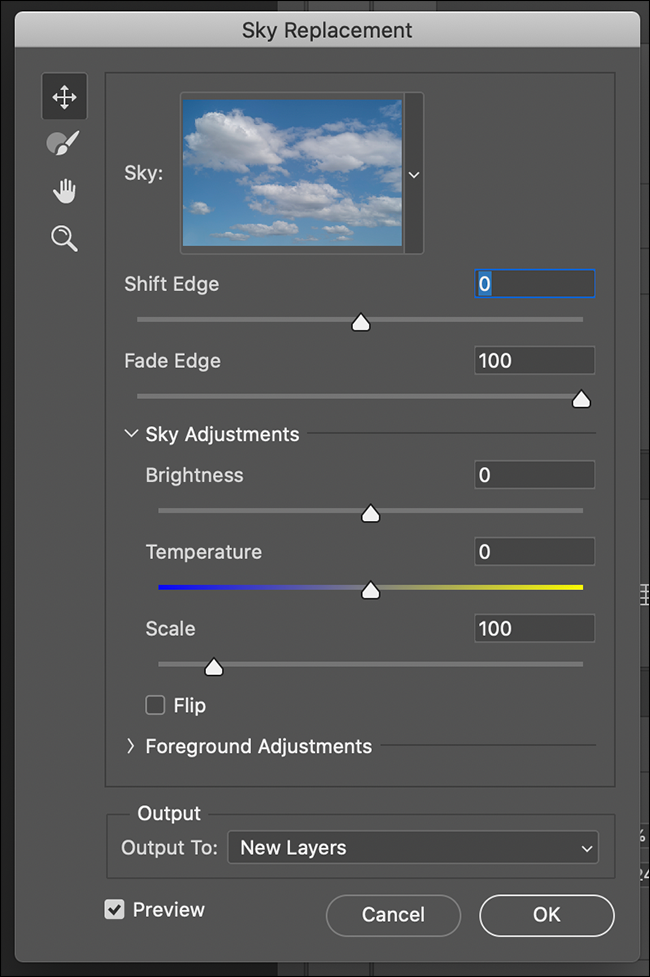
より良いオプションは、あなた自身の空と一緒に行くことです。 これを行うには、右下の「CreateNewSky」をクリックします。 撮影した(またはUnsplashなどのサイトで見つけた)劇的な空の写真に移動し、[開く]をクリックします。 選択した空がすぐに画像に表示されます。
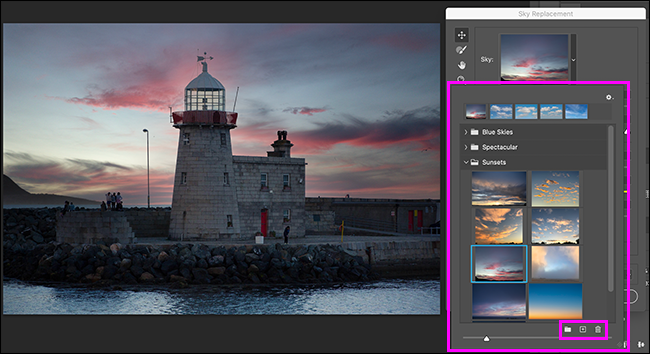
空の置換を微調整する
空の置換ツールの残りのオプションは、画像全体が自然に見えるように調整するためのものです。 左側に次のツールが表示されます。
- スカイムーブツール(キーボードショートカットV):これは通常のムーブツールと同じように機能します。 空をクリックしてドラッグし、写真内で空の位置を変更できます。 上の画像では、選択した空が背景に不思議な島を追加したので、移動ツールを使用してそれを取り除きます。
- スカイブラシツール(キーボードショートカットB):これは通常のブラシツールとは少し異なります。 これにより、任意の領域にペイントして、画像に新しい空をさらに追加するようにPhotoshopに指示できます。 Altキー(Macの場合はOption)を押したままペイントして、Photoshopに新しい空の一部を削除するように指示することもできます。 細かく制御することはできませんが、AIが行う小さなエラーを修正するのに便利です。
- 手(キーボードショートカットH)とズームツール(キーボードショートカットZ):これらは通常のツールに似ています。 手工具でクリックアンドドラッグして画像内を移動したり、ズームインツールをクリックしてズームインしたりできます。AltキーまたはOptionキーを押しながらクリックして、ズームアウトします。
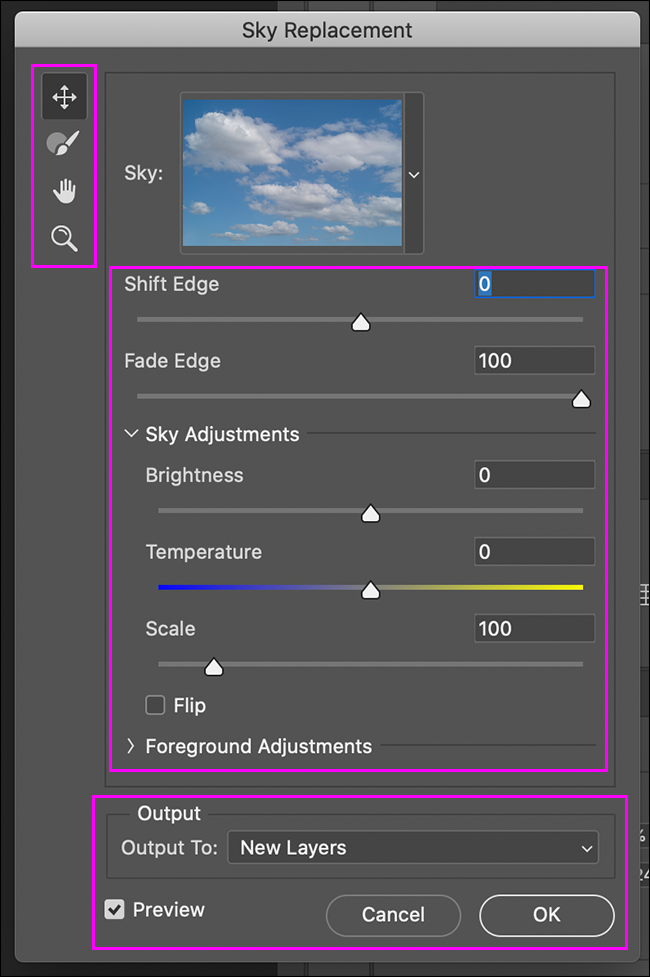
次のような追加のスライダー、チェックボックス、およびドロップダウンメニューがあります。
- 「ShiftEdge」:新しい空と前景の間の境界線を移動します。 負の数は前景を追加し、正の数は空を追加します。
- 「フェードエッジ」:新しい空と前景の境界をぼかしてぼかします。 トランジションがぼやけている場合は数値を大きくし、輪郭がはっきりしている場合は数値を小さくします。
- 「空の調整」: 「明るさ」スライダーは新しい空を暗くしたり明るくしたりし、「温度」スライダーはホワイトバランスを変更します。 「スケール」スライダーは背景画像のサイズを変更し、「反転」チェックボックスはその水平軸を中心に画像を反転します。
- 「前景の調整」: 「照明モード」では、「乗算」(空が重なる前景を暗くする)と「画面」(空が重なる前景を明るくする)のいずれかを選択できます。 「照明調整」は、明るさまたは暗さの強さを制御します。 「色調整」は、新しい空に基づいて、PhotoshopのAIを利用した前景の色の変更の強さを制御します。
- 「出力」:ここでは、「新しいレイヤーに出力」(より適切な選択)を行うことができます。これにより、すべてのエフェクトに対して個別のレイヤーが作成されます。 「レイヤーを複製するために出力」を選択すると、すべてが1つのフラットレイヤーにマージされます。
- 「プレビュー」:このチェックボックスを選択すると、画像のプレビューのオンとオフが切り替わります。 新しい空が古い空とどのように比較されるかを確認するのに最適です。
スライダーとオプションの感触を実際に得る唯一の方法は、それらをいじって、画像の空にどのように影響するかを確認することです。 すべてに満足したら、[OK]をクリックするだけです。
空の交換の落とし穴
技術的な観点から、Photoshopでの空の置き換えは非常に簡単になりました。 画像を開いて、いくつかのスライダーで遊んで、ブームを起こすだけです! 新しい空。
以下は、画像の前後のバージョンです。
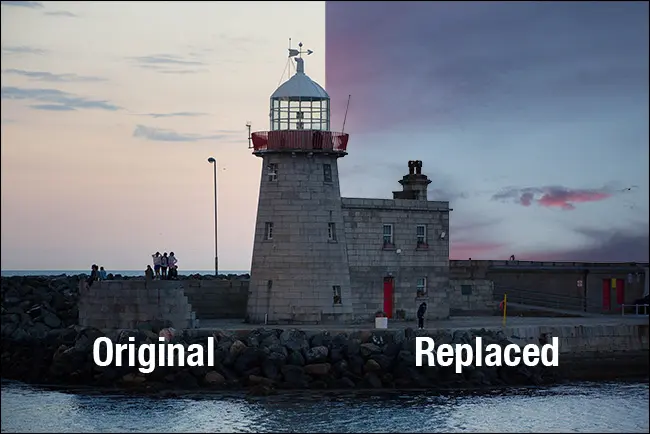
ズームインしても、Photoshopが非常にうまく機能していることがわかります。 下の画像では、灯台の中央を通るガラスが少しずれており、いくつかのワイヤーと鳥の1つが消えていますが、問題を探しています。 編集した画像はほとんどホラーなしで見ることができます。

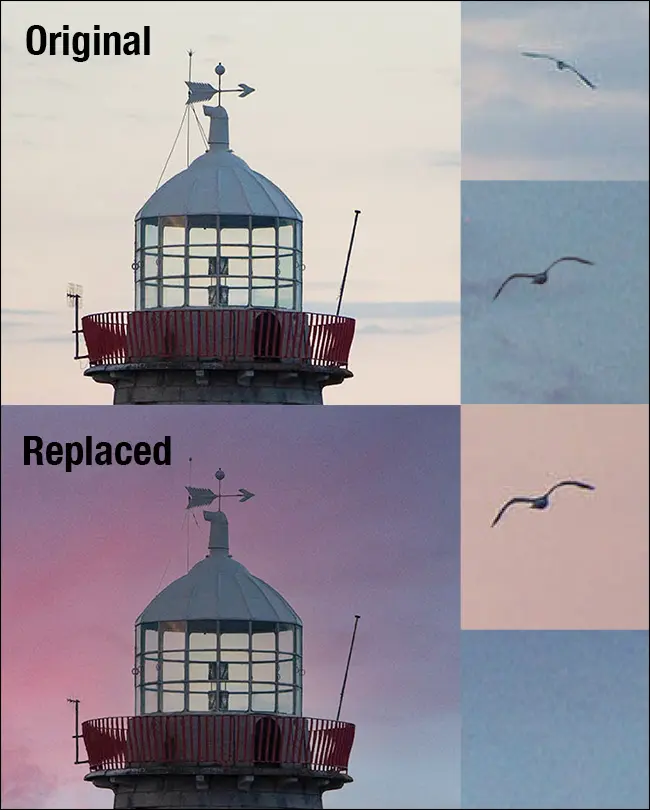
ただし、すべての画像について同じことを言うことはできません。 以下は同じ灯台の別のショットです。 問題を見つけることができますか?
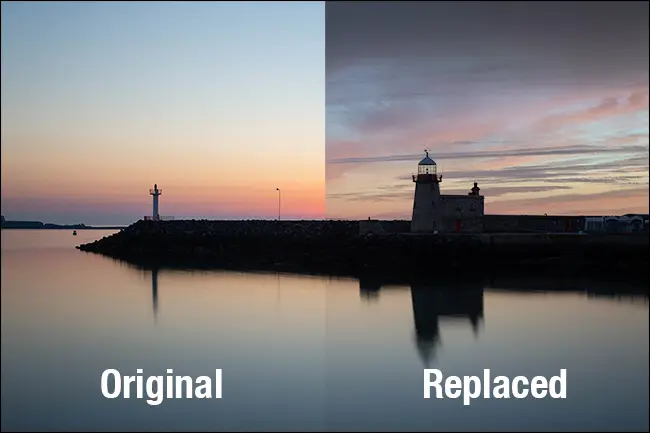
別の灯台のこのショットはどうですか? ここでの問題は、見つけるのが少し簡単です。
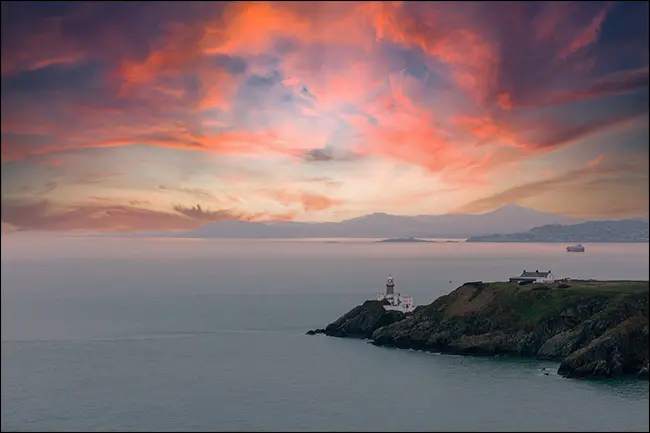
下の画像はどうですか? それは実際にはAdobeからのものであり、いくつかの重大な欠陥があります。

それらすべてを見つけましたか? これが私たちが見つけたものです:
- 最初の画像では、古い空がまだ滑らかな水に映っています。
- 2番目の画像では、空が前景に対してちょうど上を超えています。 機械学習の量でそれを修正することはできません。
- 3番目の画像では、太陽の位置がはるかに低く左にシフトしています。 これは、サーファーと彼のボードの劇的な照明が光の方向と対立していることを意味します。
これがその最後の問題のさらに悪い例です。
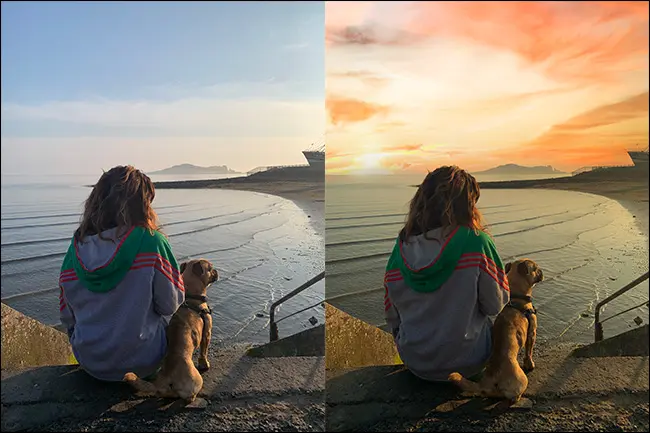
空がどれほど劇的であるにもかかわらず、色は実際にここでかなりよく混ざり合っています。 ただし、太陽は明らかにフレームの左側にあり、女性と彼女の犬の影とハイライトは、右側のどこかで昇る太陽からのものです。
空の交換ツールがとても速くて使いやすいのは素晴らしいことです。 ただし、それはまた、あまり考えずに使用できることを意味します。 特に画像をリアルに見せたい場合は、画像の巨大なチャンクを置き換えることに伴う潜在的な落とし穴がたくさんあります。
そしてリアリズムは重要です。 ほとんどの人は、光の方向が間違っているか、色が一致していない場合、画像に何かが正しくないことに気付くでしょう。 彼らは物事がうまくいかない理由を正確に説明できないかもしれませんが、彼らは知っています。
空の交換を正しく行う方法

空の交換の黄金律は、交換する空が交換する空に似ているほど良いです。 ばかばかしいほど劇的な空を探す代わりに、画像にあるようなものを探してみてください。
探すべき2つの最大のものは、光の方向と色です。 光の方向が異なる場合、それを正しくするためにPhotoshopでできることは何もありません。 スライダーで遊んでも、前景の影の方向を変えることはできません。 したがって、同じような光の方向を持つ空から始めて、移動ツールと、スケールおよびフリップオプションを使用して空を揃えます。
Photoshopのスキルがあれば、色をかなり調整できるため、色の修正は少し簡単です。 それでも、限界があります。 非常に対照的で飽和した前景がある場合は、対照的で飽和した劇的な空を使用してください。 前景がもう少し落ち着いている場合は、同様に控えめな空がうまく機能します。
また、光は1日のさまざまな時間にさまざまな色になります。 あなたの画像が夜明け前の青い時間のものである場合、黄金の夕日はちょうど間違って見えるでしょう。 最初の空と前景色が似ているほど、完成した画像の見栄えが良くなります。
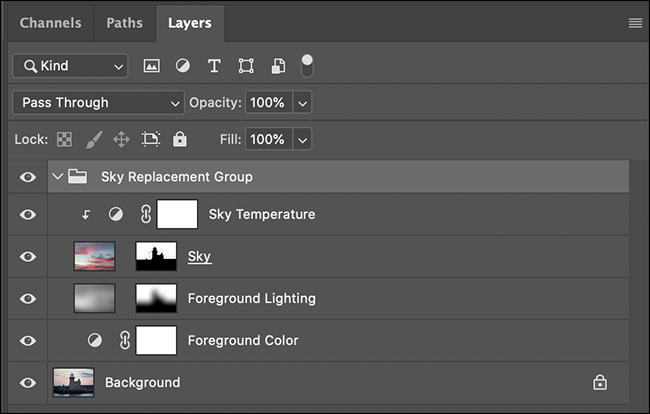
PhotoshopのSkyReplacementツールの最も優れている点は、[新しいレイヤーに出力]を選択している限り、すべての自動編集が編集可能なレイヤーとマスクとして追加されることです。 つまり、後で手動ツールを使用して編集し、Photoshopの全機能を画像に使用できます。
ほとんどすべてのように、写真とPhotoshopを上手にするには、練習するしかありません。 Photoshopで空を置き換えることが技術的な課題ではなく、創造的な課題であるのはすばらしいことです。 ですから、必ず別のことを試してください。 画像を押しすぎて、すべてが間違っているように見える場合は、その理由を理解してください。
