Windows10で書き込み保護を削除する方法
公開: 2022-01-29
ファイルをコピーしたり、ドライブをフォーマットしたりしようとすると、「ディスクは書き込み保護されています」というエラーが発生しましたか? これは厄介な問題になる可能性があります。 では、何が原因で、このエラーをどのように取り除くのでしょうか。 今日は調べます。
目次
- 書き込み保護エラーとは何ですか?
- ロックスイッチを切り替えます
- DiskPartユーティリティを使用する
- レジストリエディタを使用する
書き込み保護エラーとは何ですか?その原因は何ですか?
書き込み保護されているストレージデバイスの内容をコピーまたは変更しようとすると、書き込み保護エラーが表示されます。 このエラーは、いくつかの理由で発生します。 所有者がデバイスの読み取り専用機能を有効にしてコンテンツを保護している可能性があるため、意図的なものである可能性があります。 また、ウイルスや暗号化ツールが原因である可能性もあります。
理由が何であれ、すぐにストレージデバイスのフォーマットに頼らないでください。 書き込み保護は、さまざまな方法で簡単に修正できます。
ストレージデバイスのロックスイッチの使用
一部のストレージデバイスには、書き込み保護機能を有効または無効にするために切り替えることができるロックスイッチがあります。 ドライブが書き込み保護されているというエラーが発生した場合に最初に行う必要があるのは、ドライブにロックスイッチがあるかどうかを物理的に調べることです。
含まれている場合は、それを切り替えて、ドライブを適切なポートに再挿入します。 これにより、書き込み保護の問題が解決するはずです。 問題が解決しない場合、またはドライブに物理的な書き込み保護スイッチがない場合は、次の方法に進みます。
関連: USBドライブにはどのファイルシステムを使用する必要がありますか?
DiskPartユーティリティの使用
WindowsのDiskPartユーティリティを使用して、ストレージデバイスのロックを解除できます。 この方法ではcmdスクリプトが必要ですが、高度なcmdスクリプトに慣れていなくても、プロセスに沿ってガイドされるため、心配する必要はありません。 以下の手順に従ってください。
まず、修正するストレージデバイスがコンピューターで検出されていることを確認します。 デバイスを適切なポートに挿入し、コンピューターがファイルエクスプローラーを介してデバイスを認識するかどうかを確認します。 以下の例では、「USBドライブ(G :)」という名前の書き込み保護されたフラッシュドライブがコンピューターに挿入されています。
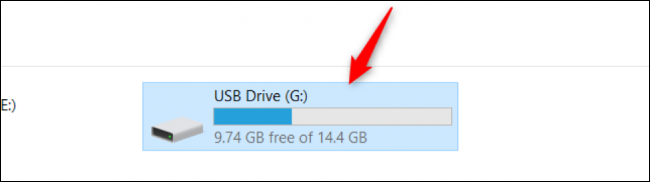
ストレージパーティションがたくさんある場合は、後で簡単に識別できるように、ストレージデバイスのメモリをメモしておくことができます。 上記の場合、フラッシュドライブのメモリは少なくとも14GBです。
ストレージデバイスを確認したら、diskpartツールを実行する必要があります。 このツールは組み込みのWindowsプログラムであるため、インストールする必要はありません。 実行コマンドで簡単に開くことができます。 Windows + Rを押して、実行プログラムを開きます。 Windowsの実行ボックスが表示されたら、「diskpart」と入力してEnterキーを押します。
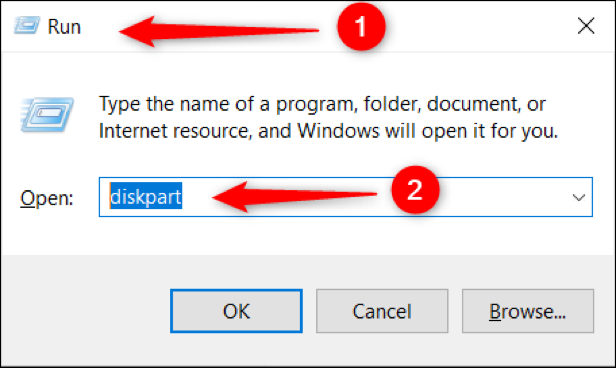
上記の手順を実行すると、次のようなdiskpartユーティリティウィンドウが表示されます。
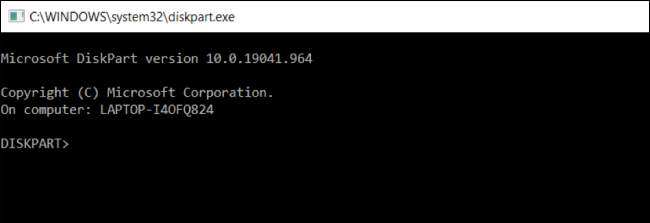
diskpartユーティリティで、コマンドlist diskと入力し、すぐにEnterキーを押します。 このコマンドは、コンピューターで使用可能なすべてのストレージデバイスを表示します。 以下に、コンピュータに2つのディスクがマウントされていることがわかります。ハードドライブである「ディスク0」と、前に挿入されたフラッシュドライブである「ディスク1」です。
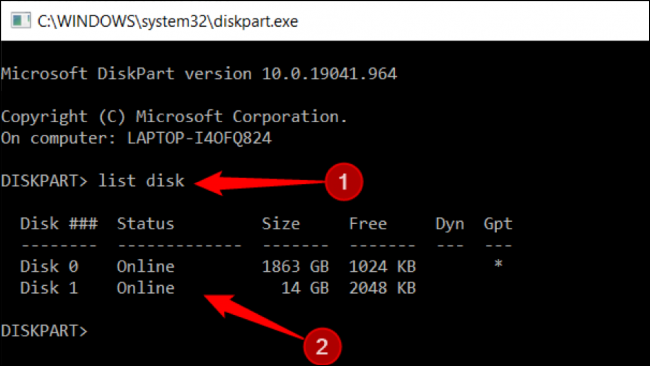
ディスクのリストから、ストレージデバイスの割り当てられた番号に気付くでしょう。 デバイスを選択するには、このプロパティが必要になります。 次のコマンドラインで、 select disk [disk number]と入力します。 以下の場合、ディスク1が選択する必要のあるデバイスです。 ![「selectdisk [ディスク番号]」と入力するか、デバイスを選択する必要があります](/uploads/article/3120/W1HgausFRK8rHZeE.png)
Enterキーを押すと、diskpartユーティリティがディスクが選択されたことを通知します。
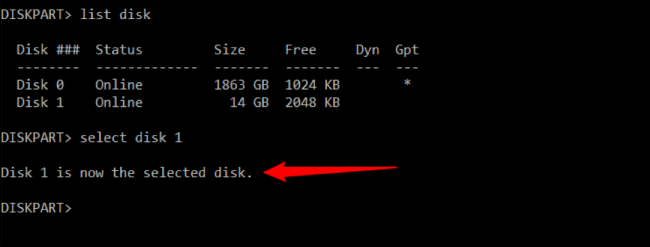
この手順はスキップできますが、選択したディスクの属性を表示して、ストレージデバイスの全体的なステータスを表示することをお勧めします。 コマンドラインから、コマンドattributes diskを入力します。 以下の例を参考にしてください。

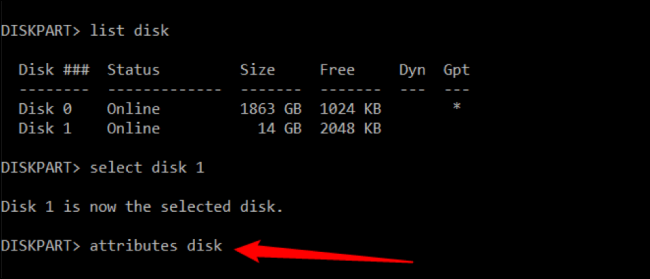
コマンドを入力した直後に、Enterキーを押して、選択したディスクのすべての属性を表示します。 以下の例では、属性Read-onlyが「Yes」に設定されていることに注意してください。
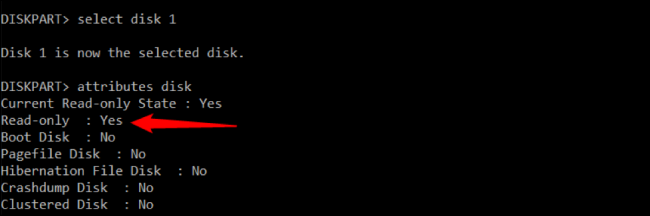
ディスクの読み取り専用属性が「はい」に構成されている場合、それはデバイスでの変更を許可しないことを意味します。 ディスクがこのように構成されている場合、ストレージデバイスは書き込み保護されています。
最後にすべきことは、ディスクの読み取り専用属性をクリアすることです。 クリアすると、状態を「いいえ」に切り替えて、書き込み保護を無効にすることを意味します。 これを実現するには、コマンドattributes disk clear readonlyを入力して、コマンドを実行します。
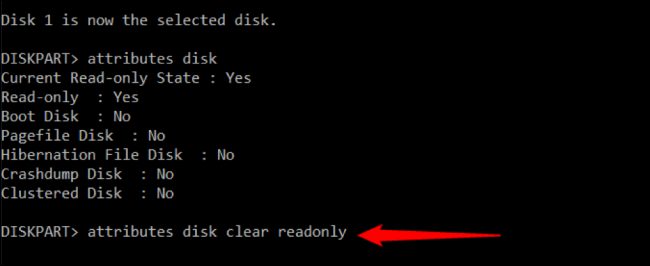
属性が正常にクリアされたことが通知されます。 もう一度attributes diskコマンドを実行してみると、読み取り専用属性が「いいえ」に設定されていることがわかります。
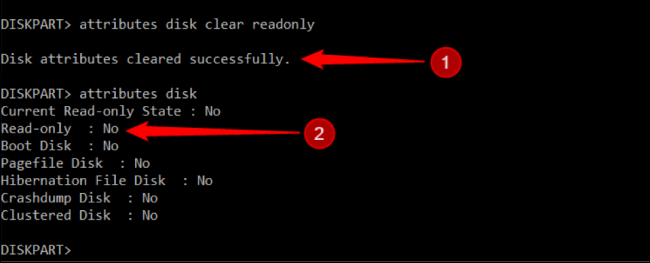
完了したら、コマンドexitを使用してdiskpartユーティリティを終了できます。 これで、「ディスクは書き込み保護されています」というエラーなしで、ファイルをコピーしてストレージデバイスに変更を加えることができるはずです。
レジストリエディタの使用
上級ユーザーにとって、レジストリエディタは、ストレージデバイスの書き込み保護されたエラーを削除するための究極のツールです。 他のシステムレジストリを台無しにしている可能性があるため、まだ初心者の場合は、この手法はお勧めしません。 ただし、オプションが不足している場合は、手順を簡略化しています。
ストレージデバイスが接続されたら、レジストリエディタを起動します。 このツールを開く最も簡単な方法は、実行コマンドを使用することです。 Windows + Rホットキーを押して、WindowsRunボックスを表示します。 ここに「regedit」と入力してEnterキーを押します。
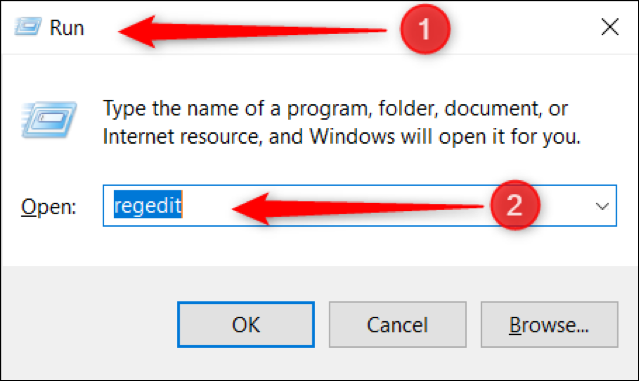
これで、画面にレジストリエディタウィンドウが表示されます。
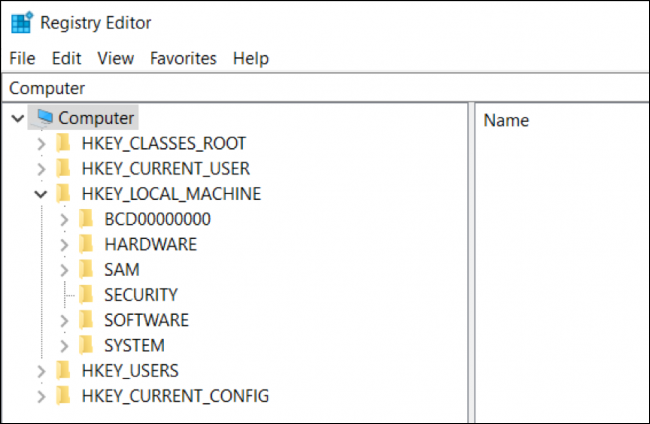
レジストリエディタの左側のパネルで、パスに移動します
「HKEY_LOCAL_MACHINE \ SYSTEM \ CurrentControlSet \ Control」。
ここから、「StorageDevicePolicies」フォルダが存在するかどうかを確認します。 はいの場合は、この手順の残りの部分をスキップして、次の手順に進むことができます。 それ以外の場合は、手動でフォルダを作成する必要があります。
「Control」という名前のフォルダを右クリックします。 マウスポインタを「新規」に合わせ、「キー」を選択します。
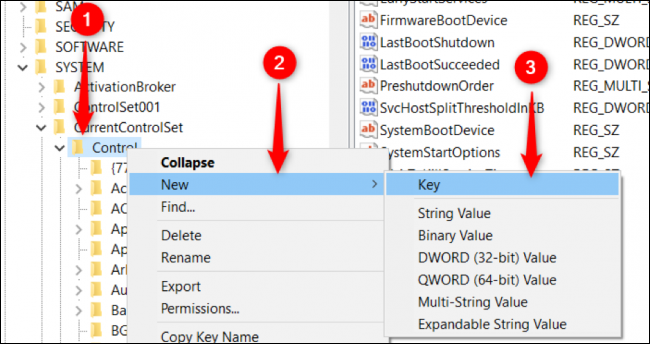
新しいフォルダまたはキーを作成したら、名前を「StorageDevicePolicies」に変更します。
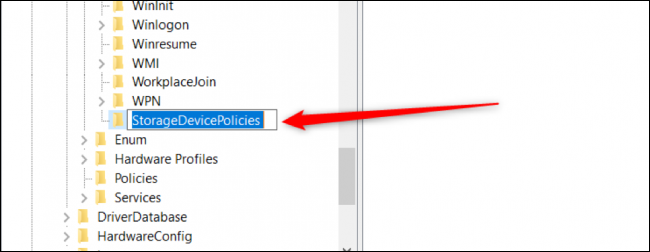
「StorageDevicePolicies」を機能させるには、「WriteProtect」という名前のDWORDエントリを作成する必要があります。 「StorageDevicePolicies」フォルダを選択し、その左側のパネルを右クリックしてコンテキストメニューを表示します。 マウスポインタを「新規」の上に移動し、「DWORD(32ビット)値」オプションをクリックします。
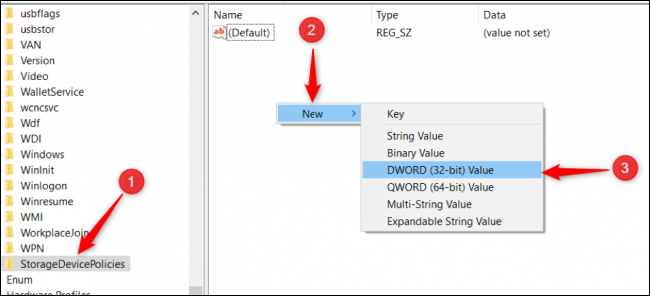
次の例のように、新しいDWORDエントリの名前を「WriteProtect」に変更します。
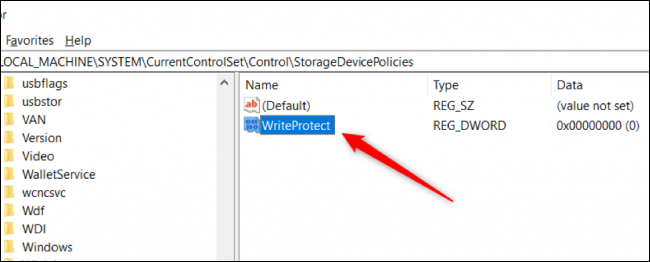
「WriteProtect」エントリができたので、その値データを「0」に変更する必要があります。 これを行うと、ストレージデバイスの書き込み保護を無効にできます。 これを実現するには、「WriteProtect」エントリをダブルクリックし、まだこの状態になっていない場合は、その値を「0」に変更します。
プロセスを完了するには、コンピューターを再起動し、書き込み保護がストレージデバイスから削除されているかどうかを確認します。
発生する可能性のある最悪のケースは、すべてのメソッドをすでに試したが、書き込み保護の問題が解決しない場合です。 この場合、ドライブをフォーマットする可能性を調査することをお勧めします。
関連: Windows10の10のベストレジストリハック
