Windows10からPINログインを削除する方法
公開: 2022-04-06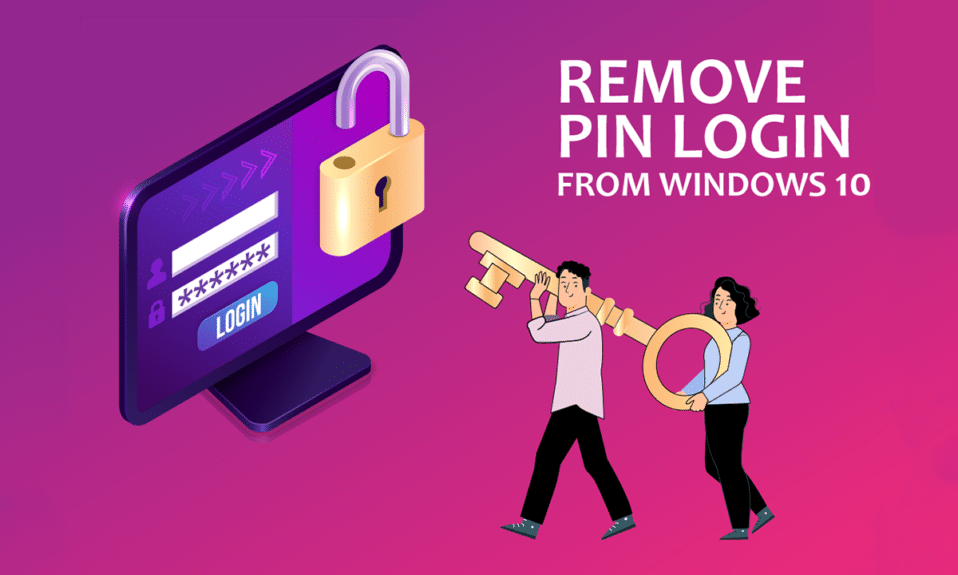
Microsoftアカウントを使用してPCにサインインすることは、ローカルユーザーアカウントと比較して有益です。 アカウントのPINサインイン認証を削除したい場合はどうなりますか? PCでPINを削除する方法を検索した場合は、この記事が役立つ場合があります。 特に、Windows 10でサインを削除する方法、またはWindows10でp-signPINを削除する方法の答えを知りたい場合は、記事を最後まで読んでください。 この記事では、Windows10からPINログインを削除する方法に関する質問の解決策について説明します。
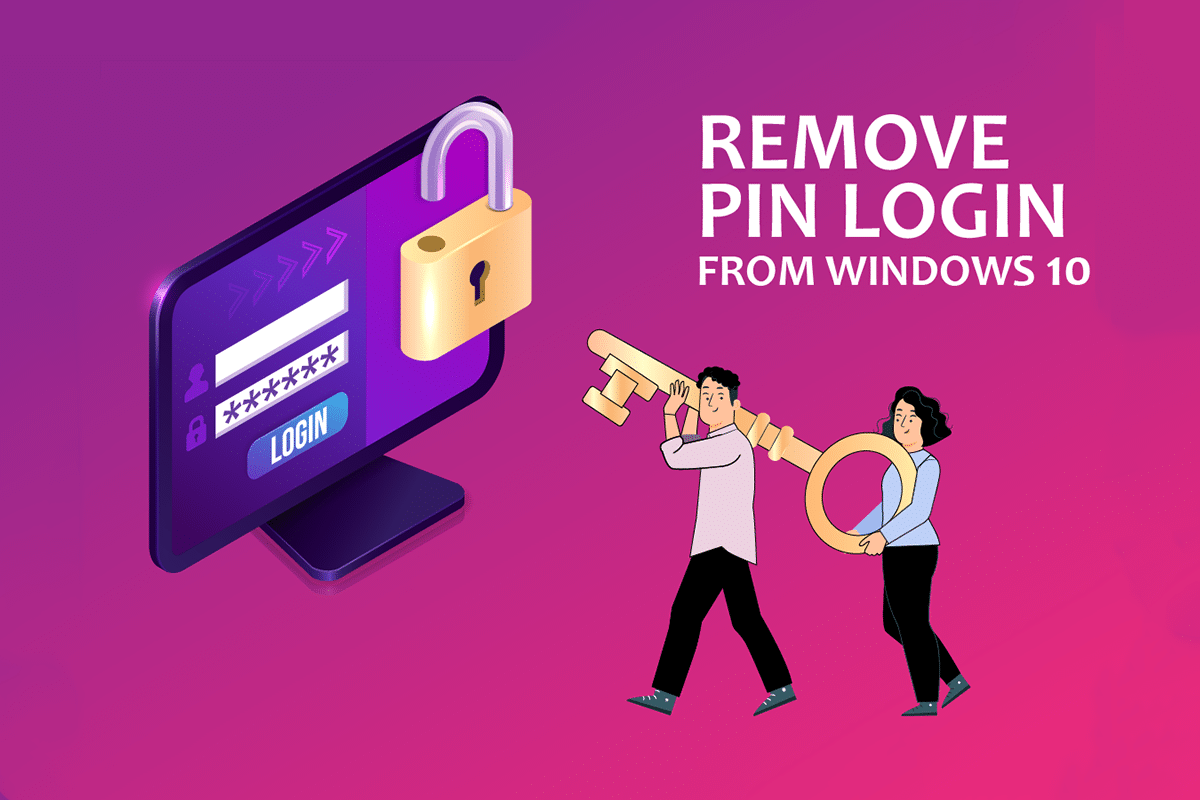
コンテンツ
- Windows10からPINログインを削除する方法
- 方法1:Windows設定を使用する
- 方法2:ユーザーアカウントを使用する
- 方法3:グループポリシーエディターを使用する
- 方法4:Ngcフォルダーを削除する
- 方法5:レジストリエディタを使用する
- 方法6:WindowsPowerShellを使用する
Windows10からPINログインを削除する方法
Windows Hello PINは、PCでMicrosoftアカウントにサインインするためのオプションとして使用されます。 このPINを使用して、PC上のMicrosoftアプリにアクセスすることもできます。
方法1:Windows設定を使用する
設定アプリを使用して、WindowsHelloPINを削除できます。 この設定を使用して、任意のサインイン方法を変更または削除できます。
1. Windows + Iキーを同時に押して、設定アプリを開きます。
2.表示されたメニューの[アカウント]オプションをクリックします。
![[アカウント]を選択します。 Windows10からPINログインを削除する方法](/uploads/article/4434/JtKYxxDATxu7ZlKT.png)
3.ウィンドウの左側のペインにある[サインインオプション]タブをクリックします。
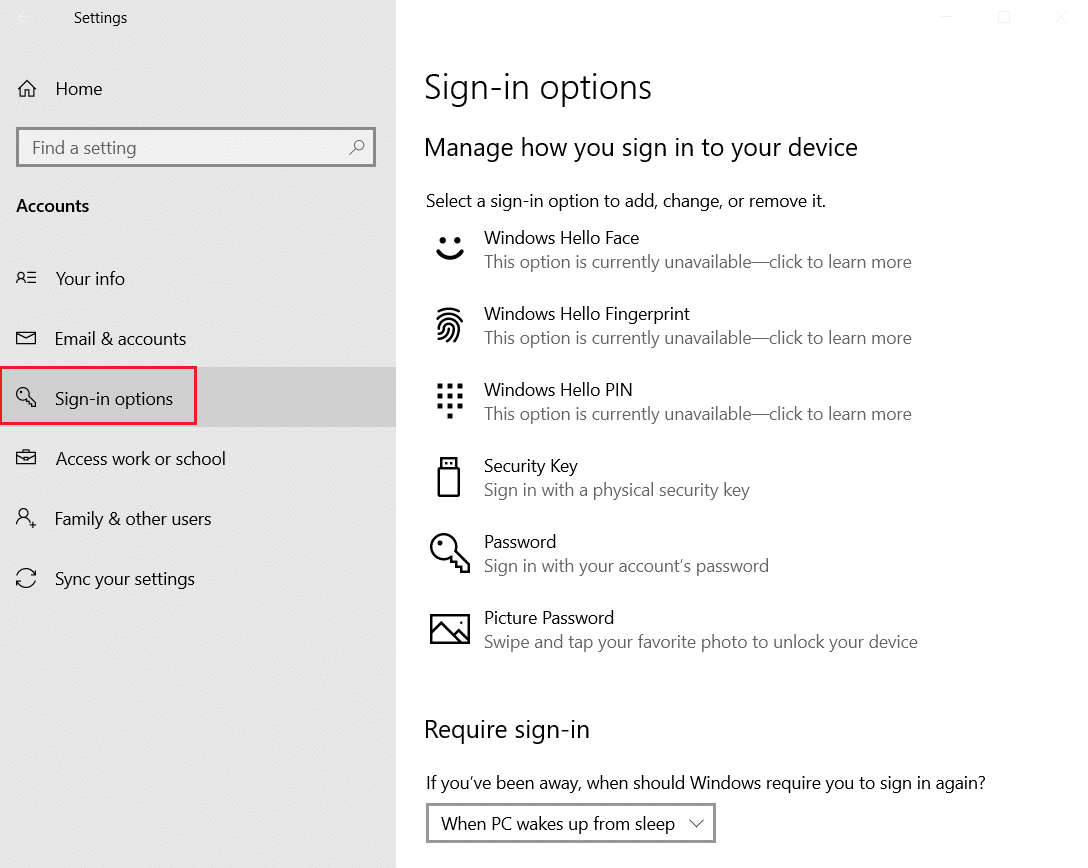
4.リストのWindowsHelloPIN設定をクリックします。
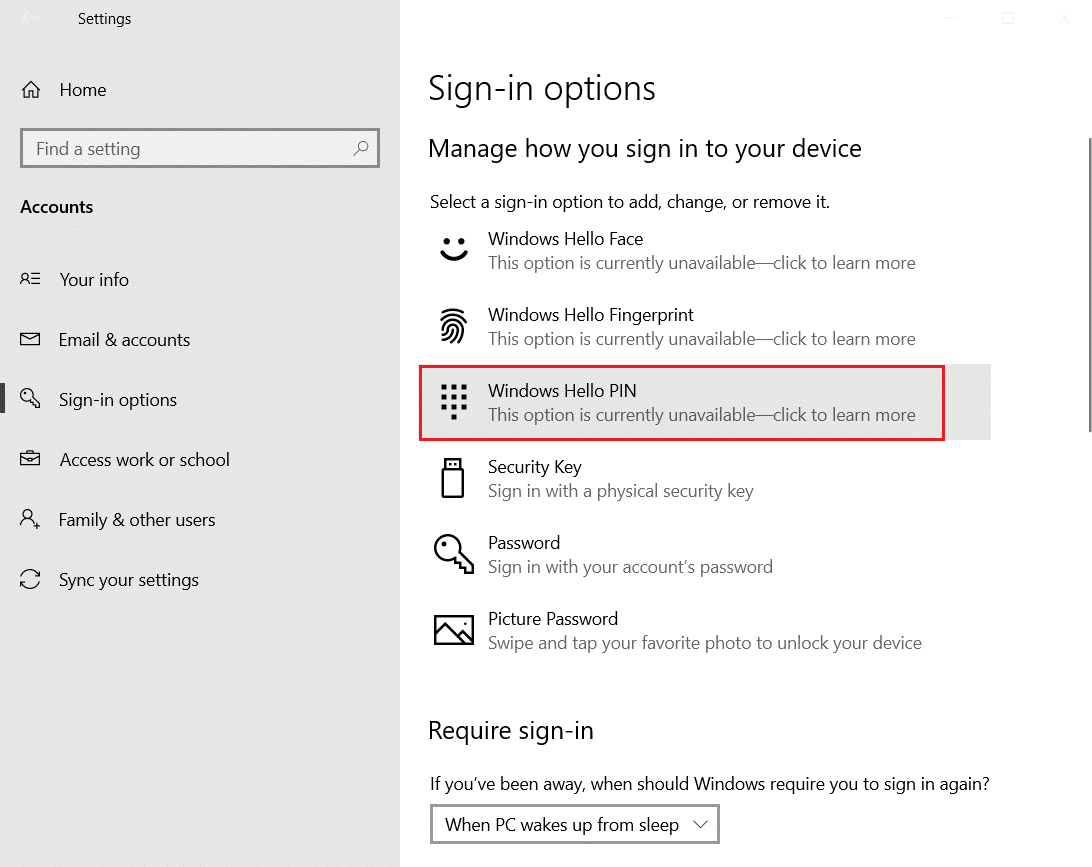
5. [削除]ボタンをクリックして、PCに設定されているPINを削除します。
6. [削除]ボタンをクリックして、選択を確認します。
7.パスワードを入力し、[ OK ]ボタンをクリックしてPINを削除します。
また読む: WindowsHelloの修正はWindows10のこのデバイスでは利用できません
方法2:ユーザーアカウントを使用する
[ユーザーアカウント]ウィンドウを使用して、ログインにパスワードを入力する必要をなくすことができます。この方法は、Windows 10からPINログインを削除する方法の答えになります。以下の手順に従って、[ユーザーアカウント]ウィンドウを使用してPINを削除します。
1. Windows + Rキーを同時に押して、[実行]ダイアログボックスを開きます。
2. netplwizと入力し、[ OK ]ボタンをクリックして[ユーザーアカウント]ウィンドウを開きます。
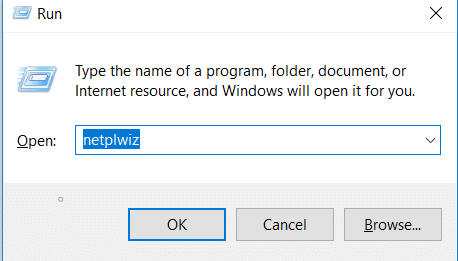
3.ボックスの選択を解除します。ユーザーは、このコンピューターを使用するためにユーザー名とパスワードを入力する必要があります。
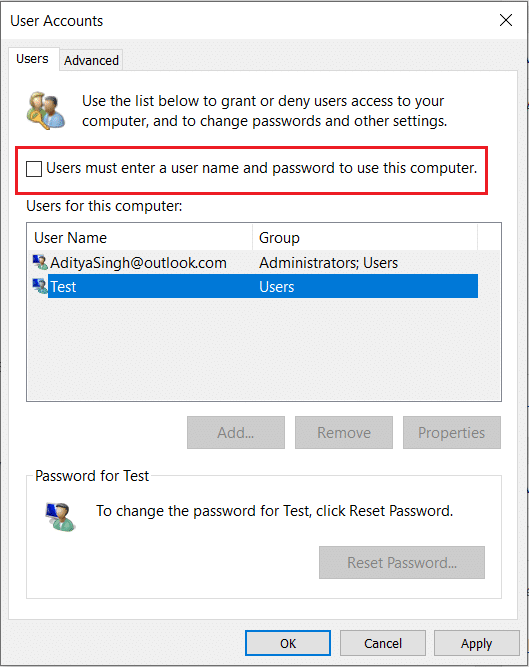
4.最後に、[適用]、[ OK ]の順にクリックして、この変更を行います。
方法3:グループポリシーエディターを使用する
この方法で説明されている手順に従って、グループポリシーエディターを使用して、PINを使用してサインインするオプションを無効にすることができます。
1. Windows + Rキーを同時に押して、[実行]ダイアログボックスを開きます。
2. gpedit.mscと入力し、[ OK ]ボタンをクリックして、グループポリシーエディターウィンドウを起動します。
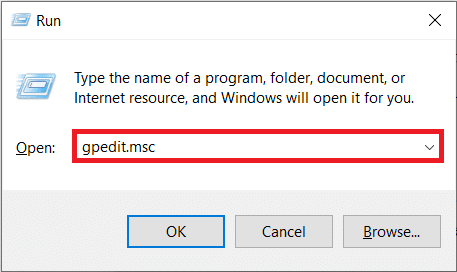
3. [コンピューターの構成]フォルダーの下で、[管理用テンプレート]フォルダーを展開します。
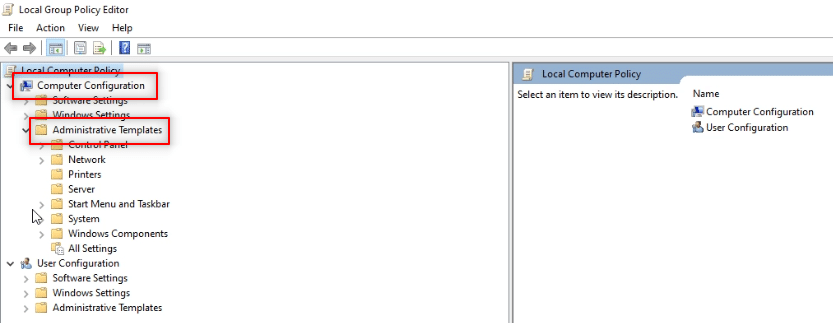
4.リストで[システム]フォルダーを展開します。
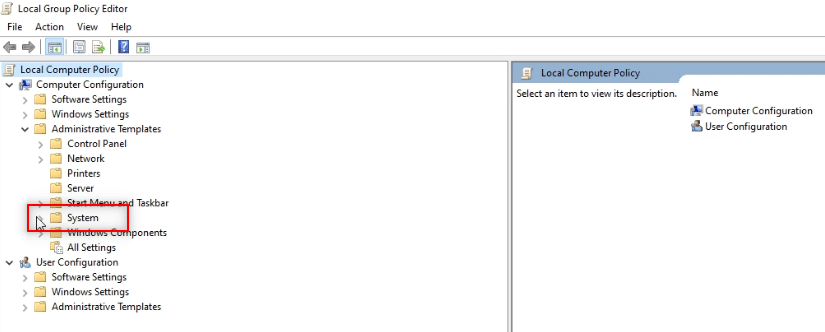
5.表示されたリストからログオンフォルダを選択します。
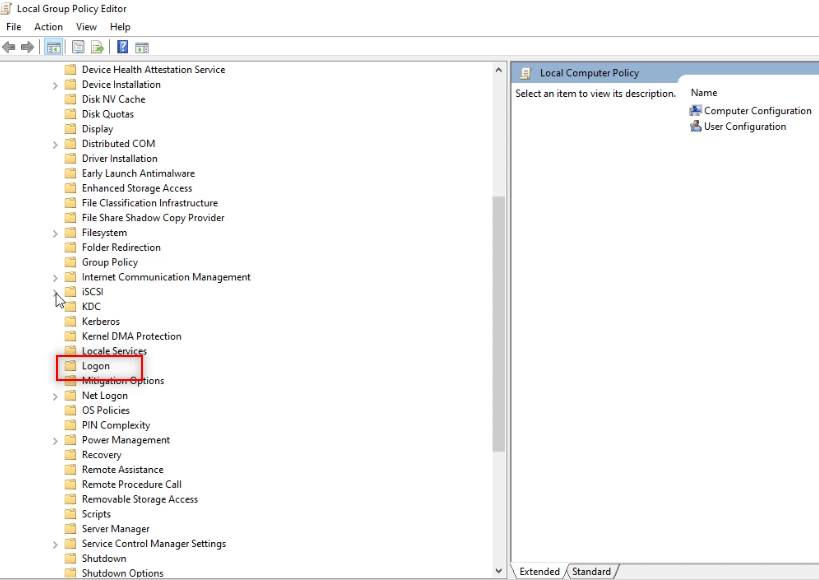
6.右側のペインで、[便利なPINサインインをオンにする]オプションをダブルクリックします。
![[便利なPINサインインをオンにする]オプションをダブルクリックします。 Windows10からPINログインを削除する方法](/uploads/article/4434/7YrxLUVLxlFhwf0J.png)
7.次のウィンドウで[無効]オプションをクリックします。
![[無効]オプションをクリックします。 Windows10からPINログインを削除する方法](/uploads/article/4434/qr8soQsltOIzCu8H.png)
8. [適用] 、[ OK ]ボタンの順にクリックして、変更を付与します。
![[適用]、[OK]ボタンの順にクリックします](/uploads/article/4434/HVxp273r5nncro8x.png)
9.最後に、PCを再起動して、PCに変更を加えます。
また読む: Windows 10ホームにグループポリシーエディター(gpedit.msc)をインストールする
方法4:Ngcフォルダーを削除する
Ngcは、PC上のWindowsHelloPINのすべてのデータを格納するフォルダーです。 このフォルダを非アクティブ化して削除することで、PINを削除できます。 Ngcフォルダーを非アクティブ化すると、Windows10からPINログインを削除する方法に関する質問の解決策になります。
1. Windowsキーを押し、コマンドプロンプトと入力して、[管理者として実行]をクリックします。
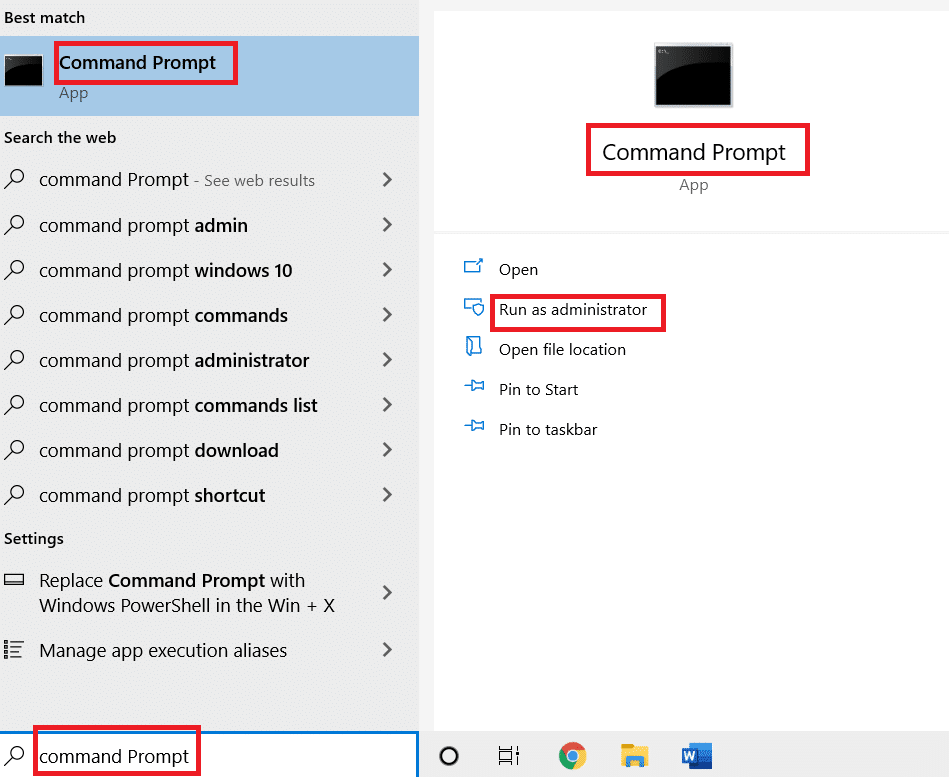
2.コマンドを入力し、 Enterキーを押します。
takeown / f%windir%\ ServiceProfiles \ LocalService \ AppData \ Local \ Microsoft \ NGC / r / dy
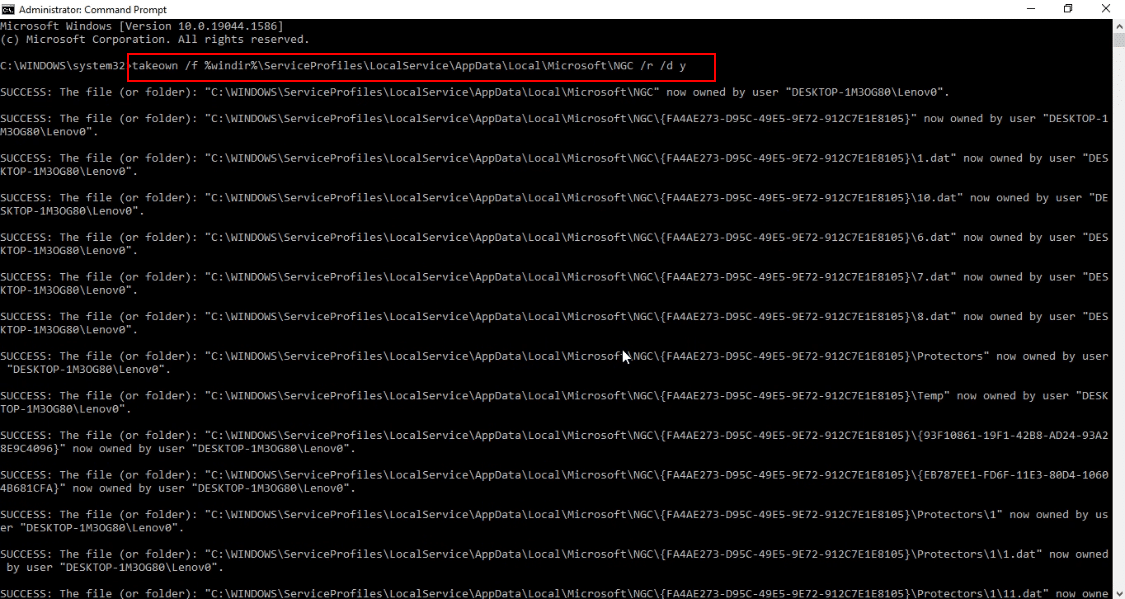

3.コマンドプロンプトに成功メッセージが表示されるまで、数分待ちます。
4.次に、指定されたコマンドを入力して、 Enterキーを押します。
icacls%windir%\ ServiceProfiles \ LocalService \ AppData \ Local \ Microsoft \ NGC / grantadministrators:F / t
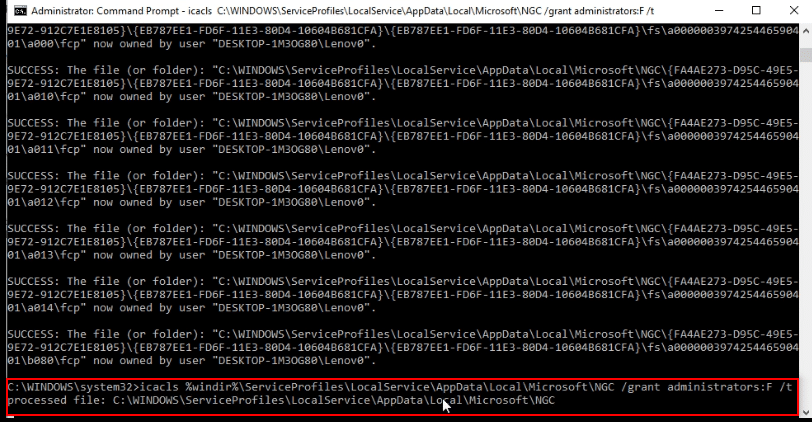
5. Windows +Eキーを同時に押してWindowsExplorerを起動し、次の場所のパスに移動します。
C:\ Windows \ ServiceProfiles \ LocalService \ AppData \ Local \ Microsoft
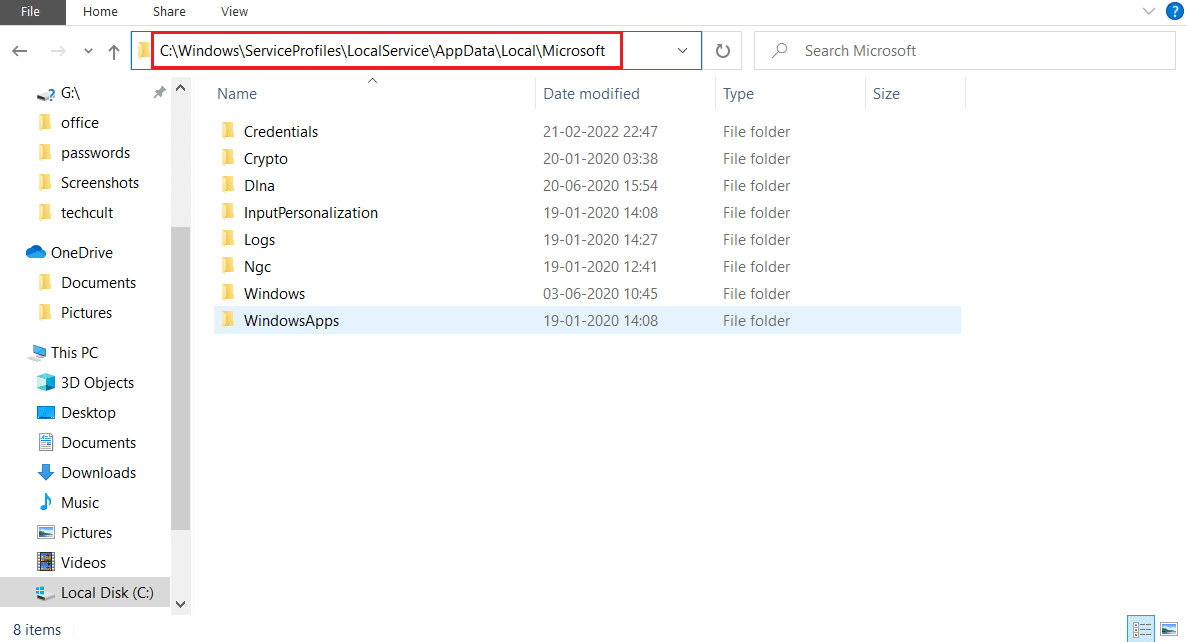
6. Ngcフォルダーを探し、フォルダー内のすべてのファイルを削除します。
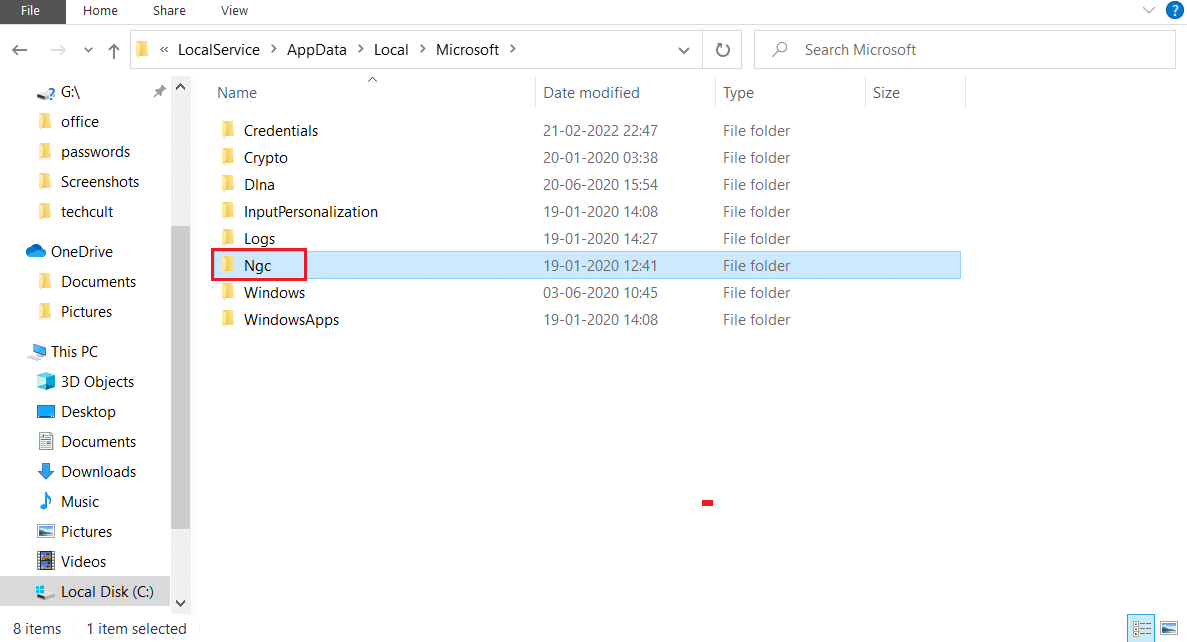
方法5:レジストリエディタを使用する
レジストリエディタウィンドウを使用して、PINログインのエントリ値をゼロに設定できます。 これにより、これはnullエントリとして扱われ、PINを必要とせずにPCへのアクセスが許可されます。
1. Windows + Rキーを同時に押して、[実行]ダイアログボックスを開きます。
2. regeditと入力し、[ OK ]ボタンをクリックして、[レジストリエディタ]ウィンドウを開きます。
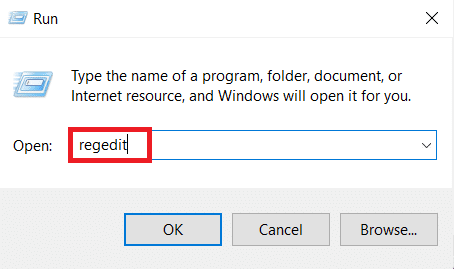
3. HKEY_LOCAL_MACHINEフォルダーを展開してから、 SOFTWAREフォルダーを展開します。
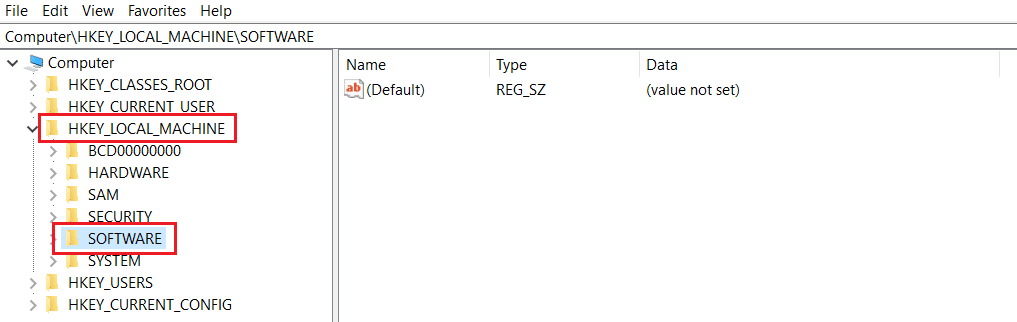
4. [ポリシー]フォルダーを展開し、次に[ Microsoft ]フォルダーを展開します。
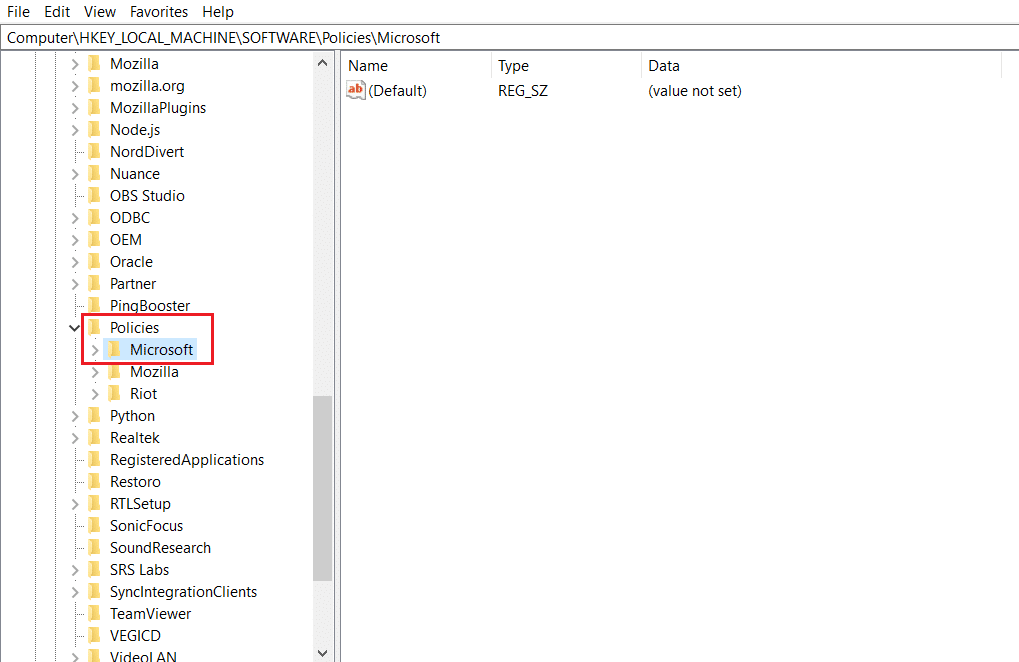
5. Windowsフォルダーを展開し、リスト内のSystemフォルダーをダブルクリックします。
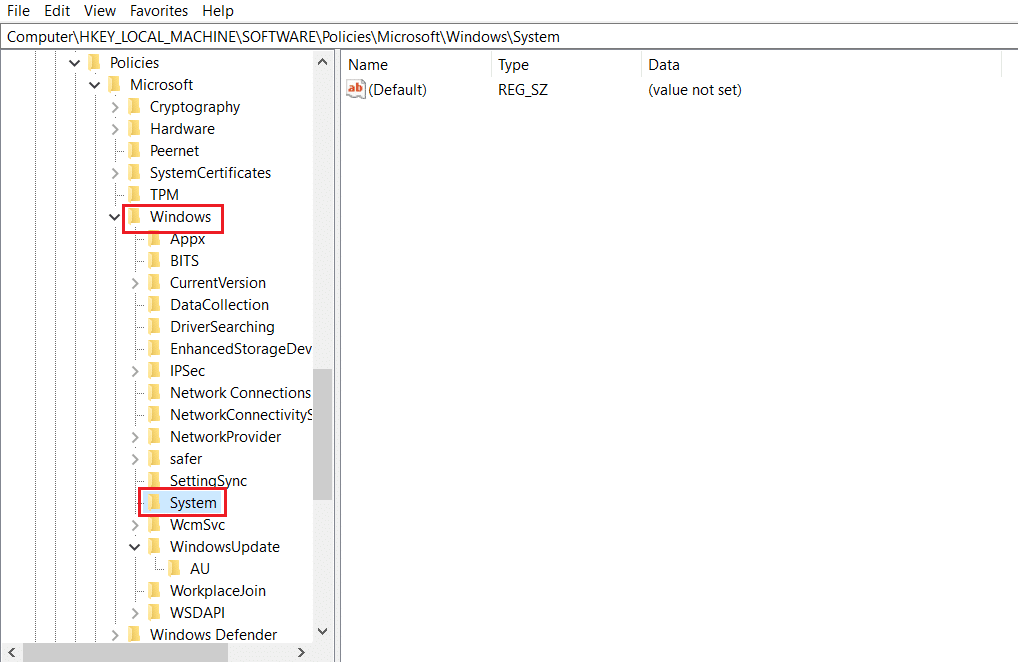
6.右側のペインで、空のスペースを右クリックし、カーソルを[新規]オプションの上に移動します。 次に、表示されたオプションで文字列値を選択します。
![右クリックして[新規]を選択し、レジストリエディタの[システムキー]フォルダにある[文字列の編集]オプションをクリックします](/uploads/article/4434/VoNuLYQdwpN6YQkq.png)
7.ファイルにAllowDomainPINLogonという名前を付け、 Enterキーを押します。
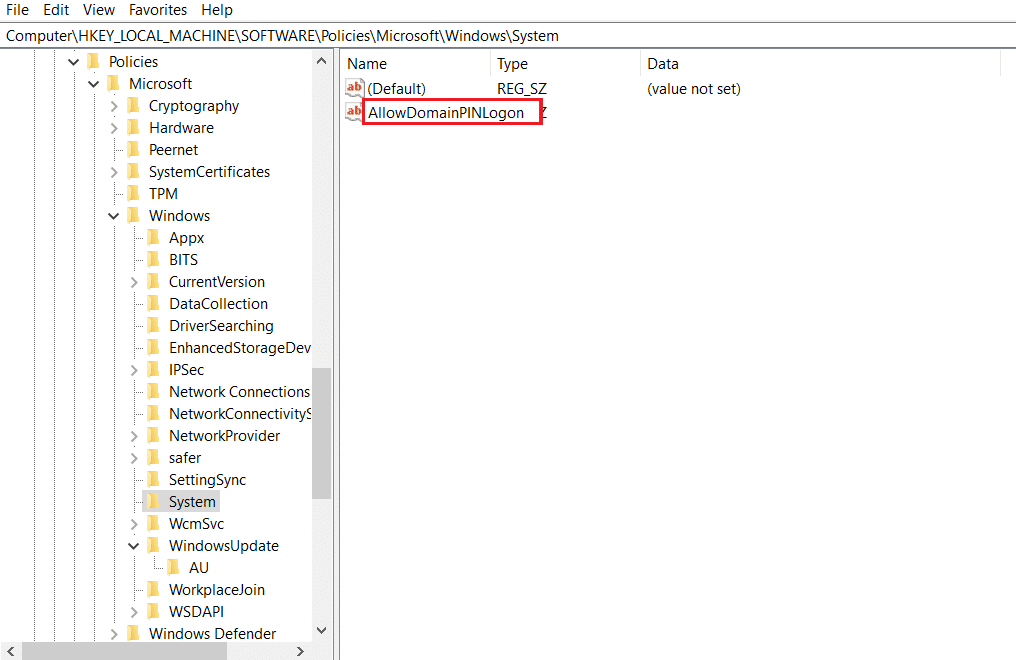
8. AllowDomainPINLogonファイルをダブルクリックし、バーで値を0に設定して、[ OK ]ボタンをクリックします。
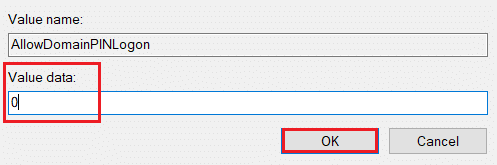
9.最後に、 PCを再起動して、この変更を伝えます。
また読む: Windows10の問題でキーボードが入力されない問題を修正する
方法6:WindowsPowerShellを使用する
PowerShellウィンドウは、PC上のWindowsプログラムを管理します。 PowerShellウィンドウでコマンドを実行すると、PCのPIN設定を無効にできます。
1. Windowsキーを押し、 PowerShellと入力して、[管理者として実行]をクリックします。
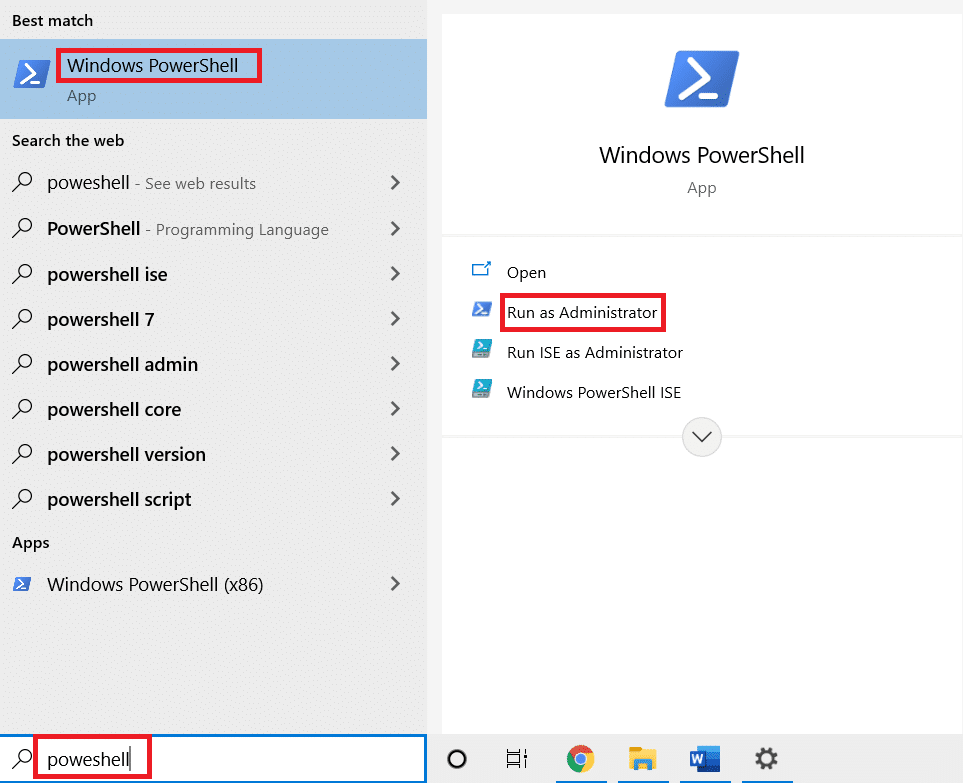
2.次のコマンドを入力して、 Enterキーを押します。
#ピン要件を無効にする$ path = "HKLM:\ SOFTWARE \ Policies \ Microsoft" $ key = "PassportForWork" $ name = "Enabled" $ value = "0" New-Item -Path $ path -Name $ key –Force New- ItemProperty -Path $ path \ $ key -Name $ name -Value $ value -PropertyType DWORD -Force#既存のピンを削除$ passportFolder = "C:\ Windows \ ServiceProfiles \ LocalService \ AppData \ Local \ Microsoft \ Ngc" if(Test- Path -Path $ passportFolder){Takeown / f $ passportFolder / r / d "Y" ICACLS $ passportFolder / reset / T / C / L / Q Remove-Item –path $ passportFolder –recurse -force} 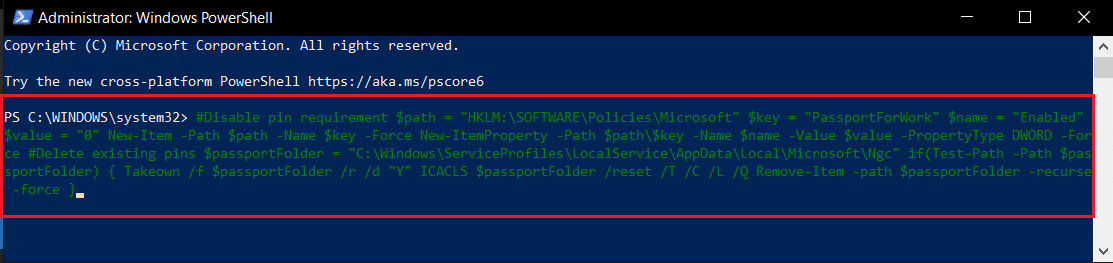
3. Enterキーを押して、コマンドが機能するまで数分待ちます。
4.最後に、PCを再起動して、PCにログインしてみます。
したがって、これはWindows10でp-signPINを削除する方法です。
よくある質問(FAQ)
Q1。 PCからWindowsPINを削除することをお勧めしますか?
回答Windows PINは、Microsoftアプリにアクセスしたり、 Microsoftアカウントを使用したりするための追加のセキュリティとして使用できます。 追加のセキュリティ機能としてPINログインを使用し、必要な場合にのみ削除することをお勧めします。
Q2。 Windows PINを使用して、他のデバイスでMicrosoftアカウントにサインインできますか?
回答Windows Hello PINは、現在使用しているデバイスに関連付けられ、リンクされています。 そのため、PINを使用して、設定したデバイス以外のデバイスでMicrosoftアカウントにアクセスすることはできません。
おすすめされた:
- ケーブルなしでホールマークチャンネルを視聴する4つの方法
- ワイヤレス自動構成サービスwlansvcがWindows10で実行されていない問題を修正する
- Windows10のMoUSOコアワーカープロセスを修正
- Microsoftアカウントでギフトカードを利用する方法
この記事では、Windows10からPINログインを削除する方法についての質問の方法について説明しました。 Windows10でp-signPINを削除する方法、またはWindows 10でsignを削除する方法という用語を使用して回答を見つけようとしている場合は、この記事を参照ファイルとして使用できます。 提案を削除して、コメントセクションに質問を投稿してください。
