Chromebook からアカウントを削除する方法
公開: 2022-08-01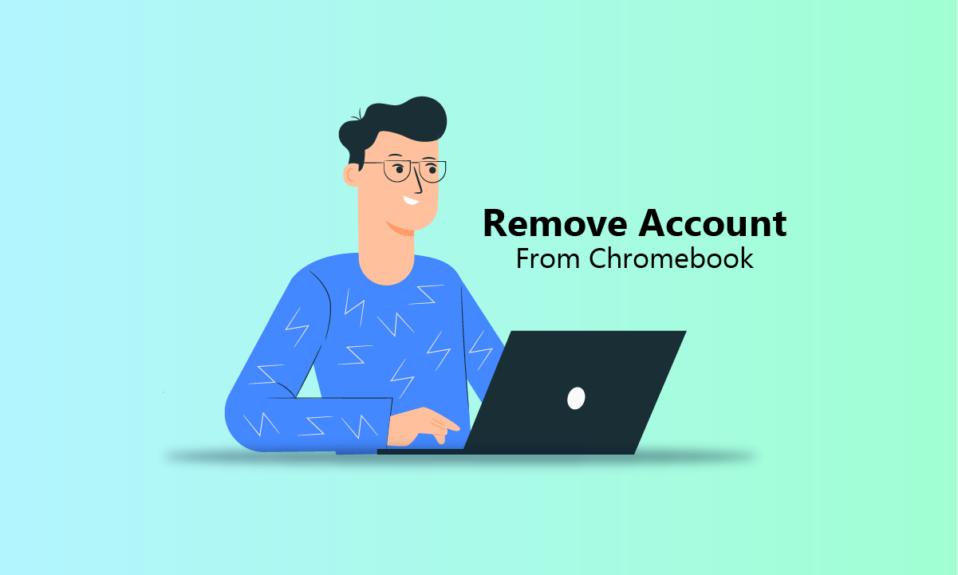
Chromebook は、Linux ベースのオペレーティング システムである Chrome OS を実行するラップトップまたはタブレットと呼ばれます。 Chromebook は、最初の設計から進化してきました。 当初、彼らは Google Chrome ブラウザーを使用してタスクを実行することしかできませんでした。 しかし、2017 年から 2018 年にかけて、すべての Android および Linux アプリを実行できるようになりました。 Chromebook がインターネットに接続すると、Gmail、Google カレンダー、Google Keep、Google ドライブなどのプログラムがデータを同期します。 1 つの Chromebook で複数のアカウントを保持でき、Chromebook から個人アカウントを削除してプライマリ アカウントを変更することもできます。 Chromebook からアカウントを削除する方法に関するヒントをお探しの方は、このガイドが役立ちます。 パスワードなしで Chromebook から所有者を削除する手順とともに、これらすべての詳細について学習します。
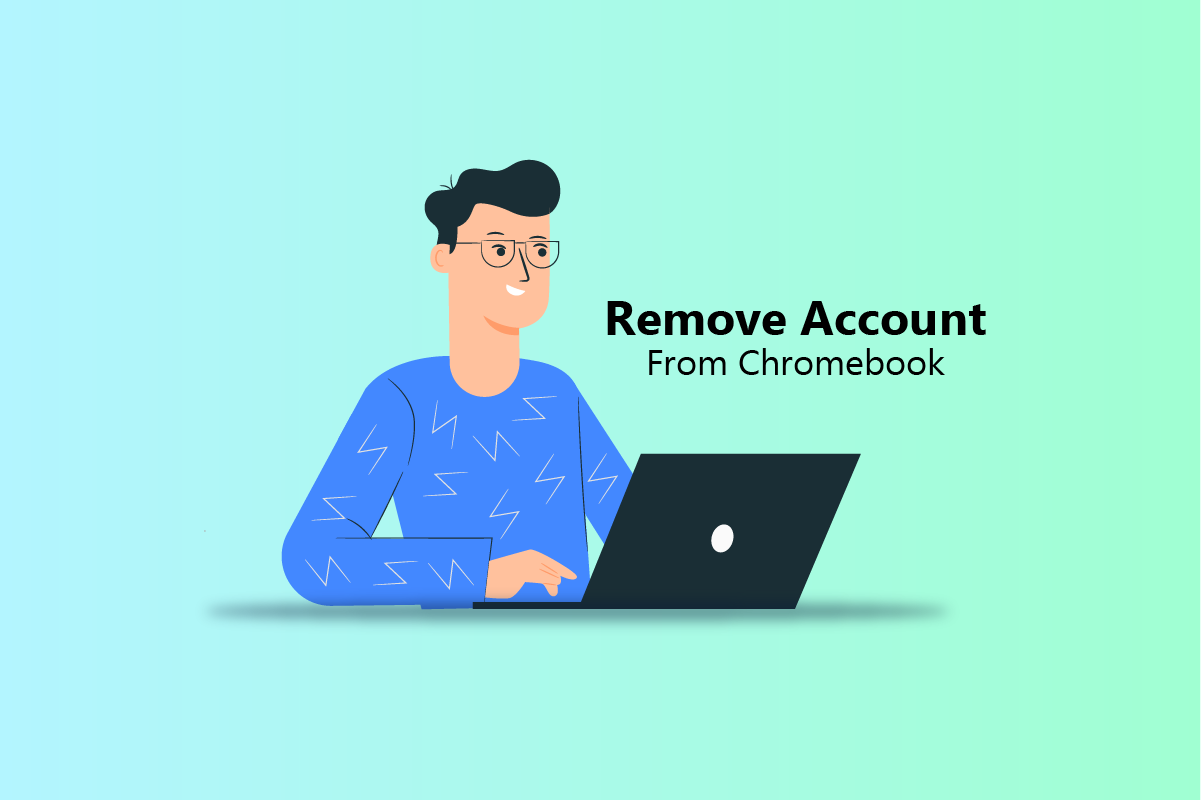
コンテンツ
- Chromebook からアカウントを削除する方法
- Chromebook の所有者を変更するにはどうすればよいですか?
- Chromebook でデフォルトの Google アカウントを変更する方法
- Chromebook のプライマリ アカウントを変更するにはどうすればよいですか?
- Chromebook で管理者アカウントを削除するにはどうすればよいですか?
- Chrome から個人アカウントを削除するにはどうすればよいですか?
- パスワードなしで Chromebook から所有者を削除する方法
- Chromebook からユーザーを削除できないのはなぜですか?
- Chromebook からサインアウトする方法
- Chromebook をリセットする方法
Chromebook からアカウントを削除する方法
Chromebook はオフラインで操作でき、Google Playビデオ コンテンツにもオフラインでアクセスできます。 その他の Chromebook フォーム ファクタには、Chrome ボックス デスクトップ、Chrome ベース、Chrome ビット、HDMI スティック PC、Chromebook タブレットがあります。 さらに読み進めて、Chromebook からアカウントを削除する方法を詳細に説明する手順を見つけ、理解を深めるための便利なイラストを見つけてください。
Chromebook の所有者を変更するにはどうすればよいですか?
Chromebook の所有者アカウントは、Chromebook で使用される最初の Google アカウントです。 Chromebook の所有者権限は、別のアカウントに直接移行することはできません。 Chromebook で所有者アカウントを削除したり、プライマリ アカウントを変更したりする場合は、Chromebook を出荷時の設定にリセットする必要があります。 次の手順に従うと、Chromebook が完全に出荷時設定にリセットされます。
注: Chromebook アカウントからサインアウトしていることを確認してください。 また、Google ドライブまたは外部ドライブに保存されているすべての重要なファイルをバックアップします。
1. 画面の右下隅にある[クイック設定] パネルをクリックします。
2. 次に、[設定] 歯車アイコンをクリックします。
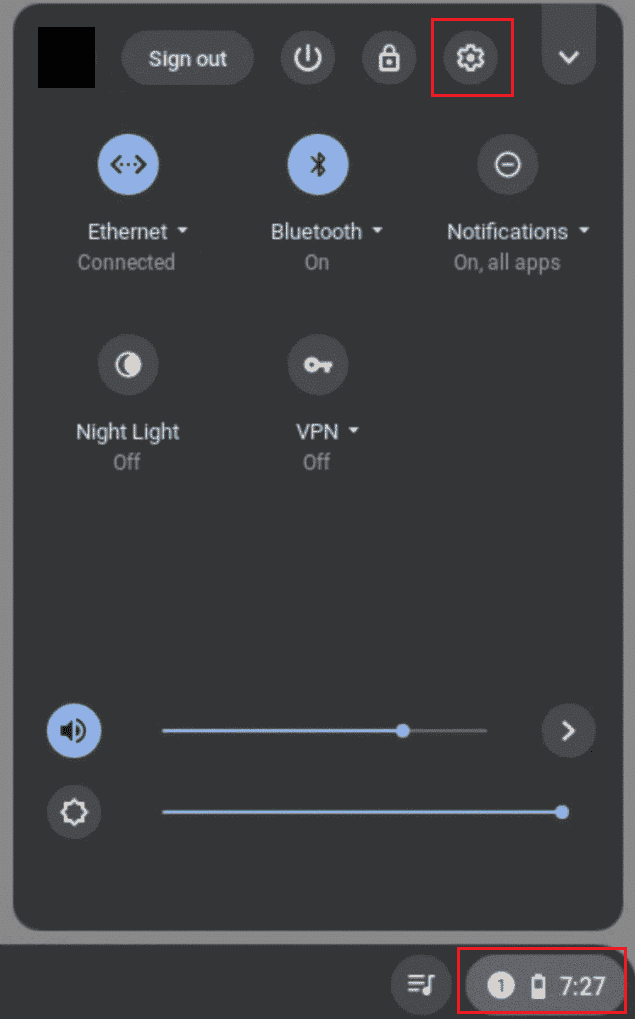
3. 下にスクロールして、[詳細設定] > [設定のリセット] をクリックします。
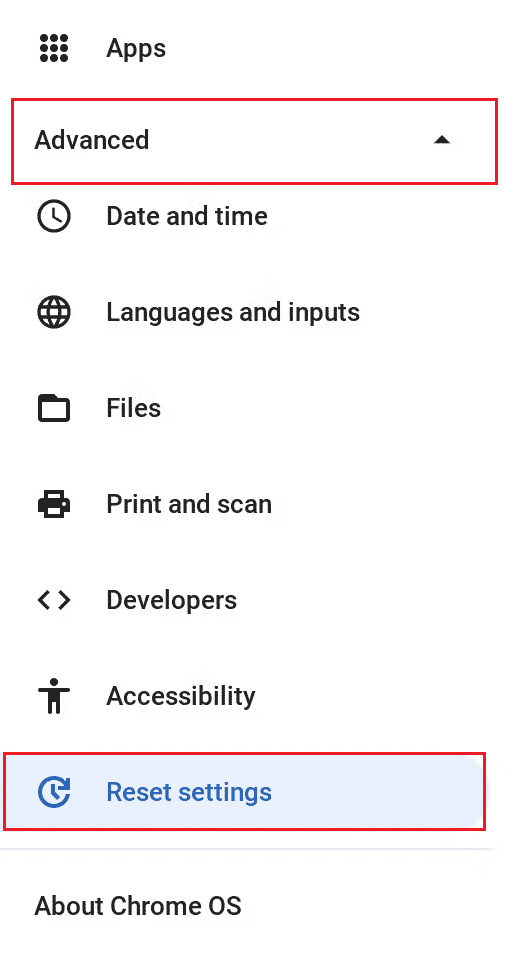
4. 次に、 Powerwashオプションから [リセット] をクリックします。
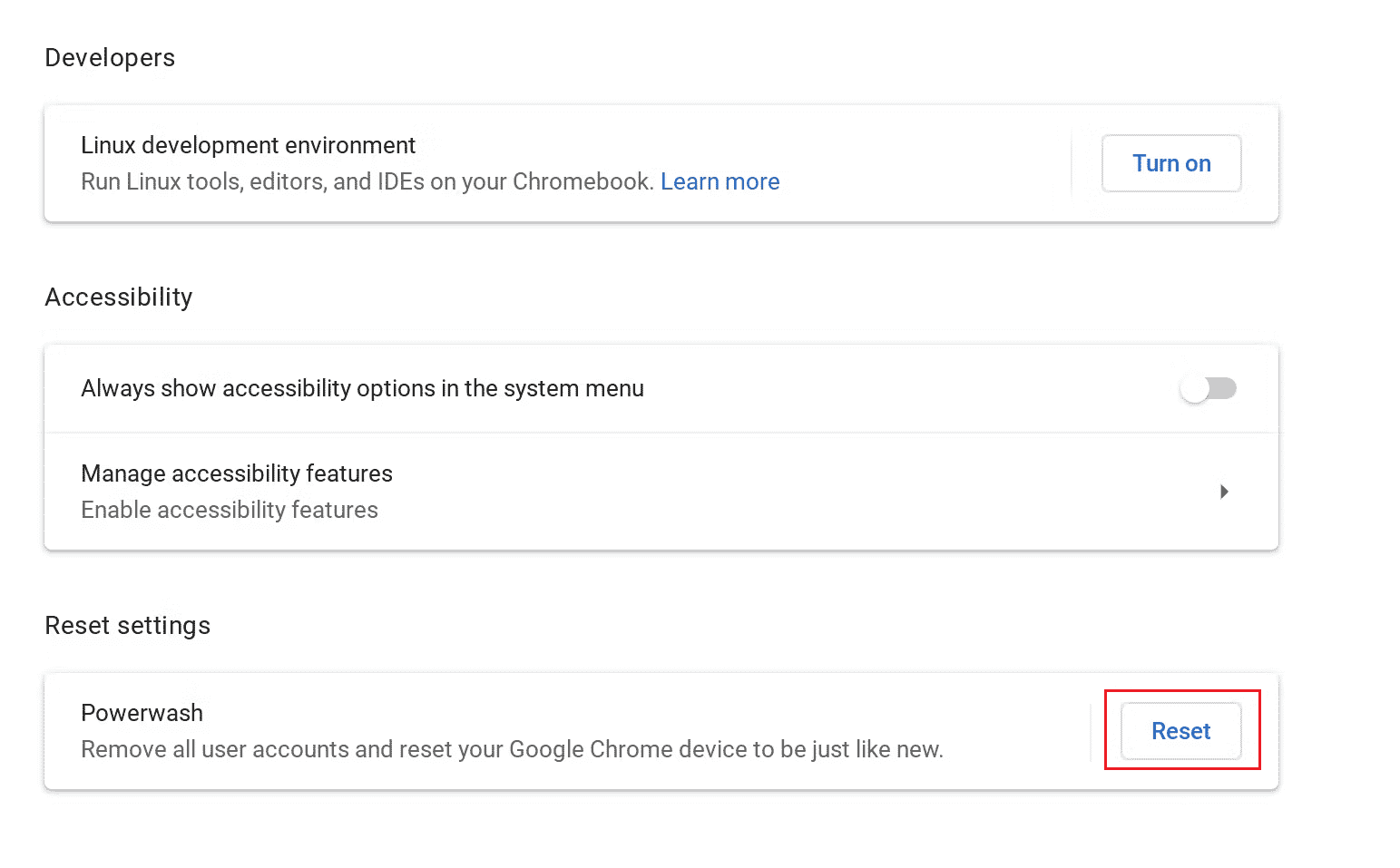
5. リセットが完了したら、目的の Google アカウントでChromebookにサインインして、Chromebook の所有者として設定します。
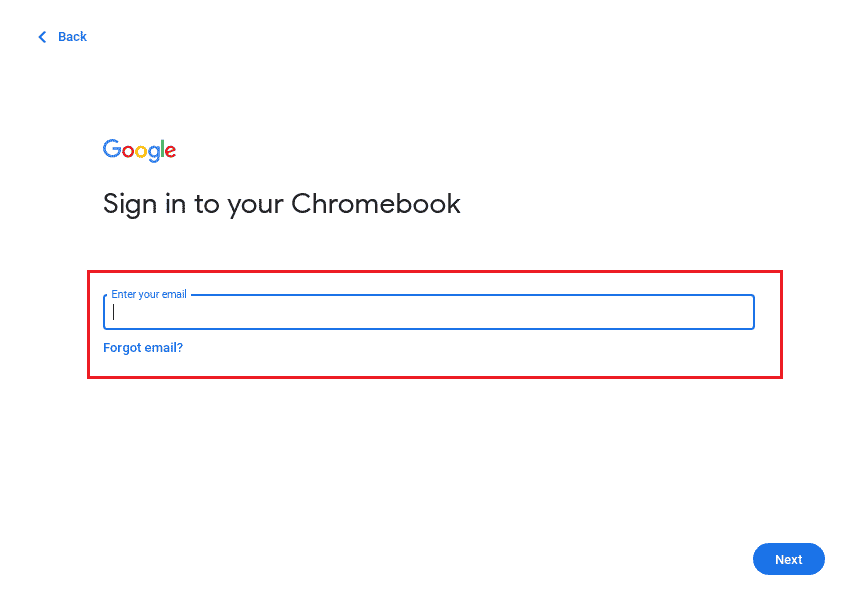
また読む:別のPS4からPSNアカウントを削除するにはどうすればよいですか
Chromebook でデフォルトの Google アカウントを変更する方法
新しいウィンドウを開くとき、Google は常にデフォルトのアカウントを使用します。 Google は最初のログインをデフォルトにするため、最初にすべてのアカウントからログアウトする必要があります。 Windows または Mac コンピューターで既定の Google アカウントを変更する方法は次のとおりです。これにより、既定の Gmail アカウントも変更されます。 Chromebook でデフォルトの Google アカウントを変更する方法は次のとおりです。
1. Chromebook で Google Chrome を起動します。
2. 右上隅にあるプロフィール アイコンをクリックします。
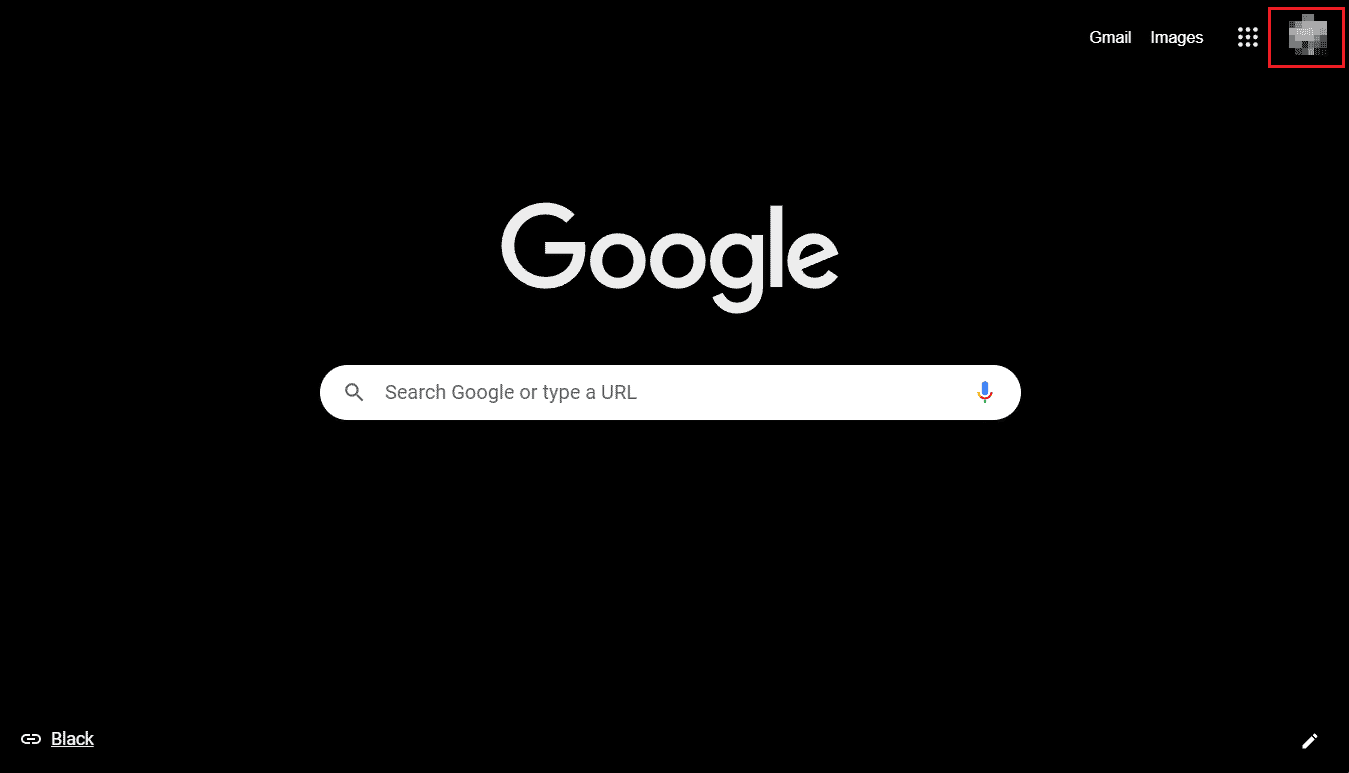
3. [すべてのアカウントからサインアウト] をクリックします。
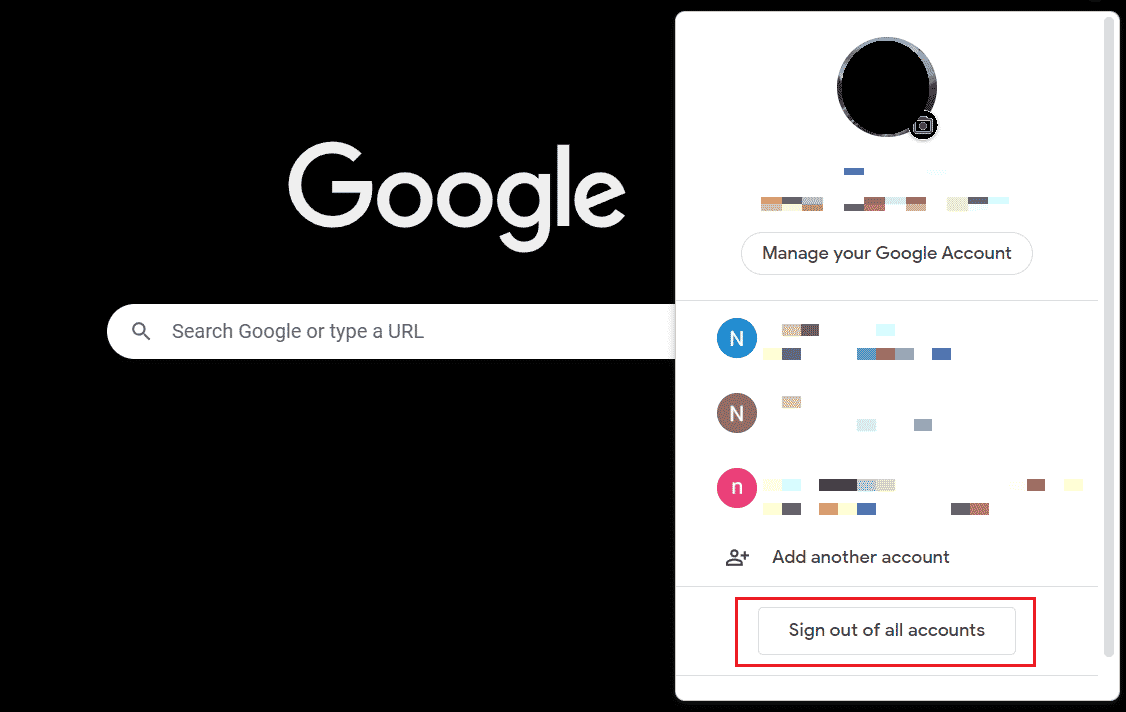
4. 次に、Chromebook でデフォルトとして設定される目的の Google アカウントにサインインします。
注: 別のアカウントを選択すると、通常、プライマリ ログイン アカウントがデフォルトとして表示されます。
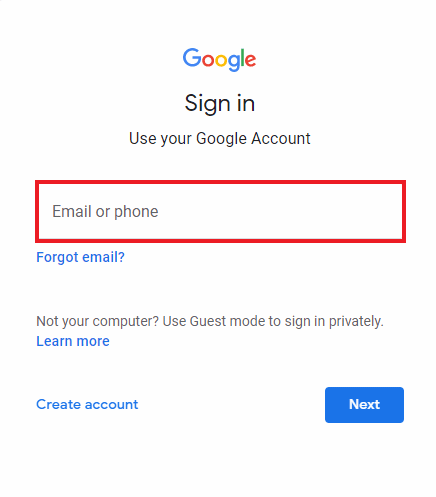
Chromebook のプライマリ アカウントを変更するにはどうすればよいですか?
Chromebook のプライマリ アカウントは所有者のアカウントです。 Chromebook の所有者アカウントは、Chromebook で使用される最初の Google アカウントです。 以下の手順に従って、Chromebook からアカウントを削除します。
注: 工場出荷時設定へのリセットを実行する前に、Chromebook からログアウトし、すべてのファイルとデータをバックアップしてください。
1. [クイック設定] パネル > [設定] 歯車アイコンをクリックします。
2. 左ペインで、[詳細設定] をクリックします。
3. 次に、以下に示すように、[設定のリセット] をクリックします。

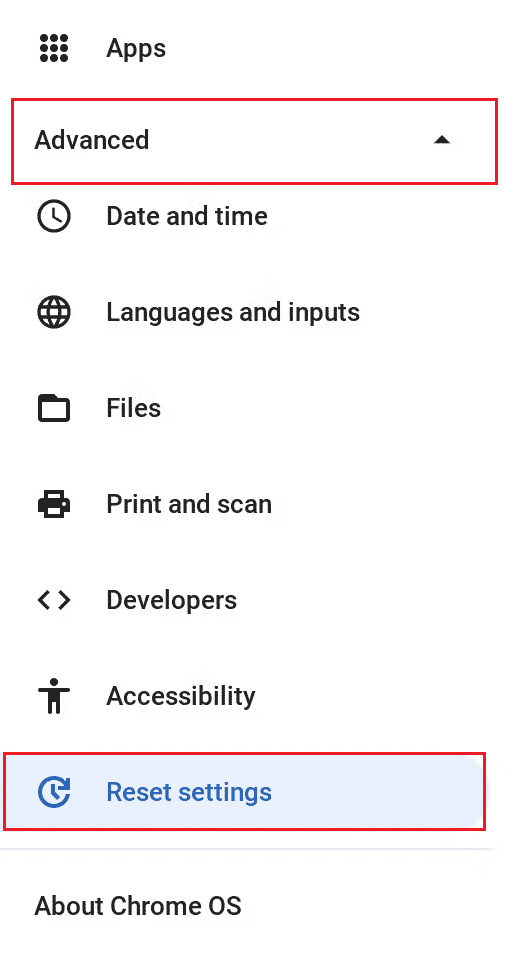
4. Powerwashオプションから、[リセット] をクリックします。
5. 最後に、目的の Google アカウントでChromebookにサインインして、Chromebook のプライマリ アカウントとして設定します。
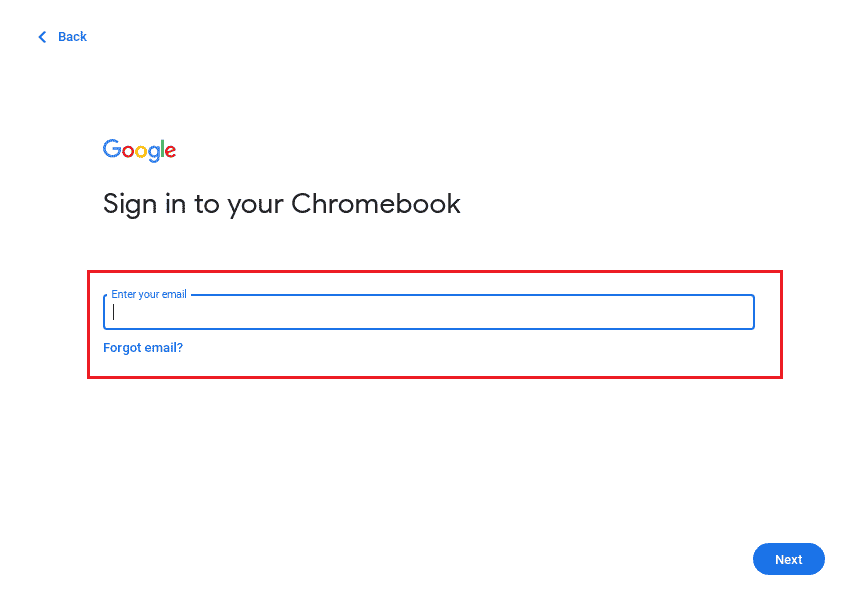
また読む:ChromebookにWindowsをインストールする方法
Chromebook で管理者アカウントを削除するにはどうすればよいですか?
管理者は Google ではなく会社のメンバーであるため、Google がその管理者に関する特定の情報を提供することはできません。 ただし、これらは質問に対するいくつかの提案です。
管理者が誰であるかを知る方法:
- ログイン情報を提供した個人 ([email protected] など)。
- ヘルプ デスクまたは IT 部門 (会社または学校) の誰か。
- あなたのウェブサイトやメールサービスの担当者。
管理者に属する Chromebook からアカウントを削除する方法は次のとおりです。
1. [クイック設定] パネルから、[サインアウト] をクリックします。
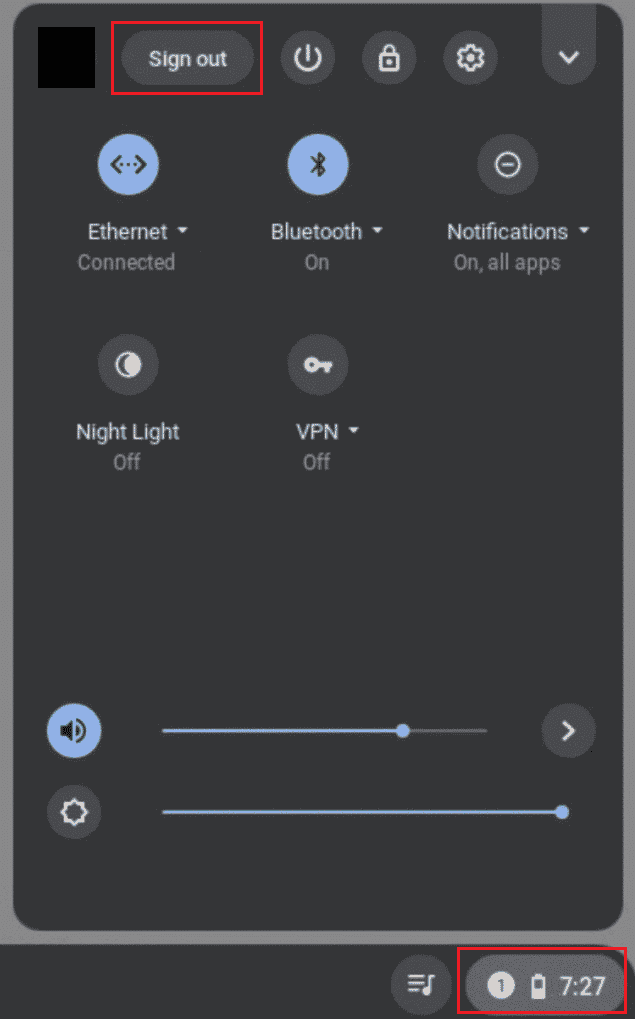
2. 次に、Chromebook のサインイン画面から、削除したいプロファイルを選択します。
3. 次に、プロファイル名の横にある下矢印アイコンをクリックします。
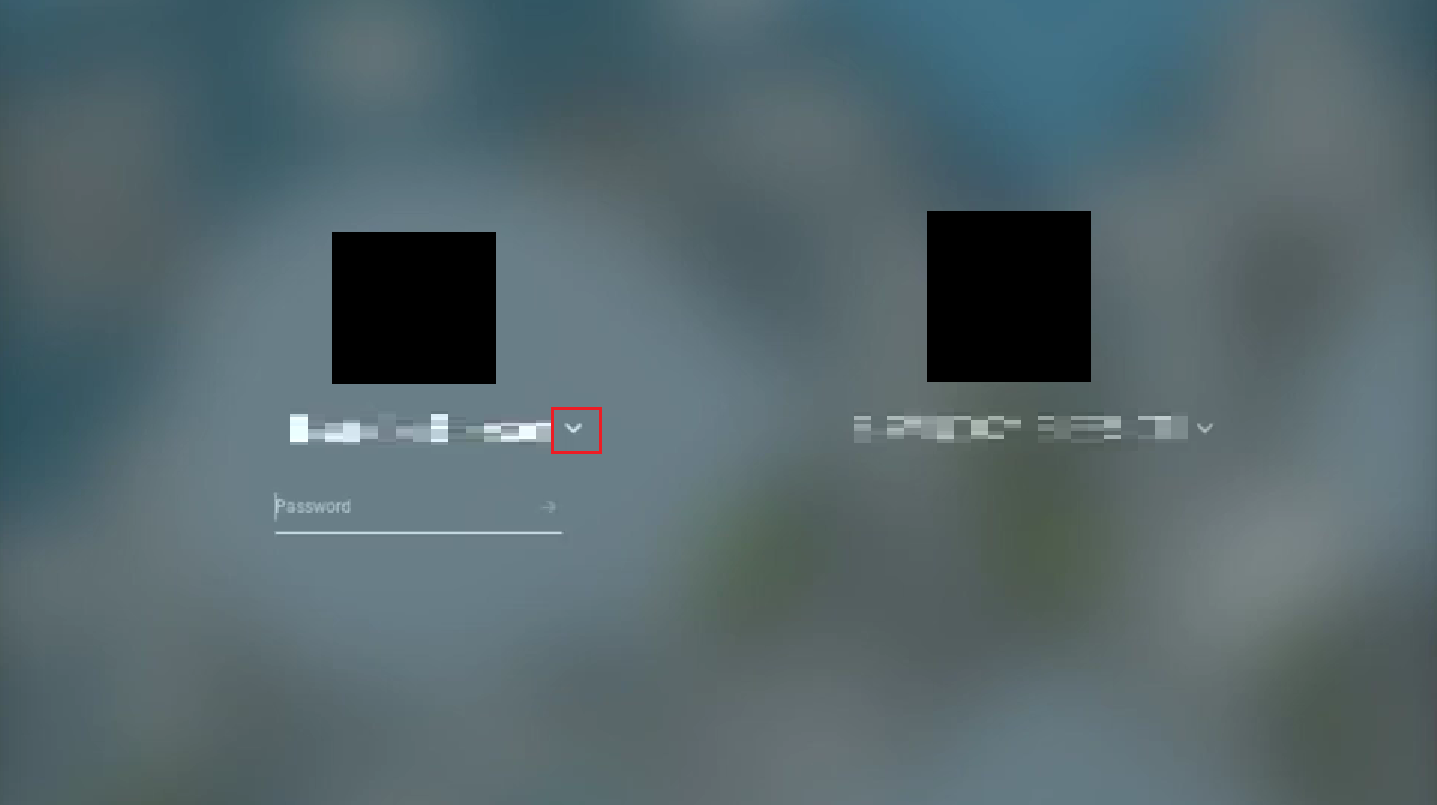
4. [このユーザーを削除] をクリックします。
5. 再度、[このユーザーを削除] をクリックしてプロセスを確認します。
![再度、[このユーザーを削除] をクリックしてプロセスを確認します](/uploads/article/5271/r9gUr6wysndQPEKX.png)
Chrome から個人アカウントを削除するにはどうすればよいですか?
Chromebook の個人アカウントは、所有者アカウント、ユーザー (ゲスト) アカウント、学校または職場のアカウント、または Google アカウントのいずれかです。 次の手順に従って、Chrome から個人アカウントを削除します。
1. ChromebookでGoogle Chromeを起動します。
2. 右上隅にあるプロファイル アイコンをクリックします。
3. 次に、[すべてのアカウントからサインアウト] をクリックします。
注: アカウント資格情報を使用してこれらのアカウントにサインインすることにより、これらの個人アカウントを Chrome に再度追加できます。
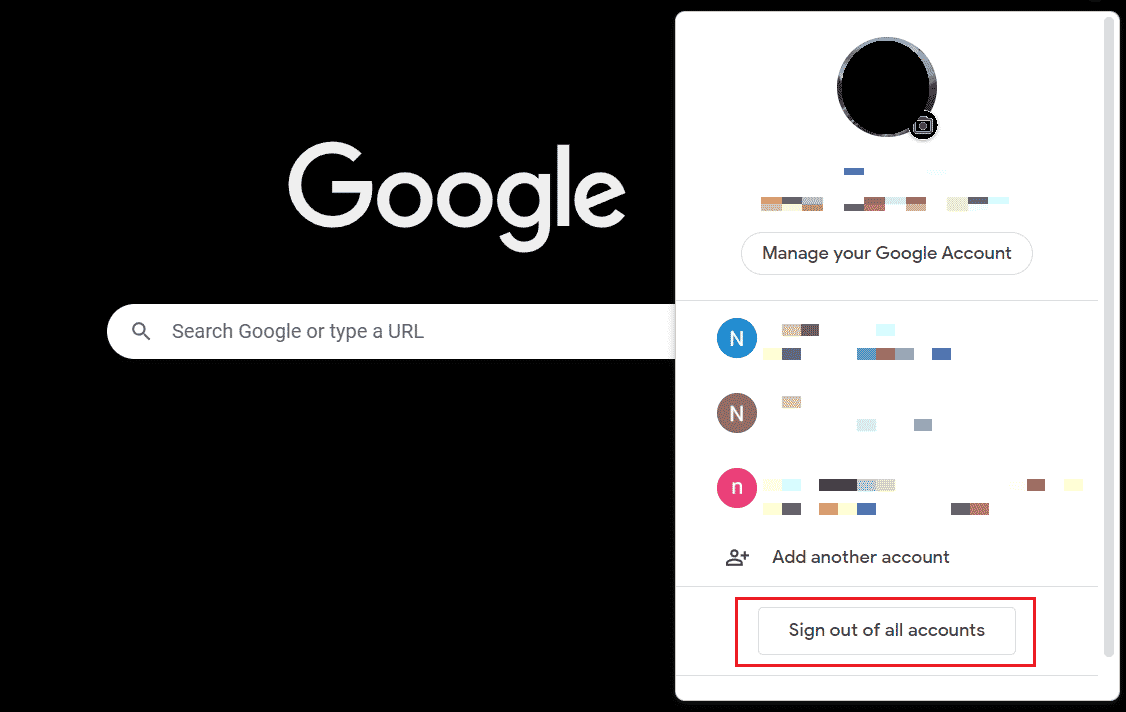
また読む:ChromebookでDHCPルックアップ失敗エラーを修正する方法
パスワードなしで Chromebook から所有者を削除する方法
Chromebook から所有者を削除する唯一の方法は、Chromebook を出荷時の設定にリセットすることです。 以下の手順に従って、Chromebook を完全に工場出荷時設定にリセットします。
1. [クイック設定] メニューを開き、[サインアウト] をクリックします。
2. キーボードからCtrl + Alt + Shift + R キーを押します。
3. 再起動 をクリックします。
![[再起動 | 再起動] をクリックします。 Chromebook からアカウントを削除する方法](/uploads/article/5271/AgLvWgnJZAs6lMzT.png)
4. 再起動後、確認画面からPowerwashをクリックします。
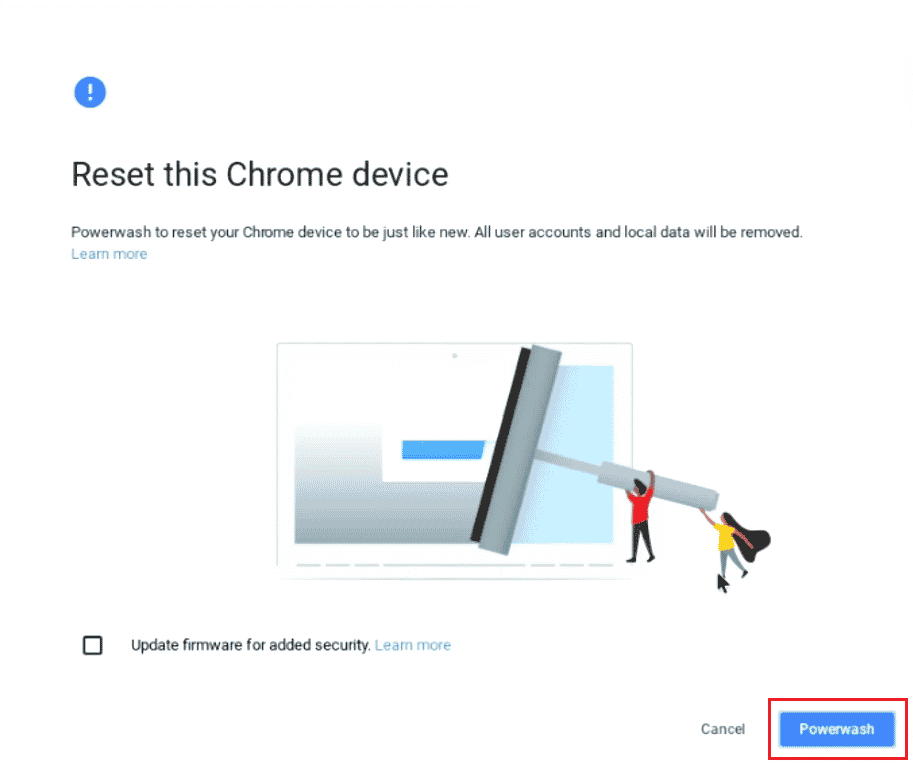
また読む:PC向けの12のベストAndroid OS
Chromebook からユーザーを削除できないのはなぜですか?
Chromebook からアカウントを削除できなかった場合、そのアカウントは所有者またはメイン アカウントである可能性があります。
Chromebook からサインアウトする方法
アカウントを譲渡したり、Chromebook を他の人に譲渡したりする場合は、アカウントからログアウトする必要があります。 Chromebook からログアウトする方法は次のとおりです。
1. 右下隅にある[クイック設定] パネルをクリックします。
2. 次に、[サインアウト] をクリックします。
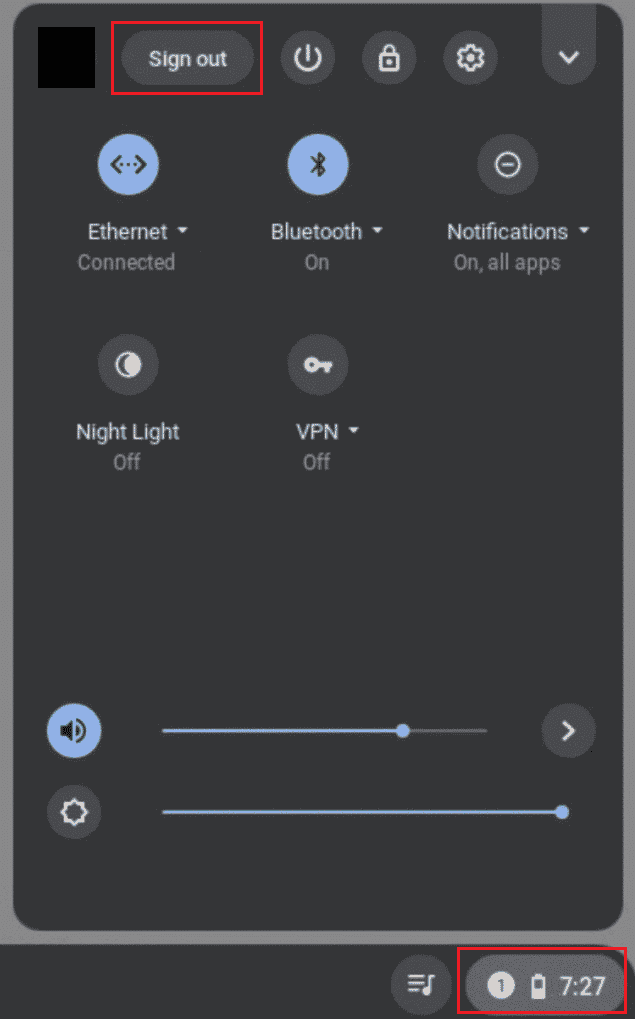
Chromebook をリセットする方法
Chromebook を出荷時の設定にリセットして、すべてのデータとアカウントを削除することをお勧めします。 Chromebook を出荷時の設定にリセットする前に、Google ドライブまたは別の外部ストレージ デバイスに保存されている重要なファイルをバックアップする必要があります。 以下の手順に従って、Chromebook を出荷時の設定にリセットします。
1.クイック設定パネルを開き、Chromebook アカウントからサインアウトします。
2. Ctrl + Alt + Shift + R キーを押します。
3. [再起動] > [Powerwash]をクリックします。
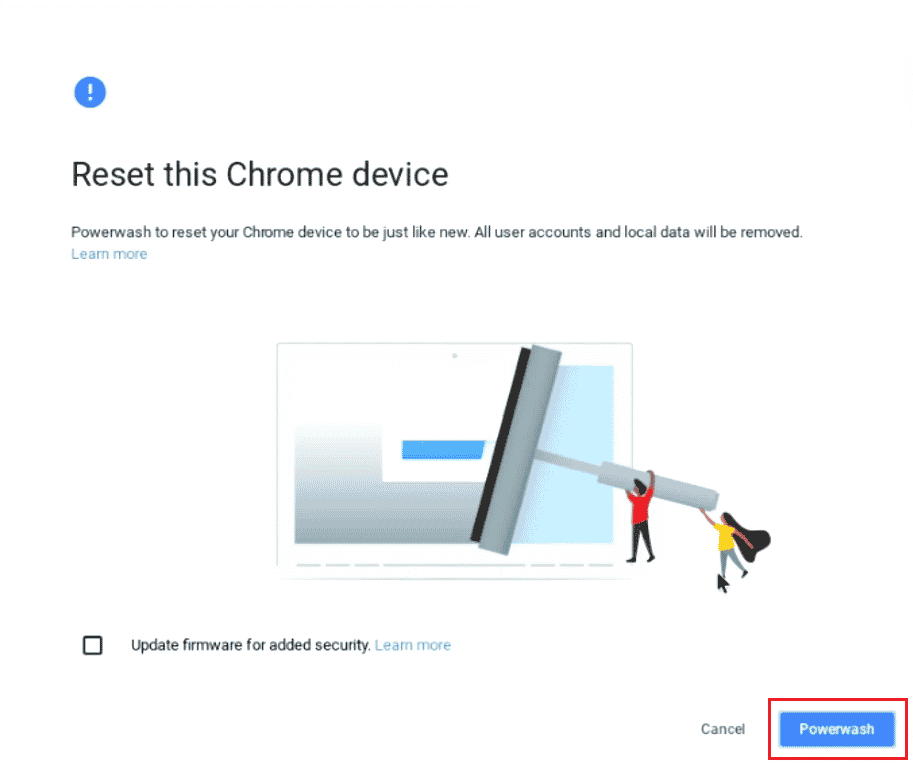
推奨:
- Windows 10 で Creative Sound Blaster が検出されない問題を修正
- 有害なソフトウェアの検索中に Chrome エラーを修正する
- Epic Games アカウントにアクセスするにはどうすればよいですか
- Chrome で安全な接続を確立する 12 の方法
この記事がお役に立てば幸いです。Chromebook からアカウントを削除する方法と、パスワードを使用せずに Chromebook から所有者を削除する方法をご理解いただけたでしょうか。 質問や提案がある場合は、下のコメント セクションにドロップしてください。 また、次に学びたいことを教えてください。
