Steam デッキに Steam OS を再インストールする方法
公開: 2023-04-03
- SteamOS リカバリ イメージをダウンロードします。
- Rufus または Balena Etcher を使用して、SteamOS リカバリ ISO を USB ドライブに書き込みます。
- SteamOS リカバリを起動します。
- 「SteamOS を再インストールする」を選択します。
Steam デッキに SteamOS 関連の問題 (起動に失敗する、応答しない、またはその他の同様の問題) がある場合は、SteamOS を再インストールまたは再イメージ化することをお勧めします。 Windows から SteamOS に戻す場合にも、SteamOS の復元方法を知っておくと便利です。 方法は次のとおりです。
Steam デッキのリカバリーに必要なもの
Steam デッキで SteamOS を復元する方法
ステップ 1: Steam OS リカバリ イメージをダウンロードする
ステップ 2: Rufus または Balena Etcher を使用して SteamOS リカバリ ISO を作成する
ステップ 3: SteamOS リカバリを起動する
ステップ 4: SteamOS を再インストールする
ステップ 5: SteamOS セットアップ プロセスを実行する
Steam デッキのリカバリーに必要なもの
SteamOS を再インストールするには、起動可能なドライブとして使用する 16GB 以上の USB サム ドライブまたは microSD カードが必要です。 SteamOS リカバリ イメージは起動可能なドライブで 8GB 以上の容量を必要とするため、起動可能なドライブには少なくとも 16GB の容量が必要です。
警告:現在使用している USB ドライブまたは SD カードに保存されているものはすべて消去されるため、データを失いたくない場合は、既存のデータを必ずバックアップしてください。
USB-C サム ドライブをお持ちの場合は、Steam デッキに直接接続できます。 microSD カードが横になっている場合も同様です。 これらのいずれも持っていない場合は、USB ドックまたは USB-A から USB-C へのアダプターが必要です。
マウスを使用することもできますが、インストール中に Steam Deck のタッチ スクリーンを使用できるため、マウスは必要ありません。 いずれにせよ、インストール手順には 3 ~ 4 回のクリック (またはタップ) しか含まれていません。
関連: Windows の Steam デッキで TV の音声が聞こえない問題を修正する方法
Steam デッキで SteamOS を復元する方法
ステップ 1: Steam OS リカバリ イメージをダウンロードする
リカバリ イメージは、Valve の Steam デッキ リカバリ手順ページにアクセスしてダウンロードできます。
そこにアクセスすると、ページの「Steam Deck Recovery Instructions」部分の最初のステップの下に、Steam Deck の回復イメージが表示されます。 提供されたリンクをクリックして、SteamOS リカバリ イメージをダウンロードします。
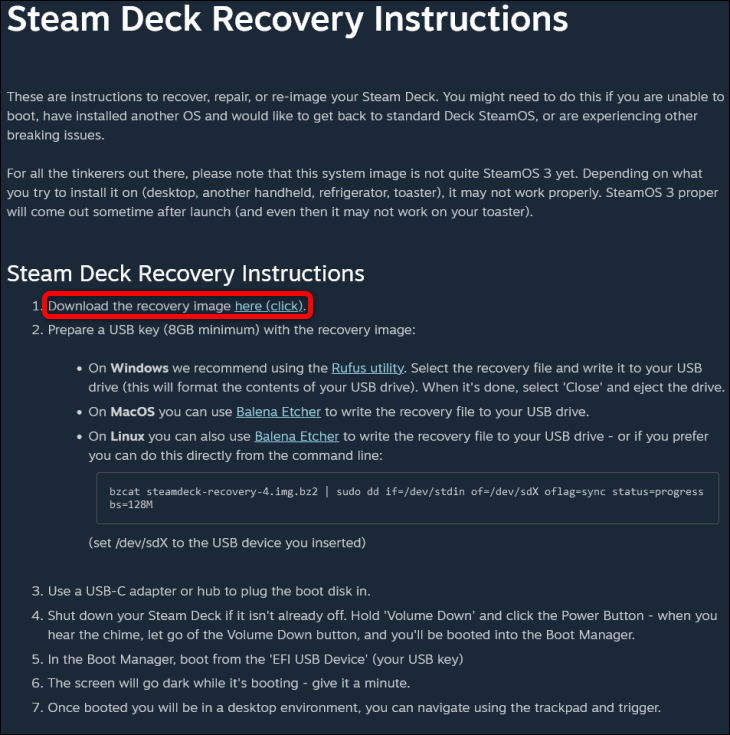
次に、WinRAR、7-Zip、またはその他の解凍ツールを使用して、SteamOS リカバリ イメージ アーカイブを解凍する必要があります。 アプリが画像を解凍したら、2 番目のステップに進みます。
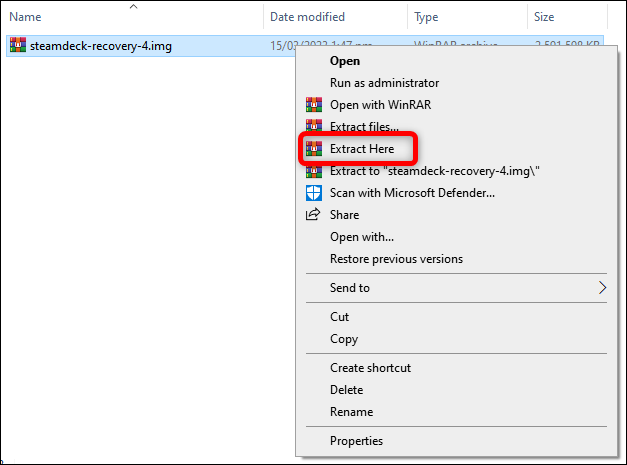
ステップ 2: Rufus または Balena Etcher を使用して SteamOS リカバリ ISO を作成する
ここで、Rufus をダウンロードするか、既に PC にインストールされている場合はアプリを起動する必要があります。 起動可能なドライブを作成するために他のツールを使用できることに注意してください。MacOS または Linux を使用している場合、Valve は Balena Etcher を推奨しています。 このガイドでは、Rufus でのプロセスのみをカバーしています。
Rufus に入ったら、デバイスとして USB フラッシュまたは microSD カードを選択します。
[ブートの選択] メニューで [ディスクまたは ISO イメージ] を選択し、[選択] ボタンをクリックして、SteamOS リカバリ イメージ ファイルを見つけます。
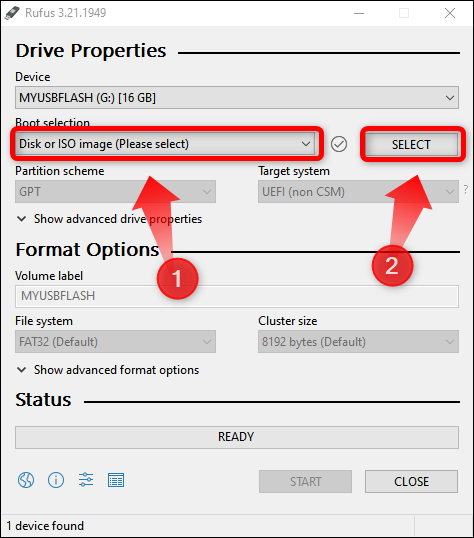
次に、「開始」ボタンを押します。
![SteamOS イメージをロードしたら、[開始] ボタンを押して起動可能なフラッシュ ドライブの作成を開始します。](/uploads/article/7969/eh6VFDMtgKXypv4X.png)

次に、Rufus がブータブル ドライブの作成プロセス中にストレージ ドライブ上のすべてのデータを削除することを警告したら、[OK] ボタンをクリックし、それが完了するのを待ちます。 ストレージ ドライブの速度にもよりますが、通常は約 15 ~ 20 分かかります。
![Rufus が警告を表示したら、選択したドライブのすべてのデータを削除します。[OK] を押して続行します。](/uploads/article/7969/BKfKPDrf1zJDCLy7.png)
ステップ 3: SteamOS リカバリを起動する
Rufus が起動可能なドライブの作成を完了したら、USB フラッシュまたは microSD を安全に取り外し、Steam Deck をオフにします。
デッキがシャットダウンしたら、音量ダウンボタンを押しながら電源ボタンを押します。 音が聞こえたら、両方のボタンを離します。Steam Deck の「Boot Manager」メニューに入り、ストレージ ドライブを起動デバイスとして選択します。
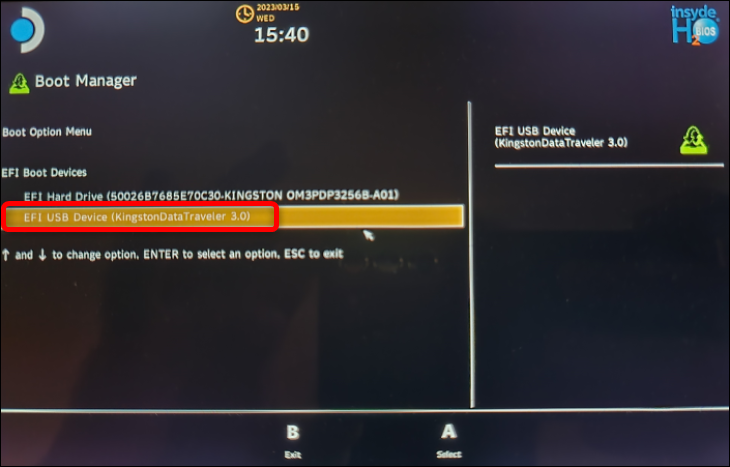
重要: 3 つのオプションから選択できる場合があります。 Steam Deck の内部 SSD とストレージ ドライブのほかに、「Boot Manager」メニューには、名前の先頭に「SteamOS」が付く 3 つ目の起動イメージ オプションも表示されます。 経験したくない無限のインストール ループにつながる可能性があるため、このオプションは選択しないでください。
正しいブート イメージ オプション (名前の前に SteamOS がないストレージ ドライブ) を選択したら、SteamOS リカバリで起動するまで待ちます。
USB スティックの速度が遅い場合、このプロセスに数時間かかることがあります。 30 ~ 40 分経っても何も起こらない場合は、より高速な USB フラッシュまたは microSD カードを入手して、新しい起動可能なドライブを作成することをお勧めします。 テストでは、Steam リカバリ環境が起動するまで約 10 ~ 15 分待ちました。
関連: SD カードの購入方法: 速度クラス、サイズ、および容量の説明
ステップ 4: SteamOS を再インストールする
SteamOS リカバリ環境が起動すると、以下に示すように、4 つのアイコンを備えたデフォルトの SteamOS デスクトップが表示されます。
注:執筆時点では、Valve の Web サイトにある現在の SteamOS リカバリ イメージには、最新のコントローラ ドライバと互換性のない古い SteamOS バージョンが含まれているようです。つまり、アナログスティックやタッチパッドなどのコントローラー要素が機能しないため、タッチスクリーンを使用する必要があります。 繰り返しますが、USB ドックを使用している場合はマウスを使用できますが、必須ではありません。
すべてのデータを削除するクリーン インストールを実行する場合は、[Reimage Steam Deck] アイコンをタップします。 ファイルと設定を保持したまま SteamOS をインストールするには、[Steam OS を再インストール] アイコンをタップします。
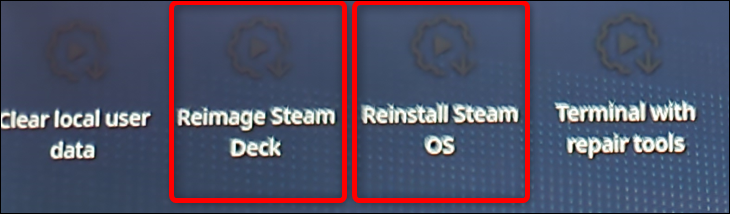
Valve は、「SteamOS を再インストールする」オプションを選択すると、「ゲームと個人コンテンツを保持しようとして、Steam デッキに SteamOS を再インストールします」と述べていることに注意してください。 つまり、 Valve は、オペレーティング システムを復元した後、ゲームと設定が待機していることを保証しません。
SteamOS のインストールに重大な問題がある場合は、クリーン インストールを実行することをお勧めします。
ただし、最初に「Steam OS を再インストールする」オプションを使用して、ゲームと設定を維持することができます。 SteamOS を再インストールしても問題が解決しない場合は、デスクトップの [Reimage Steam Deck] アイコンを選択してクリーン インストールを実行してみてください。
SteamOS デスクトップ モードを使用できる場合は、OS を再インストールする前に Steam デッキをバックアップできます。 Steam デッキをバックアップする方法についてのガイドがあります。
適切なアイコンをタップすると、1 つまたは 2 つのウィンドウが起動し、すぐに以下のダイアログ ボックスが表示されます。 「続行」ボタンをタップまたはクリックします。
![アクションが Steam デッキを再イメージ化することを SteamOS が通知したら、[続行] ボタンをタップします。](/uploads/article/7969/vLVCL7gersNhvfhY.png)
2 番目のダイアログ ボックスが表示され、再イメージ化プロセスが完了したことが通知されたら、[続行] ボタンをもう一度タップして、Steam デッキが再起動するのを待ちます。 再起動プロセスには時間がかかる場合があります。 約 35 ~ 40 分待ちましたが、走行距離は起動ドライブの速度によって異なる場合があります。 10 年以上前の USB フラッシュを使用しました。 新しくて高速なドライブを使用している場合は、待ち時間が短くなります。
ステップ 5: SteamOS セットアップ プロセスを実行する
SteamOS が再起動すると、言語選択ウィンドウが表示されます。これは、初めて Steam デッキの電源を入れたときに表示されたものと同じです。 セットアップ プロセスをもう一度実行すると、SteamOS の復元が完了します。 それでおしまい!
デッキをもっと活用したい場合は、Steam デッキを最適化してバッテリー寿命を延ばす方法を学びましょう。
