Windowsで削除されたファイルを回復する方法は?
公開: 2022-03-26さまざまなシナリオで誤ってファイルを削除する可能性があります。 たとえば、いくつかの重要なファイルを移動せずにフォルダを削除したり、バッチを選択して、まだ必要なファイルを含めたりした可能性があります。 さらに悪いことに、Shiftボタンを押しながら、再確認せずにごみ箱を削除またはクリアした場合です。
また、ウイルス攻撃やシステムクラッシュによってファイルが失われる可能性があります。
しかし、心配しないでください。 サードパーティまたはMicrosoftアプリケーションを使用してファイルを復活させることができ、その方法を説明します。
削除されたファイルを回復する方法
Windowsでファイルを回復するには、組み込みの回復ツールを使用する方法から、スタンドアロンのMicrosoftおよびサードパーティアプリケーションを使用する方法まで、さまざまな方法があります。 この記事では、MicrosoftのWindowsファイル回復ツールとサードパーティソフトウェアの使用方法を説明します。 また、[ファイル履歴]および[フォルダバージョン]オプションの使用方法も表示されます。
Auslogicsファイルリカバリの使用
Auslogics File Recoveryは、SDカード、USBフラッシュドライブ、SSD、および機械式ドライブから削除されたファイルを復活させる、信頼性が高く手頃なリカバリツールです。 それはすべての主要なファイルシステムをサポートし、さまざまなファイルの種類を回復することができます。
やや複雑なコマンドやスイッチを入力する必要があるWindowsファイル回復ツールとは異なり、簡単な方法でファイルを回復できます。
このツールには、次のような他の機能も付属しています。
- 失われたパーティションからファイルを回復する
- 安全なファイルシュレッダー
- 高度な並べ替え
- ディスクイメージの作成
プログラムを使用するには、次の手順に従います。
- https://www.auslogics.com/en/software/file-recovery/にアクセスし、[今すぐダウンロード]ボタンをクリックします。 今日の価格ボタンをクリックして、プロバージョンを購入できます。
- セットアップファイルを開き、UACプロンプトで[はい]をクリックします。
- インストールウィザードの最初のページで、設定を選択し、[同意してインストール]をクリックします。
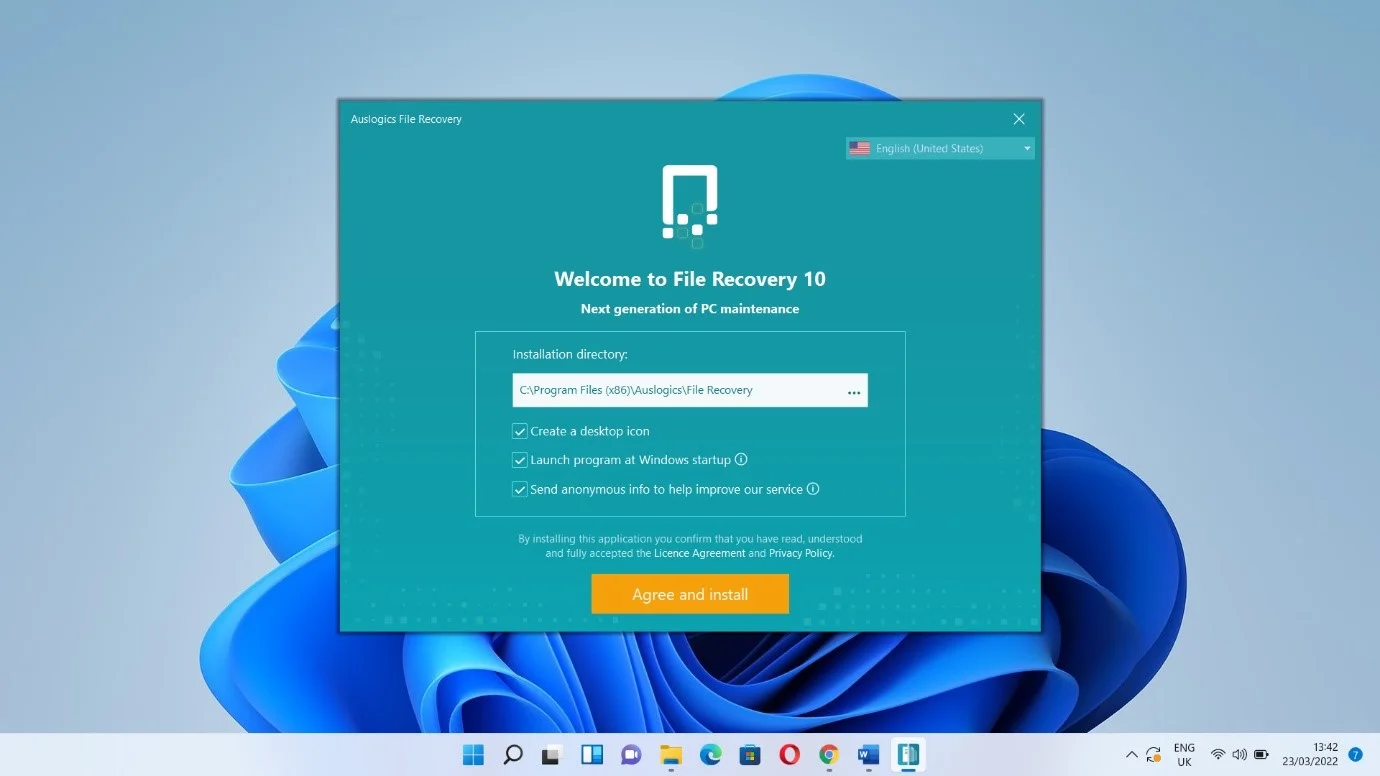
- [同意する]をクリックします。
![[同意する]をクリックします](/uploads/article/4736/H5H7oczwzC2aA8ro.jpg)
- [完了]をクリックして、ツールを起動できるようにします。
- プログラムが開いたら、ファイルが削除されたドライブを選択します。 一度に複数のドライブで削除されたファイルを検索できます。
- 次に、回復するファイルの種類を選択し、[検索]をクリックします。
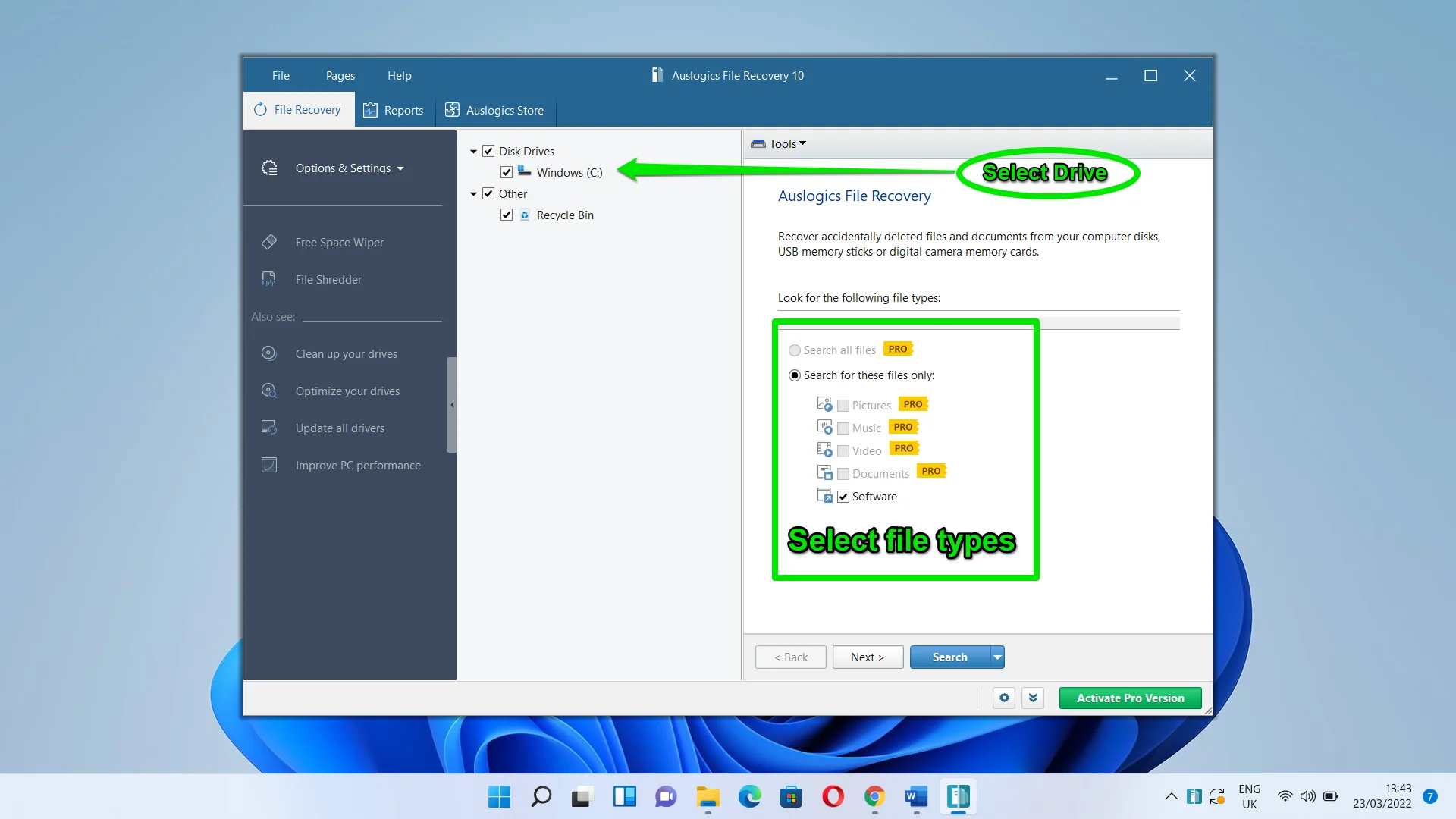
ウィンドウの左側に移動して、他のオプションを確認できます。
Windowsのファイル回復を使用して削除されたファイルを回復する方法
Windowsファイル回復は、USBデバイス(サムドライブなど)、外部ドライブ、および内部ドライブから永続的に失われたファイルを復元するコマンドラインアプリケーションです。 このツールは、アプリケーションやシステムファイルから写真、ビデオ、ドキュメントまで、さまざまな種類のファイルを回復できます。 NTFS、exFAT、FATなどのさまざまなファイルシステムをサポートしています。
FATおよびexFATファイルシステムは通常、4GB未満のストレージを持つフラッシュドライブおよびメモリカードに使用されることに注意してください。 一方、ハードディスクドライブ(メカニカルドライブ)、SSD、および外付けドライブは通常、NTFSを使用します。
Windowsファイル回復ツールは、ファイルを回復するときにさまざまなモードを使用します。 ユーティリティを起動するときに使用するモードを指定する必要があります。 それらが含まれます:
通常モード:これは、破損していないNTFSドライブに適したモードです。 高速であるという利点はありますが、特にずっと前にファイルを紛失した場合は、探しているファイルが復活しない可能性があります。
拡張モード:拡張モードは、すべてのドライブとファイルタイプに適しています。 ずっと前に削除された可能性のあるファイルを復活させようとするため、通常は時間がかかります。 また、再フォーマットされた破損したドライブやストレージデバイスでも機能します。
注:Windowsファイル回復ツールの使用は、入力する必要のあるコマンドのために、圧倒されるように思われる場合があります。 コマンドプロンプトを使用してコンピューターを操作することに不安がある場合は、専門家に支援を求めるか、GUIでサードパーティツールを使用する方法を示す次の方法に進むことができます。
ツールのインストール
Windowsファイル回復アプリは、2020年5月バージョンより前のWindows10ビルドをサポートしていません。 したがって、2020年5月(2004)ビルド以降を使用していることを確認してください。 Windows10の最新バージョンをインストールするのが最善です。 古いバージョンを使用している場合は、[スタート]メニューでWindows Updateを検索し、[更新の確認]をクリックして、コンピューターに最新の更新をダウンロードしてインストールできるようにします。
このツールはWindows11でも動作します。
次に、次の手順に従ってツールをインストールします。
- Microsoftストアを起動します。 アイコンがタスクバーに固定されていない場合は、[スタート]メニューを開いて検索します。
- ストアが開いたら、検索バーに移動して「Windowsファイルの回復」と入力します。
- アプリケーションが表示されたら、[取得]ボタンをクリックします。
![3.アプリケーションが表示されたら、[取得]ボタンをクリックします](/uploads/article/4736/Nq80d5W7qXA7mYV4.png)

[開く]ボタンをクリックするとコマンドウィンドウが起動しますが、その前にUACポップアップで[はい]をクリックする必要があります。 [スタート]メニュー(Windows 11)の[すべてのアプリ]セクションを開くか、アプリを検索して開くこともできます。
[コマンドプロンプト]ウィンドウが表示されると、ツールの使用方法をガイドするコマンドと構文のリストが表示されます。 これが基本的なコマンドです。
winfr source-drive:destination-drive:[/ mode] [/ switchs]
![winfr source-drive:destination-drive:[/ mode][/switches]と入力します](/uploads/article/4736/FJ6xXDKYnSBjgpyT.png)
基本的な構文を理解する
基本コマンドにはさまざまな構文があります。 それらを分解しましょう。
source-drive: –これはファイルを失ったドライブを表します。 たとえば、メインドライブで削除したファイルを復元しようとしている場合は、 source:drive:の代わりにC:を使用します。 宛先ドライブと同じであってはなりません。
destination-drive: –これは、ツールが回復されたファイルを送信するドライブを表します。 たとえば、復元されたファイルをUSBドライブに転送する場合は、 destination-drive:の代わりにE :(ドライブの文字がEの場合)を使用します。
[/ mode] –これは実行するモードのプレースホルダーです。 / regularと入力して通常モードを実行し、 /extensiveと入力して拡張モードを実行します。
[/ switchs] –ここで、ツールに何をすべきかを指示するさまざまなスイッチを入力します。 たとえば、/ nスイッチを使用して、特定のフォルダから特定のファイルタイプを回復するようにツールに指示できます。 たとえば、次のスイッチは、ドキュメントフォルダでドキュメントを検索するようにツールに指示します。
/ n \ users \ <nameofuser> \ Documents \ WindowsRecovery.docx
ノート:
- フォルダ内の削除されたすべてのファイルを検索する場合は、フォルダ名の最後に円記号を付けてください。 例: / n \ users \ <nameofuser> \ Documents \
- ファイルまたはフォルダへのパスにスペースがある場合は、パスが引用符で囲まれていることを確認してください。 例: / n“ \ users \ <nameofuser> \ Documents \ Windows Recovery.docx”
通常の検索を実行する
次に、マイドキュメントフォルダで最近削除されたWindowsRecovery.docxという名前のファイルを定期的に検索してみましょう。 Windowsファイル回復ツールを開き、次のコマンドを入力します。
winfr C:E:/ regular / n C:\ Users \ Sam \ Documents \ WindowsRecovery.docx
Enterキーを押すと、ツールにプロンプトが表示されます。 Yと入力して続行します。 ドライブをスキャンしてファイルを検索します。 アプリは、ファイルが見つかった場合、ファイルの回復を試みます。 プロセスが成功すると、ファイルは宛先ドライブに新しく作成されたフォルダー– Recovery_ <time and date> –に送信されます。
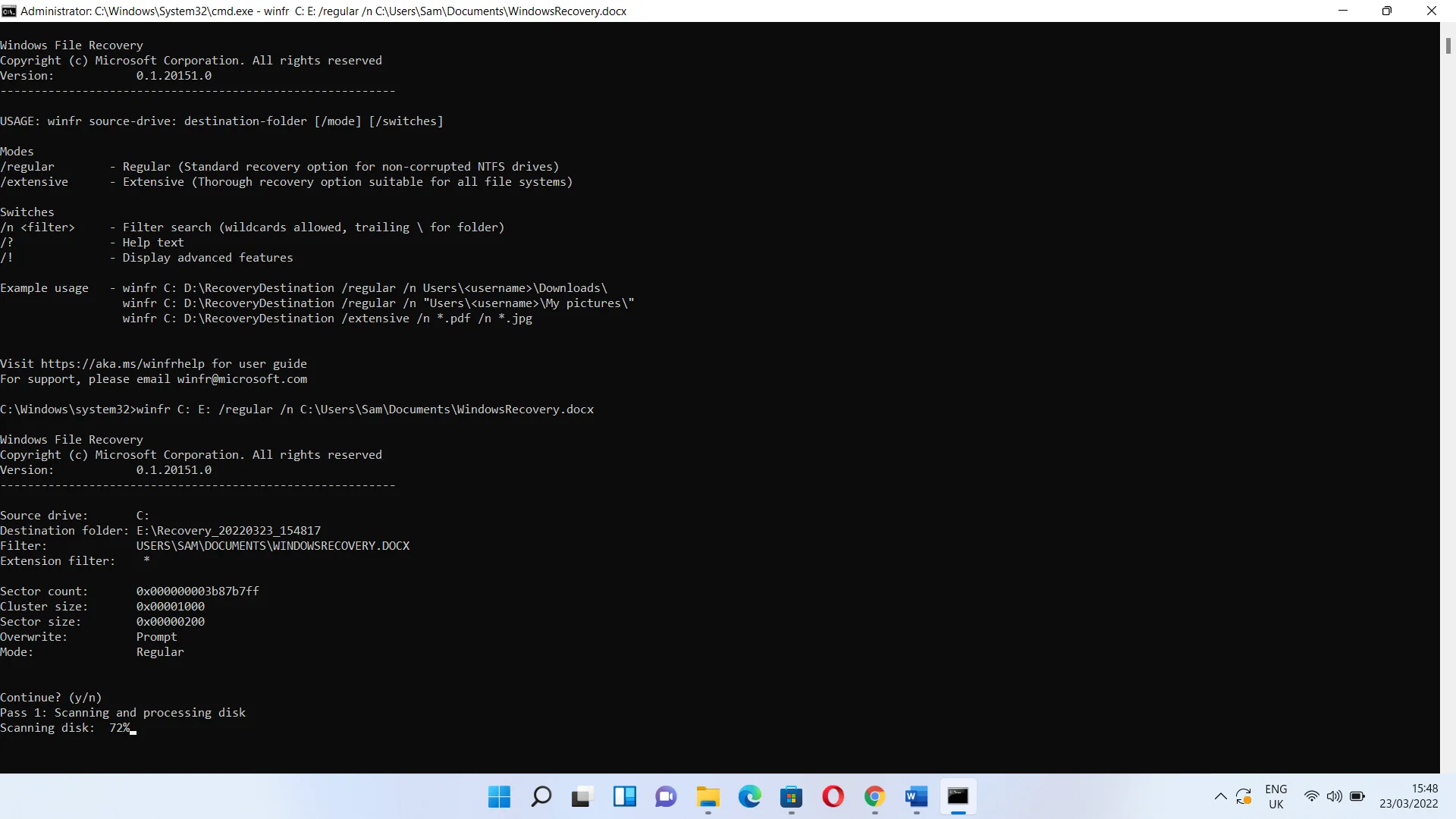
ファイルが見つからない場合は、次のようなコマンドを使用して、代わりにフォルダー全体の検索を実行します。
winfr C:E:/ regular / n C:\ Users \ Sam \ Documents \
ファイルがすでに存在する場合は、角かっこに文字を入力することで、スキップ、上書き、または両方を保持できます。
復元されたファイルを表示する場合は、Yをクリックします。
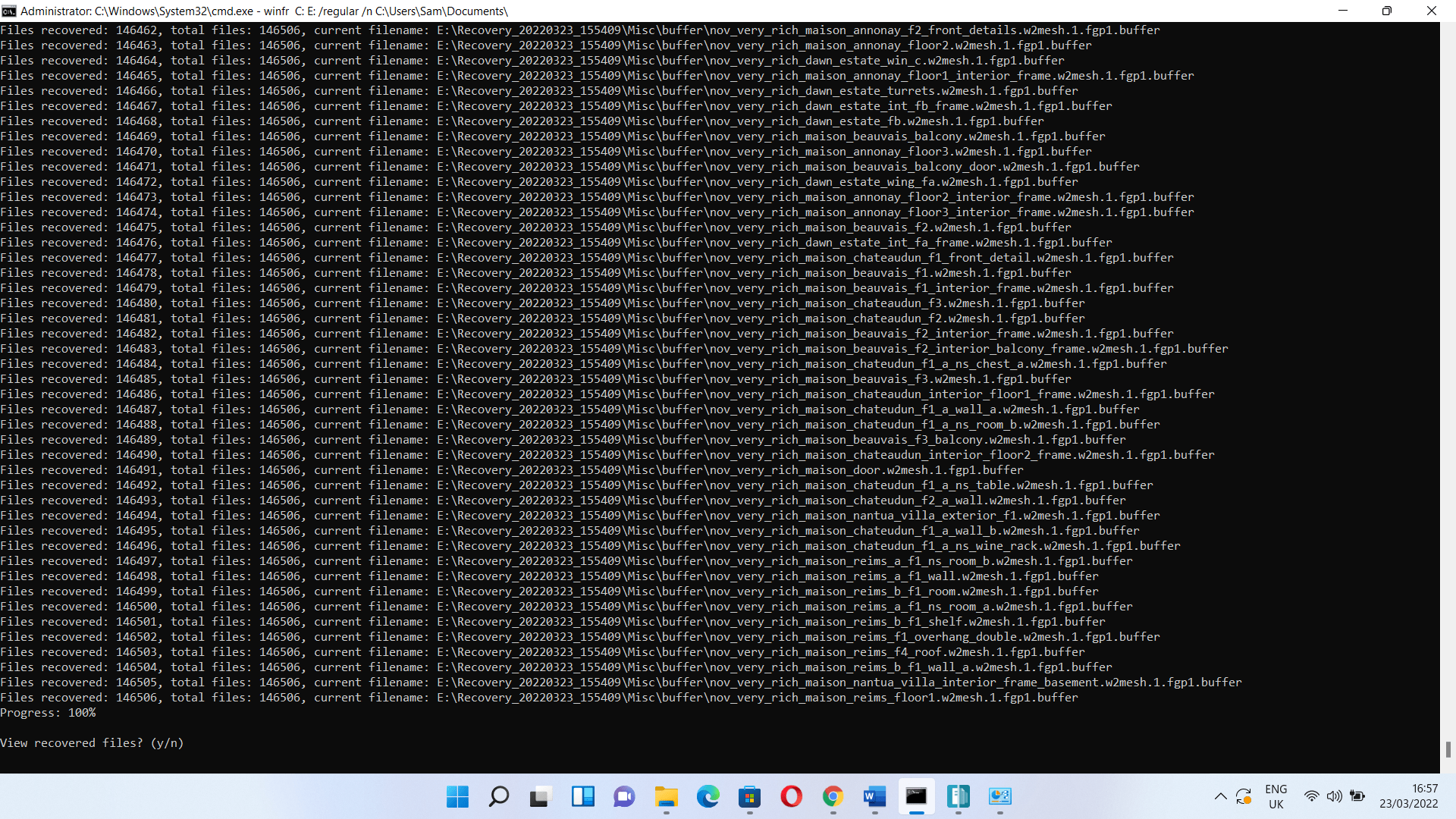
広範な検索の実行
拡張検索を実行するには、「通常」を「拡張」に置き換えるだけです。 したがって、コマンドは次のようになります。
winfr C:E:/ extended / n C:\ Users \ Sam \ Documents \
以前のバージョンに戻すオプションを使用する
WindowsのバージョンがWindows10より前の場合は、Windowsのファイルマネージャーで[以前のバージョンに戻す]オプションを使用できます。 次の手順を実行します:
- このPCまたは私のコンピューターを開き、ファイルを紛失したフォルダーに移動します。
- フォルダを右クリックして、[以前のバージョンに復元]オプションを選択します。
- フォルダの[プロパティ]ダイアログの[以前のバージョン]タブが表示されます。
- 以前のバージョンは、フォルダバージョンの下にあります。
これで、復元ポイントからのファイルまたは作成したWindowsバックアップを含むバージョンのリストが表示されます。
Windowsのファイル履歴ユーティリティを使用する
ファイル履歴ユーティリティを使用すると、バックアップが保存されている場合にファイルを回復できます。 ただし、外付けドライブを接続しないと電源を入れることができません。
コントロールパネルを起動し([スタート]メニューで検索できます)、[システムとセキュリティ]をクリックします。 [システムとセキュリティ]ページが開いたら、[ファイル履歴]の下の[ファイル履歴を使用してファイルを復元する]をクリックします。
