テストディスクを使用してLinuxで削除されたファイルを回復する方法
公開: 2022-01-29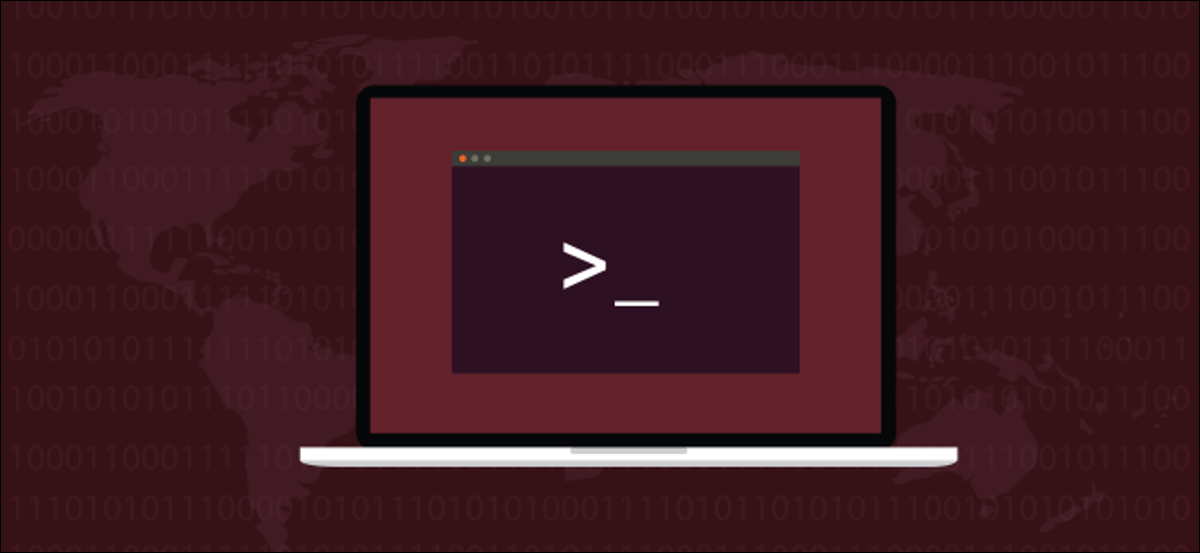
ファイルを削除してすぐに後悔したことはありますか? あなたはそれを元に戻す必要があります、そして速く! しかし、ファイルが非常に新しい場合、まだバックアップされていない場合はどうなりますか? 幸いなことに、それについてあなたができることがあります。
rm:購入者都合の略ですか?
rmコマンドを使用して、後悔の念を深めながらターミナルウィンドウを見つめるのは簡単です。 ワイルドカードの小さな間違いが1つあり、意図したよりもはるかに多くのことを消去できます。
デフォルトのLinuxファイルシステムであるext4は、iノードを使用して各ファイルに関するデータを保持し、iノードテーブルを使用してiノードを追跡します。 iノードには、ファイルの名前、所有者、アクセス許可など、ファイルに関するメタデータが含まれています。
また、ファイルを指すハードリンクへのエントリポイントも含まれています。 各ファイルには、少なくとも1つのハードリンクがあります。 新しいハードリンクを作成するたびに、ハードリンクの数が1つ増えます。 ハードリンクを削除するたびに、iノードのハードリンク数が1つ減ります。
iノードが未使用としてマークした(そして再利用の準備ができている)ファイルを削除すると、最後のハードリンクが削除されます。 これが発生すると、ファイルはディレクトリリストに表示されず、使用またはアクセスできなくなります。
ただし、ファイルの内容を構成するデータは、ハードドライブに引き続き存在します。 ただし、iノードにパッチを適用して正しい情報が含まれるようにすると、ファイルは復元されます。 もちろん、これは、ハードドライブ上のファイルを構成するデータがそのまま残り、上書きされない場合にのみ機能します。
または、新しいiノードを作成し、古いiノードから残っているデータをコピーして、欠落しているビットを置き換えることもできます。
それらは重要な活動です。 通常、誤ってファイルを削除すると、最悪の場合になります。 そのファイルが必要なときはいつでも、今すぐ必要です。 セクターエディタやその他のユーティリティを使いこなす時間はありません。 さらに、作成したばかりのファイルの場合は、まだバックアップされていない可能性が高いため、これらのファイルも役に立ちません。
これがtestdiskの出番です。使いやすく、ファイルシステムに関する詳細で低レベルの知識は必要ありません。 使い方を見てみましょう!
関連: Linuxのiノードについて知りたいと思ったことすべて
testdiskのインストール
Ubuntuにtestdiskをインストールするには、次のコマンドを使用します。
sudo apt-get install testdisk

Fedoraでは、次のように入力する必要があります。
sudo dnf install testdisk

Manjaroでは、 pacmanを使用する必要があります:
sudo pacman -Sy testdisk

testdiskを使用する
ターミナルウィンドウで実行されますが、 testdiskには基本的なインターフェイスがあります。 矢印キーを使用してナビゲートし、Enterキーを使用して選択します。 物事をきちんと保つために、復元されたファイルのためのディレクトリを作成するのが最善です。
次のように入力して、復元されたファイル用に「restored」というディレクトリを作成します。
mkdirが復元されました

次のように入力して、新しいディレクトリに切り替え、そこからtestdiskを起動します。
cd復元/

testdiskでsudoを使用する必要があるため、次のように入力します。
sudo testdisk

testdiskが最初に尋ねる質問は、ロギングについてです。 新しいログファイルを作成したり、既存のログファイルを使用したり、何もログに記録しなかったりする可能性があります。 どのオプションを選択してもかまいません。 testdiskの動作には影響しません。
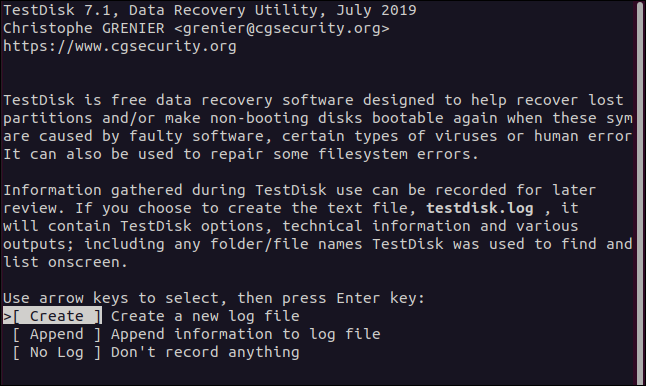
Enterキーを押すだけで、強調表示されたオプションを受け入れて、新しいログファイルを作成できます。 testdiskを起動したディレクトリに作成されます。 選択すると、 testdiskは、作業するファイルシステムを保持しているハードドライブを尋ねます。
検出できるハードドライブと、 squashfsの「/ dev / loop」ファイルが一覧表示されます。 snapからインストールしたアプリケーションごとに、これらの1つがあります。 これらは読み取り専用であるため、これらのファイルシステムから何も削除することはできません。
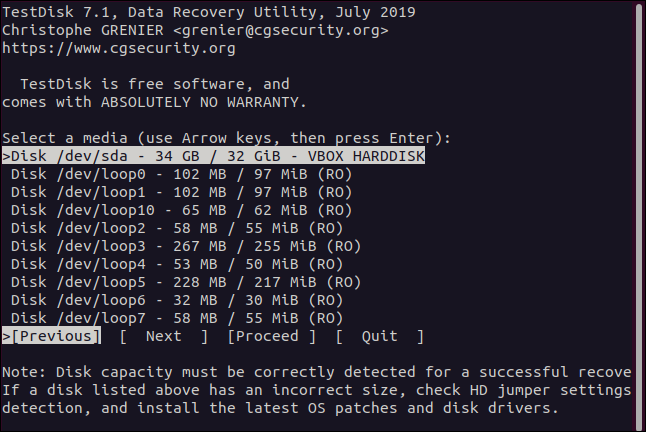
このテストコンピューターには物理ハードドライブが1つしかないため、下矢印を使用して「/ dev / sda」オプションを強調表示しました。 次に、右矢印を使用して[続行]を選択し、Enterキーを押しました。
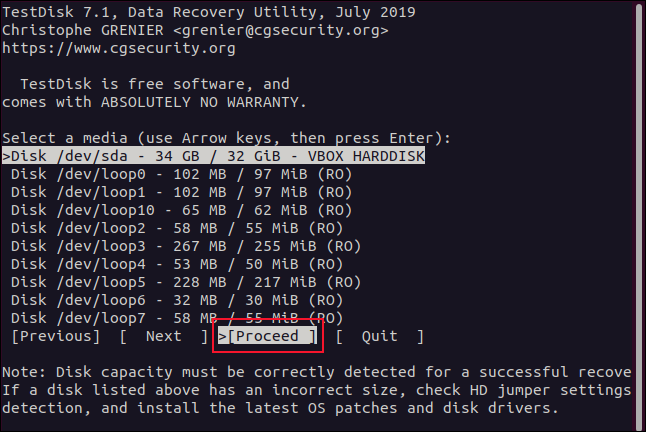
testdiskはパーティションタイプも知っている必要があります。 オプションのメニューと、下部に自動検出されるパーティションのタイプが表示されます。
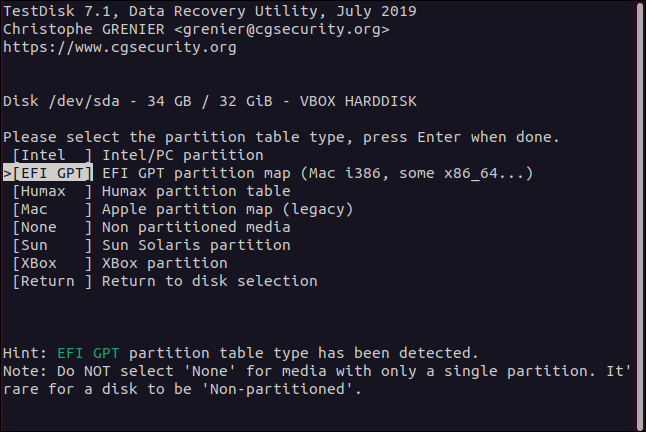
正当な理由がない限り、自動検出されたパーティションのタイプを強調表示して、Enterキーを押します。
表示される機能メニューで、「詳細」を強調表示して、Enterキーを押します。
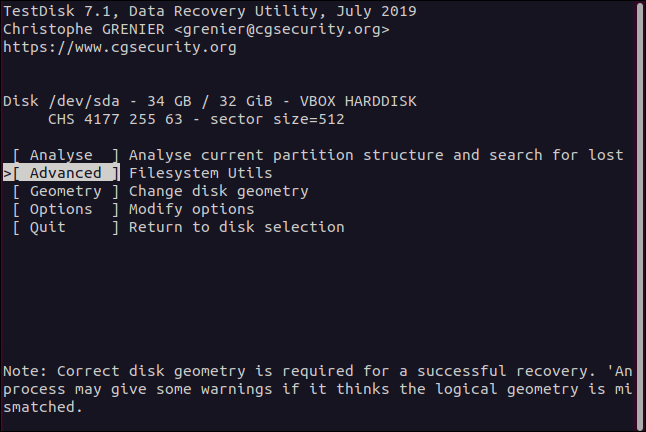
パーティション選択メニューが表示されます。
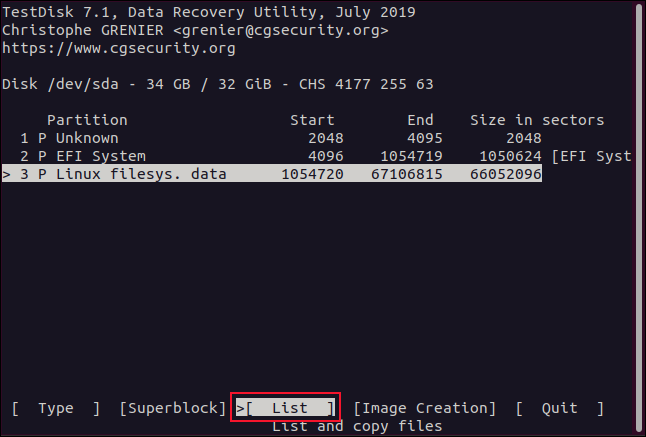
私たちが探しているファイルは、Linuxファイルシステムパーティションにあります。 ハードドライブにはLinuxパーティションが1つしかありませんが、それ以上ある場合があります。
ファイルが存在するパーティションを選択し、左右の矢印キーを使用して[リスト]を選択し、Enterキーを押します。 ファイル選択メニューが表示されます。
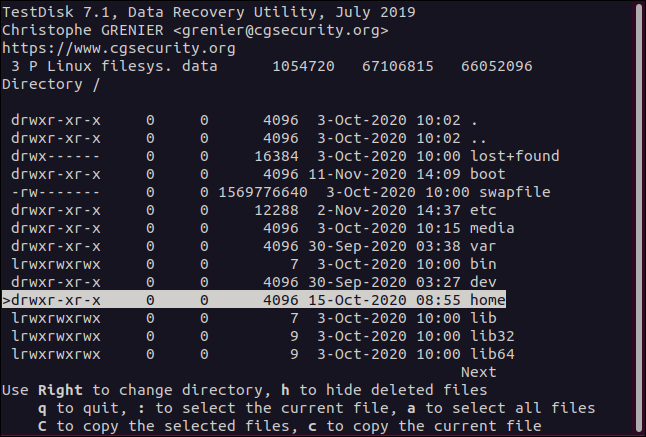
上下の矢印またはPgUpキーとPgDnキーを使用して、ファイルとディレクトリのリストをナビゲートします。 右矢印またはEnterキーを押してディレクトリに入り、左矢印キーまたはEscキーを押してディレクトリを終了します。
daveが所有していたファイルを探しています。 すべてのユーザーアカウントのファイルは「ホーム」ディレクトリにあります。 したがって、「ホーム」ディレクトリを強調表示してから、右矢印またはEnterキーを押してそのディレクトリに入ることができます。

その後、すべてのユーザーアカウントが一覧表示されます。 daveを強調表示し、右矢印またはEnterキーを押してそのディレクトリに入ります。
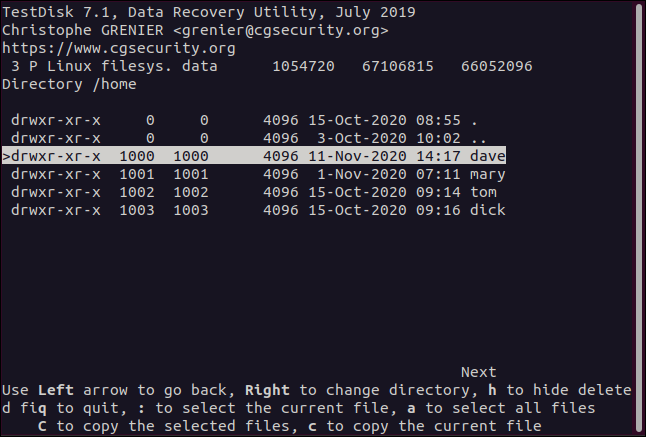
これで、 daveアカウントに属するファイルを確認できます。 赤字のエントリは削除されました。 回復したいファイルが見つかるまで、ファイルとディレクトリをナビゲートします。
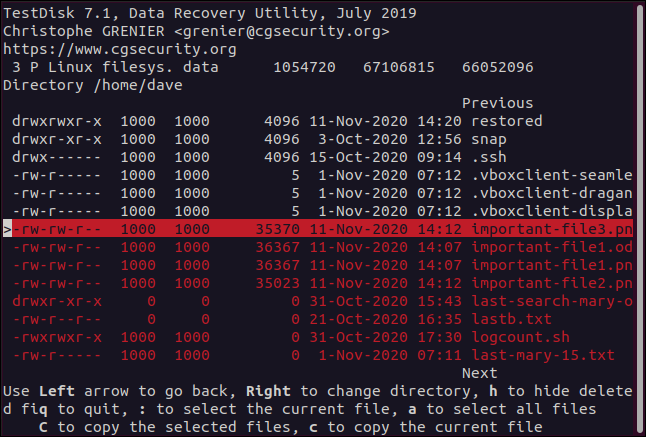
ファイルを復元するには、ファイルを強調表示してから、c(小文字)を押します。
表示が変わり、復元されたファイルの保存先を選択するように指示されます。 「Restored」というディレクトリを作成し、そこからtestdiskを起動したため、リスト(。)の最初のエントリはそのディレクトリです。 この削除されたファイルをそのディレクトリに復元するには、C(大文字)を押します。
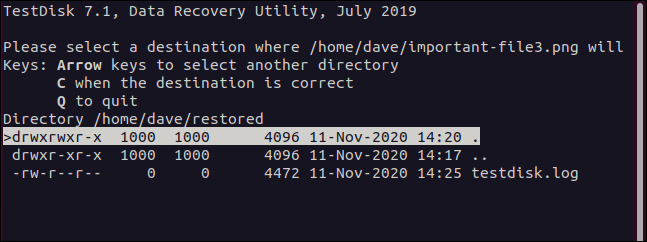
これを行うと、ファイル選択画面に戻ります。 より多くのファイルを回復したい場合は、プロセスを繰り返してください。 削除したファイルを強調表示し、c(小文字)を押してコピーしてから、C(大文字)を押して復元します。
復元されたファイルの操作
ファイルを復元すると、ディレクトリツリーが元の場所に再構築されます。これは、元のファイルがハードドライブのどこにあったかを思い出させるので便利です。 つまり、コピーして戻す必要がある場合は、どこに置くかがわかります。
同じファイル名を持つ異なるファイルシステムの場所から多数のファイルを回復する場合は、とにかくそれらを別々に保存する必要があります。
次のように入力すると、「復元された」ディレクトリの内容が表示されます。
ls
testdiskにログファイルの作成を依頼した場合、ログファイルは「Restored」ディレクトリにあります。 復元されたファイルは「/ home / dave」にあるため、同じ名前のディレクトリにネストされた「復元された」ディレクトリにコピーされています。
cdを使用して、コピーした「dave」ディレクトリに変更できます。 パスに先頭のスラッシュ( / )を含めないようにしてください。システム「/ home」ではなく、ローカルの「home」に変更する必要があります。
次のように入力します。
cdホーム/デイブ
回復されたファイルはそのディレクトリにあるので、次のように入力します。
ls
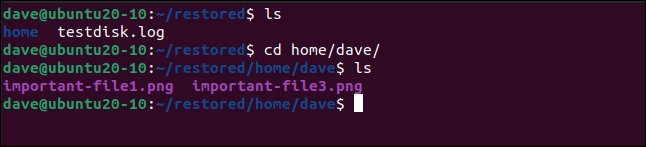
-l (長いリスト)オプションを使用して復元されたファイルをもう一度見てみましょう。
ls -l
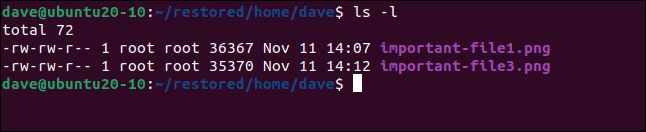
sudoを使用してtestdiskを起動したため、復元されたファイルは「root」を所有者として復元されました。 chownを使用して、所有者を「dave」に戻すことができます。
sudo chown dave.dave *

正しい所有権が復元されたことを確認するために、次のように入力します。
ls -l
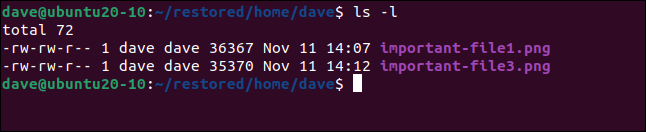
testdisk:救済のためのコード
ほんの少し前に、取り返しのつかないほど失われたと感じた重要なファイルを復元した後のその安心感は、いつでも感謝するものです。
そのため、 testdiskは非常に便利なユーティリティです。 メニューを通り抜けてファイルの復元を開始できるようになると、ハイライト、c、C、繰り返しのリズムに陥りやすくなります。
| Linuxコマンド | ||
| ファイル | tar・pv・cat・tac・chmod・grep・diff・sed・ar・man・pushd・popd・fsck・testdisk・seq・fd・pandoc・cd・$ PATH・awk・join・jq・fold・uniq・journalctl・tail・stat・ls・fstab・echo・less・chgrp・chown・rev・look・strings・type・rename・zip・unzip・mount・umount・install・fdisk・mkfs・rm・rmdir・rsync・df・gpg・vi・nano・mkdir・du・ln・patch・convert・rclone・shred・srm | |
| プロセス | エイリアス・screen・top・nice・renice・progress・strace・systemd・tmux・chsh・history・at・batch・free・which・dmesg・chfn・usermod・ps・chroot・xargs・tty・pinky・lsof・vmstat・タイムアウト・wall・yes・kill・sleep・sudo・su・time・groupadd・usermod・groups・lshw・shutdown・reboot・halt・poweroff・passwd・lscpu・crontab・date・bg・fg | |
| ネットワーキング | netstat・ping・traceroute・ip・ss・whois・fail2ban・bmon・dig・finger・nmap・ftp・curl・wget・who・whoami・w・iptables・ssh-keygen・ufw |
関連:開発者と愛好家のための最高のLinuxラップトップ
