Windows 10 に DirectX を再インストールする方法
公開: 2022-08-31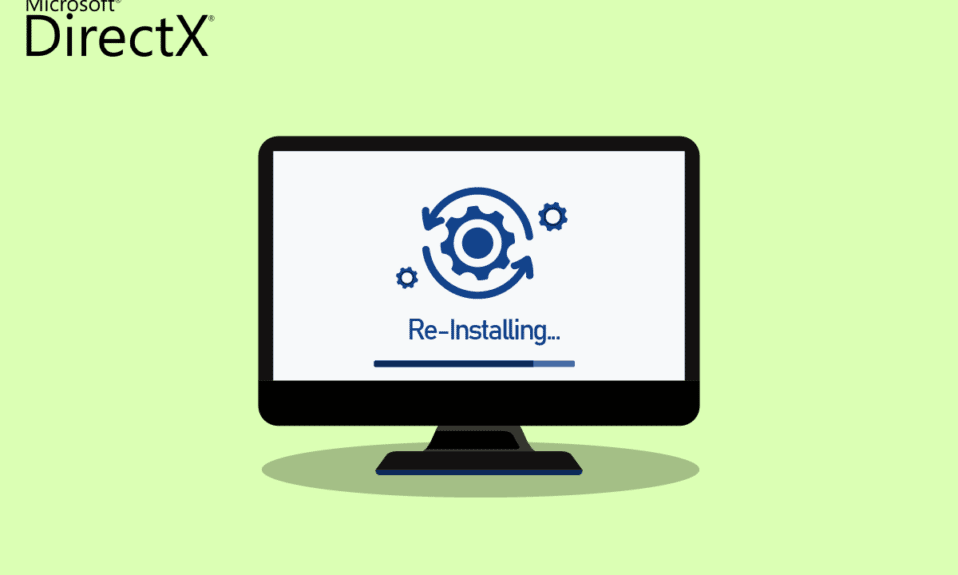
Microsoft の DirectX は、Windows PC のマルチメディア パフォーマンスを向上させるためのツール セットです。 DirectX によって改善されるプログラムは、ゲーム、ビデオ再生、サウンド、およびグラフィックスです。 DirectX は確かに、Windows ユーザーにとって貴重なツールです。 ただし、このような素晴らしいツールにはエラーが発生しやすいものもあります。 コンピュータの DirectX が破損すると、一部のユーザーに問題が発生する可能性があります。 あなたが苦労しているユーザーの 1 人である場合は、DirectX Windows 10 を再インストールすることをお勧めします。PC の GPU、ハードウェア、およびソフトウェアのトラブルシューティングだけでは、DirectX の問題を解決するには不十分な場合があります。 このような場合の潜在的な修正の 1 つは、Windows 10 用の Microsoft DirectX 12 を再インストールまたはクリーン インストールすることです。これは、完全なガイドで可能です。 DirectX の詳細と再インストール方法については、以降のセクションで説明します。
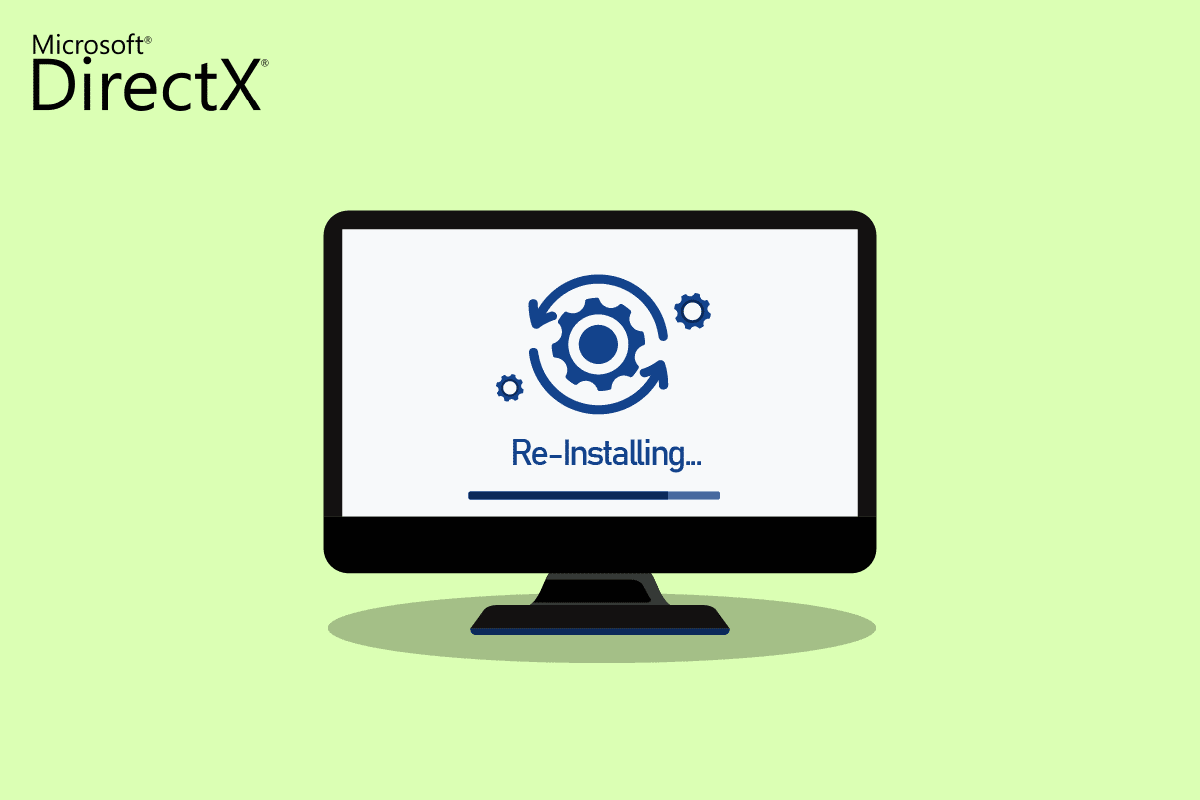
コンテンツ
- Windows 10 に DirectX を再インストールする方法
- 最も簡単な方法: Windows Update を確認してインストールする
- ステップ I: DirectX をアンインストールする
- ステップ II: DirectX インストーラーをダウンロードする
- 追加の方法: DirectX をセーフ モードでインストールする
Windows 10 に DirectX を再インストールする方法
DirectX は Windows 10 の組み込みアプリケーションであり、システム アップデートで自動的に更新されますが、システムが引き続き古いバージョンの DirectX で実行される可能性があります。 これは、DirectX 11 の再インストール プロセスを妨害する特定のプログラムが原因で発生する可能性があります。 また、アップグレード プロセス中の問題により、DirectX が破損する可能性もあります。 DirectX をダウンロードするためのスタンドアロン パッケージがないため、Windows PC への再インストールに役立つ所定の手順に従ってください。
最も簡単な方法: Windows Update を確認してインストールする
通常、Windows の更新プログラムは、PC またはラップトップに自動的にインストールされます。 発生しない場合は、Windows の更新を手動で確認してインストールできます。 Windows 10 以降のバージョンでは、オペレーティング システムを更新すると DirectX も更新されるためです。 これは、DirectX 11 を再インストールするのと同じ経験をするのに役立ちます。詳細については、Windows 10 の最新の更新プログラムをダウンロードしてインストールする方法に関するガイドを確認できます。
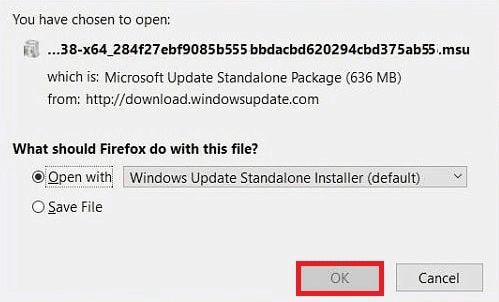
また読む: Windows 10 で DirectX 診断ツールを使用する方法
ステップ I: DirectX をアンインストールする
最初に行う必要があるのは、PC から DirectX をアンインストールすることです。 DirectX のすべてのファイルをアンインストールすることが、Microsoft DirectX for Windows 10 以降をインストールする唯一の方法です。 これを実現するには、次のような多くの方法があります。
- コントロールパネルからプログラムをアンインストールし、
- uninstaller.exe を使用して DirectX を削除します。
- システムの復元を使用して DirectX などを削除します。
以下に説明するのは、PC の [プログラムと機能] オプションを使用して DirectX をアンインストールする最も簡単な方法です。 それでは、DirectX Windows 10をさらに再インストールできるように、手順から始めましょう。
1. デスクトップの[スタート] アイコンを右クリックし、[表示どおりに実行] を選択します。
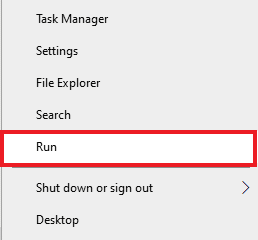
2. [ファイル名を指定して実行] ダイアログ ボックスで [コントロール パネル] に入り、[ Enter ] を押します。
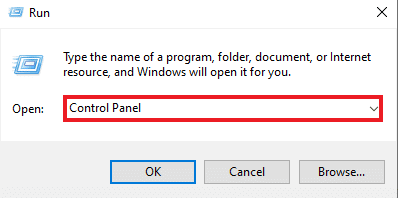
3. 次に、[プログラムと機能]を選択します。
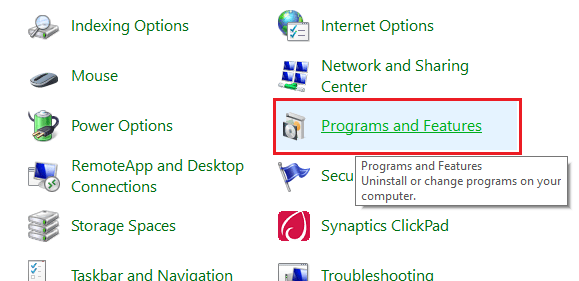
4. 次に、プログラムのリストでDirectXを探して右クリックします。
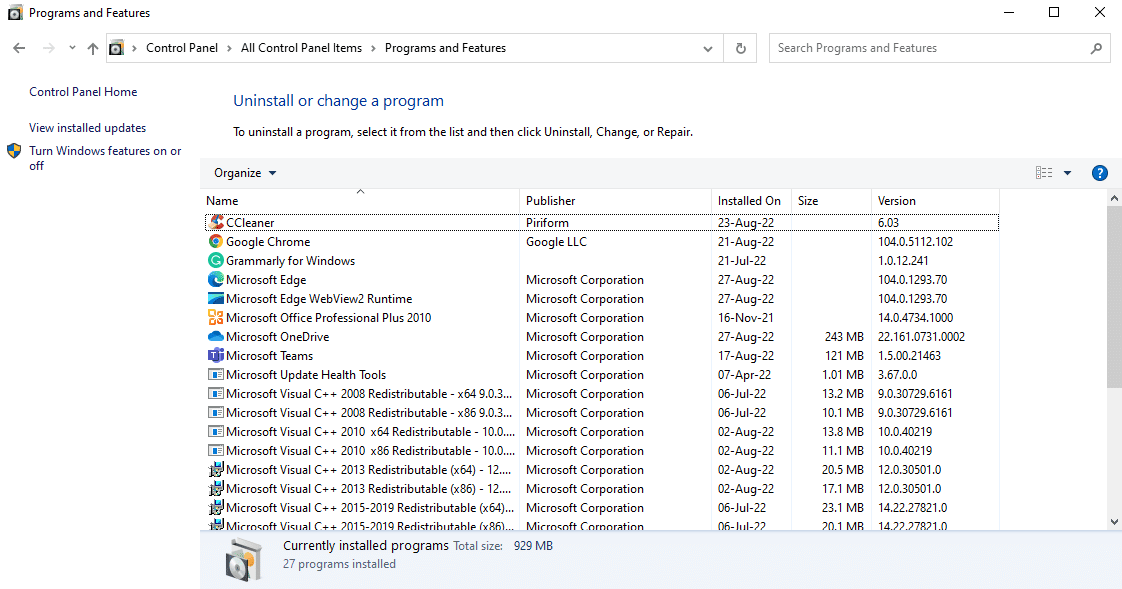
5. 図のように、所定のメニューから [アンインストール] を選択します。
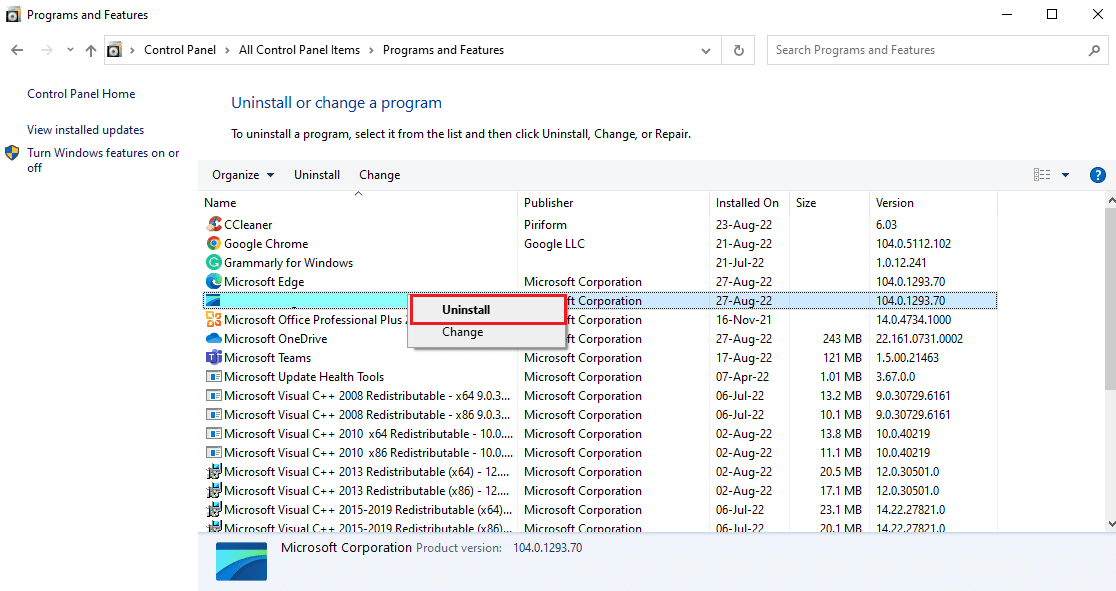

6. 同じことを確認し、画面の指示に従います。
また読む: Windows 10でAlps SetMouseMonitorエラーを修正する
ステップ II: DirectX インストーラーをダウンロードする
DirectX Windows 10 を再インストールするのに非常に役立つ次の方法は、Microsoft ダウンロード センターで入手できる DirectX インストーラーを手動でダウンロードすることです。 この方法は、不足しているファイルがある場合は復元し、DirectX の再インストールを処理するのに役立ちます。 次に、以下の手順に従って DirectX インストーラーを使用します。
1. 任意のWeb ブラウザーを開いて、DirectX エンドユーザー ランタイム Web インストーラーをダウンロードします。
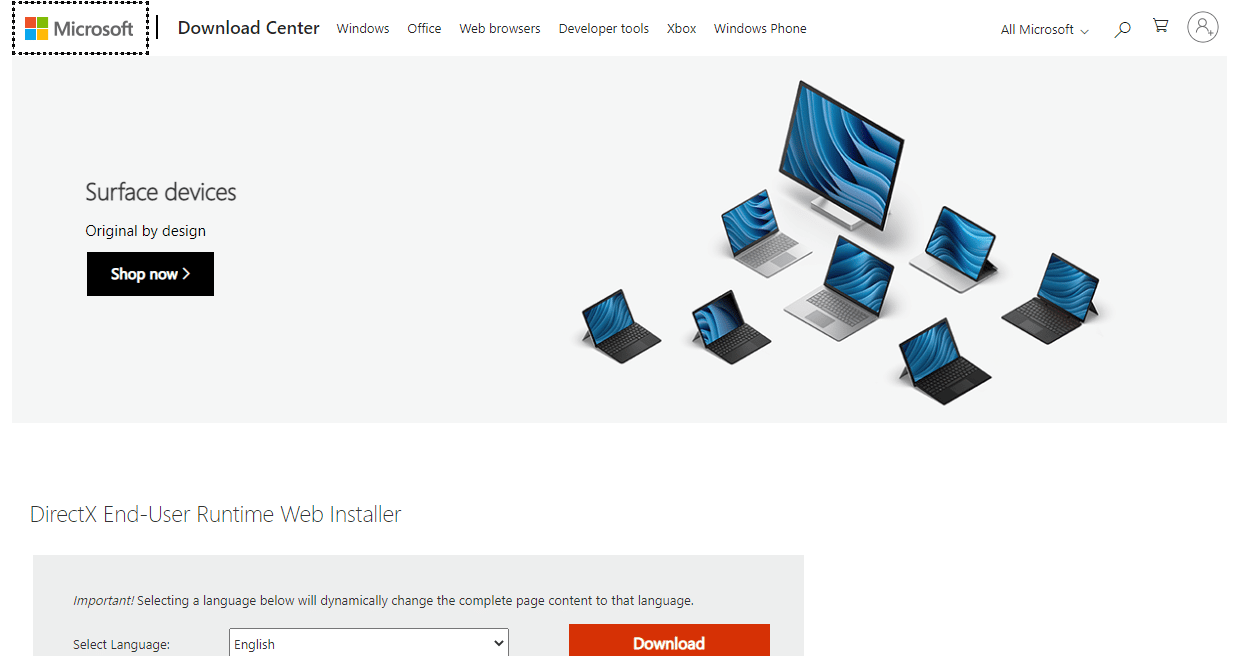
2.言語を選択したら、[ダウンロード] をクリックします。
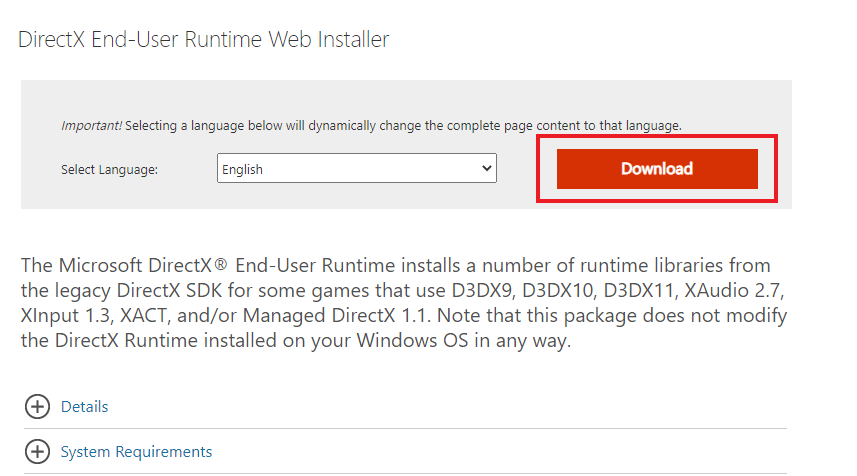
3. PC にダウンロードされたdxwebsetup.exeファイルをクリックします。
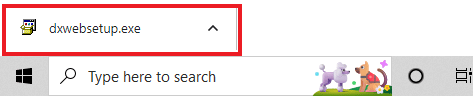
4. [ Microsoft(R) DirectX(R) のインストール] ウィンドウで [同意します] を選択し、[次へ] をクリックします。
![[同意します] を選択し、[次へ] をクリックします。](/uploads/article/5570/JJobmFV3oJ143aZ1.png)
5. 次に、もう一度 [次へ] をクリックします。
![[次へ] をクリックします](/uploads/article/5570/ryjG2k0iwxRP0rtc.png)
6. DirectX セットアップが図のようにインストールを開始します。
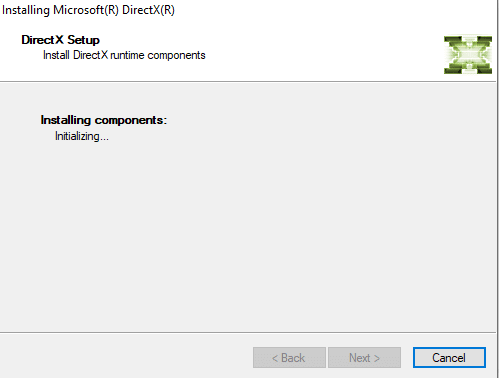
また読む: Windows 10でDirectXを更新する方法
追加の方法: DirectX をセーフ モードでインストールする
DirectX 12 を更新するもう 1 つの方法は、PC に DirectX を間接的に更新させることです。 PC をセーフ モードで実行してみてください。 PC のセーフ モードは、オペレーティング システムの問題に対処するのに役立ち、保留中の更新も処理します。
DirectX アップデートのインストールに問題がある場合は、Windows 10 でセーフ モードで起動する方法のガイドに従ってください。
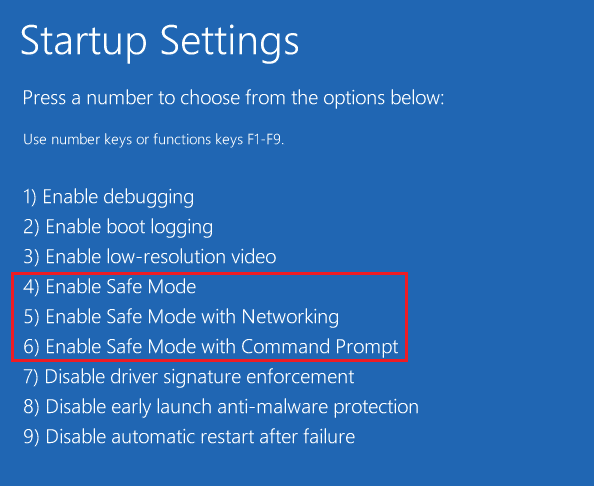
次に、DirectX 11 または DirectX 12 インストール用の Windows 10 最新アップデートをダウンロードしてインストールする方法に関するガイドに従ってください。
よくある質問 (FAQ)
Q1. PC に DirectX をインストールするにはどうすればよいですか?
答え。 DirectX は、最新バージョンの Windows 用にプレインストールされています。 DirectX End-User Runtime Web Installer を使用してダウンロードできる Microsoft の公式 Web サイトから DirectX をインストールすることもできます。
Q2. DirectX 12 をアンインストールして、DirectX 11 を再インストールできますか?
答え。 PC に DirectX 12 が既にインストールされている場合、レジストリを編集してシステムをだまさずに DirectX 11 を再インストールすることはできません。
Q3. DirectX を修復するにはどうすればよいですか?
答え。 Windows PC で DirectX を再インストールまたは更新することで、DirectX を修復できます。
Q4. 不足している DirectX をインストールするにはどうすればよいですか?
答え。 dxsetup.exe を実行して DirectX を正しくインストールしてから、DLL ファイルを再インストールすることで、欠落している DirectX をインストールできます。
Q5. PC で DirectX が機能しないのはなぜですか?
答え。 PC で DirectX が機能しない場合は、インストールされている DirectX のバージョンが古いことが原因である可能性があります。
おすすめされた:
- Snapchatでビデオを逆にする方法
- Windows 10 でのリーグ オブ レジェンド Directx エラーの修正
- Final Fantasy XIVの致命的なDirectXエラーを修正
- Windows 10 に DirectX をインストールできない問題を修正
DirectX は Windows の最新バージョンにプリインストールされているため、手動でインストールする必要はありません。 ただし、DirectX の問題は避けられない場合があるため、役立つガイドを使用して Windows 10 用の Microsoft DirectX を再インストールできます。 トピックに関する提案や質問がある場合は、下のコメント セクションに残してお知らせください。
