MicrosoftWord文書を保護する方法
公開: 2022-01-29Microsoft Wordに機密情報がある場合は、ドキュメントを保護するための手順を実行できます。 おそらく、あなたと特定の人だけがそれを読んだり編集したりできるようにしたいでしょう。 誰かが行うことができる変更の種類を制限したい場合があります。 これがドキュメントの最終バージョンであることを読者に確認することもできます。 Wordで使用するツールがわかっている場合は、これ以上のことを実行できます。
最新バージョンのMicrosoftWordは、読み取り専用モード、パスワード保護、編集制限、デジタル署名など、ドキュメントを保護するためのいくつかのオプションを提供します。 ドキュメントを最終としてマークして、最後に保存してから変更されていないことをユーザーに知らせることもできます。
これらのオプションはWord2016、2013、および2010で機能しますが、このガイドではMicrosoft365バージョンのWordを使用します。 ドキュメントを最終版と読み取り専用としてマークする機能は、このバージョンでは2つの別個のオプションですが、以前のリリースのWordでは組み合わされています。
読み取り専用モード
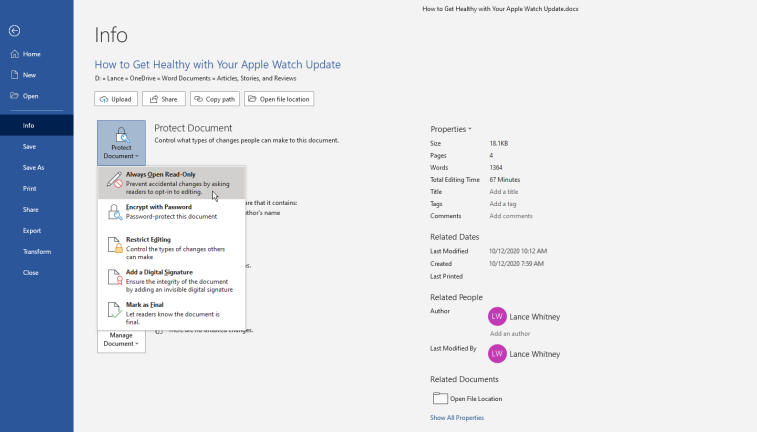
ドキュメントを読み取り専用にすることで、他のユーザーがドキュメントを編集できないようにすることができます。 [ファイル]> [情報]> [ドキュメントの保護]を開いて、セキュリティオプションを表示します。 [ドキュメントの保護]メニューから、[常に読み取り専用で開く]を選択します。 ドキュメントを保存して閉じてから、もう一度開きます。
変更を加える必要がない限り、作成者がこれを読み取り専用として開くように指示するメッセージがWordで点滅します。 [はい]をクリックして、ドキュメントを読み取り専用モードで開きます。 もちろん、誰でも「いいえ」と言ってドキュメントを編集モードで開くことができます。 目標は、意図しない変更を加える可能性を軽減するために、ユーザーがドキュメントを読み取り専用で簡単に開くことができるようにすることです。
読み取り専用の制限を解除するには、ドキュメントを編集モードで開きます。 [ファイル]メニューをクリックし、[情報]> [ドキュメントの保護]> [常に読み取り専用で開く]に移動します。
パスワードの暗号化
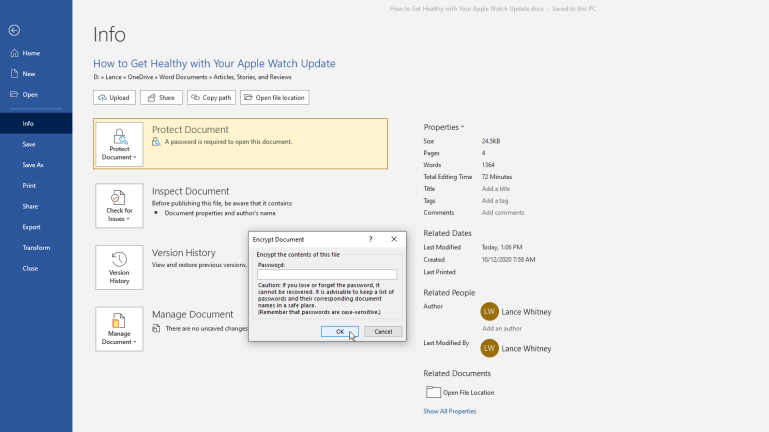
[ファイル]> [情報]> [ドキュメントの保護]に移動し、[パスワードで暗号化]オプションを選択すると、パスワードでドキュメントを暗号化できます。 Wordは、ドキュメントのパスワードを作成するように要求します。 コードを忘れた場合にコードを取得またはリセットする方法がないため、複雑で覚えやすいパスワードを使用してください。
ここで、ドキュメントを保存して閉じ、再度開くと、Wordは、ドキュメントにアクセスするためのパスワードの入力を求めるプロンプトを表示します。
パスワードを削除するには、[ファイル]メニューをクリックし、[情報]に移動して、[ドキュメントの保護]を選択し、[パスワードで暗号化]をクリックします。 隠されたパスワードを削除できるポップアップウィンドウが表示されたら、[OK]をクリックします。 ドキュメントを再保存して閉じます。次にドキュメントを開いたときに、パスワードの入力を求められることはありません。
フォーマット編集を制限する
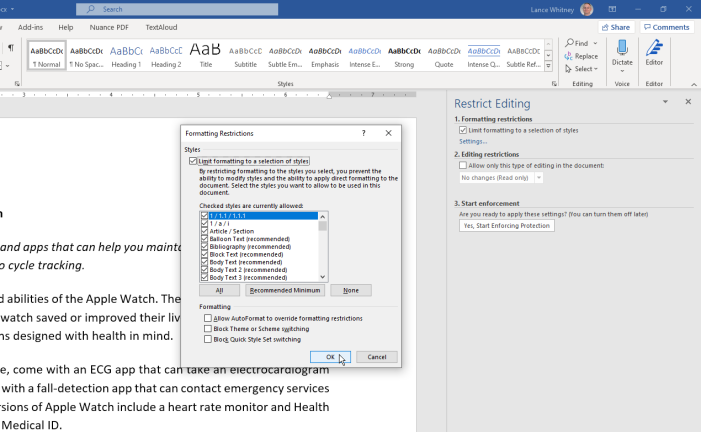
ドキュメントの編集方法を制限できます。 [ファイル]> [情報]> [ドキュメントの保護]をクリックし、[編集の制限]を選択します。 次に、ドキュメントの右側に、フォーマットと編集の制限のために[編集の制限]ペインが表示されます。 ここでは、ドキュメントを読む許可を人々に与え、編集できる部分を選択し、それをどのように行うかを選択できます。
「書式設定を選択したスタイルに制限する」の横にあるチェックボックスをオンにして、他のユーザーがドキュメントの書式設定を変更できないようにします。 [設定]をクリックして、[フォーマットの制限]ポップアップウィンドウを開きます。このポップアップウィンドウには、デフォルトで許可されているすべてのスタイルの変更が表示されます。 そのままにしておくか、推奨最小値に変更するか、「なし」に変更してください。 選択する設定がわからない場合は、[推奨される最小値]を選択してください。
[書式設定]の3つのオプションのいずれかをチェックして、オートフォーマットで書式設定の制限を上書きしたり、テーマやスキームを切り替える機能をブロックしたり、QuickStyleセットを切り替える機能をブロックしたりすることもできます。 よくわからない場合は、これら3つの設定をオフのままにします。 [OK]をクリックして、[フォーマットの制限]ウィンドウを閉じます。
コンテンツ編集を制限する
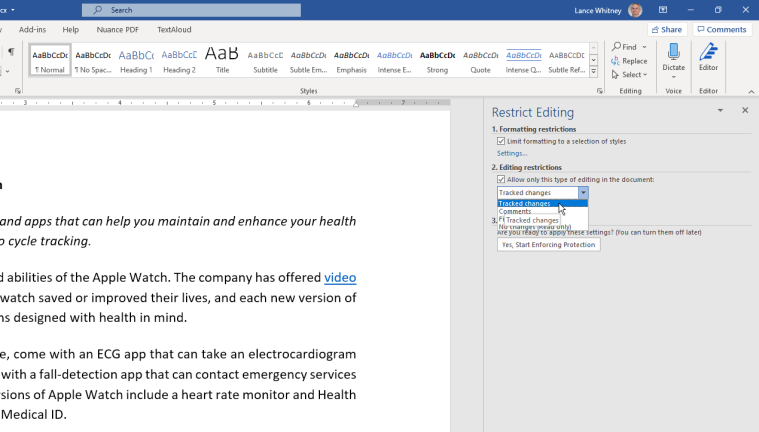
[編集の制限]で、[ドキュメントでこのタイプの編集のみを許可する]の横のチェックボックスをオンにして、読者がドキュメントのコンテンツを変更する方法を設定します。 下のドロップダウンメニューをクリックして、次の4つのオプションから選択します。

変更の追跡により、ドキュメントの変更の追跡がオンになり、他のすべての種類の編集が制限されます。
コメントを使用すると、読者は変更を加えることなくドキュメントにコメントを挿入できます。
フォームに入力すると、読者は作成したフォームに入力できますが、フォームの内容は変更できません。
変更なし(読み取り専用)では、ドキュメントが読み取り専用モードになるため、変更を加えることはできません。
例外の編集
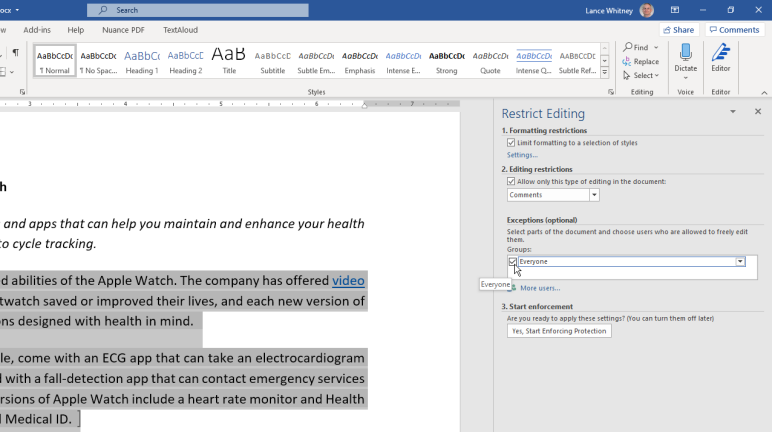
[コメント]または[変更なし](読み取り専用)のオプションをオンにすると、ドキュメントの特定の部分を編集できるようにするための例外を作成できます。 [例外]セクションで、[全員]チェックボックスをオンにして、編集可能にするドキュメントの任意の部分を選択します。
保護を実施する
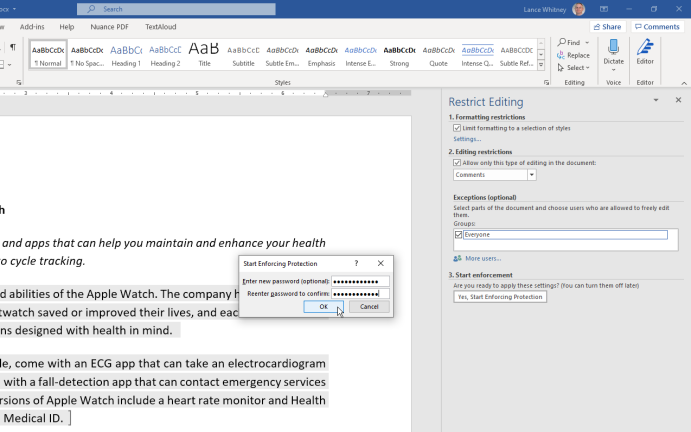
すべての設定が完了したら、[はい、保護の適用を開始します]をクリックし、パスワードを入力して再入力し、[OK]をクリックします。 ドキュメントを保存して閉じ、再度開いて、上部のリボンの編集コントロールがグレー表示されていることを確認します。 ドキュメントの特定のセクションでの編集を許可した場合は、その領域をクリックすると、コントロールに再びアクセスできるようになります。
保護をオフにするには、[レビュー]タブをクリックし、[編集の制限]アイコンをクリックします。 [編集の制限]ペインの下部にある[保護の停止]ボタンをクリックし、パスワードを入力して[OK]をクリックします。 ペインに表示されるフォーマットと編集の制限のオプションのチェックを外します。
デジタル署名を追加する
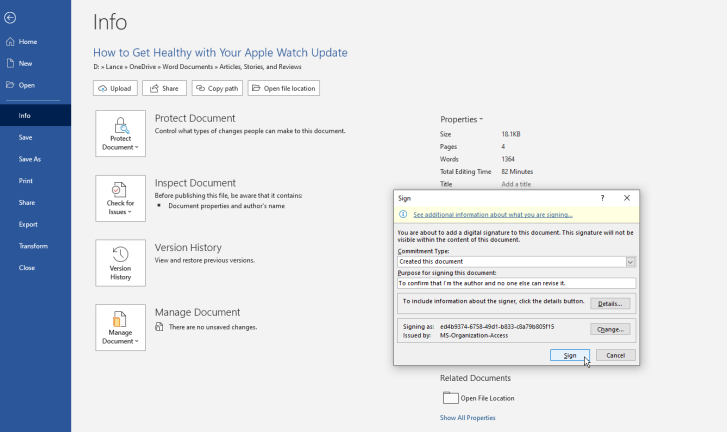
デジタル署名でドキュメントを保護するには、 [ファイル]> [情報]> [ドキュメントの保護]を開き、[デジタル署名の追加]を選択します。 これは、あなたのドキュメントを読んだ人に、あなたと他の誰も署名していないことを伝え、あなたがそれを修正して保存した最後の人であることを示します。
デジタル署名を作成するには、署名証明書が必要です。 これを初めて行うとき、Wordはデジタル署名を設定するかどうかを尋ねるメッセージを点滅させます。 [はい]をクリックすると、デジタルIDを見つけるのに役立つMicrosoftサポートページがポップアップ表示されます。 さまざまなプロバイダーのリンクを試して、デジタルIDを取得してください。 次に、[Officeファイルのデジタル署名を追加または削除する]リンクをクリックします。 ページを下にスクロールして、デジタル署名を追加する方法を学びます。
デジタルIDを取得したら、[ドキュメントの保護]ボタンに戻り、もう一度[デジタル署名]をクリックします。 必要なフィールドに入力して、[署名]ボタンをクリックします。 デジタル署名の確認を求められる場合があります。次に、[OK]をクリックします。
これで、ドキュメントはデジタル署名され、読み取り専用になりました。 Wordは、ドキュメントが署名され、最終としてマークされており、誰かがそれを改ざんすると、署名が無効になると説明しています。 ドキュメントを開くと、デジタル署名の通知が表示されます。
ファイナルとしてマーク
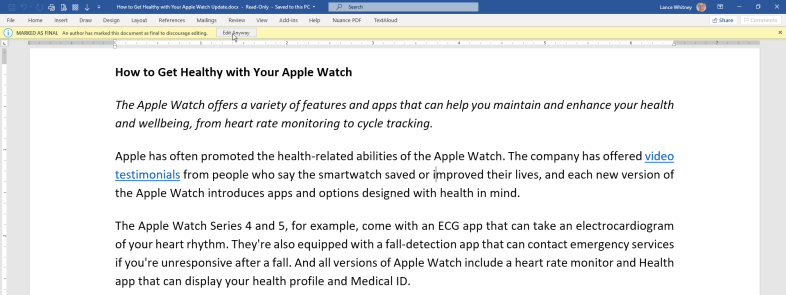
デジタル署名を使用する代わりに、より非公式な方法でドキュメントを最終としてマークすることができます。 [ファイル]> [情報]> [ドキュメントの保護]を開き、[最終としてマーク]を選択します。 ドキュメントが最終版になり、保存されることがWordから通知されます。 ドキュメントをファイナルとしてマークすることにより、入力、編集、および校正機能を無効にし、ドキュメントがファイナライズされたことを示すメッセージがすべてのリーダーに表示されます。
誰かがドキュメントを開くと、画面の上部にファイルのステータスを通知するメッセージが表示されます。 ただし、読者が[とにかく編集]ボタンをクリックすると、ドキュメントに変更を加えることができます。 そのボタンをクリックすると、ドキュメントを編集して再保存できます。
このオプションの最終的な目標は、誰もがドキュメントを編集できないようにすることではなく、推奨される最終バージョンであることを読者に伝えることです。 それでも誰かがドキュメントをさらに編集したい場合は、そのアクションが記録されます。 ドキュメントが最終としてマークされてから再度編集された場合、そのドキュメントをロックした元の人は引き続き作成者として表示され、他の人はドキュメントを最後に変更した人として保存されます。
