Windows11で複数のページに大きな画像を印刷する方法
公開: 2022-03-15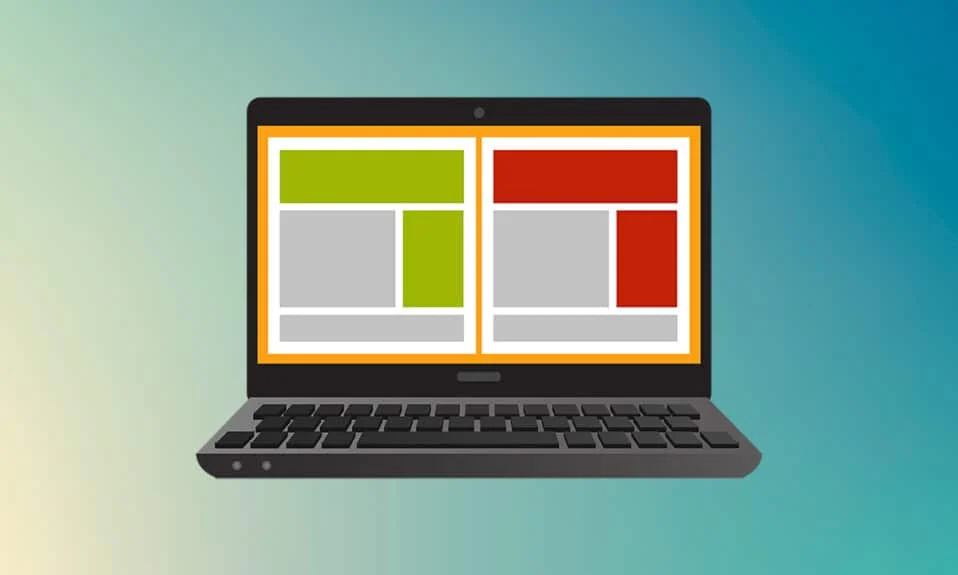
A0サイズの用紙は、ISO216の用紙サイズ区分に従って利用できる最大サイズの用紙です。 しかし、このサイズの高解像度画像を印刷するにはどうすればよいでしょうか。 特に、システムがA3までの最大サイズしか印刷できない場合。 それは、2、3ページを組み合わせた複数ページのプリントアウトを示しており、目的の画像を取得するのに役立ちます。 したがって、この記事は、Windows 10および11で複数のページに画像を印刷する方法を理解し、複数のページに大きな画像を印刷する方法を支援します。
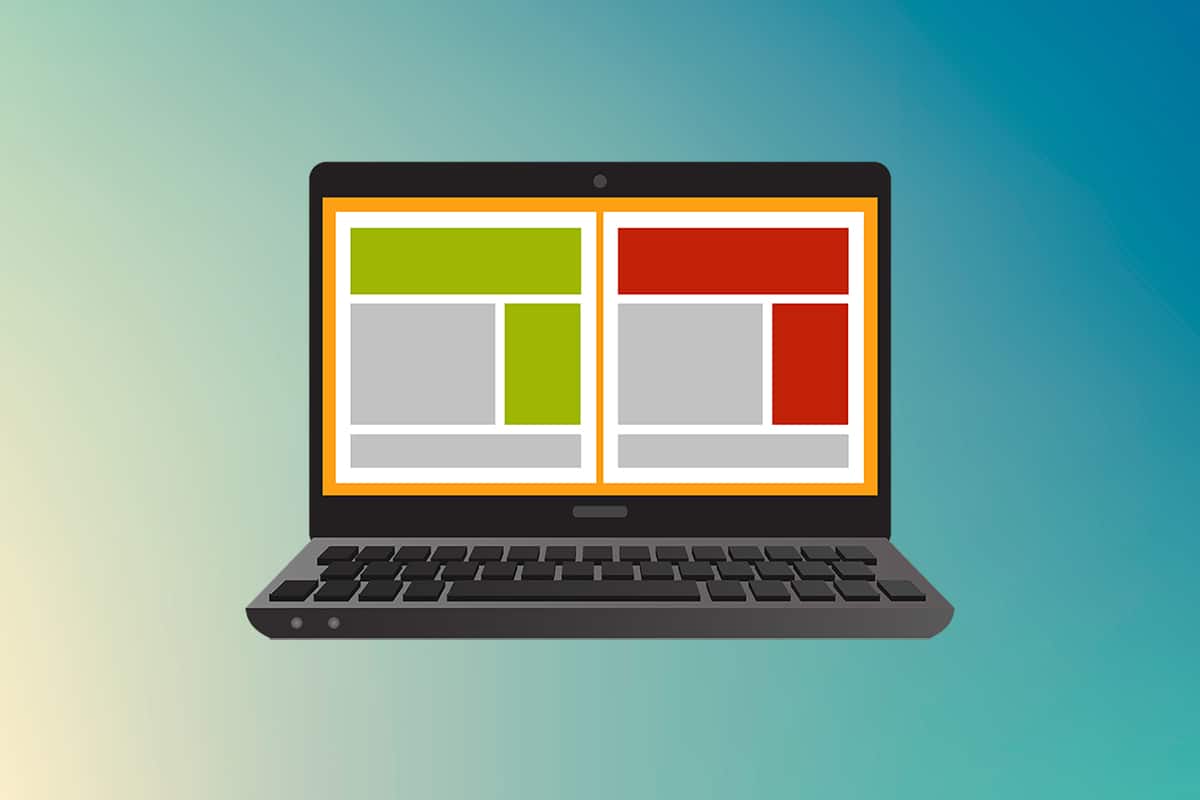
コンテンツ
- Windows10/11で複数のページに大きな画像を印刷する方法
- 方法1:Microsoftペイントを使用する
- 方法2:Excelスプレッドシートを使用する
- 方法3:MicrosoftWord経由
- 方法4:PDF形式で
Windows10/11で複数のページに大きな画像を印刷する方法
大きなポスターサイズの画像では、大きな画像を直接印刷することはできません。 Windows10および11から印刷可能な一般的に利用可能なサイズは次のとおりです。
- 米国のレターサイズと米国の封筒サイズ。
- シリーズ(A3〜A5)、B4〜B6プリントサイズ、Cサイズシート、Dサイズシート、Eサイズシート。
- 封筒のサイズ、PRCの封筒のサイズ、日本の封筒のサイズ、PRCのサイズ、はがきのサイズなど。
ただし、A3は、現在使用しているシステムで最大の直接印刷可能なサイズです。 また、インドで許可されている印刷サイズを考慮して、インド規格局は、図面やその他のエンジニアリング作業にISO-Aシリーズのサイズを許可しています。 これが、国内で利用可能な最大サイズがA3x4用紙である理由です。 用紙サイズに関するこの短いが重要な情報の後で、複数のページに大きな画像を印刷する方法を学ぶことに移りましょう。
注:以下に示す方法と手順は、Windows 11で実行されます。使用されている画像、インターフェイス、および用語は、Windows10とほぼ一致するWindows11のものです。 変更を加える前に確認してください。
方法1:Microsoftペイントを使用する
大きな画像を多数の画像に分割して複数のページに印刷することは、Microsoftペイントを使用して簡単に行うことができます。 これは、Windows 10および11で複数のページに大きな画像を印刷する方法を知る方法の1つです。これを行うには、次の手順に従います。
1.ファイルエクスプローラーで目的の画像を見つけます。
2.それを右クリックし、コンテキストメニューから、以下に示すように[プログラムから開く] >[ペイント]アプリをクリックします。
![FileExplorerで目的の画像を見つけます。それを右クリックし、コンテキストメニューから[プログラムから開く]オプションに移動して、[ペイント]を選択します。](/uploads/article/4345/GQpxJzmIFjA2PNxO.png)
3.ペイントで画像が開いたら、左上隅にある[ファイル]メニューオプションをクリックします。
![ペイントで画像が開いたら、左上隅にある[ファイル]メニューオプションをクリックします。複数のページに大きな画像を印刷する方法Windows11](/uploads/article/4345/S4Wv7I1LeQ2RYeP8.png)
4.表示されたリストから、[印刷]オプションを選択し、図のように[ページ設定]をクリックします。
![リストから[印刷]オプションを選択し、[ページ設定]をクリックします。 |複数のページに大きな画像を印刷する方法](/uploads/article/4345/jTUb9jwKQZFIsW6u.png)
5. [ページ設定]ウィンドウで、[サイズ: ]ドロップダウンメニューオプションから目的の用紙サイズを選択します。
![[ページ設定]ウィンドウで、[サイズ:]ドロップダウンメニューオプションから目的の用紙サイズを選択します。](/uploads/article/4345/Oc6ig9s7GdjG0B00.png)
6A。 出力画像の設定に従って、[方向]セクションと[中央揃え]セクションを調整および確認します。
6B。 [スケーリング]セクションの[フィット]オプションボックスに、画像を分割するために必要なページ数を入力します。 以下に示すように、画像を16に分割する必要がある場合 分ける 画像、ボックスに4x4ページと入力します。
![出力画像の設定に従って、[方向]セクションと[中央揃え]セクションを調整および確認します。 [スケーリング]セクションの[フィット]オプションボックスに、画像を分割するために必要なページ数を入力します。以下に示すように、画像を16の個別の画像に分割する必要がある場合は、ボックスに4x4ページと入力します。複数のページに大きな画像を印刷する方法Windows11](/uploads/article/4345/xuXebK1A4nm1fXLk.png)
7.カスタマイズ後、[ OK ]ボタンをクリックします。
![すべてを設定したら、[OK]をクリックします。 |複数のページに大きな画像を印刷する方法](/uploads/article/4345/OTdE4JrFWH7KtM61.png)
8.次に、以下に示すように、[ファイル]>[印刷] >[印刷]をクリックします。
![次に、[印刷]メニューリストオプションから[印刷]オプションを選択します。 |複数のページに大きな画像を印刷する方法Windows11](/uploads/article/4345/isGqo9VsqHDE57De.png)
9. [プリンタの選択]セクションで、印刷するプリンタをクリックします。
10.次に、[印刷]をクリックします。 選択した内容に従って、コピーの印刷が開始されます。
注:デモの目的で、 [プリンターの選択]セクションで[ PDFに印刷]オプションを選択しました。 ご希望の画像を印刷するには、システムで使用可能なプリンタを選択してください。
![[プリンタの選択]セクションで、印刷するプリンタをクリックします。次に、[印刷]をクリックします。](/uploads/article/4345/oHLHYB1I4jmdU2Yf.png)
また読む: Windows10でプリンターが応答しない問題を修正する方法
方法2:Excelスプレッドシートを使用する
複数のページに大きな画像を印刷する方法を学ぶ別の方法は、Excelスプレッドシートでそれを行うことです。 次のように、MicrosoftExcelを使用して大きな画像の分割画像をすばやく印刷できます。
1. WindowsサーチメニューにExcelと入力し、[管理者として実行]をクリックします。
![WindowsサーチメニューにExcelと入力し、[管理者として実行]、[管理者として実行]の順にクリックします。複数のページに大きな画像を印刷する方法](/uploads/article/4345/LVgAMEjVoXsLKkIn.png)
2. Excelウィンドウで、[ホーム]に移動し、図のように[空白のブック]オプションをクリックします。
![Excelウィンドウで、[新規作成]の下の[空白のブック]オプションをクリックします。](/uploads/article/4345/j3LoFJkzSnwwPHLf.png)
3.新しい空白のブックで、[挿入]タブをクリックします。
![新しい空白のブックで、[挿入]タブをクリックします。](/uploads/article/4345/UWBDNCZpR5Uq2Sdz.png)
4. [画像]ドロップダウンオプションをクリックし、[このデバイス]を選択して、必要な画像を参照して選択します。
![[画像]ドロップダウンオプションをクリックし、[このデバイス]を選択して、必要な画像を参照して選択します。](/uploads/article/4345/MolbqGpVTzzW8uuc.png)
5.ファイルエクスプローラーのポップアップウィンドウが表示されます。 次に、画像を見つけて[挿入]をクリックします。
![ファイルエクスプローラーのポップアップウィンドウが表示されます。次に、画像を見つけて[挿入]をクリックします。](/uploads/article/4345/rHWTmBF4qjBNWqPA.png)
6.画像がスプレッドシートに読み込まれたら、画像をクリックし、カーソルが拡大矢印に変わったら、いずれかのコーナーにカーソルを合わせます。
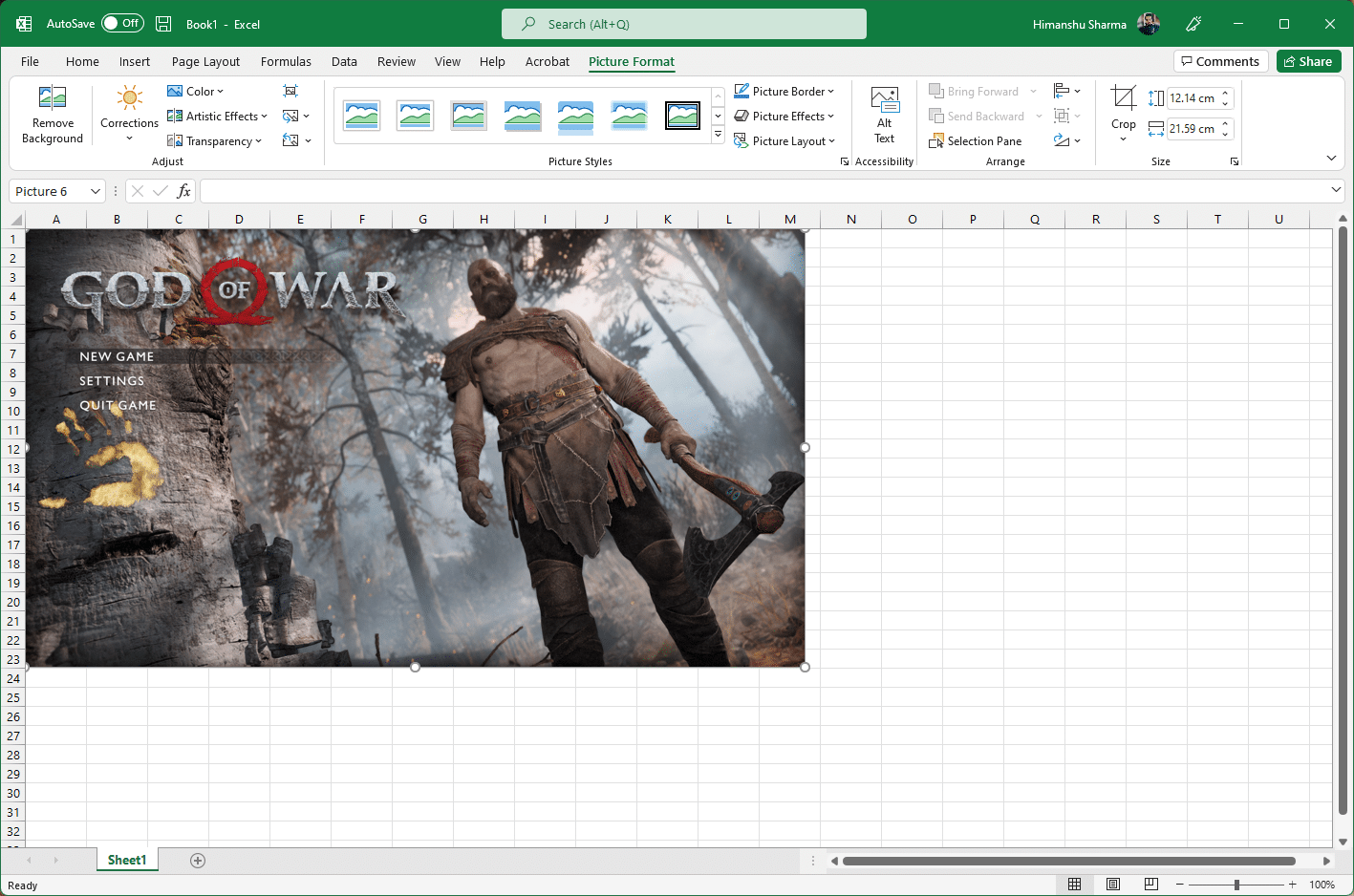

7.画像の隅をクリックしてドラッグし、サイズを大きくします。
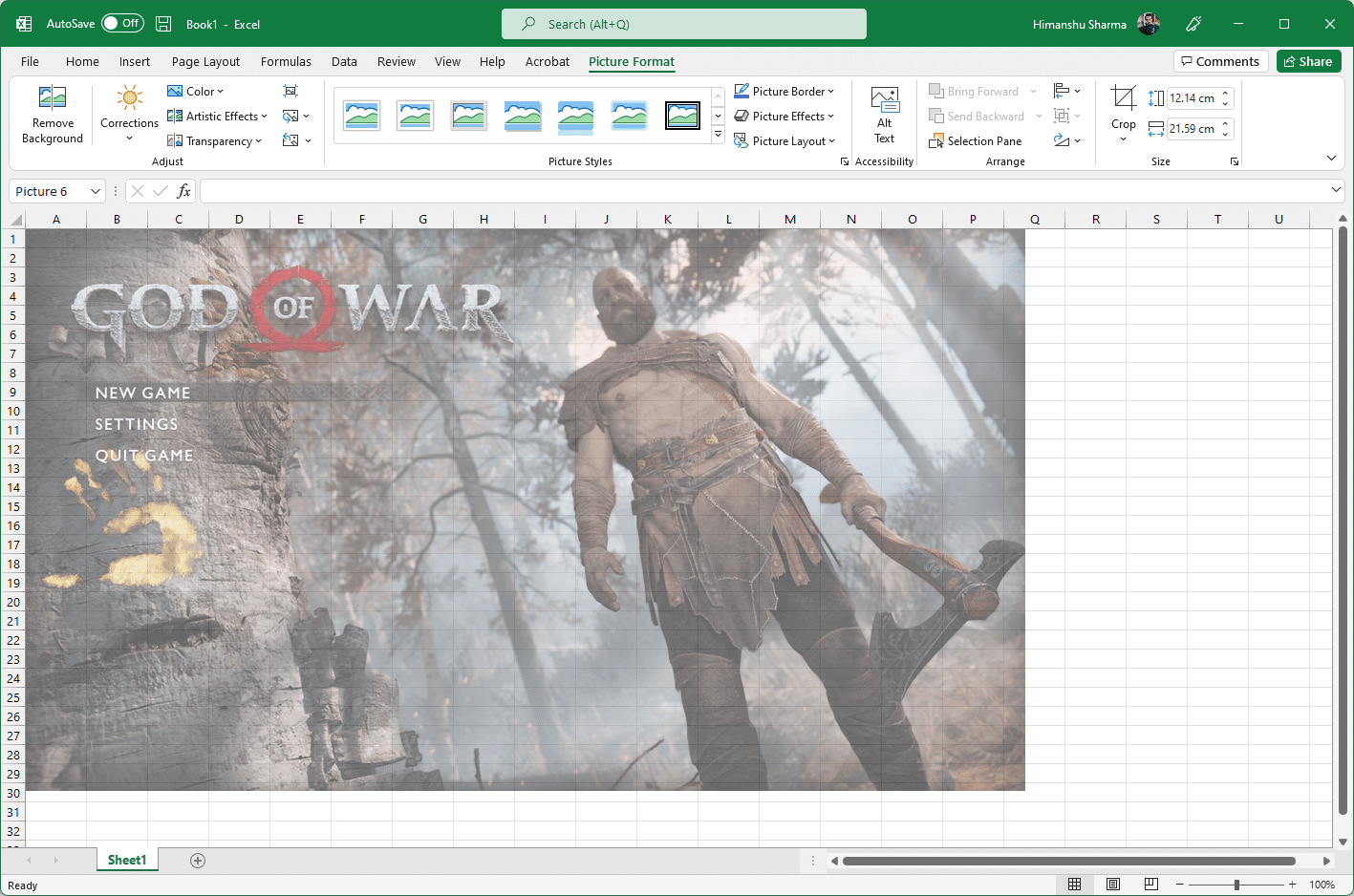
8. [画像形式]リボンの[サイズ]セクションに表示されている目的のサイズに画像を拡大した後、[ファイル]オプションをクリックします。
![[画像形式]リボンの[サイズ]セクションに表示されている目的のサイズに画像を拡大した後、[ファイル]オプションをクリックします。](/uploads/article/4345/cZ0wjUbRrJy3bAf7.png)
9A。 [印刷]オプションをクリックし、出力画像の設定に従って[設定]セクションを構成します。
9B。 引き伸ばされたサイズと行われた設定に従って、画像が分割されるページ数を確認します。
![[印刷]オプションをクリックし、出力画像の設定に従って[設定]セクションを構成します。引き伸ばされたサイズと行われた設定に従って、画像が分割されるページ数を確認します。](/uploads/article/4345/WxORQ4LlZqZxSlwy.png)
注:手順7、8、および9を繰り返して、目的のプレビューに到達するまで、 [設定]から画像に必要な印刷部数を調整できます。
10. [プリンタ]ドロップダウンメニューオプションをクリックして、システムに接続されているプリンタを見つけて選択します。
![手順7、8、および9を繰り返して、目的のプレビューに到達するまで、[設定]から画像に必要な印刷部数を調整できます。 [プリンタ]ドロップダウンメニューオプションをクリックして、システムに接続されているプリンタを見つけて選択します。](/uploads/article/4345/T9MnaAhLR4HO904r.png)
11.これらの設定が完了したら、[コピー]ドロップダウンボックスからコピー数を選択します。 次に、[印刷]オプションをクリックして印刷を開始します。
![これらの設定が完了したら、[コピー]ドロップダウンボックスからコピー数を選択します。次に、[印刷]オプションをクリックして印刷を開始します。](/uploads/article/4345/Mje4o4QUKMs8Hnq4.png)
また読む: Excelで行と列をフリーズする方法
方法3:MicrosoftWord経由
Microsoft Wordは、大きな画像を複数のページに印刷する方法を知るためのもう1つの方法です。 これを行うには、次の手順に従います。
1. Windowsの検索バーに「 Word」と入力し、以下に示すように[開く]オプションをクリックします。
![以下に示すように、Windowsの検索バーに「Word」と入力し、[開く]オプションをクリックします。 |複数のページに大きな画像を印刷する方法Windows11](/uploads/article/4345/e4dx476J06Jwpg95.png)
2.空白のブックの[表示]タブをクリックします。
![空白のブックから[表示]タブをクリックします。](/uploads/article/4345/hxTOFWo9zD0UxWi2.png)
3. [ページの移動]セクションで、強調表示されている[左右に移動]オプションを選択します。
![[ページの移動]セクションで、[左右に移動]オプションを選択します。](/uploads/article/4345/Lk62I5faalN9rvOS.png)
4. [挿入]タブをクリックし、以下に示すように[画像]>[このデバイス]オプションをクリックします。
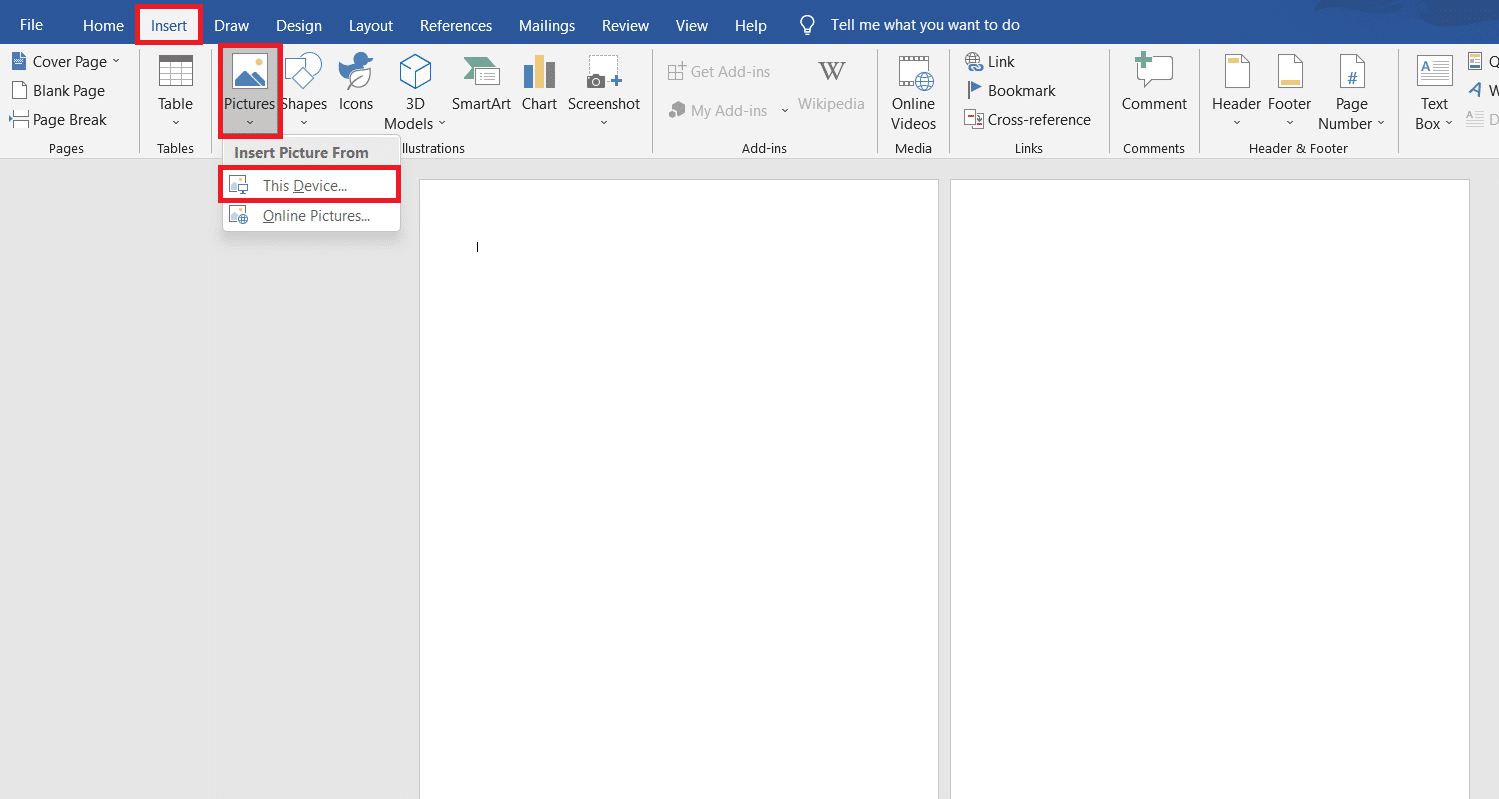
5.から目的の画像を選択して挿入します このWordファイルへのポップアップウィンドウ。
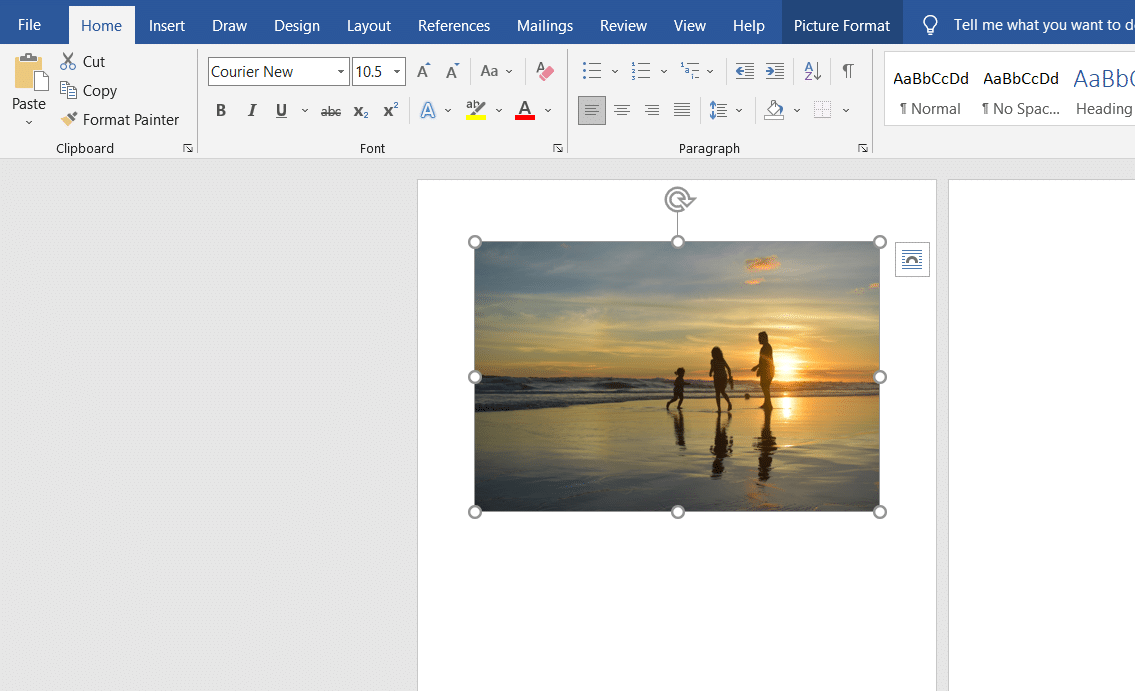
6.画像を右クリックして、[テキストを折り返す]オプションをクリックします。
7. Wordファイルで画像を自由に折り返して移動するには、[テキストの後ろ]または[ Texの前]オプションを選択します。
![次に、画像を右クリックして、[テキストを折り返す]オプションをクリックします。画像をWordファイルで自由に折り返して移動するには、[テキストの後ろ]または[テキストの前]を選択します。](/uploads/article/4345/hFNsuPKFmFdBxibq.png)
8.次に、図のように、最初のページで画像を希望の幅と高さに引き伸ばします。
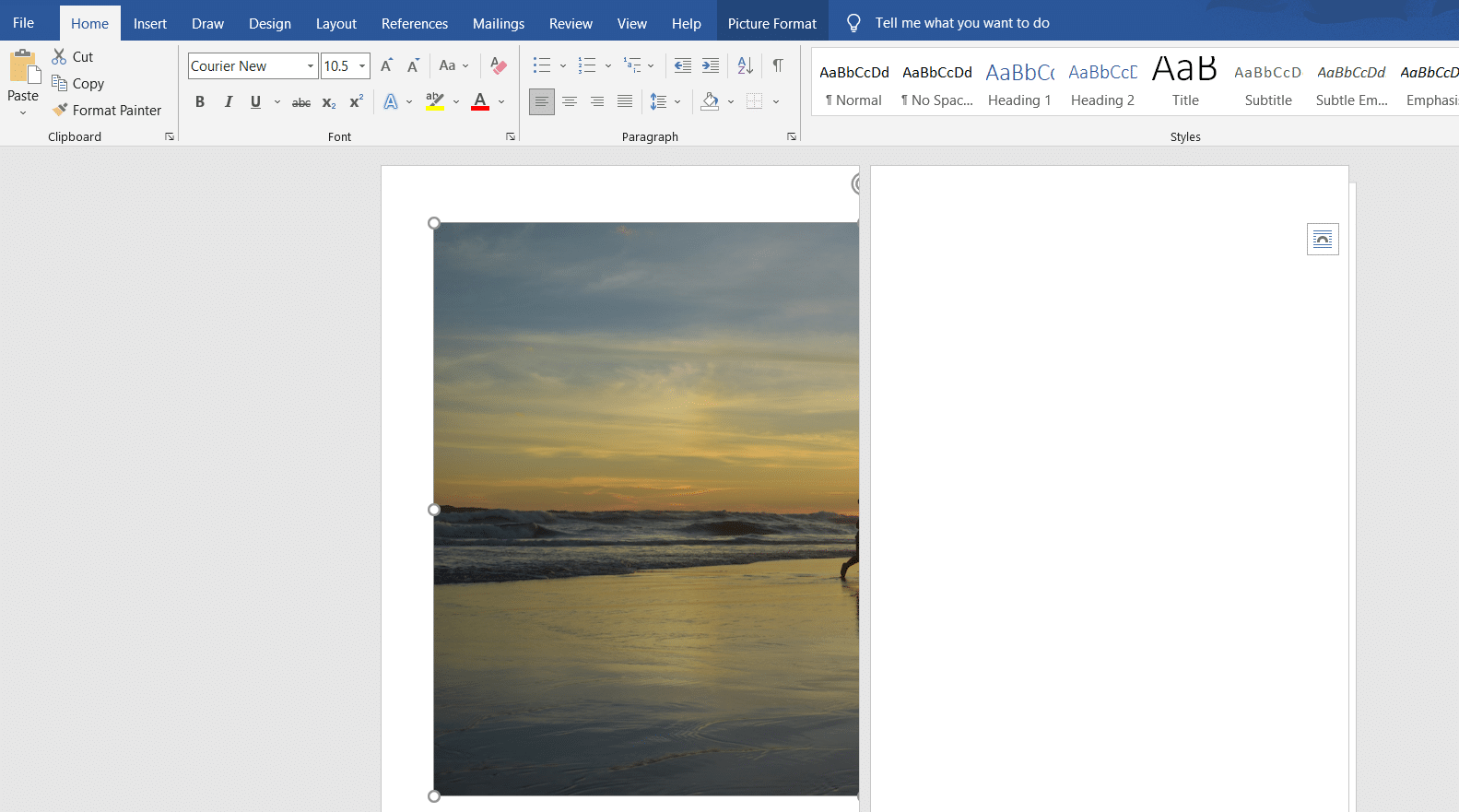
9.同様に、2ページ目に同じ画像を追加し、前と同じように画像を折り返します。
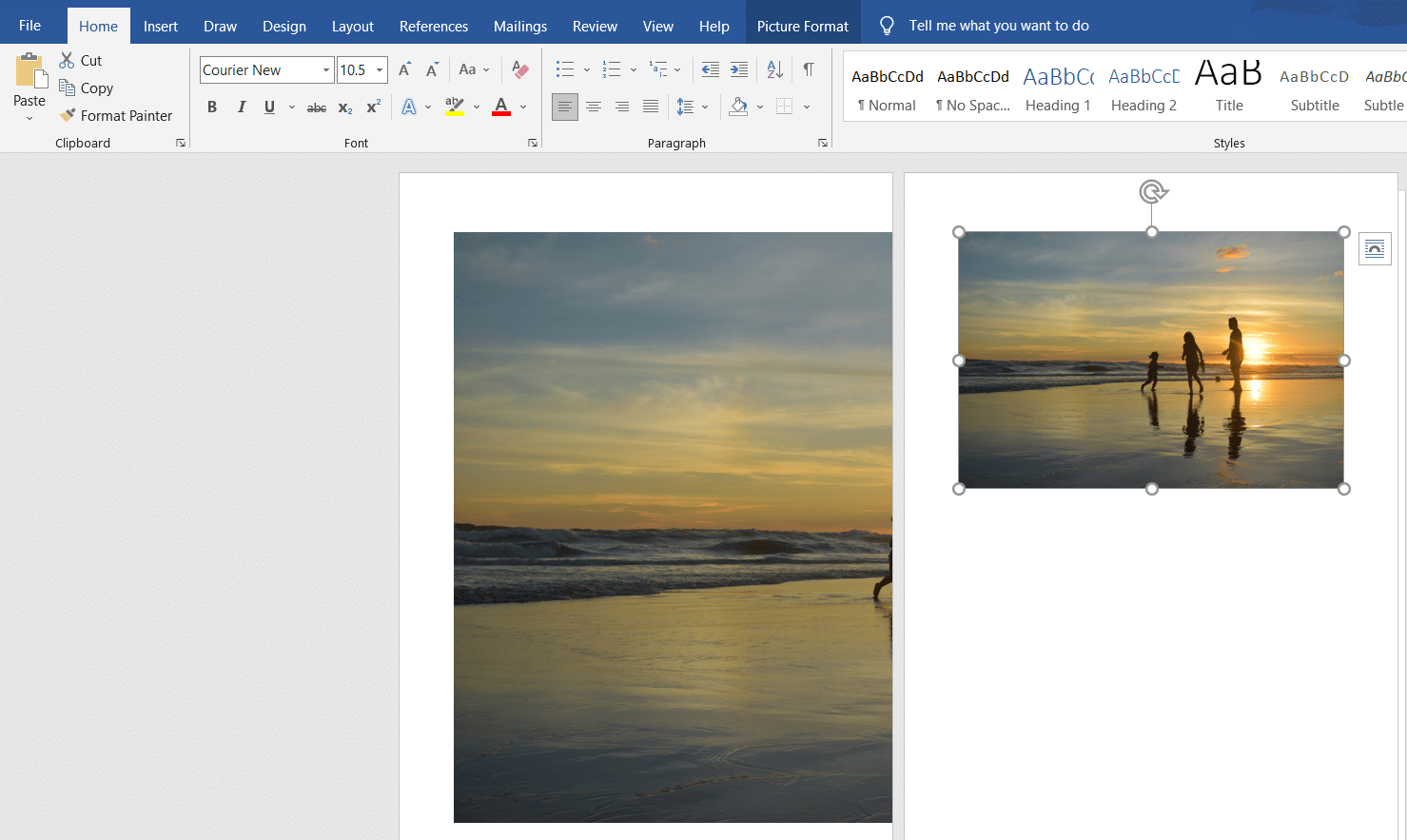
10.以下に示すように、最初の画像を接続する程度まで2番目の画像を伸ばします。
注: [画像形式]タブの右上隅にある[サイズ]セクションで、目的の幅と高さを確認できます。
![以下に示すように、最初の画像を接続する程度まで2番目の画像を伸ばします。右上隅の[サイズ]セクションで、目的の幅と高さを確認できます。](/uploads/article/4345/ZCOdh3uSkSca2wr7.png)
11.次に、方法2の手順8〜11に従って画像を印刷用に設定してから、画像を複数のページに印刷し始めます。
また読む: Windows11用のGoogleマップをダウンロードする方法
方法4:PDF形式で
PDFは、より大きな解像度の画像を複数の画像に分割して印刷するためのもう1つの方法です。 複数ページの質問に大きな画像を印刷する方法の答えを得るには、次の手順に従います。
注:次の手順は、 AdobeAcrobatDCで実行されます。 次の手順を実行する前に、このソフトウェアがシステムにインストールされていることを確認してください。
1.ファイルエクスプローラーで目的の画像を見つけます。
2.それを右クリックし、コンテキストメニューから[プログラムから開く] > [別のアプリを選択]オプションをクリックします(以下を参照)。
![方法1に従って、目的の画像のコンテキストメニューを開き、[別のアプリを選択]オプションをクリックします。](/uploads/article/4345/dUUk1KqrtpD7NMuL.png)
3.このファイルをどのように開きますか? ポップアップが表示され、システムにインストールされているアプリのリストが表示されます。 Adobe Acrobat DCを見つけて選択し、[ OK ]をクリックします。
注:以前にAdobe Acrobatが見つからなかった場合は、[その他のアプリ]をクリックしてアプリのリストをさらに展開できます。
![システムにインストールされているアプリのリストを示すポップアップが表示されます。 Adobe Acrobat DCを見つけて選択し、[OK]をクリックします。以前にAdobeAcrobatが見つからなかった場合は、[その他のアプリ]をクリックしてアプリのリストをさらに展開できます。](/uploads/article/4345/646oHgPcOw5sk1mr.png)
4. Adobe Acrobatで画像が開いたら、 Ctrl+Pのキーの組み合わせを押して印刷ウィンドウを開きます。
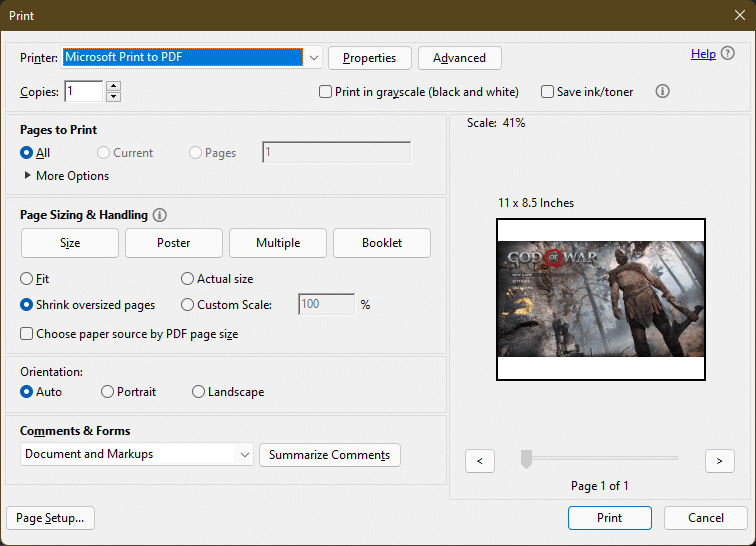
5. [ポスター]タブをクリックして、画像を分割します。
![画像を分割するには、[ポスター]タブをクリックします](/uploads/article/4345/RWa7q9EDNoZFSXFl.png)
6. [ページ設定... ]ボタンをクリックして、分割された画像のページサイズを構成します。
![下部にある[ページ設定]オプションをクリックして、分割された画像のページサイズを構成します。複数のページに大きな画像を印刷する方法Windows11](/uploads/article/4345/VEyg9VQo0mcTPv3L.png)
7.ドロップダウンメニューから[向き]設定と[用紙サイズ]設定を構成し、[ OK ]をクリックします。
![ドロップダウンメニューから向きの設定と用紙サイズの設定を構成し、必要な設定を行った後、[OK]をクリックします。](/uploads/article/4345/63UR3Udd5Ct3fPhC.png)
8.左上隅の[プリンタ]ドロップダウンメニューオプションからシステムに接続されているプリンタを選択し、[印刷]オプションをクリックして印刷プロセスを開始します。
![[プリンタ]オプションの横にあるドロップダウンメニューをクリックして、システムに接続されているプリンタを選択した後、[印刷]オプションをクリックして印刷を開始します。複数のページに大きな画像を印刷する方法Windows11](/uploads/article/4345/YBvVB95WIA1hFY66.png)
おすすめされた:
- WordおよびGoogleドキュメントでぶら下げインデントを作成する方法
- Windows11をリセットする方法
- ローカル印刷スプーラーサービスが実行されていない問題を修正する
- Windows11でPDFファイルを作成する方法
Windows10/11で大きな画像を複数のページに印刷する方法を理解していただければ幸いです。 以下のコメントセクションであなたの経験をあなたの質問や提案と共有してください。 また、次に検討してほしいトピックをお知らせください。
