Windows10でMicrosoftEdgeがプリロードされないようにする方法
公開: 2022-01-29
2018年10月のWindows10 Updateで、Edgeはパフォーマンスが向上し、プロセスを事前に起動し、Windowsの起動時に[開始]タブと[新しい]タブを事前に読み込むことができます。 ただし、Edgeを使用しない場合、これらの最適化はリソースを浪費し、起動を遅くします。 クイックレジストリハックまたはグループポリシー設定を使用して、それを無効にすることができます。
すべてのWindows10ユーザー:レジストリを編集して、事前起動と事前読み込みを防止します
Windows Homeエディションを使用している場合は、レジストリエディタを使用してこれらの変更を行う必要があります。 Windows ProまたはEnterpriseを使用している場合は、この方法でも実行できますが、レジストリでの作業がより快適になります。 (ただし、ProまたはEnterpriseを使用している場合は、記事の後半で説明するように、より簡単なローカルグループポリシーエディターを使用することをお勧めします。)
標準の警告:レジストリエディタは強力なツールであり、誤用するとシステムが不安定になったり、動作しなくなったりする可能性があります。 これは非常に単純なハックであり、指示に固執する限り、問題は発生しないはずです。 とはいえ、これまでに使用したことがない場合は、開始する前にレジストリエディタの使用方法について読むことを検討してください。 そして、変更を加える前に、レジストリ(およびコンピュータ!)を確実にバックアップしてください。
これを行うには、レジストリで2つの別々の編集を行う必要があります。1つはプロセスの事前起動を防ぐため、もう1つは開始タブページと新しいタブページの事前読み込みを防ぐためです。 一度に1つずつ持っていきます。
MicrosoftEdgeプロセスの事前起動を防止する
開始するには、[スタート]をクリックして「regedit」と入力し、レジストリエディタを開きます。 Enterキーを押してレジストリエディタを開き、PCに変更を加えることを許可します。
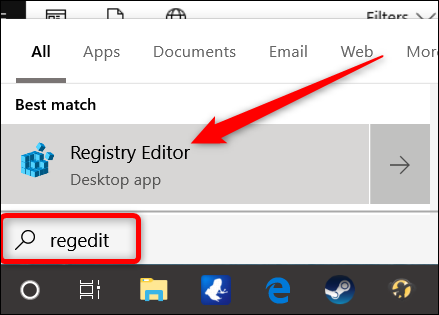
レジストリエディタで、左側のサイドバーを使用して次のキーに移動します(またはコピーしてレジストリエディタのアドレスバーに貼り付けます)。
HKEY_LOCAL_MACHINE \ SOFTWARE \ Policies \ Microsoft \ MicrosoftEdge \ Main
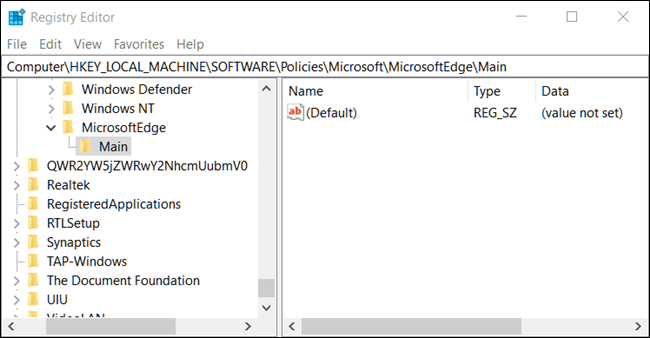
次に、 mainキーを右クリックして、[新規]> [DWORD(32ビット)値]を選択します。 新しい値AllowPrelaunchという名前を付けます。
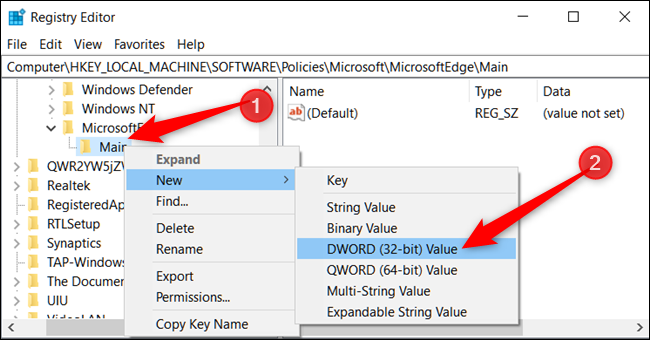
次に、その値を変更します。 新しいAllowPrelaunch値をダブルクリックし、[値のデータ]ボックスで値を0に設定して、[OK]をクリックします。
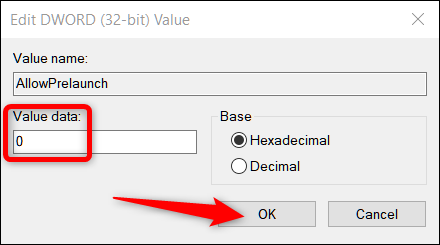
後で戻ってAllowPrelaunch値を1に変更することで、デフォルトの動作に戻すことができます。
開始タブと新しいタブのプリロードを防止する
レジストリエディタで、左側のサイドバーを使用して次のキーに移動します(またはコピーしてレジストリエディタのアドレスバーに貼り付けます)。
HKEY_LOCAL_MACHINE \ SOFTWARE \ Policies \ Microsoft \ MicrosoftEdge
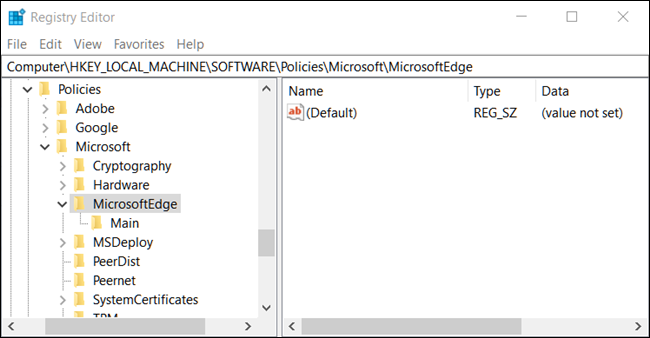
MicrosoftEdgeフォルダーを右クリックし、[新規]> [キー]を選択します。 新しいキーTabPreloaderという名前を付けます。
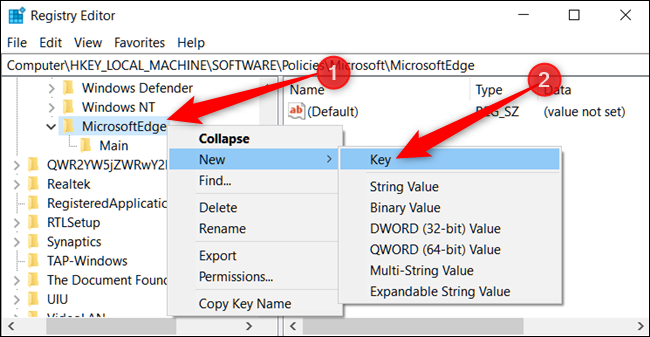
次に、 TabPreloaderキーを右クリックして、[新規]> [DWORD(32ビット)値]を選択します。 新しい値AllowTabPreloadingという名前を付けます。

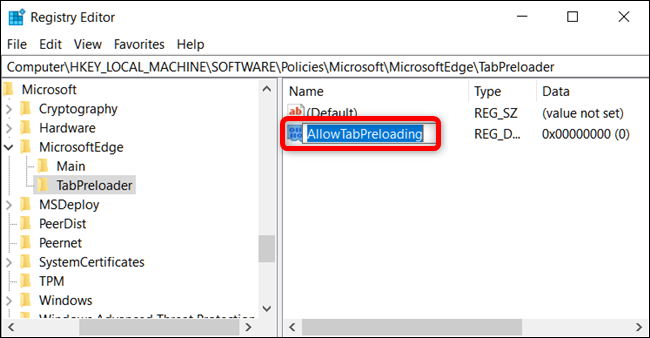
次に、その値を変更します。 新しいAllowTabPreloading値をダブルクリックし、[値のデータ]ボックスで値を0に設定して、[OK]をクリックします。
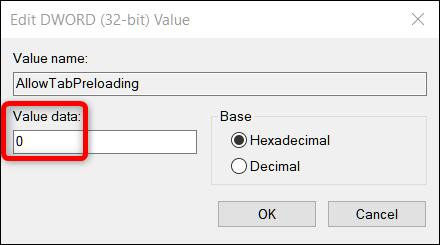
これで、レジストリエディタを終了できます。 変更を有効にするには、コンピューターを再起動する必要があります。 物事をデフォルトの動作に戻すには、戻ってそのAllowTabPreloading値を1に設定します。
ワンクリックレジストリハックをダウンロード
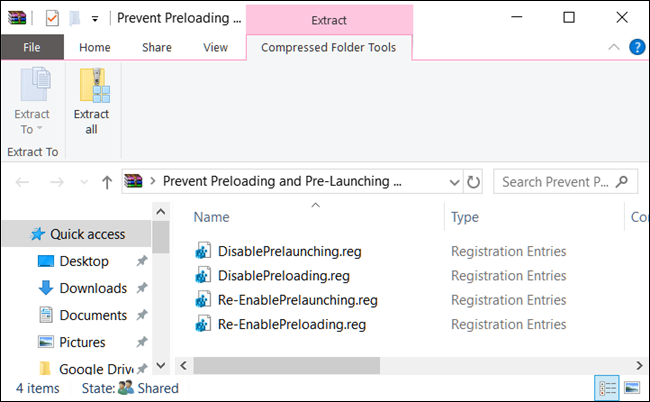
自分でレジストリに飛び込みたくない場合は、使用できるレジストリハックをいくつか作成しました。 次のZIPファイルをダウンロードして解凍するだけです。
MicrosoftEdgeのPreloadingAndPre-Launchingを防止します
内部には、プリローンチとプリロードを無効にするためのREGファイルがあります。 抽出したら、目的のファイルをダブルクリックし、レジストリに変更を加えてもよいかどうかを尋ねるプロンプトを受け入れます。 両方の機能を再度有効にするためのファイルもあります。
これらのハックは、前のセクションで説明したMicrosoftEdgeキーにAllowTabPreloading AllowPrelaunchを追加することで機能します。 独自のレジストリに変更を加え、それらの変更のみをREGファイルにエクスポートすることで作成しました。 ハックを実行すると、レジストリの値が変更されます。 また、レジストリをいじるのが好きな場合は、時間をかけて独自のレジストリハックを作成する方法を学ぶ価値があります。
関連:独自のWindowsレジストリハックを作成する方法
プロおよびエンタープライズユーザー:グループポリシーを使用した事前起動と事前読み込みの防止
Windows ProまたはEnterpriseを使用している場合、Edgeの事前起動と、[スタート]ページと[新規]タブページの事前読み込みを無効にする最も簡単な方法は、ローカルグループポリシーエディターを使用することです。 これは非常に強力なツールなので、これまで使用したことがない場合は、時間をかけて何ができるかを学ぶ価値があります。 また、会社のネットワークを使用している場合は、全員に好意を示し、最初に管理者に確認してください。 仕事用のコンピューターがドメインの一部である場合は、いずれにせよ、ローカルグループポリシーに優先するドメイングループポリシーの一部である可能性もあります。
注:ローカルグループポリシーエディターでこれらの変更を行うには、MicrosoftEdgeプロセスの事前起動にはWindows10 Pro(またはEnterprise)バージョン1809以降を実行し、[スタート]および[新しいタブ]ページの事前読み込みにはバージョン1803以降を実行する必要があります。
Windows ProまたはEnterpriseでは、[スタート]ボタンを押し、検索ボックスに「gpedit.msc」と入力して、Enterキーを押して、ローカルグループポリシーエディターを起動します。
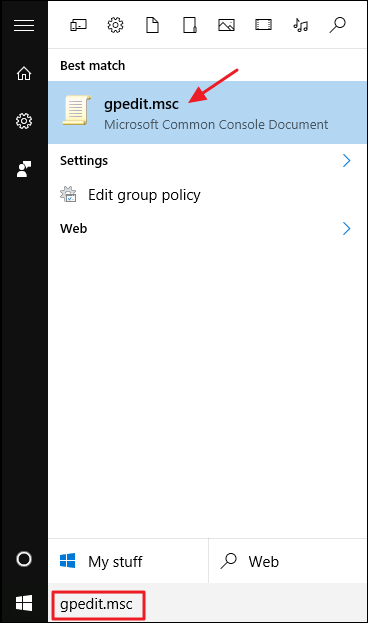
[ローカルグループポリシーエディター]ウィンドウの左側のウィンドウで、[ローカルコンピューターポリシー]> [コンピューターの構成]> [管理用テンプレート]> [Windowsコンポーネント]> [MicrosoftEdge]にドリルダウンします。 右側で、「Windowsの起動時、システムがアイドル状態のとき、およびMicrosoft Edgeが閉じられるたびに、MicrosoftEdgeの事前起動を許可する」および「Windowsの起動時にMicrosoftEdgeの起動と新しいタブページの読み込みを許可する」を探します。そして、MicrosoftEdgeが閉じられるたびに」アイテム。 それぞれを順番にダブルクリックして、それぞれに同じ変更を加えます。
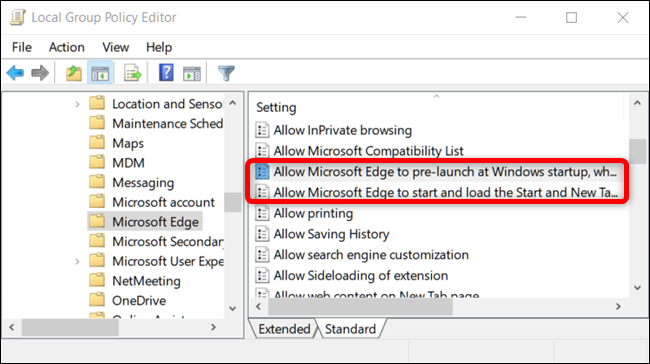
いずれかの設定を開いたら、「無効」オプションを選択し、「OK」をクリックします。
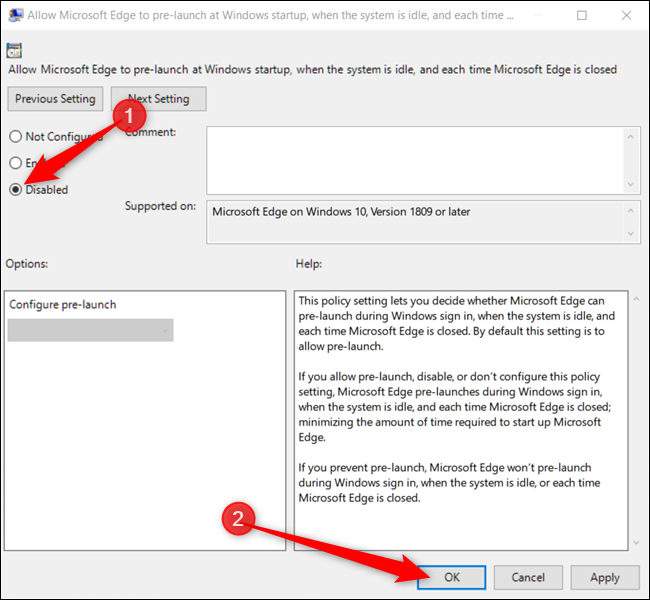
両方のオプションを無効にした後、ローカルグループポリシーエディターを終了できます。 変更を有効にするには、PCを再起動する必要があります。 いずれかの機能を再度有効にする場合は、エディターを使用して項目を「未構成」に戻します。
