Dolphinを使用してPCでWiiおよびゲームキューブゲームをプレイする方法
公開: 2022-01-29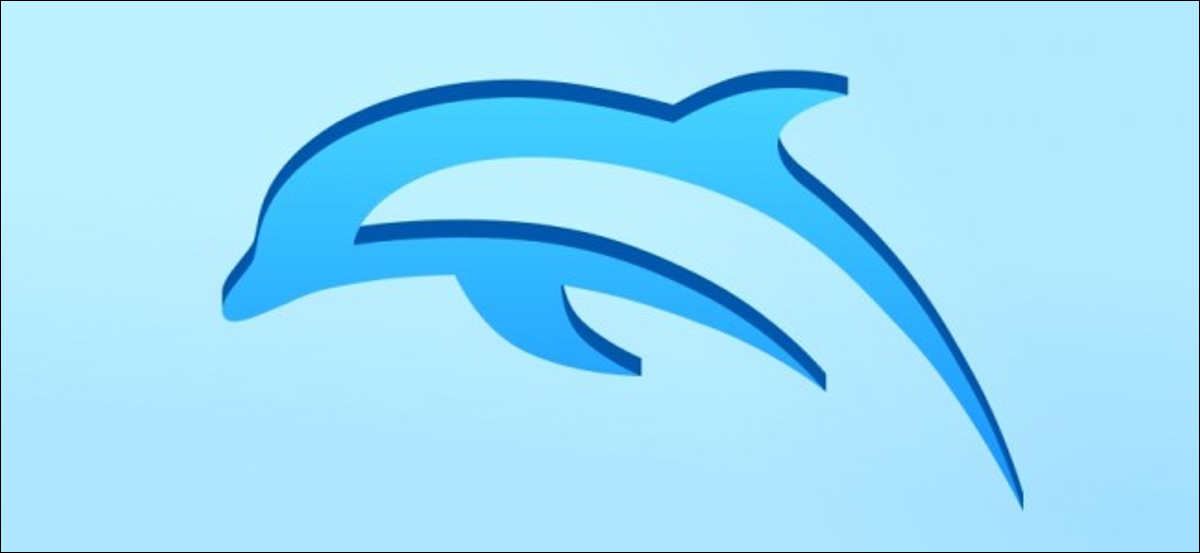
PCでWiiやゲームキューブのゲームをプレイしたいと思ったことはありませんか? お気に入りのレトロなシステムと同じように、その仕事をすることができるエミュレーターがあり、それはDolphinと呼ばれています。
関連:エミュレータを使用してPCでお気に入りのNES、SNES、およびその他のレトロゲームをプレイする方法
Dolphinは、両方のコンソールのゲームの大部分をサポートするオープンソースのWiiおよびGameCubeエミュレーターです。 Dolphinは、ほとんどの新しいPCでWiiおよびGameCubeゲームのコレクションを1080pで非常にうまく実行でき、古いシステムでも、標準解像度480p(GameCubeのネイティブ解像度)で再生可能な速度を上げることができます。 Dolphinのインストールは簡単で、自作したい場合はWiiから自分のゲームをリッピングすることもできます。
イルカがWiiよりも優れている理由
すでにWiiをお持ちの場合、なぜこれを行うのですか? 方法を数えましょう:
- 優れたハードウェアがあれば、古いゲームのグラフィック設定を上げることができます。 実際、最大480pでアスペクト比が3:4にとどまっているゲームキューブのゲームでさえ、フルワイドスクリーンHDまたは4Kに非常によくアップスケールします。 ゲームを毎秒60フレームで実行させるハックがあります。 ゲームの外観を大幅に改善する、コミュニティで作成されたテクスチャパックとシェーダーパックも多数あります。
- すべてのゲームが1か所にまとめられ、非常に高速に読み込まれます。 これは、WiiにUSB Loader GXをインストールすることでも実行できます。これは、ゲームディスクをDolphinで合法的にプレイするために実際に必要ですが、通常のWiiよりも優れています。
- Wiiリモコンは、Xbox360やOneControllersなど、他のゲームパッドと一緒にDolphinで使用できます。 ゲームキューブコントローラーを使用することもできますが、USBアダプターを購入する必要があります。
- WindowsおよびmacOSと互換性があり、Linuxで利用可能な古いリリースがあります。
イルカには問題がないわけではありません。 適切にエミュレートせず、バグや不具合があるゲームはまだありますが、フォーラムには優れたコミュニティサポートがあり、バグ修正を含む新しいリリースが数週間ごとにリリースされます。
Dolphinはオープンソースであり、ダウンロードページから入手できます。 最新の公式バージョンは5.0で、ディスクリートグラフィックカードを搭載したほとんどのPCで非常に安定しています(一部の統合グラフィックで実行できますが、試してみる必要があります)。 すべてのバージョンがWiiおよびGameCubeゲームの大部分をサポートしていますが、新しいバージョンは古いバージョンの多くのバグを修正し、現在のハードウェアでより適切に動作します。
ゲームキューブとWiiゲームを合法的に入手する方法
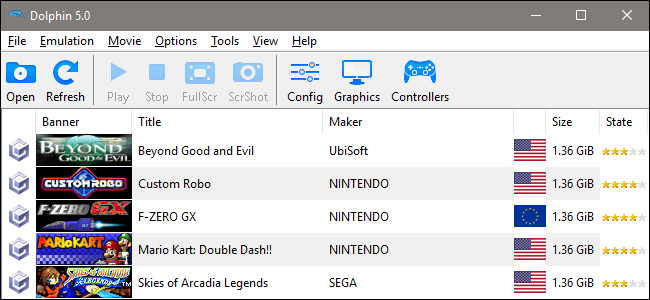
関連:レトロなビデオゲームROMのダウンロードは合法ですか?
エミュレーターは一般的にゲームの海賊版に使用されますが、ROMをダウンロードせずに使用することもできます。また、Dolphinの場合は、Wiiを使用して自分のゲームをPCにリッピングできます。 プロセスは少し複雑で、WiiにHomebrewチャンネルをインストールする必要があります。 古いコンソールをDVDプレーヤーに変えたり、エミュレーターを実行したり、ハードドライブにゲームをインストールしたりできるので、これはとにかく行う価値があります。 エミュレーションの場合、自家醸造により、ゲームをハードドライブにインストールし、それをコンピューターに接続してDolphinで使用することができます。
このルートを使用するには、まずWiiを自作し、USBローダーGXをインストールします。 これらは両方とも長いプロセスである可能性があり、使用しているシステムバージョンによって異なる場合があります。 その後、USB Loader GXを使用して、ゲームディスクを外付けハードドライブにリッピングできます。 スーパースマッシュブラザーズ:ブロールのような2層ディスクのサイズは8GBですが、各ゲームのリッピングには最大1時間かかる場合があり、1GBから5GBの範囲である可能性があります。 それでも、1TBの外付けドライブは300以上のゲームを保存できます。
一部のDVDドライブは、Wiiを必要とせずに、実際にWiiおよびゲームキューブゲームをリッピングできますが、一部の特定のドライブにのみ適用されることを指摘しておく価値があります。

イルカから最高のパフォーマンスを引き出す
エミュレーターとして、PCでDolphinを実行すると、元のGameCubeおよびWiiハードウェアと比較してパフォーマンスが低下します。 しかし、幸いなことに、これらのコンソールは非常に古く、新しいコンピューターハードウェアは非常に強力であるため、ゲームは通常、問題なくフルスピードで実行できます。 古いPCまたは安価なPCを使用している場合は、元の480pの解像度でしかゲームをプレイできない可能性がありますが、ゲーム用PCは、GameCubeおよびWiiのゲームを毎秒60フレーム、1080p、さらには4Kでレンダリングできる必要があります。彼らは素晴らしく見えます。
ゲームを始める前に、メインメニューの「グラフィックス」ボタンをクリックすることをお勧めします。 ここにはオプションが満載の4つのタブがあります。
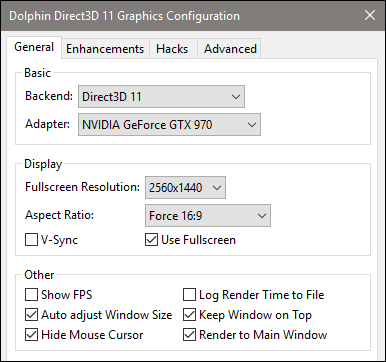
- 一般:ここで、アダプター(グラフィックカード)、メインの解像度とアスペクト比(モニターのデフォルトを使用)、およびその他のいくつかの調整を選択します。 アスペクト比は特に重要です。ほとんどのゲームキューブゲームはデフォルトで4:3(「正方形」のテレビの場合)ですが、一部のWiiゲームはワイドスクリーン16:9でネイティブに表示できます。 最良の結果を得るには、それらを切り替える必要がある場合があります。 「フルスクリーンを使用」オプションを有効にしてテレビのようなゲームを表示し、速度が低下している場合はV-Syncを無効にします。
- 機能強化:このタブでは、コンピューターが十分に強力な場合に、いくつかのクールな追加効果を追加できます。 コンピュータにディスクリートグラフィックカードがない場合は、内部解像度設定を「自動」または「ネイティブ」に設定することをお勧めします。 より強力なグラフィックカードをお持ちの場合は、2倍または4倍で、より鮮明でクリアなグラフィックを試すことができます。 アンチエイリアシングと異方性フィルタリングは、「ジャギー」、3Dモデルの目に見えるエッジ、および変数が増加するにつれてグラフィックスのパフォーマンスに影響を与えるレベルが上がるのに役立ちます。 ゲーム内のオブジェクトを遠くから見るのに問題がある場合は、[フォグを無効にする]をクリックします。 立体視は、3Dモニターを使用しているユーザーにのみ必要です。
- ハック:このタブは主に、個々のゲームのパフォーマンスに基づいて設定を調整するためのものです。 特定のゲームで問題が発生した場合に使用します。DolphinWikiが必要な設定を指示します。 ほとんどのゲームはそれらを必要としません。
- 詳細:このタブには、高度な使用のためのオプションがいくつかあります。 「クロップ」と「ボーダーレスフルスクリーン」オプションは、おそらくほとんどのユーザーが試したいと思う唯一のオプションですが、「統計を表示」は、システムのベンチマークや問題の診断を行う場合に役立ちます。
ゲームに適した設定を見つけたら、プレイを開始します。
コントローラーの接続
Dolphinの利点の1つは、他のコンソールやサードパーティのゲームパッドのコントローラーを含め、好きなコントローラーで遊ぶことができることです。 コントローラがない場合は、キーボードとマウスを使用できます。これは、ゲームキューブゲームには問題ありませんが、Wiiゲームにはあまり適していません。
Wiiコントローラーをお持ちの場合は、Bluetooth経由で接続できます。 XboxOneコントローラーについても同じことが言えます。 ゲームキューブコントローラーにはこのようなUSBアダプターが必要であり、MicrosoftのXbox360コントローラーはUSB経由またはワイヤレスアダプターで接続できます。 他のXinputコントローラーがある場合は、それらも使用できます
コントローラを接続したら、Dolphinの「コントローラ」パネルを開きます。 ここで、どのコントローラーが接続されているかを確認できます。
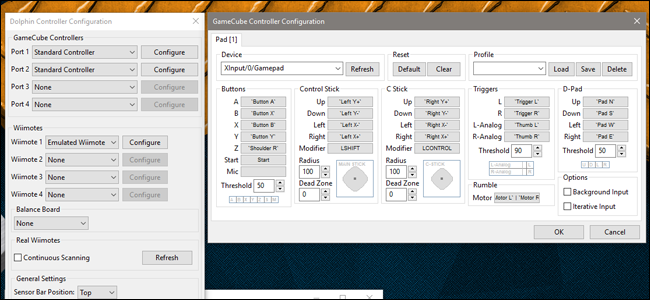
本物のWiiコントローラーを接続する場合は、「本物のWiiリモコン」を選択し、コントローラーの1と2を押しながら、「本物のWiiリモコン」の下にある「更新」をクリックして、コントローラーが表示されるようにします。 最大4台のWiiリモコンをDolphinに接続できます。
コントロールを非常に簡単に編集することもできます。 メニューのボタンの1つをクリックして、使用するコントローラーのボタンを押します。 すべての設定が完了したら、プレイを開始する準備が整います。
