OpenEmuを使用して最新のMacでレトロゲームをプレイする方法
公開: 2022-01-29企業が古いコンソールから離れ、新しいオペレーティングシステムによって多くのゲームがプレイできなくなると、過去のお気に入りのゲームをすべてプレイすることが難しくなります。 ゲームの保護がこれまで以上に重要になったことはありませんが、業界全体はここでほとんど失敗しています。
Internet ArchiveとGOG.comは、古典的なアーケード、コンソール、およびコンピューターゲームを維持するために多大な努力を払ってきましたが、主要なゲーム開発者はさらに多くのことを行う可能性があります。 Xbox Game Pass、PlayStation Now、またはNintendo Switch Onlineのサブスクリプションがあるのは素晴らしいことですが、これらのサービスはいつでも停止できます。 2019年に任天堂がWiiの仮想コンソールを閉鎖したことは、これらが実際の解決策ではないことの証拠です。
自分で作った古いゲームを楽しむ方法はたくさんあります。たとえば、独自のマシンを構築したり、レトロなコンソールを購入したりできますが、最もアクセスしやすいのはエミュレータです。エミュレータは、任意のオペレーティングシステムで任意のゲームをプレイできるプログラムです。
残念ながら、Webには現在、さまざまな結果を約束する数十のプログラムが散らばっていて、すべてのROMが現在のオペレーティングシステムと互換性があるわけではありません。 さらに悪いことに、すべての焦点はWindows PCでゲームをエミュレートすることに集中しているように見えますが、Macを使用している場合はどうでしょうか。
ただし、OpenEmuは、macOSにしかアクセスできないレトロゲーマーに最適なソリューションであるため、絶望しないでください。 Macをお持ちで、過去のゲーム機の思い出が好きな場合は、このまま読み進めてください。
OpenEmu to the Rescue
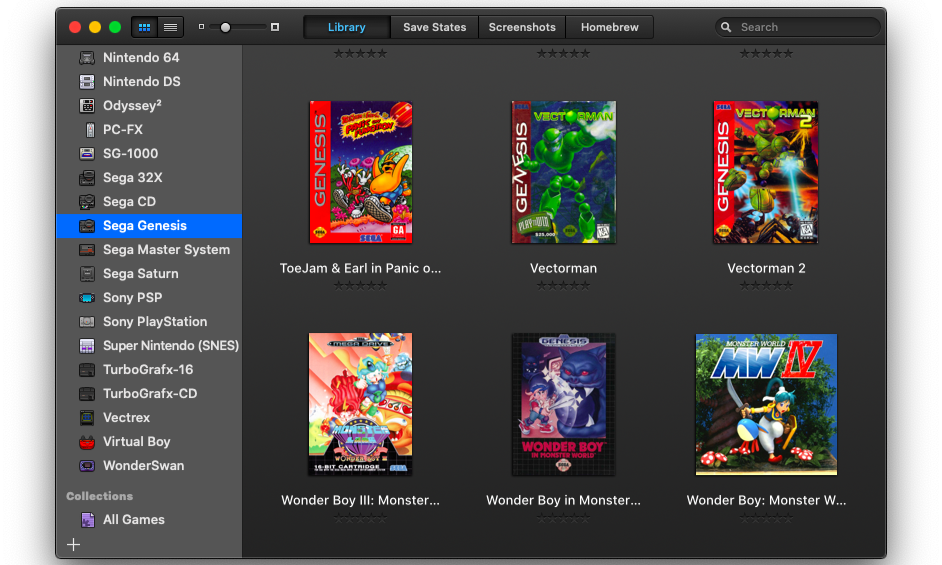
2013年にリリースされたOpenEmuは、実際にはエミュレーターではありません。 代わりに、他のコンソールエミュレーターの堅牢なフロントエンドです。 それ自体は新しいことではありません。 フロントエンドは長い間存在してきました。 OpenEmuは、合理化されたiTunesのように機能することで差別化を図っています。つまり、iTunesがスムーズで高速であり、動作が遅く、混乱し、機能しなくなった場合です。
たとえば、OpenEmuには、各ゲームのボックスアートを表示し、プラットフォームごとに自動的に並べ替えるライブラリが組み込まれています。 また、複数のプラットフォーム間でカスタムコレクションを作成し、エミュレートされたシステムごとにコントローラースキームを普遍化することもできます。 すべてがわかりやすく魅力的なインターフェースに包まれています。
最良の部分は、OpenEmuが各プラットフォームの背後にあるコアエミュレーションエンジンを処理することです。 お持ちのROMと互換性のある適切なコアを探す必要はありません。 OpenEmuをダウンロードすると、すでに多数の統合コアがパッケージ化されています。 多くのシステムには複数のコアが含まれているため、非互換性の問題は発生しません。
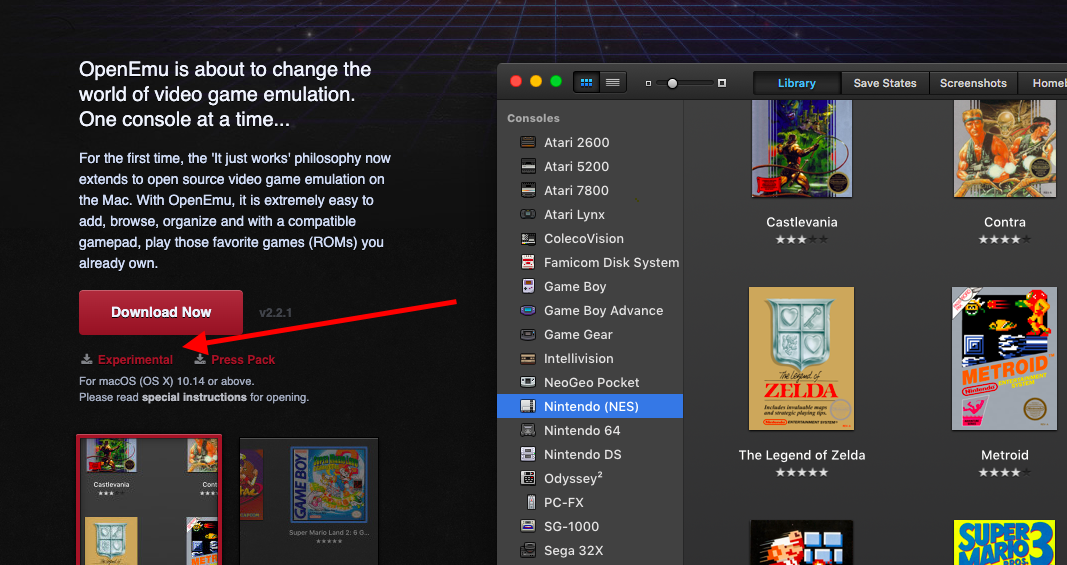
OpenEmu.orgにアクセスし、[ダウンロード]ボタンの下にある[実験]をクリックします。 これは危険に聞こえるかもしれませんが、プラットフォームの互換性が大幅に拡張され、いくつかの機能がまだ開発中であることを意味します。
ROMをダウンロードする
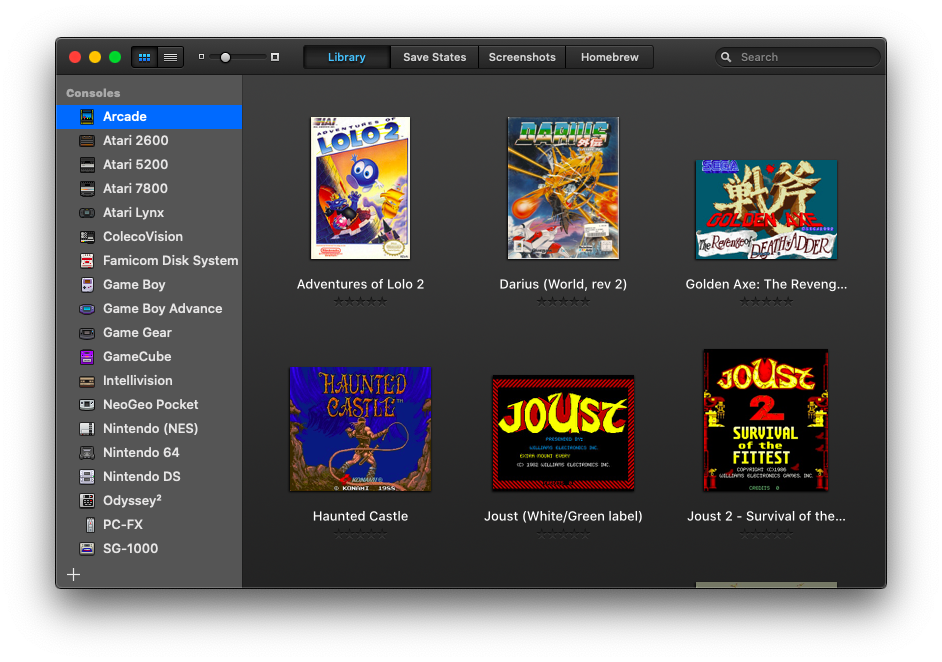
OpenEmuはゲートの外でゲームをプレイできますが、個別にダウンロードする必要があります。 まず、標準的な免責事項:問題の実際のアイテムを所有していない限り、特定のアーケードマシン、カートリッジ、またはCD-ROMのROMを所有することは一般的に違法です。 ただし、実際には、これは灰色の領域です。特に、他の方法では利用できないタイトルの場合はそうです。
ここではROMサイトに直接リンクすることはできませんが、見つけるのは非常に簡単です。 ほとんどのサイトは評判が良いですが、他のサイトよりも大ざっぱに見えるサイトもあります。 インターネットからファイルをダウンロードするときは、最善の判断を下してください。マルウェア対策アプリを使用してファイルを実行すると、安全を確保できます。
サポートされているシステムには、いくつかのAtariコンソール、Game Boyライン全体、GameCube、NES、Nintendo DS、Nintendo 64、Sega Genesis、Sega Master System、Sega Saturn、Sony PlayStation、Sony PSP、およびSuperNintendoが含まれます。
よりあいまいなシステムには、ColecoVision、Game Gear、Intellivision、Neo Geo Pocket、Odyssey²、TurboGrafx-16、Vectrex、Virtual Boyのほか、日本限定のFamicom、PC-FX、SG-1000、WonderSwanなどがあります。
理論的には、OpenEmuは一部のアーケードROMとも互換性がありますが、サポートは実験的なものであり、これらのゲームを実行するための成功は異なる場合があります。 一般的に、MAMEROMはOpenEmu内で再生できる唯一のタイプです。 検索でJAMMAまたはNeoGeoゲームに出くわした場合、それらは機能しません。
70年代と80年代の家庭用コンピュータ用のゲームはサポートされていません。たとえば、Atari800または1040STには個別のエミュレータが必要です。 また、Dreamcast、PlayStation 2、Xboxなどのより複雑な古いシステムもサポートされていません。
ライブラリにROMを追加する
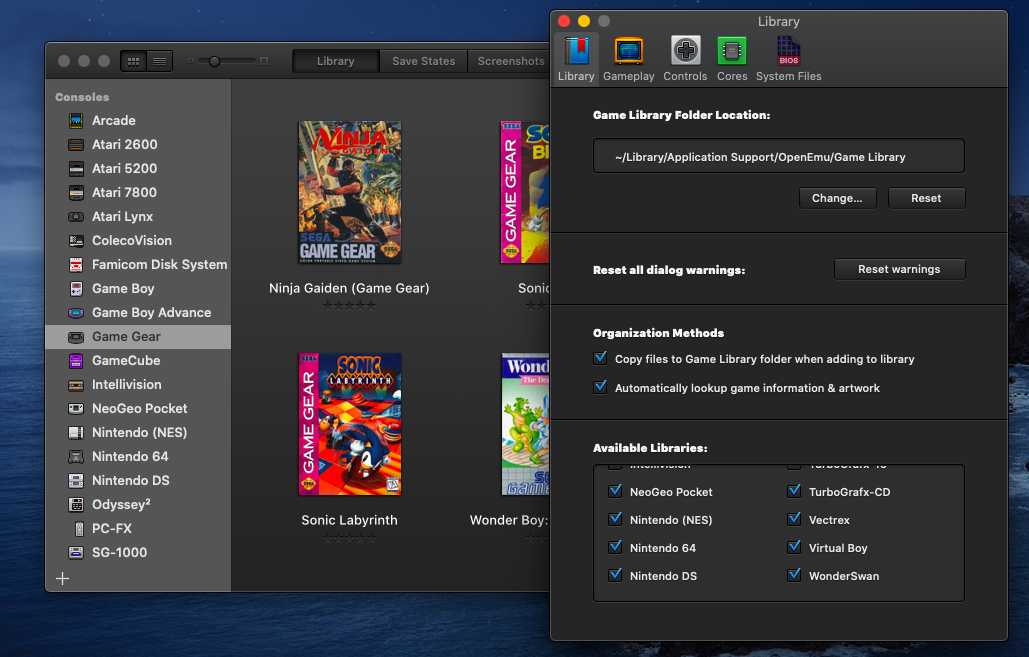
ROMファイルをダウンロードすると、通常、zipまたは7-zipファイル内に圧縮されます。 Macに組み込まれているアーカイブユーティリティはこれらのファイルを開くことができるはずですが、もっと強力なものを探している場合は、Unarchiverをダウンロードできます。
ファイルを解凍すると、ROM(通常、コンソールに応じて.nesまたは.gbcファイル)が必要になりますが、大きなゲームでは.ISOファイルになる可能性があり、再生する必要のないサポートテキストファイルがいくつかある可能性があります。 ファイル(フォルダではなく)をインターフェイスのメインウィンドウに直接ドラッグして、ROMをOpenEmuに追加します。 プログラムはほとんどの場合、ファイルを配置する場所を認識していますが、ファイルが間違った場所にある場合は、適切なフォルダーにドラッグできます。
MAME ROMの場合は、ファイルを圧縮したままにします。 zipファイルをOpenEmuのアーケードセクションにドラッグすると、ゲームが表示されます。 これはまだ実験的な機能であるため、サポートにはバグがある可能性があります。 間違ったフォルダに表示されたり、何かおかしなことをしたりする可能性があります。
ROMが追加されると、OpenEmuはWebでボックスアートを検索しますが、ROMが見つからない場合は、Google画像検索を使用して自分のROMを見つけます。 ダウンロードは必要ありません。画像(.JPEGまたは.PNGファイル)を見つけて、ボックスアートがあるはずの空きスペースに直接ドラッグできます。 デフォルトでは、すべてのゲームは〜/ Library / Application Support / OpenEmu / Game Libraryに保存されますが、これはOpenEmu> Preferences> Libraryで変更できます。
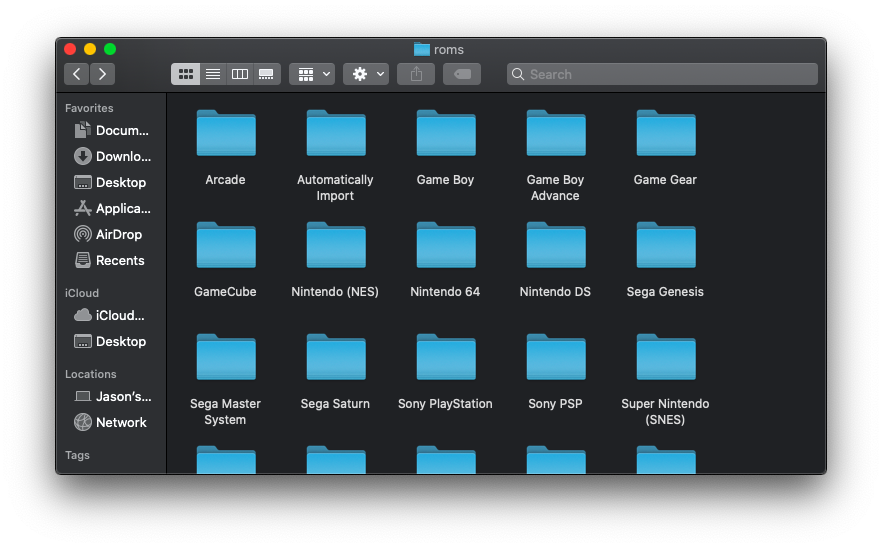
ファイルを正常に追加すると、元のROMがコンピュータに引き続き存在することに気付く場合があります。 これは、OpenEmuがROMの場所を移動するだけでなく、実際にはファイル自体を複製するためです。 1つのバージョンはハードドライブのアプリケーションサポートファイル内に存在しますが、元のバージョンはデスクトップ、ダウンロードフォルダー、または保存した場所に引き続き存在します。
これが重要なのは、ダウンロードする量に注意を払う必要があるからです。 ほとんどの8ビットおよび16ビットのゲームROMは数キロバイトまたはメガバイトのスペースしか占有しませんが、最新のシステムのファイルは数百メガバイトまたは数ギガバイトを占有し始めます。 一部のPlayStationおよびGameCubeゲームでは、ゲーム全体を取得するために複数のディスクをダウンロードする必要がある場合もあります。
ファイルが重複していると問題が発生する可能性があるため、OpenEmuでゲームが動作することを確認したら、元のROMを安全に削除できます。
ROMとBIOSファイル
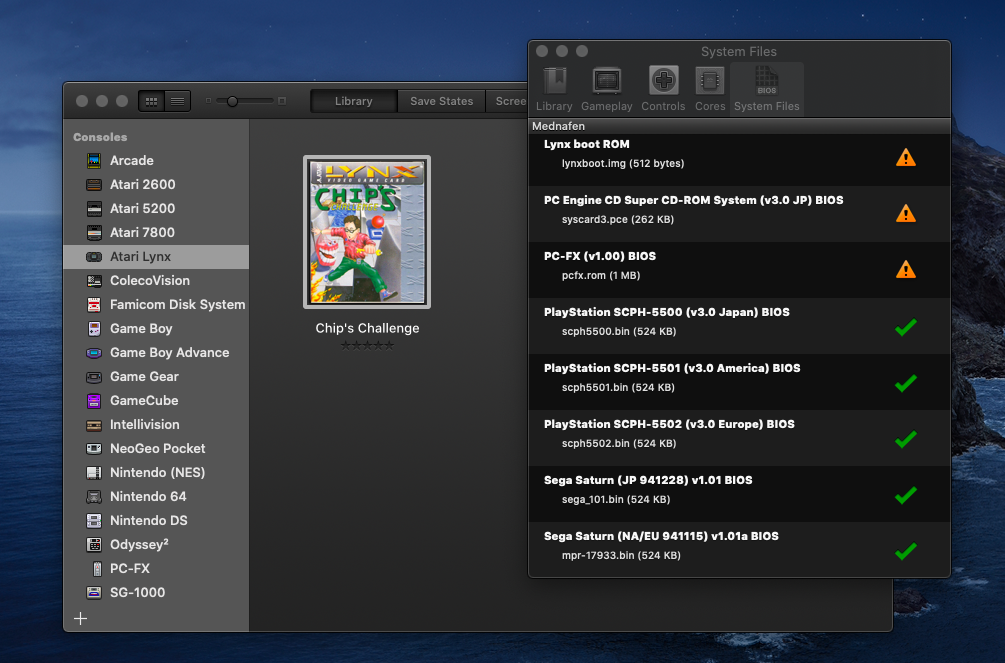
レトロゲームをプレイする際の大きな問題の1つは、一部のシステムが動作するためにBIOSファイルを必要とすることです。 たとえば、オリジナルのPlayStationやSega Saturnでゲームをプレイしたい場合は、最初にこれらの特別なROMファイルを追跡する必要があります。 OpenEmuにはBIOSファイルに関するユーザーガイドがありますが、自分で理解できないほど複雑ではありません。
良いニュースは、OpenEmuが何が欠けているかを知るのに十分賢いということです。 このような問題が発生した場合は、ダウンロードする必要のあるファイルを正確に示すメッセージが画面に表示されます。 そこから、適切なファイルを探し出し、それらをシステムに取り込むだけです。
PlayStationゲームの場合、scph5500.bin、scph5501.bin、scph5502.binなどのいくつかのBIOSファイルが必要になります。 最後のものが見つからないが、scph5552.binが見つかった場合は、必要なファイル名に一致するように名前を変更するだけです。 セガサターンのゲームには、sega_101.binおよびmpr-17933.binという名前のファイルが必要です。
Sega CD、Sega 32X、TurboGrafx-CDなどの一部のコンソールアドオンはサポートされていますが、少し厄介な場合もあります。 OpenEmuは、ディスクベースのゲームを追加する前に、ユーザーガイドを読むように求めます。
これらのBIOSファイルをゲームROMのようにOpenEmuに追加する代わりに、それらを〜/ Library / Application Support / OpenEmu / BIOSフォルダーに直接ドラッグする必要があります。 OpenEmu>設定>システムファイルに移動して、動作するために追加のBIOSファイルが必要なコアを確認します。 また、追加したものと、まだ必要なものを確認することもできます。

自作タイトル
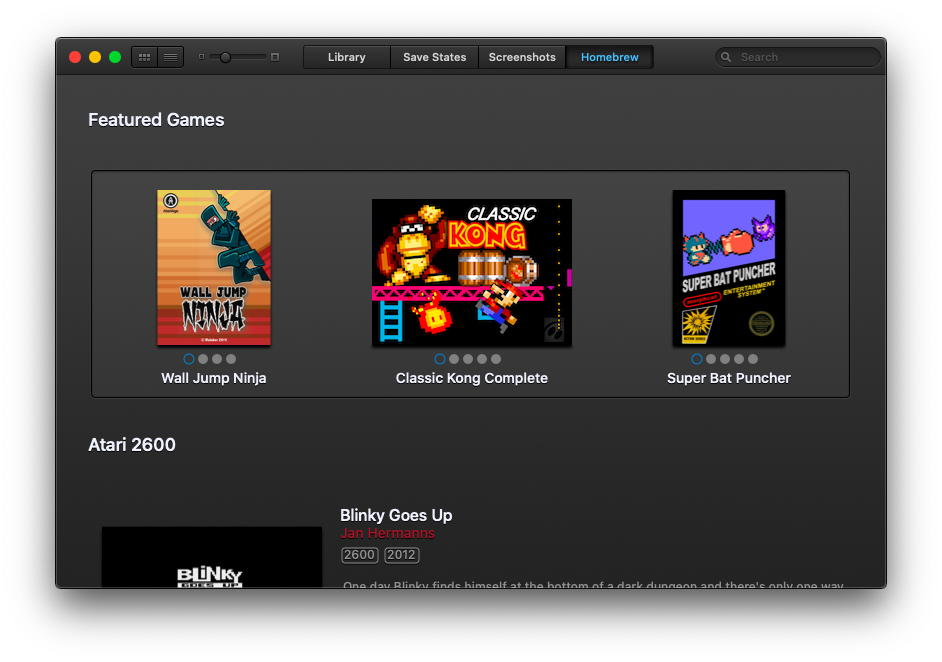
ROMSをいじりたくない場合は、OpenEmuには実際にHomebrewsと呼ばれるかなりの数のカスタムビルドのゲームが含まれています。 これらのタイトルは、プロプライエタリハードウェアで実行するために愛好家によって作成されており、古典的なコンソールの分割払いのように見えるゲームになります。
プログラムのメインメニューを開き、[自作]タブを選択して、利用可能なゲームのリストを表示します。 Atari2600用のHalo2600、Classic Kongと呼ばれるドンキーコングアーケードゲームのSNESリメイク、Atari7800用のPac-ManCollectionと呼ばれるいくつかのパックマンタイトルの編集など、ファンが作ったタイトルを見つけることができます。
コントローラーのセットアップ
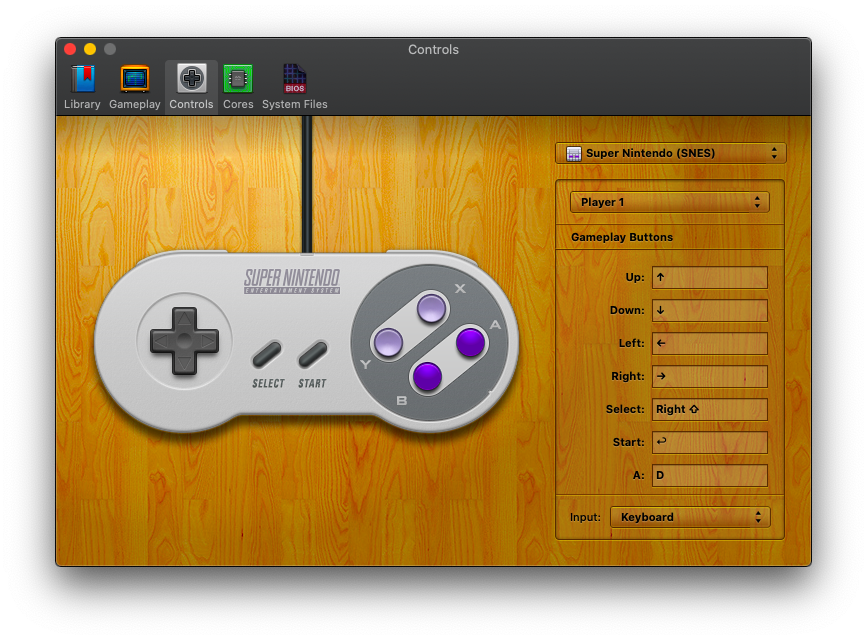
OpenEmuを使用すると、Macのキーボードを使用して任意のゲームをプレイできますが、なぜそうしたいのでしょうか。 このプログラムは、HID準拠のUSBまたはBluetoothゲームコントローラーと互換性があるため、プレイを開始する準備ができたら、お気に入りのゲームパッドを引き出すことをお勧めします。
PlayStation DualShock 3および4、およびNintendoProコントローラーはBluetooth経由で接続できます。 OpenEmuはWiiリモコンとも互換性があります。 Xbox360およびXboxOneのコントローラーを使用するには、特別なドライバーをダウンロードする必要がある場合があります。 お好みのコントローラーをペアリングモードにして、MacのBluetooth設定メニューを開きます。 デバイスのリストからコントローラーを選択して、接続を確立します。
OpenEmuはコントロールを自動的にマップできるはずですが、[ OpenEmu]> [設定]> [コントロール]をクリックしてボタンのマッピングをカスタマイズできます。 そこから、システムを選択するためのドロップダウンメニューを備えた木の背景画像が表示されます。 コンソールを選択すると、左側に対応するストックコントローラーの画像が付いたコントロールが表示されます。
デフォルトでは、OpenEmuはゲーム入力にキーボードを使用するように設定されていますが、[入力]ドロップダウンメニューを選択してこれを変更できます。 BluetoothまたはUSB経由でコントローラーを接続している場合は、ここに表示されます。 コントローラを選択すると、個々のコンソールのボタン割り当てを変更できます。
各アクションの横には、好みに合わせて変更できるフィールドがあります。 方向入力は、最新のジョイスティックまたは十字キーにマッピングできます。 OpenEmuには、クイック保存、ミュート、一時停止、スクリーンショットなど、任意のボタンに一致する特別な機能も追加されています。 古い学校のゲームをもう少し寛容にしたい場合は、巻き戻しボタンと早送りボタンを追加することもできます。
推奨されるコントローラー

互換性のあるファーストパーティのコントローラーを使用したくない場合は、コンピューターでうまく機能するサードパーティのUSBおよびBluetoothモデルがたくさんあります。 8Bitdo、PowerA、Horiなどの企業には、最高のファーストパーティの選択肢がいくつかあります。
どんなゲームシステムでもうまく機能する万能コントローラーを探しているなら、8Bitdo SN30 Pro +はPCMagエディターズチョイスの選択肢です。
もっと安いものが必要な場合は、USBコントローラーを探してください。 通常、Amazonで安価なノックオフを見つけることができますが、通常、本物とは比較になりません。
ゲームで遊んでいる

プレイするには、まずOpenEmuライブラリの左側からコンソールを選択し、次に選択したゲームのボックスアートをダブルクリックします。 Macの画面で行われているにもかかわらず、ゲームプレイは覚えているようなものであることがわかるはずです。 ただし、エミュレーターを使用することには追加の利点もあります。
コントロールスキームが不足している場合は、再生中に入力を変更できます。 OpenEmu>設定>コントロールを開くか、OpenEmuツールバーの歯車アイコンを押し、[ゲームコントロールの編集]をクリックしてコントローラースキームを微調整します。 ほとんどの場合、ゲームは再起動せずに、これらの新しいコントロールをオンザフライで受け入れる必要があります。

スクリーンフィルターを追加することもできます。そうしないと、1080pモニターで、これらすべてのゲームがどれほど低解像度であったかがはっきりとわかります。 OpenEmu>設定>ゲームプレイに移動し、シェーダードロップダウンメニューを開きます。 通常はPixellateに設定したままにしますが、CRTとVCRの設定により、ゲームはスキャンラインなどを備えた古いテレビ画面でプレイしているように見えます。 新しいスタイルを実装できるように、ゲームを閉じてから再度開いてください。
OpenEmuを介してゲームを実行することに加えて、プログラムはいくつかの追加機能も提供します。 その日のプレイが終了したら、[状態の保存]ページで進行状況を保存します。 OpenEmuは、使用する保存方法に応じて、自動保存し、いくつかの異なる保存状態を保存することもできます。 再生中にスクリーンショットを撮りたい場合は、 Command + Tキーボードショートカット(または機能に割り当てたボタン)を使用して、プログラムの[スクリーンショット]ページに画面を保存します。

