LinuxでPCゲームをプレイする方法
公開: 2022-01-29Linuxは、プログラマーに最適なオープンソースのオペレーティングシステムですが、ゲーマーを満足させるのに十分なオプションも提供します。 OSを初めて使用する場合は、基本を理解するのに役立つため、Windowsから切り替えるためのガイドを読んでからさらに読むことをお勧めします。
ゲームに「最適」なディストリビューションはありませんが、Ubuntu、Linux Mint、Pop!_OSなどのUbuntuベースのディストリビューションは、幅広いサポートと役立つコミュニティに適したオプションです。 システムに別のLinux環境がある場合は、適切なパッケージとドライバーをインストールするための最良の方法を調査する必要があるかもしれませんが、ほぼ確実にゲームを動作させることができます。
何かを試す前に、ディストリビューションに必要なグラフィックドライバが付属していることを確認する必要があります。 そうでない場合は、Nvidiaユーザーは会社の公式プロプライエタリドライバーを入手し、AMDユーザーはオープンソースのMesaドライバーをインストールする必要があります。 ドライバーのインストール手順はシステムごとに異なる可能性があるため、ここではあまり詳しく説明しませんが、ドライバーにはLinux Mintの手順を使用し、追加のVulkanパッケージにはこれらの手順を使用しました。これにより良好な結果が得られました。
さて、続行する前に、あなたの期待を少しだけ和らげてください。 Linuxゲームはこれまでになく簡単になりましたが、それでもWindowsと同等ではありません。 一部のゲームはまったく実行されません。また、他のゲームでは、グラフィックの癖が小さいか、パフォーマンスが低下している可能性があります。 他の人は、プレイ可能にするためにいくつかのウェブ検索とコマンドラインの調整を必要とするかもしれません。 エクスペリエンスはまだバターほどスムーズではありません—それでも非常にLinuxっぽいです—しかし、基本を理解すると、実行できるゲームの数に驚かれるかもしれません。 ここにあなたのオプションがあります。
Linux互換ゲームを探す
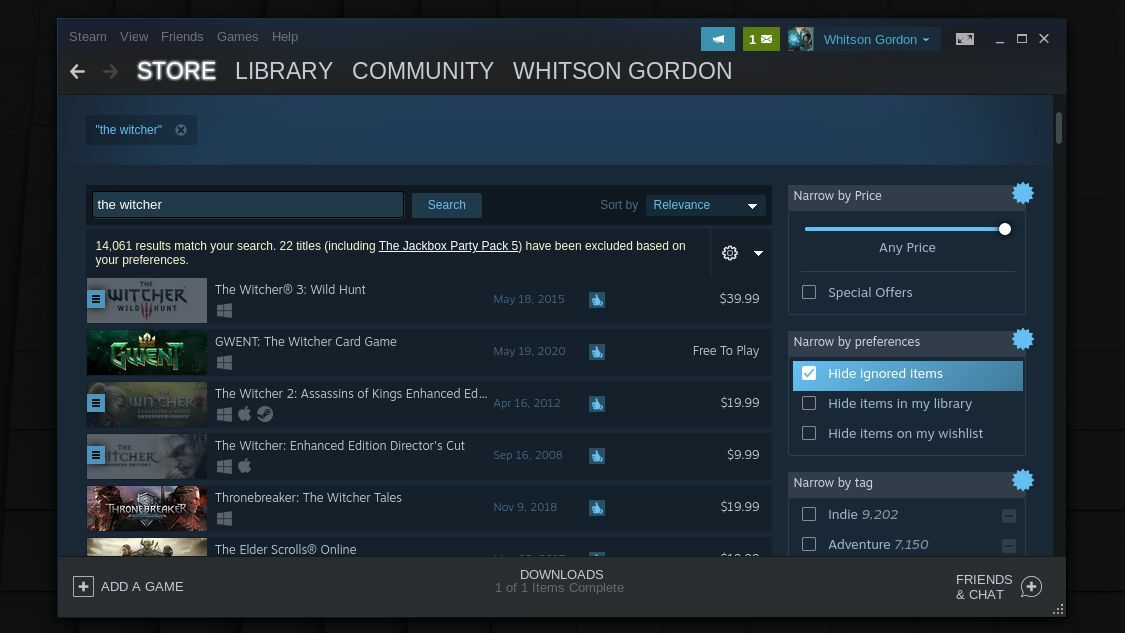
Linuxはゲームの世界で少し進歩しており、多くの価値のあるタイトルがプラットフォーム上でネイティブにプレイ可能です。 ゲームを購入するときは、Linux対応のタイトルでデジタルストアをフィルタリングしてみてください。 たとえば、Steamでは、[ストア]タブに移動し、[ゲーム]ドロップダウンをクリックし、[SteamOS + Linux]を選択して、SteamのLinuxネイティブゲームをすべて表示します。
必要なタイトルを検索して、互換性のあるプラットフォームを確認することもできます。 Windowsロゴの横に小さなSteamロゴが表示されている場合は、SteamOSおよびLinuxと互換性があることを意味します。 Shadow of the Tomb Raider、Civilization VI、Counter-Strike:Global Offensiveなどの有名なタイトルと並んで、多くのインディーゲームを見つけることができます。
他の店舗にも同様のフィルターがあります。 GOG.comで。 ストアに移動>すべてのゲームを参照> Linux用のすべてのゲーム。 小さなペンギンのアイコンが付いているゲームはすべて互換性があるはずです。 同じことがTheHumble Storeにも当てはまります。ここでは、 [参照]> [すべて]に移動し、プラットフォームをLinuxにフィルターして、そのペンギンのアイコンを探します。 お気に入りのオープンソースOS用に特別に開発されたゲームの数に驚かれるかもしれません。 しかし、それだけにとどまらないでください。それは良くなります。
プロトン/スチームプレイでWindowsゲームをプレイ
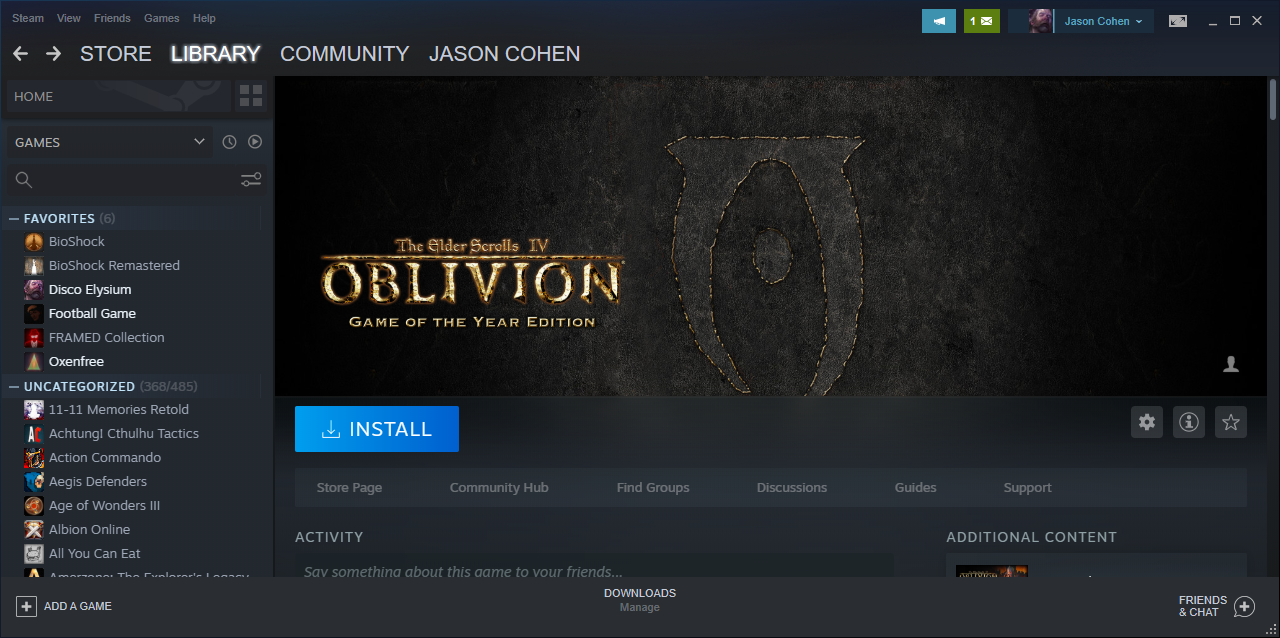
WINE互換性レイヤーを活用するProtonと呼ばれるValveのツールのおかげで、多くのWindowsベースのゲームはSteamPlayを介してLinux上で完全にプレイ可能です。 ここでの専門用語は少し紛らわしいです—プロトン、ワイン、スチームプレイ—しかし心配しないでください、それを使うのはとても簡単です。
LinuxでSteamを開くときは、ライブラリを確認してください。 一部のゲームには、ストアにLinux互換としてリストされていない場合でも、青い[インストール]ボタンがあります。 これらのゲームはProtonで実行することが許可されており、[インストール]をクリックするのと同じくらい簡単にプレイできます。 私の場合、NieR:AutomataとDoomはどちらも、箱から出してすぐにプロトンに対応していました。
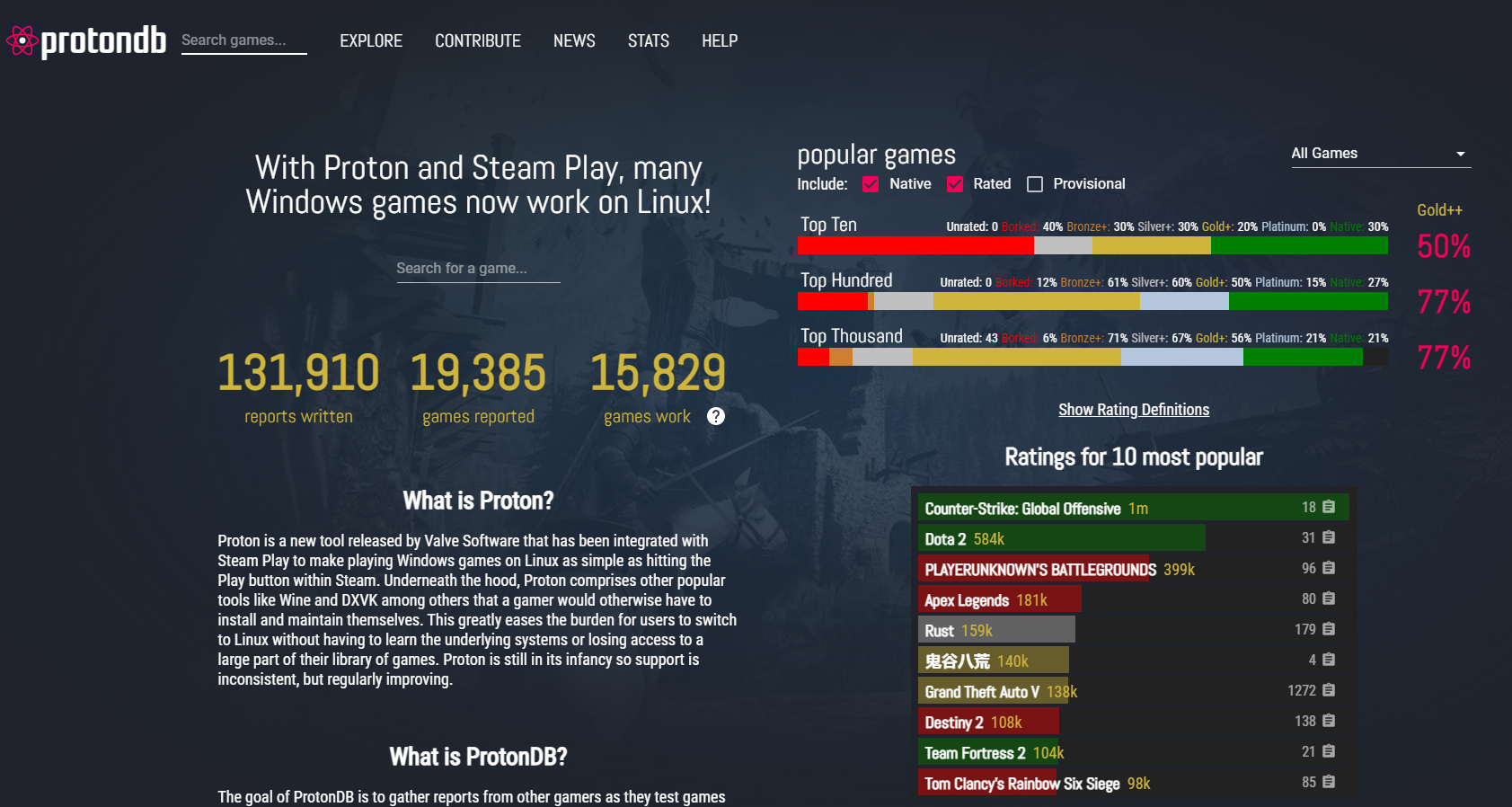
プロトン互換のゲームを購入している場合、Steamストアには互換性のあるゲームが表示されないため、苦労するでしょう。 代わりに、既存のゲームライブラリを調べて、インストール可能なタイトルを確認する必要があります。 物事をさらに不明確にしているのは、Steamがまだ正式に義務をクリアしていない場合でも、多くのゲームがProtonで動作することです。
ここでProtonDBが役に立ちます。 これは、Steam Play with Protonで動作するコミュニティが厳選したゲームのリストであり、最適なパフォーマンスを実現するために必要なハードウェア、Protonのバージョン、および微調整の詳細が含まれています。 たとえば、Dishonoredには青い[インストール]ボタンはありませんが、ProtonDBユーザーから「ゴールド」と報告されているため、再生可能である必要があります。
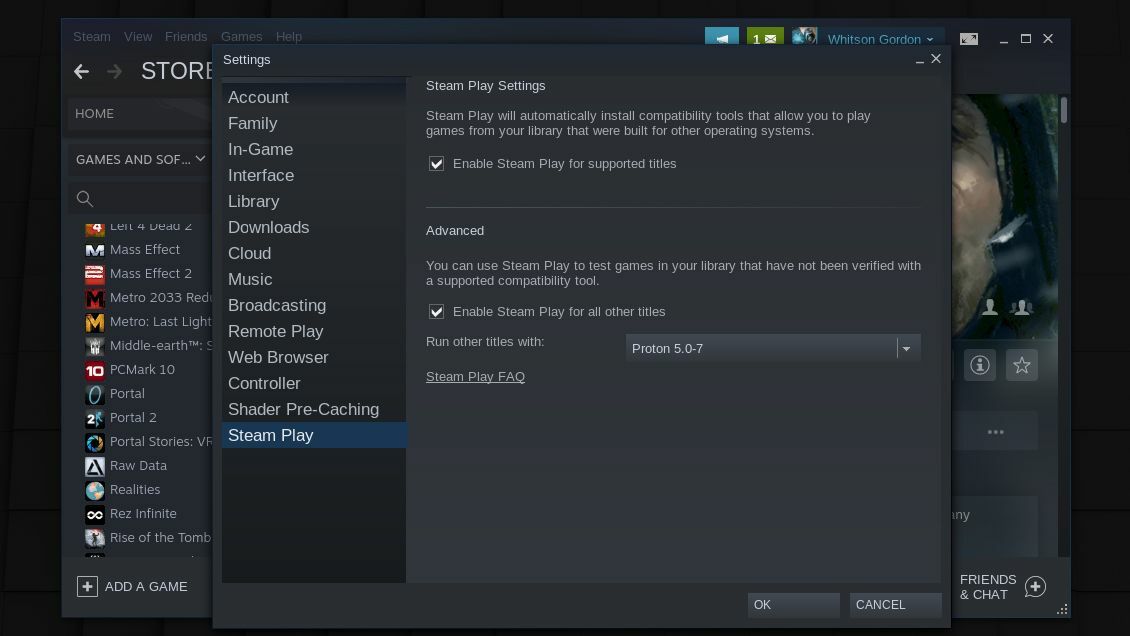
サポートされていないゲームをインストールするには、Steamの設定を開き、[ Steam Play ]タブに移動して、[他のすべてのタイトルでSteamPlayを有効にする]チェックボックスをオンにします。 これで、ライブラリに任意のゲームをインストールしてプレイできるようになります。 多くは機能しないことに注意してください。ただし、ProtonDBは、どのタイトルが最良の結果をもたらすかを教えてくれます。 問題が発生した場合は、CPUまたはGPUでProtonDBレポートを並べ替えて、同様のハードウェアを使用している人からのメモを確認してください。

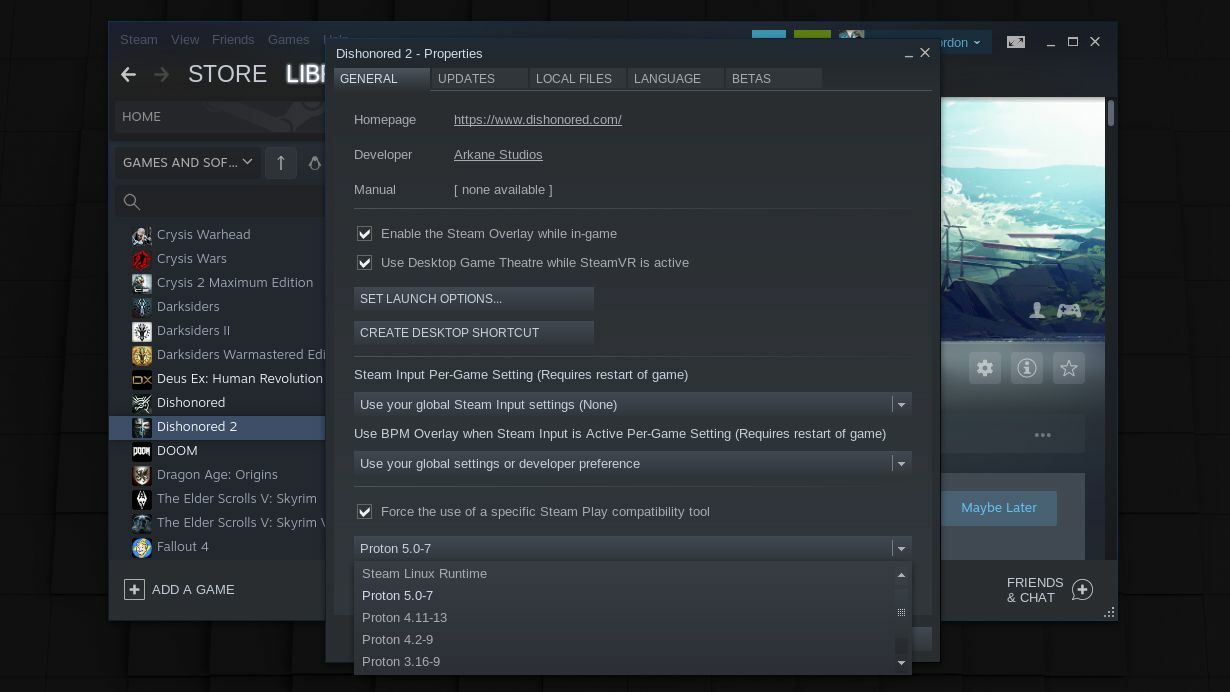
ProtonDBのリストに、ゲームが特定のバージョンのProtonで動作することが示されている場合は、ゲームを右クリックして[プロパティ]に移動し、[特定のSteamPlay互換性ツールの使用を強制する]をオンにして適切なバージョンを選択できます。 [起動オプションの設定]ボタンをクリックして、ProtonDBリストに記載されている追加のフラグを含めることもできます。 何が機能するかを見つけるには少し試行錯誤が必要かもしれませんが、私はかなりの数のゲームを少しいじくり回して実行することができました。
Lutrisで他のゲームをインストールする
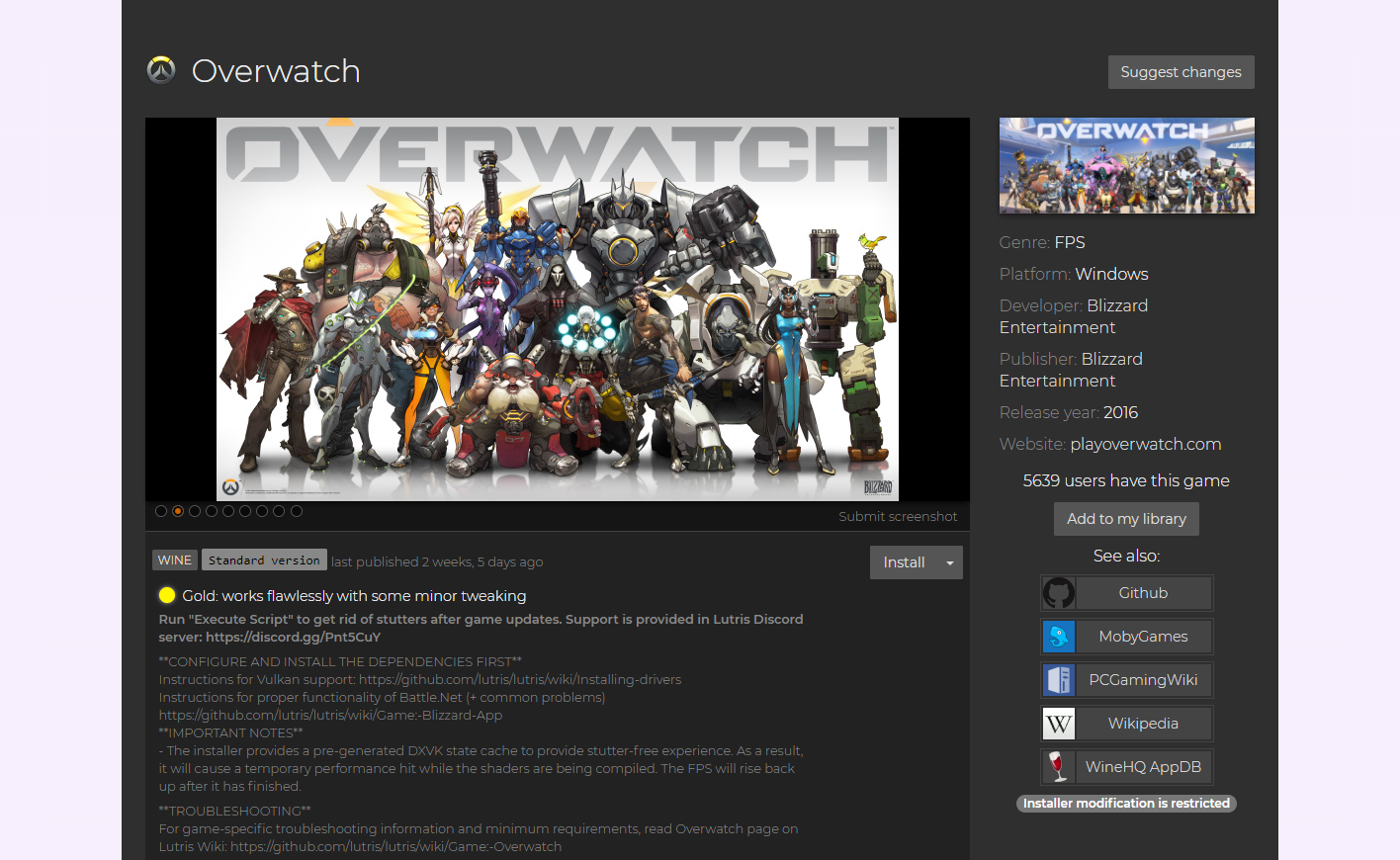
Windows専用ゲームをLinuxに導入するツールはプロトンだけではありません。 Lutrisは、WINEやその他のエミュレーターまたは互換性レイヤーでゲームを実行するために設計されたゲーム管理プログラムです。 必要なすべての調整を含むワンクリックインストールスクリプトを使用して、すべてのゲームのワンストップショップとして機能します。 とはいえ、起動して実行するには、まだ少しコマンドライン作業が必要な場合があります。 ドキュメントを調べてすべての要素をまとめることになるので、Linuxの経験を積むのに役立ちます。
これらの手順を使用してLutrisをインストールできますが、お気に入りのゲームが正しく動作する前に、他のパッケージが必要になる場合があります。 Lutrisは最初の起動時に、ゲームが動作する前に、特定の32ビットドライバーとWINEおよびその依存関係をインストールする必要があると言っていました。 次に、その上に、問題のゲームにいくつかの追加パッケージが必要になる場合があります。たとえば、Overwatchには、Battle.netが正しく実行されるためのいくつかの前提条件があります。
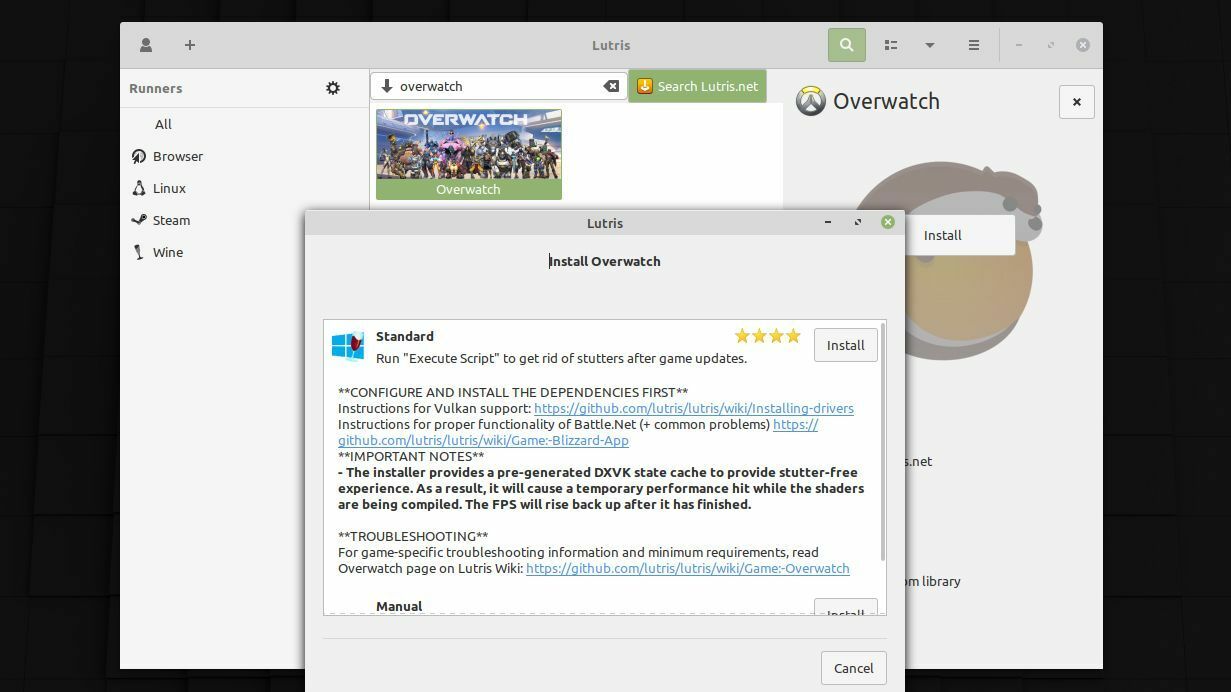
Lutrisは、特定のゲームをインストールするときに正しい方向を示す必要がありますが、手順は必ずしも完全ではありません。 その結果、システムと経験のレベルによっては、すべての前提条件をインストールしているときに、いくつかの問題が発生する可能性があります。
ただし、これらのパッケージをすべてインストールしたら、ゲームのセットアップはかなり簡単になります。Lutrisで検索し、[インストール]ボタンをクリックすると、Lutrisが最適なWINE設定でゲームを準備します。 一部のゲームは、シェーダーのコンパイルが完了するまで実行速度が非常に遅い場合があります。その後、パフォーマンスがよりプレイしやすくなります。ゲームを初めて開いてからスムーズに実行するには、少し待つ必要があります。
代替案:PlayOnLinux、ストリーミング、およびそれ以降
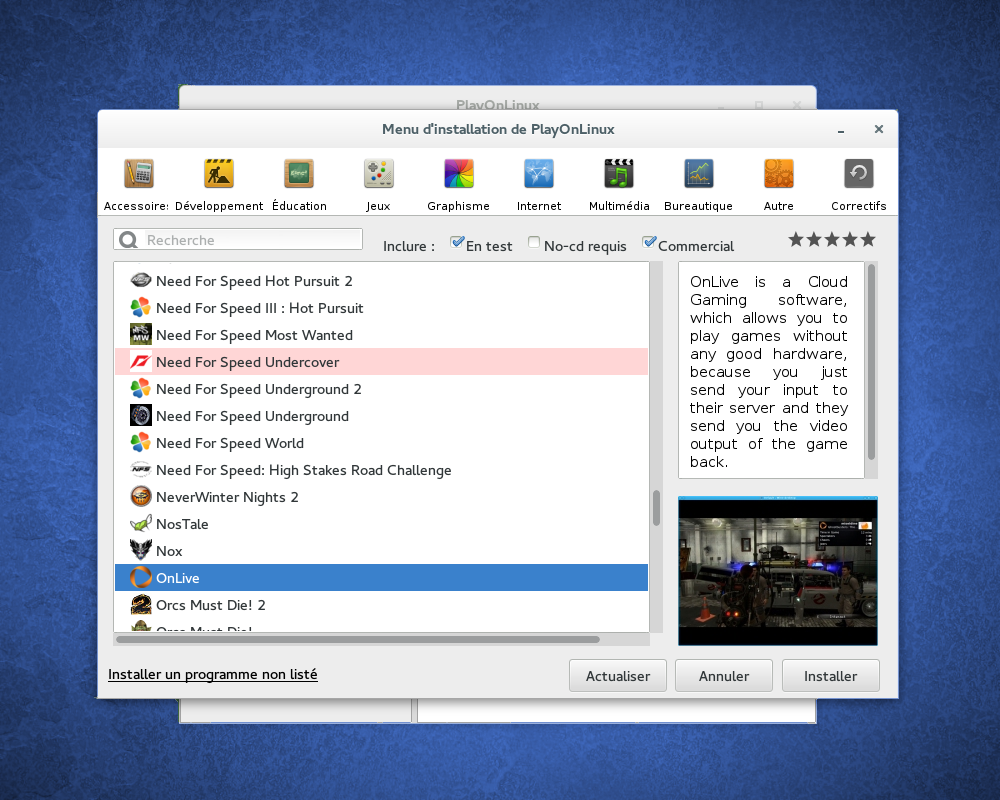
これらはLinuxでゲームを実行する唯一の方法ではありませんが、プレイできる最新の有名なタイトルのほとんどは、これらの手段のいずれかを介して利用できるはずです。 上記のリソースでは利用できない、実行したい特定のゲームがある場合は、その特定のゲームを検索してください。 PlayOnLinuxのような同様のWINEベースのツールを使用すれば、レッグワークをスキップできる場合もありますが、実行するにはもう少し手間がかかる場合があります。
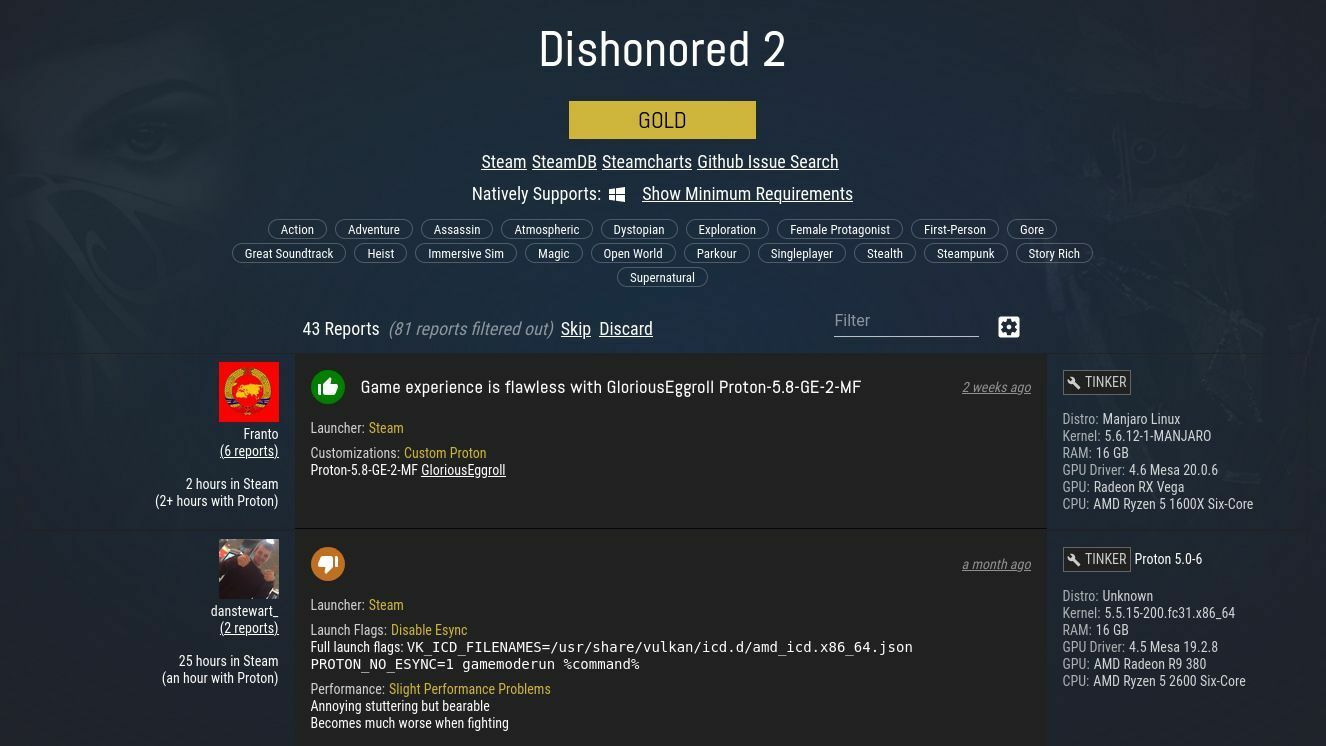
上記のいずれかの方法でゲームを動作させても問題が発生する場合は、微調整が必要な特定の設定、インストールする依存関係パッケージ、またはゲームに適用するパッチが存在する可能性があります。これも、ProtonDBは優れたリソースです。 落胆しないでください。また、/ r / linux_gamingのようなコミュニティで助けを求めることを恐れないでください(もちろん、質問がすでに行われているかどうかを検索した後)。
そしてねえ、他のすべてが失敗した場合、あなたはいつでもクラウドからゲームをストリーミングすることができます。 StadiaとLunaはブラウザのみを必要としますが、GeForceNowとXboxCloudGamingはLinuxで動作することが知られています。 Steamのリモートプレイ、AMD Link、またはMoonlightを使用して、自宅のWindows PCから直接ストリーミングすることもできます。詳細については、社内ゲームストリーミングのガイドをご覧ください。
開示:HumbleBundleはIGNが所有しています。IGNはPCMagの親会社であるZiffDavisが所有しています。
