Windows 10でゲームをプレイする方法、HDRでビデオを見る方法
公開: 2022-01-29誰もが4Kについて話しているかもしれませんが、HDRは、間違いなく、テレビやコンピューターのモニターの画質を大幅に改善します。 HDRは、より詳細な画像、より良い色、そして本当にポップなハイライトを意味します。RokuまたはApple TVは最小限の労力でHDRを処理できますが、WindowsPCはより複雑な獣です。
Microsoftは、過去数年にわたってHDRに苦しんでいます。それでも、本来あるべきほど簡単ではありませんが、この機能は、Windows10の初期の頃よりもはるかに使いやすくなっています。 HDR対応モニター(または、リビングルームでのゲーム用にPCを4K HDR TVに接続した場合)では、ゲームや映画を最大限に活用する方法を説明します。
必要なもの
他のデバイスと同様に、PCからディスプレイまでのチェーン内のすべてのリンクはHDR対応である必要があります。 つまり、次のものが必要です。
HDR対応のテレビまたはモニター
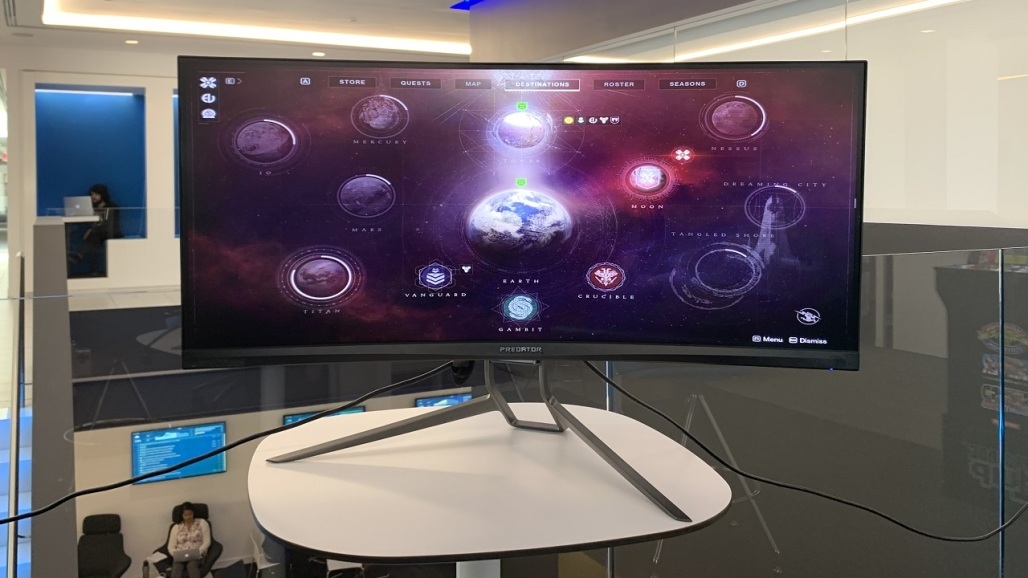
すべてのHDRが同じように作成されているわけではありません。安価なテレビやモニターでは、HDRを最大限に活用するために、十分に明るくしたり、ローカル調光を使用して十分に暗くしたりできない場合があります。 たとえば、ゲームモニターにDisplayHDR400またはDisplayHDR600と表示されている場合、これらのハイライトはそれぞれ400または600ニットにしか到達できないことを意味します。 実際には、1,000ニットを超えるものが必要なので、DisplayHDR1000またはDisplayHDR1600を探してください。「HDR10」と表示されている場合は、HDR信号を受け入れることができるという意味ですが、実際にはHDR画像を生成していません。 (この場合、このガイドは必要ありません。SDRに固執するだけです。)
HDR対応のグラフィックチップ
ディスプレイと通信するには、HDR対応のGPUが必要です。これは、Nvidia GTX 950以降、AMDのRadeon R9 380以降、またはIntelの統合グラフィックスを実行している場合は第7世代のKaby LakeCPU以降を意味します。 。 これらは最低限のものであり、ハイエンドのカードはより良い出力設定を処理できることに注意してください(これについては後で詳しく説明します)。
高品質のHDMIまたはDisplayPortケーブル

最新のHDMIケーブルのほとんどは4K信号を伝送できますが、必ずしもすべてが同じように機能するとは限りません。 HDRで60Hzで4Kが必要な場合は、HDMIケーブルガイドで説明されているように、Premium HighSpeedまたは18Gbpsというラベルの付いたものを使用するのが最適です。 HDRを使用した120Hzでの4Kの場合、Ultra Premium High Speedまたは48Gbps(および最新のHDMI 2.1を搭載したグラフィックカード)というラベルの付いたものが必要です。 DisplayPortは、PCモニターを使用している場合に理想的であり、認定されたDisplayPortケーブルのリストをここで確認できます。
最新のシステム
Windowsは、2017 Fall Creators Updateで最初にHDRサポートを導入しましたが、状況が変更されました。このガイドは、最新バージョンのWindows 10(20H2)に依存しています。 また、グラフィックドライバを更新することを強くお勧めします。これは、長年にわたって遭遇したHDRの問題を修正するのに役立ちました。
必要なハードウェアがあることを確認したら、次にいくつかの設定を調べます。
Windows10でHDRを有効にする方法
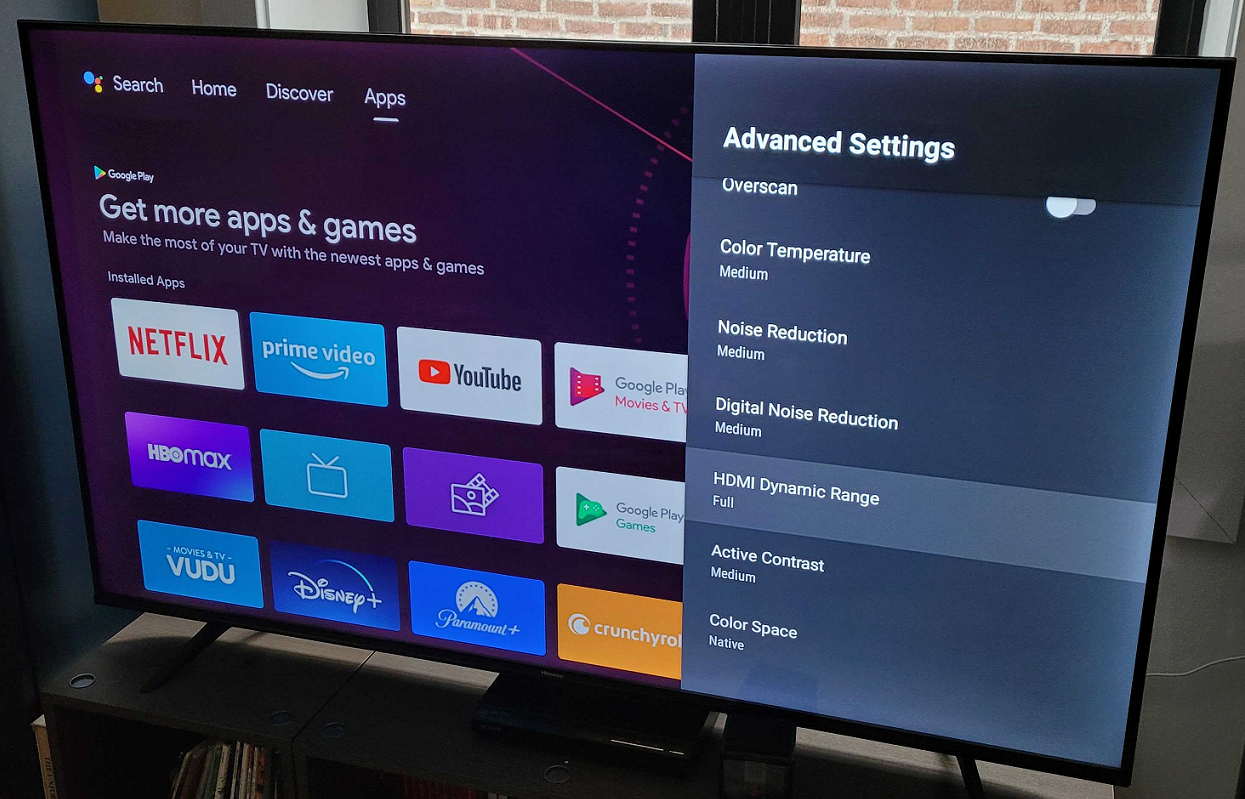
ソフトウェアをいじる前に、テレビの設定でいくつかの調整を行う必要があります。 どこかで、HDRカラー機能を有効にするオプションを見つける必要があります。LGでは「ディープカラー」、Samsungでは「入力信号プラス」と呼んでいます。他のメーカーは独自の名前を持っている場合があります。 レシーバーがある場合は、これを有効にする必要がある場合もあります。私のものは、マニュアルに記載されているやや秘密のボタンの組み合わせの下に隠されていました。
一部のテレビは、HDR信号を検出するとデフォルトでこれをオンにする場合がありますが、そうでない場合もあります。必要な設定を確認するには、Rtings.comのテレビのページを確認する必要があります。
さらに、一部のテレビは、そのようにラベル付けされている場合、他の入力とは異なる方法でPCを処理します。したがって、PCがHDMI2に接続されている場合は、テレビの入力設定に移動し、HDMI2が「PC」としてラベル付けされていることを確認してください。
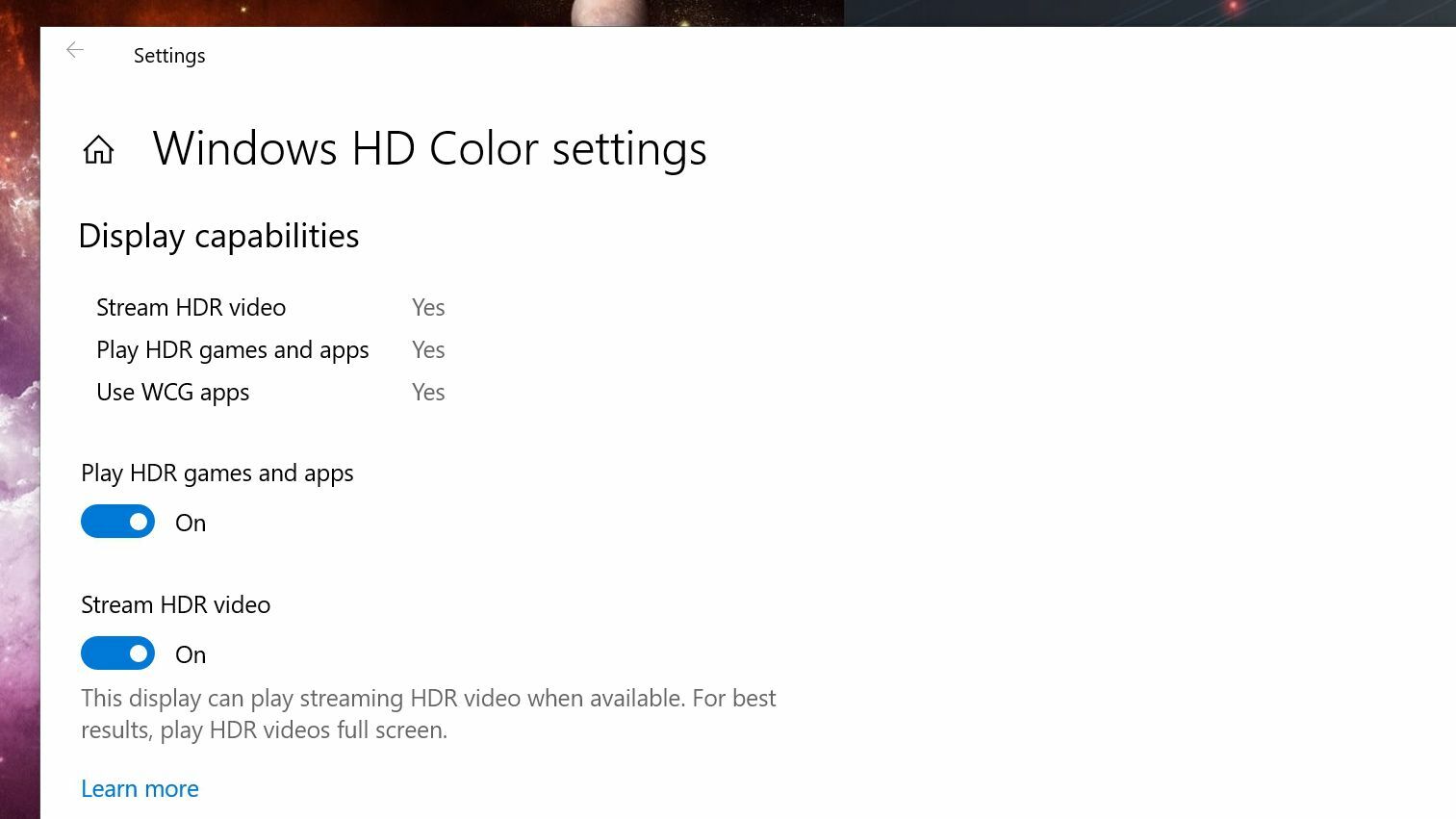
次に、Windowsでいくつかの調整を行います。 [設定]> [アプリ]> [ビデオ再生]を開き、[WindowsHDカラー設定]をクリックします。 ディスプレイがHDRをサポートしている場合は、このページに「Play HDR Games and Apps」というスイッチが表示されます。これをオンにすると、画面の隅にHDRバッジがポップアップ表示されます。
まだオンになっていない場合は、ストリームHDRビデオスイッチをオンにすることもできます。 デスクトップが過度に暗くなったり吹き飛んだりしているように見える場合は、下にスクロールしてSDRコンテンツの外観スライダーを動かして、これをいくらか軽減することができます。
ここから、いくつかの実験を行う必要があるかもしれません。 HDR PCモニターを自宅に置いて、Nvidia設定を開き、[解像度を変更]に移動し、色深度を10ビットに変更すると、画像の見栄えが大幅に向上することがわかりました。 テレビを使用している場合は、NvidiaまたはAMDのディスプレイ設定を開き、カラー出力を4:2:2または4:2:0に変更することをお勧めしますが、これはディスプレイごとに異なる可能性があります。デフォルト設定は、次の場合に最適に見えます。 HDRTVに接続しました。
HDRがWindowsで機能していることを確認したので、2つの選択肢があります。HDRを常にオンのままにするか、HDR対応のゲームやムービーに飛び込む前に手動でオンにすることができます。 スライダーを最適な設定にダイヤルインしても、デスクトップ上のHDRが正しく表示されないことに気付く人もいます。自分で、最適な設定を決定する必要があります。
HDRでPCゲームをプレイ
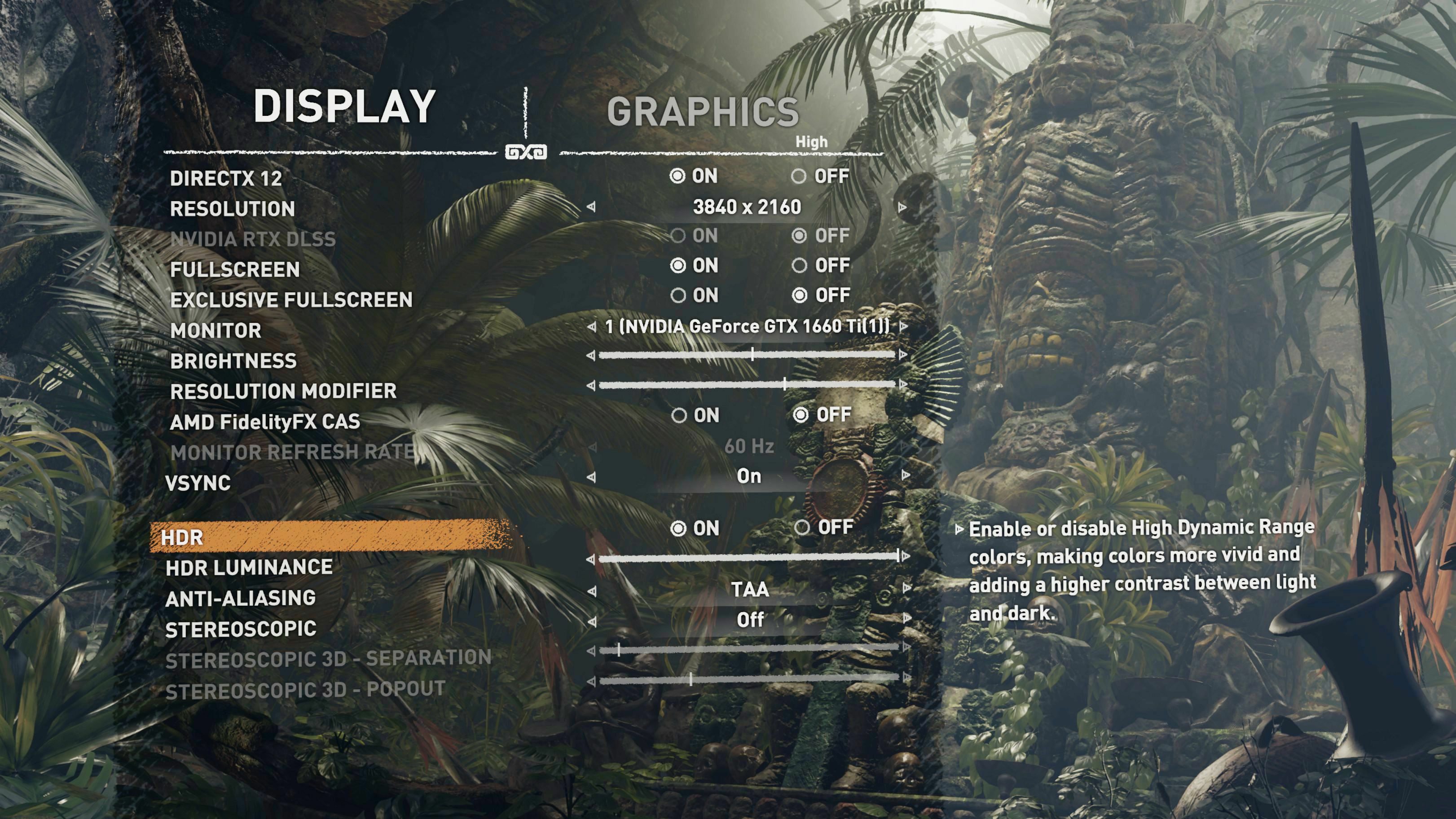
次に、ゲームでHDRを実行するときが来ました。 PC Gaming Wikiには、HDRをサポートするゲームのすばらしいリストがあるので、そのリストからゲームを見つけて起動します。 グラフィック設定を開き、HDRがオンになっていることを確認します。
Shadow of the Tomb Raiderなどの一部のゲームでは、ゲームを起動する前にWindowsの設定でHDRをオンにする必要があります。 Mass Effect:Andromedaのように、ゲームを起動すると自動的にWindowsをHDRモードに切り替えるものもあります。これは、常にオンにしておきたくない場合に非常に便利です。 他のゲームでは、Windowsのスイッチをオンにするまで、独自の設定でHDRオプションが表示されない場合があります。

疑わしい場合は、ほとんどのディスプレイで、HDRが開始されたときに、画面の隅または中央に何らかのHDRバッジが表示されます。自動切り替えゲームの場合は、ゲームの開始時にポップアップが表示されます。 Shadow of the Tomb Raiderのような場合、ゲームの設定でHDRのオンとオフを切り替えて、機能しているかどうかを確認できます。
暗い領域の窓から太陽が差し込むように、暗い領域と明るいハイライトの両方があるシーンを使用します。 そのようなシーンでは、HDRとSDRの違いは非常に顕著であり、有効にする価値があります。
HDRで映画やその他のビデオを見る
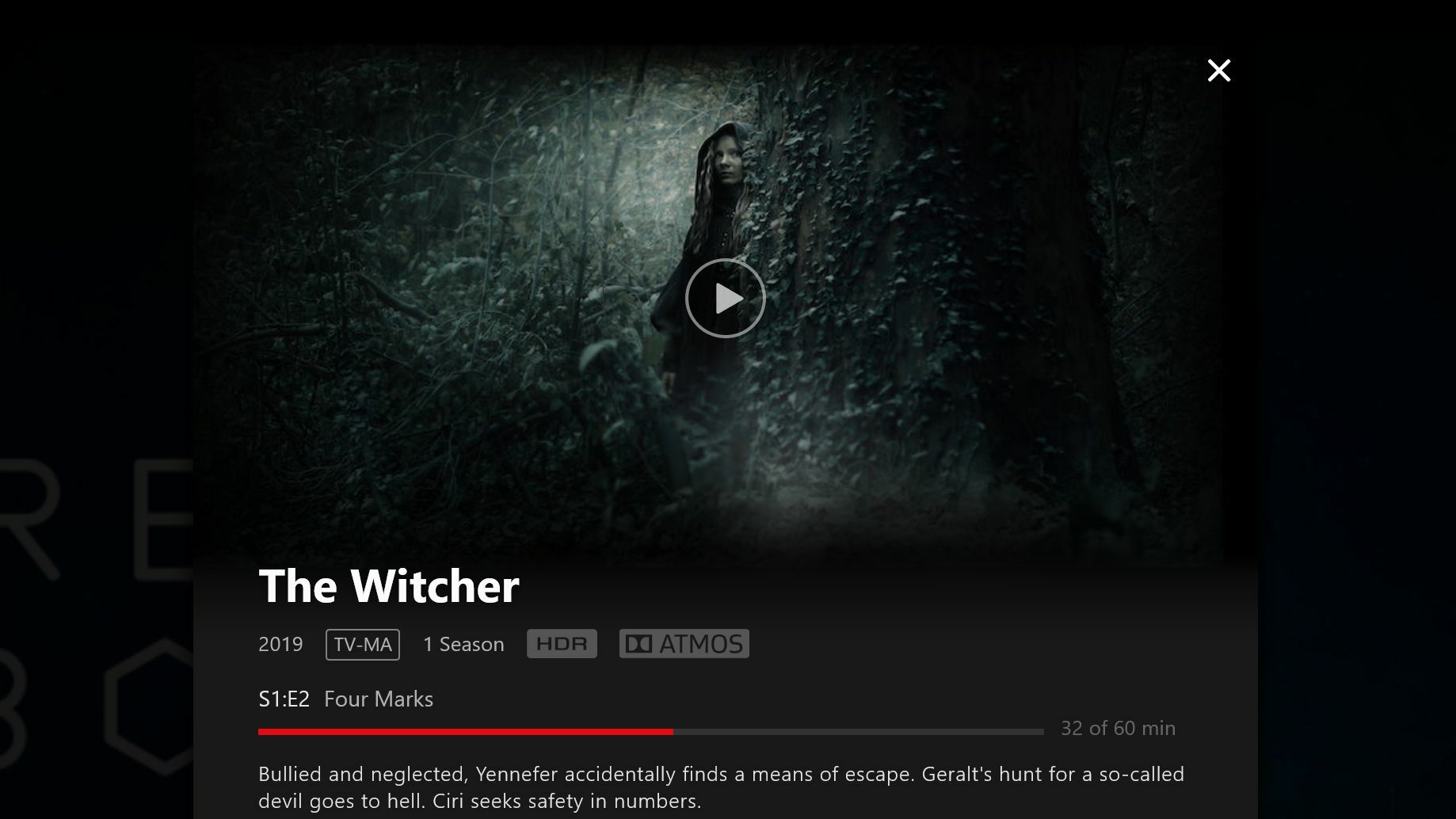
悲しいことに、HDRビデオのストリーミングは、HDRゲームをプレイするのと同じくらい不格好です。 WindowsでHDRをオンにする必要があるだけでなく、NetflixなどのサービスからHDRコンテンツをストリーミングする場合は、ストアからMicrosoftのHEVCビデオ拡張機能を0.99ドルで購入してインストールする必要があります。 (インストール後にPCを再起動する必要もありました。)
編集者からの推薦



HDRをオンにして、HEVC拡張機能をインストールすると、NetflixなどのサービスからHDRコンテンツをストリーミングできるようになります。ただし、一部のブラウザでは、特定のブラウザまたはMicrosoftStoreの公式アプリでしか機能しない場合があります。 詳細については、ストリーミングプロバイダーのサポートページを確認してください。
映画の詳細にHDRバッジをクリックしたときに表示される場合は、HDRが正しく機能していることがわかります。HDRを示すバッジが表示されない場合は、トラブルシューティングを行う必要があります。 (ドルビーアトモスとUltra HD 4Kはカウントされません。「HDR」バッジのないバッジが表示された場合、HDRは機能していません。)
問題が発生した場合の対処方法
Windows 10でHDRを使用しようとすると、多くの問題が発生する可能性があります。プロセス全体で、黒い画面、紫色の画面、HDRをオンにしたくない、その他の癖に遭遇しました。 解決策は、多くの場合、使用しているモデルTV、使用している設定に依存しますが、宇宙はその日を感じています。 しかし、問題が発生した場合は、試してみる価値のあることがいくつかあります。
別のHDMIケーブルを試す
さっきも言ったように、良いブランドの高速ケーブルでも問題があるかもしれないので、スペアを試してみても痛くはありません。 PCモニターを使用している場合は、問題の原因を絞り込むために、HDMIの代わりにDisplayPortに切り替えたり、DisplayPortの代わりにHDMIに切り替えたりすることもできます。 (テレビでは、必要に応じてDisplayPort-HDMIアダプターを使用できます。)
別のポートに接続してみてください
一部のテレビやモニターには4KHDR用の特定のポートがある場合があり、間違ったポートに接続すると、必要な全帯域幅を取得できません。 さらに、ホームシアターレシーバーを使用している場合は、60Hzで4KHDRを完全に使用できない場合があります。 ケーブルをテレビに直接接続し、音声をTOSLINKまたはその他のケーブルを介して受信機に送信する必要があります。
ドライバーを更新する
真剣に、グラフィックスドライバーは最近のものであっても、更新する必要があると言いましたか? 最新バージョンがインストールされていることを確認してください。ベータ版がある場合は、それを試してみてください。
テレビの設定を確認してください
お使いのテレビでは、HDRが正しく機能したり、見栄えがよくなるように、何らかの方法で別の設定を調整する必要がある場合があります。 繰り返しになりますが、Rtings.comでテレビを検索し、彼らが推奨することを確認してください。
テレビのファームウェアを更新します
私自身はこの問題に遭遇していませんが、PCモードでHDRを適切にレンダリングするためにファームウェアの更新が必要な特定のテレビについて聞いたことがあります。 しばらくの間テレビのソフトウェアアップデートをチェックしていない場合は、設定に移動して、新しいファームウェアバージョンが利用可能かどうかを確認する価値があるかもしれません。
うまくいけば、Microsoftとゲーム開発者は時間が経つにつれてエクスペリエンスを改善するでしょうが、今のところそれは少し行き当たりばったりであり、動作するためにいくらかの手間がかかる可能性があります。 ただし、ゲームによっては、特にこれらの深い黒と明るいハイライトが可能な優れたディスプレイがある場合、結果はそれだけの価値があります。
