WindowsとAndroidでズームビデオテストを実行する方法
公開: 2022-03-31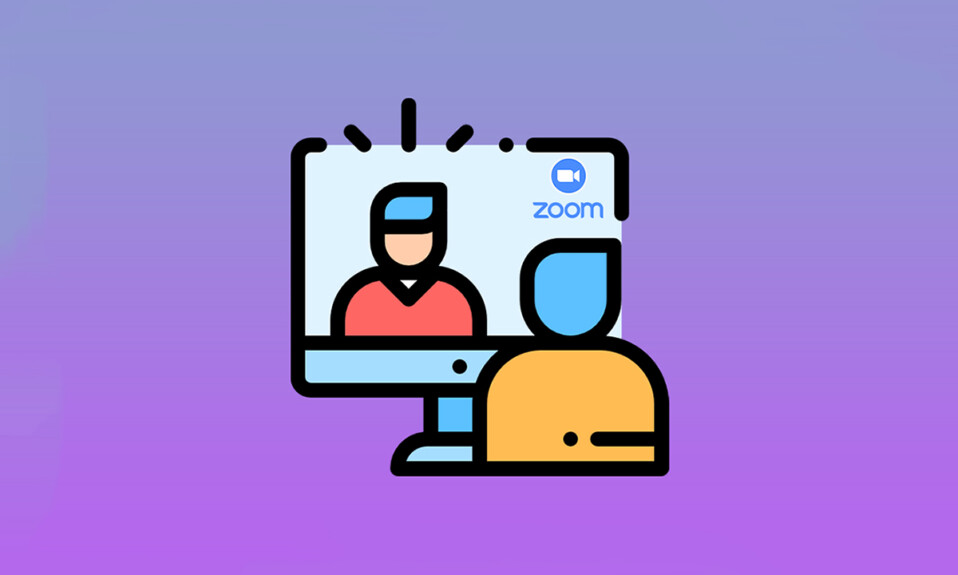
仮想会議は、現代の生活の重要な部分になっています。 ビデオ会議アプリは、コミュニケーションの世界を引き継いでいます。 ズームはそのようなアプリの1つです。 これはクラウドベースのプラットフォームであり、ビデオ会議や音声通話を提供し、サードパーティの開発者によるカスタマイズも可能です。 グーグルズーム会議に参加する前に、ズームテストビデオ通話を行う方法を理解することが重要です。 あなたが同じことについてのヒントを探している人なら、私たちはあなたが自信を持ってビデオ通話を楽しむことができるようにズームビデオテストを実行する方法をあなたに教える役に立つガイドをあなたに持ってきます。
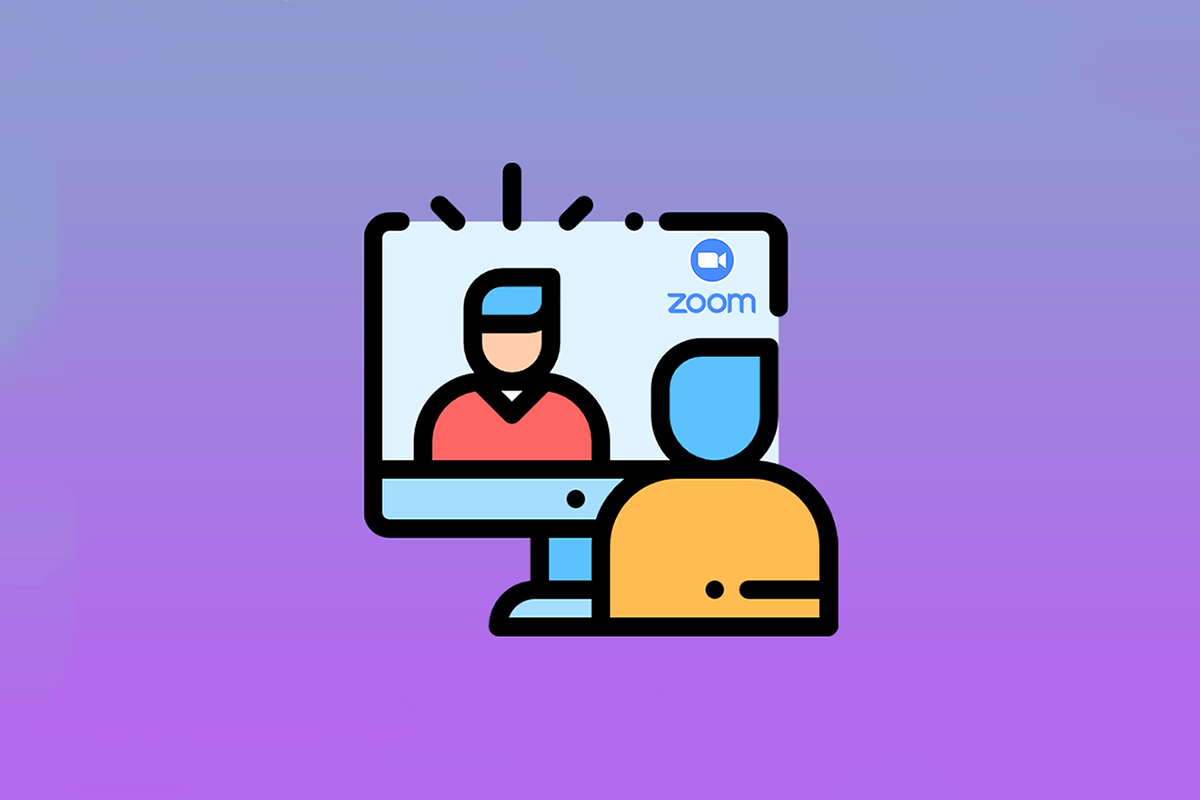
コンテンツ
- WindowsとAndroidでズームビデオテストを実行する方法
- 方法1:Windowsの場合
- 方法2:Androidの場合
WindowsとAndroidでズームビデオテストを実行する方法
Zoomは、ビジネスマンや教育機関が使用するプレミアムアプリです。 次のような機能の広範なリストを提供します。
- 仮想背景:選択可能な組み込みの背景の膨大なリスト。作成してカスタマイズすることもできます。
- キーボードショートカット:時間を節約するためのさまざまなクイックショートカット。
- サードパーティアプリの統合:Microsoft Teams、Outlook、Slackなどのアプリとシームレスに連携します。
- 外観を修正する:フィルターを使用して存在感を高めます
- 音声トランスクリプト:重要な会話をトランスクリプトしてダウンロードします。 Pro、Enterprise、Business、Educationのアカウントでのみご利用いただけます。
- 小会議室:参加者の大規模なグループをサブグループに分割します。
- 音声またはビデオを自動的に無効にする:会議に参加すると、ビデオまたは音声が自動的にオフになります。
Zoomのいくつかの機能を確認した後、Zoomテストビデオハングアウトの実行方法を学びましょう。 ズームを使用すると、ズームビデオテストを使用して、ビデオ品質やその他の設定を事前に確認できます。 デスクトップまたは携帯電話から実行できます。
方法1:Windowsの場合
ズームビデオテストを事前に実行して、すべてが正常に機能しているかどうかを確認する必要があります。 あなたがグーグルズーム会議に参加するとき、それはあなたのプロ意識を示します。 PCでズームビデオテストを実行するには、以下の手順に従ってください。
1.ブラウザのズームテストリンクページに移動します。
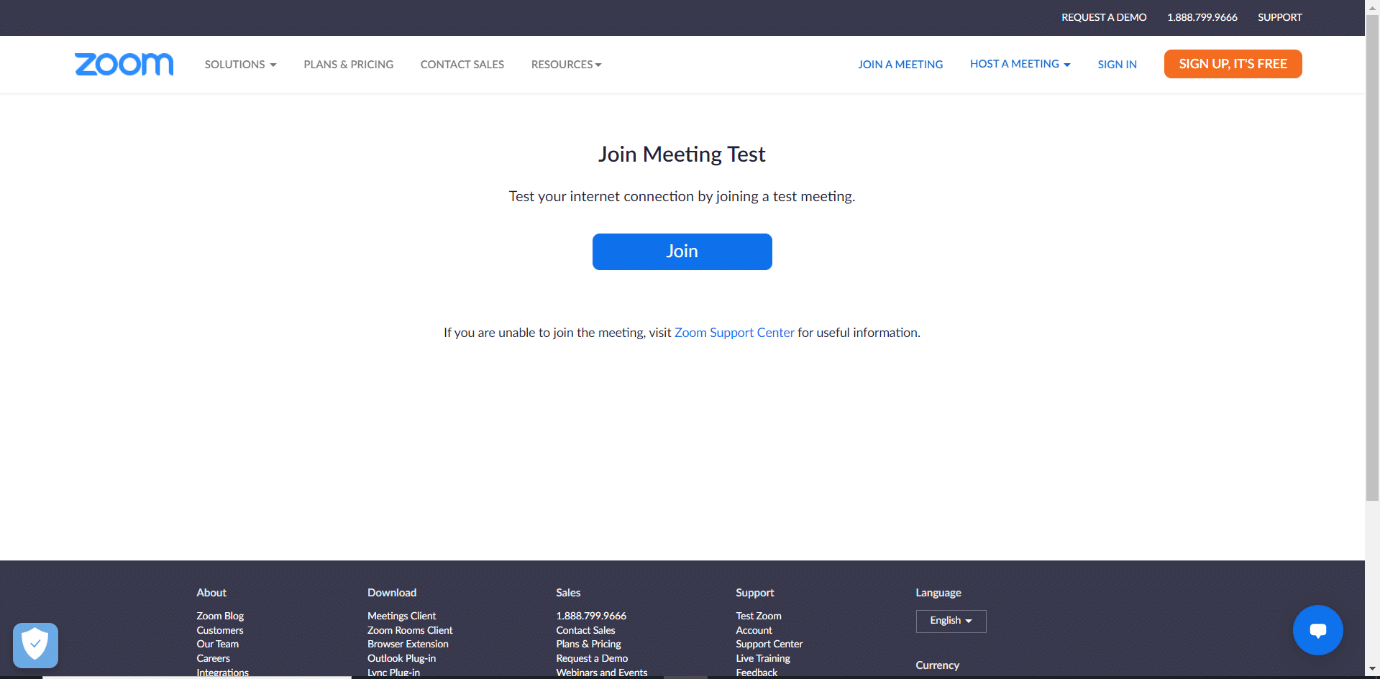
2. [参加]ボタンをクリックして、テスト会議を開始します。
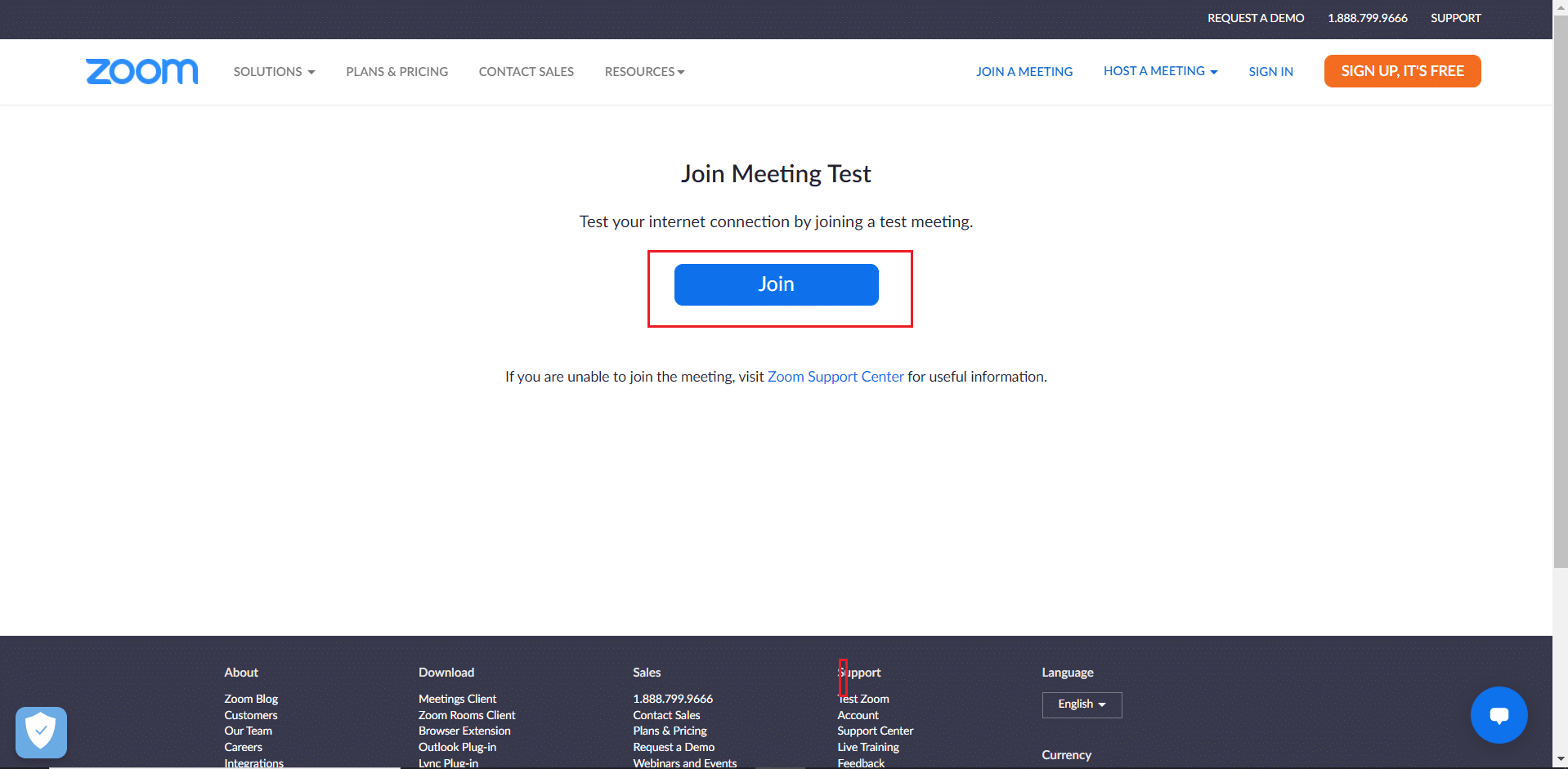
3.図のように、[会議の起動]ボタンを選択します。 テストミーティングに参加します。
注: ZoomアプリがPCにインストールされていない場合は、セットアップを求めるプロンプトが表示されます。 プロンプトを無視して続行します。
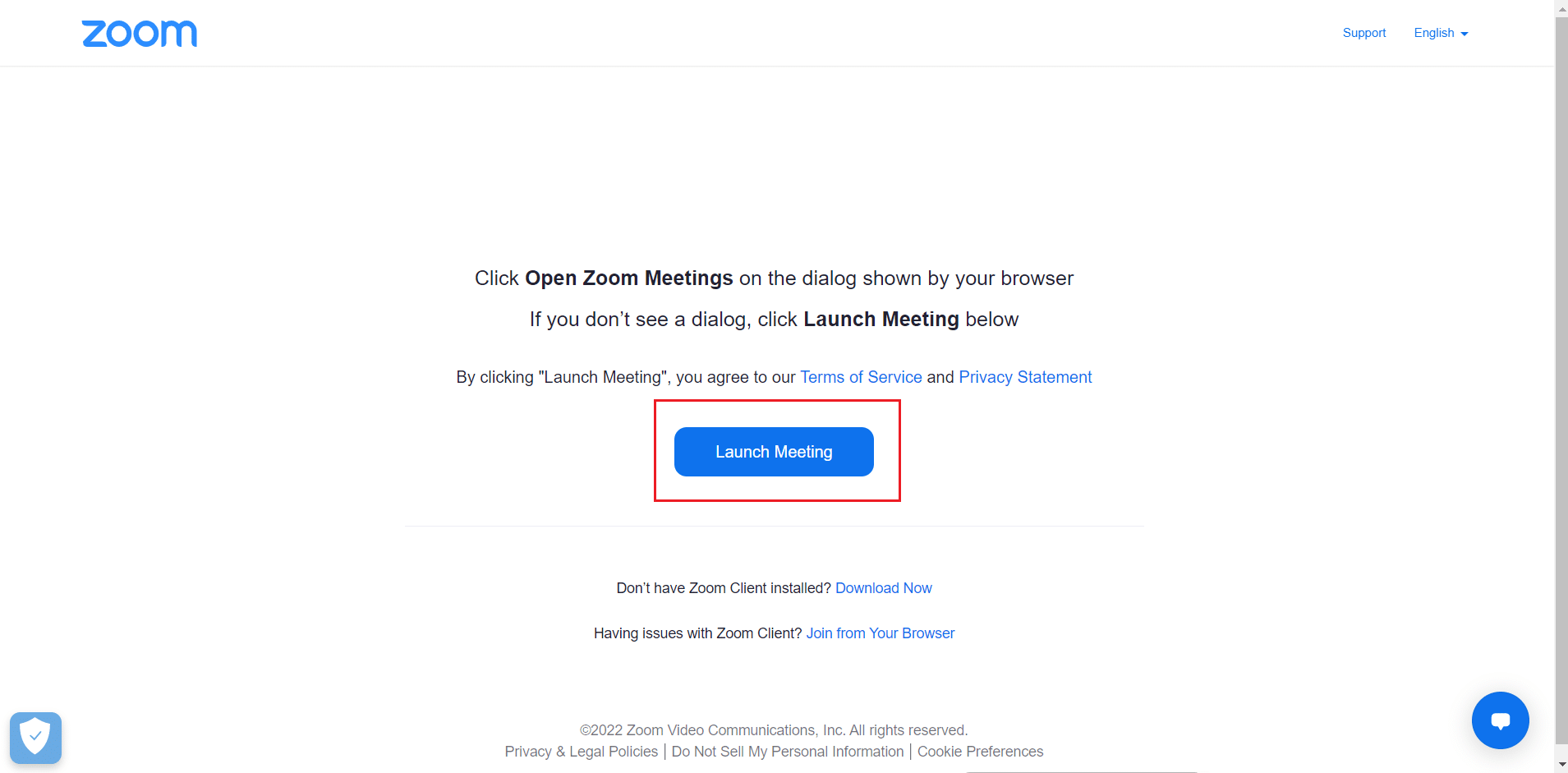
4. Zoom Meetingウィンドウを見て、ビデオの品質を確認します。
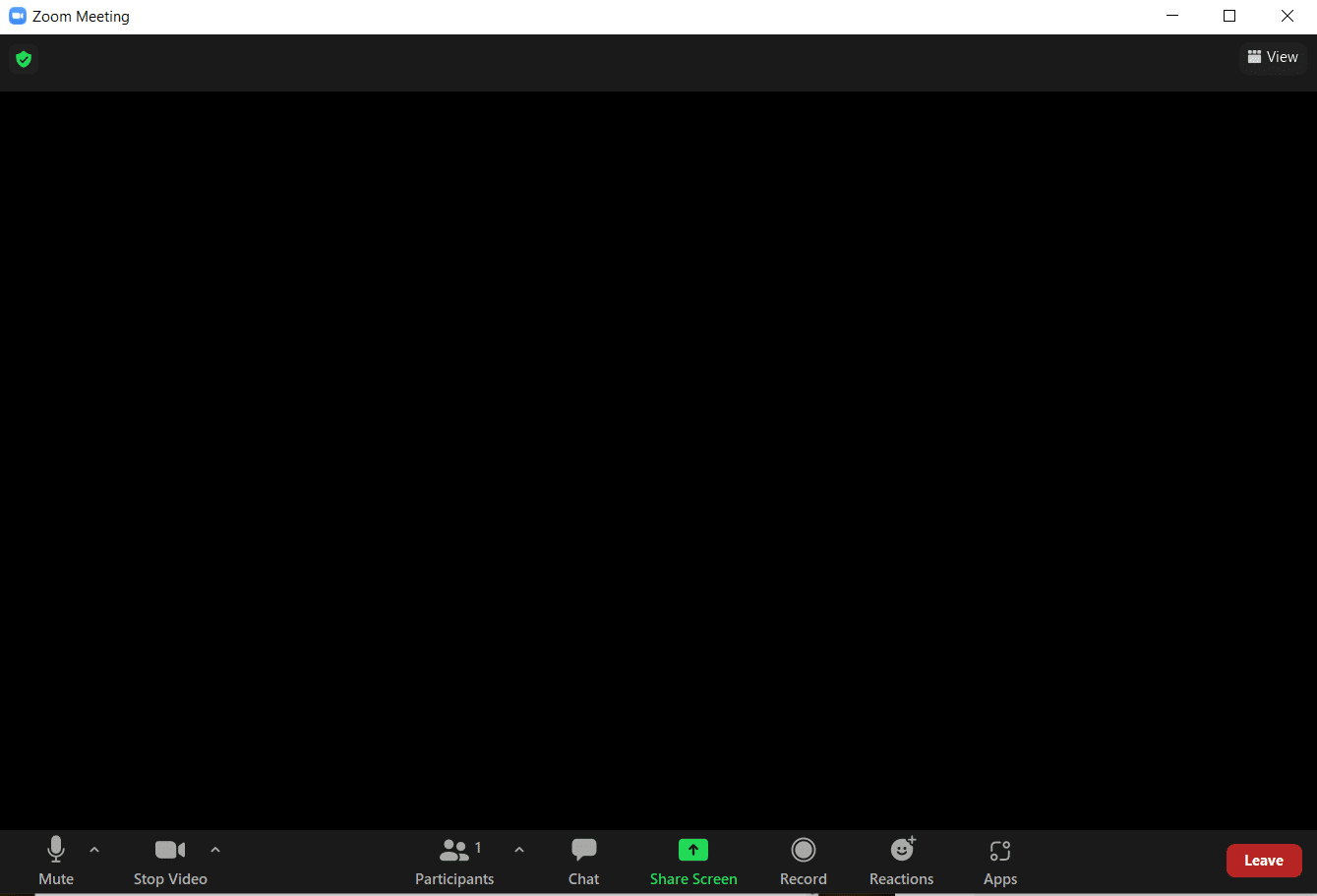
5.ビデオの品質に満足している場合は、[はい]をクリックして確認します。 促す。 [カメラの選択]の下のドロップダウンメニューをクリックして、カメラを変更することもできます。
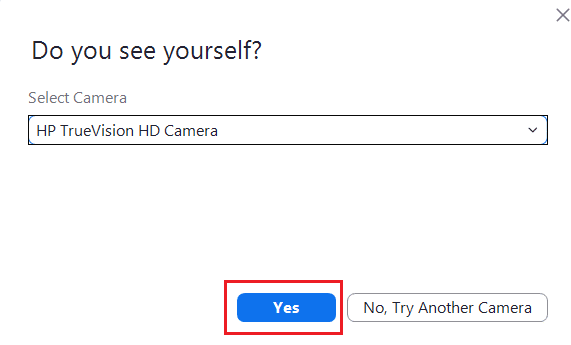
6.これで着信音が再生されます。 着信音が聞こえる場合は、スピーカーは正常に機能しています。 [着信音が聞こえますか?]で[はい]をクリックします。 プロンプト。
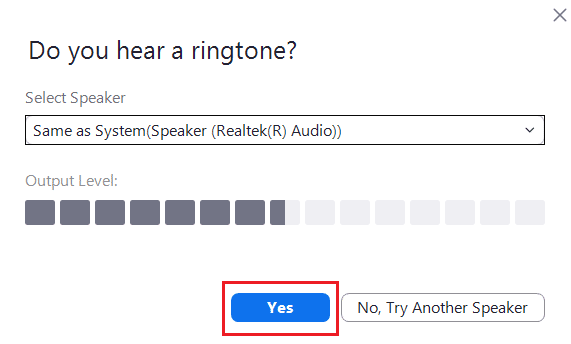
スピーカーを変更する場合は、[スピーカーの選択]の下のドロップダウンメニューをクリックして、希望のスピーカーを選択します。
![[マイク]ドロップダウンメニューを選択します。ズームビデオテストの実行方法](/uploads/article/4411/2FTNqE67nx0tJBxh.jpeg)
7.次のプロンプトで、話すように求められます。 話すと、システムはマイクをテストするためにオーディオを再生します。 話し声がはっきり聞こえる場合は、[はい]をクリックして[話し、一時停止]をクリックします。返信が聞こえますか? 促す。
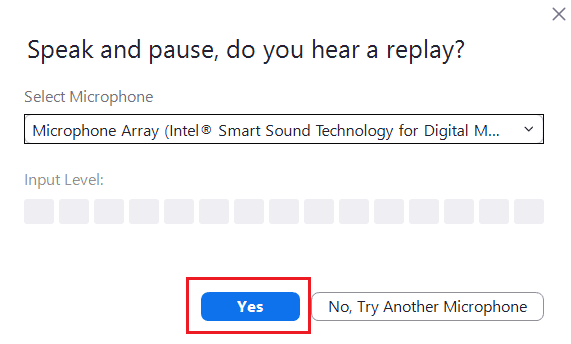

マイクの問題が発生している場合、またはマイクを変更したい場合は、[マイクの選択]の下のドロップダウンメニューをクリックして、選択したマイクオプションを選択します。
![[マイク]ドロップダウンメニューを選択します](/uploads/article/4411/9VAcAe2o29HvjGEZ.jpeg)
8.すべてのデバイス(カメラ、スピーカー、マイク)が正常に機能している場合は、デバイスの[テストの終了]ボタンをクリックします。プロンプトが表示されます。
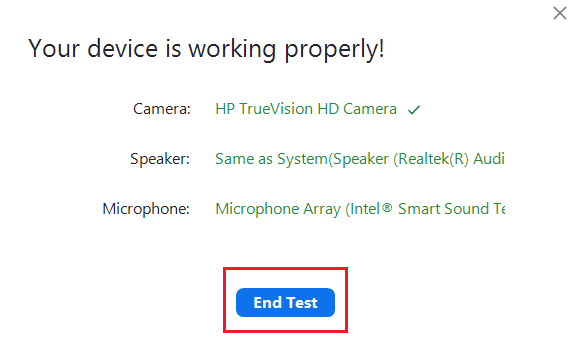
9.以下の図のダイアログボックスが表示された場合は、[コンピューターオーディオで参加]を選択して、スピーカーとマイクを会議にセットアップします。
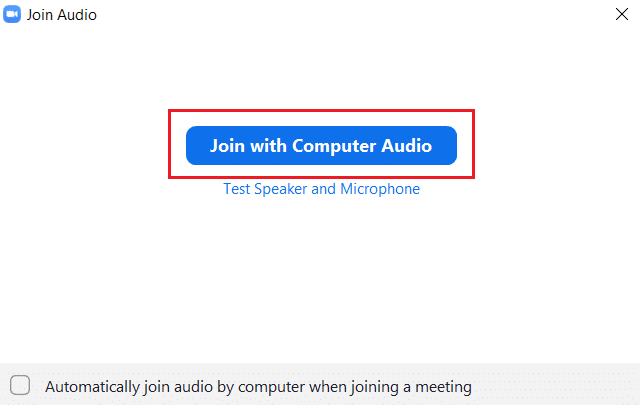
10.すべてのハードウェアテストが成功したら、新しい会議に参加するか、 Zoom Cloud Meetingsウィンドウを閉じる場合は、[会議に参加]をクリックします。
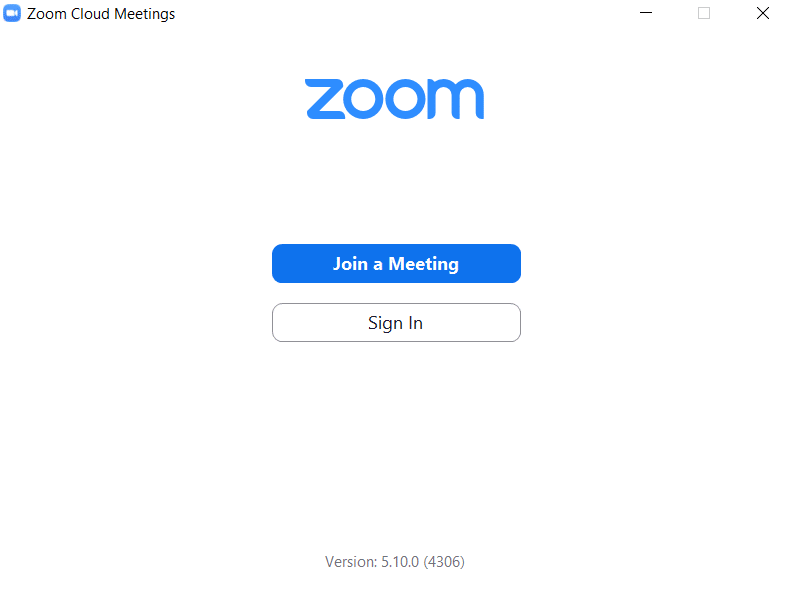
また読む:ズームでバーストを再生する方法
方法2:Androidの場合
Google Zoom Meetingは、iOSデバイスとAndroidデバイスの両方で実行できます。 ズームビデオテストを実行するには、携帯電話に公式のズームアプリケーションをインストールする必要があります。 以下の手順に従ってください。
注:スマートフォンには同じ設定オプションがありません。 メーカーによって異なるため、変更する前に正しい設定を確認してください。
1.デバイスでPlayストアアプリケーションを開きます。
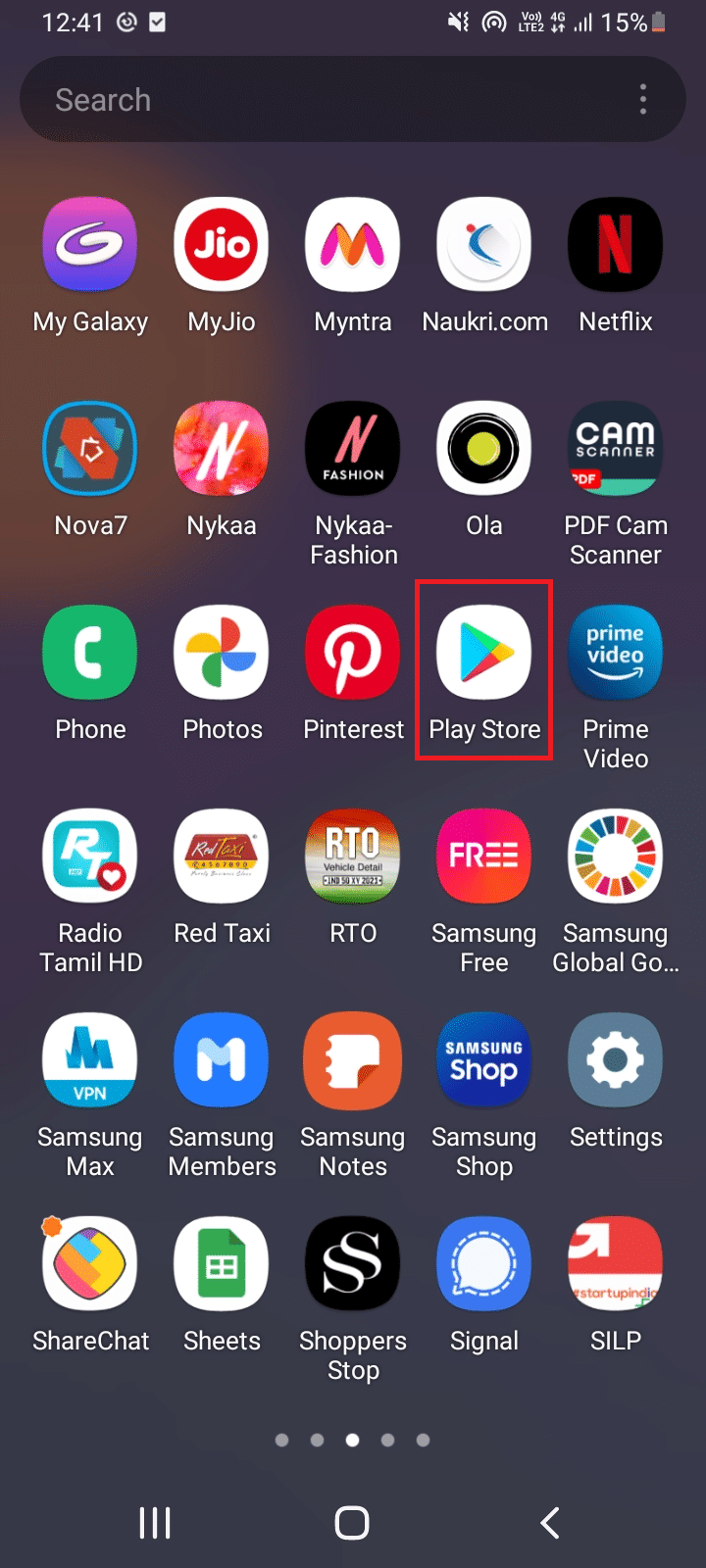
2. Playストアの検索バーでズームを検索し、アプリケーションをインストールします。
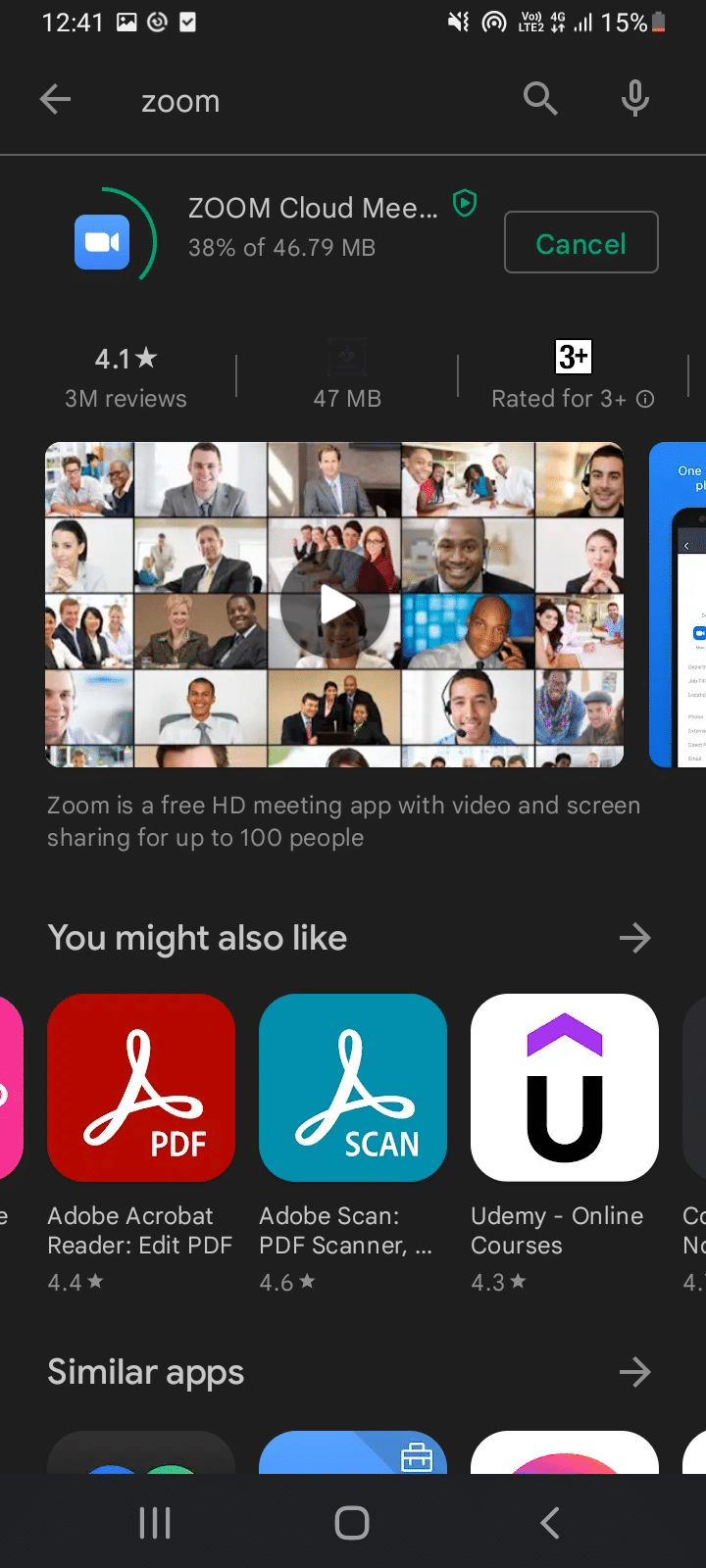
3.ブラウザでZoomTestMeetingページを開き、 [参加]をタップします。
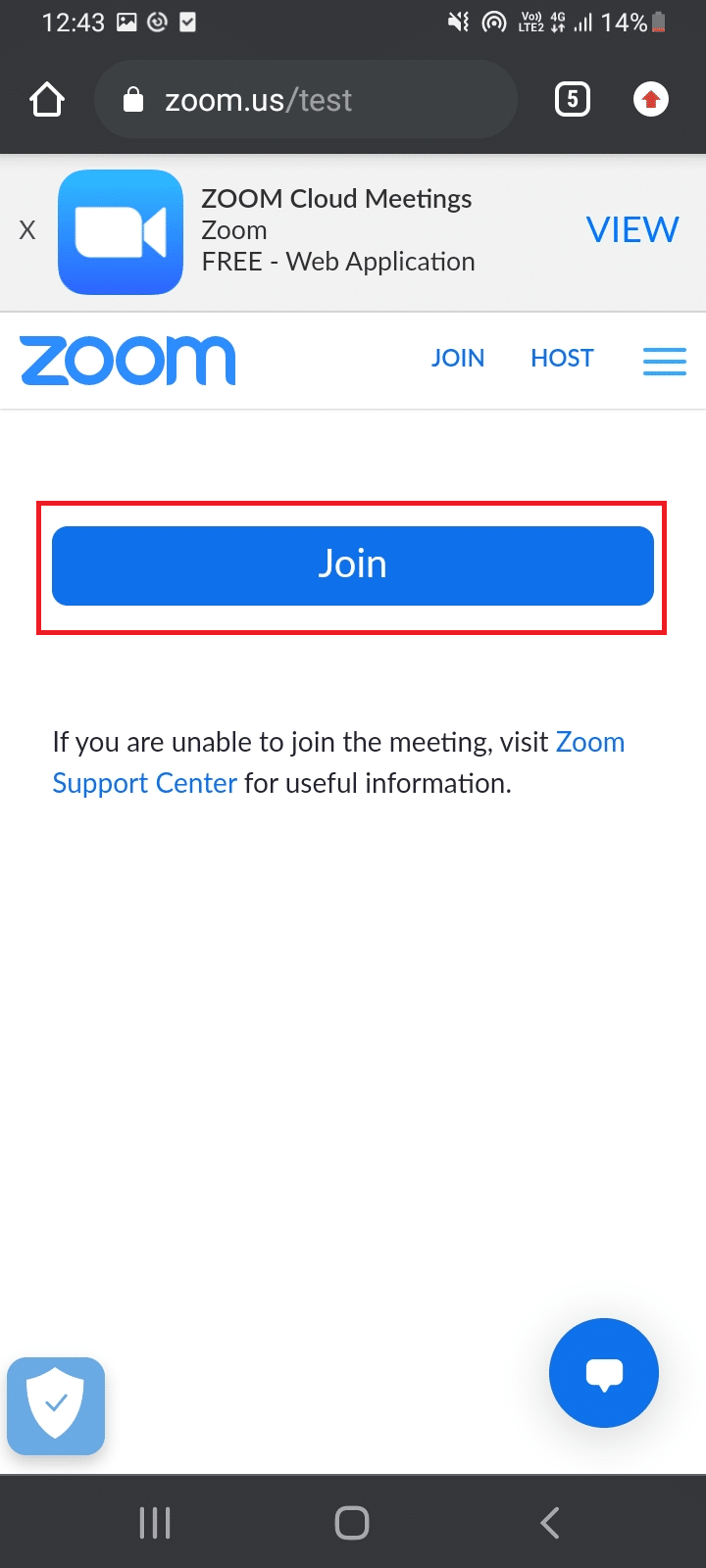
4.ブラウザにZoomアプリを開くことを許可します。 ここで、 Zoomアプリを選択し、[常に]をタップします。
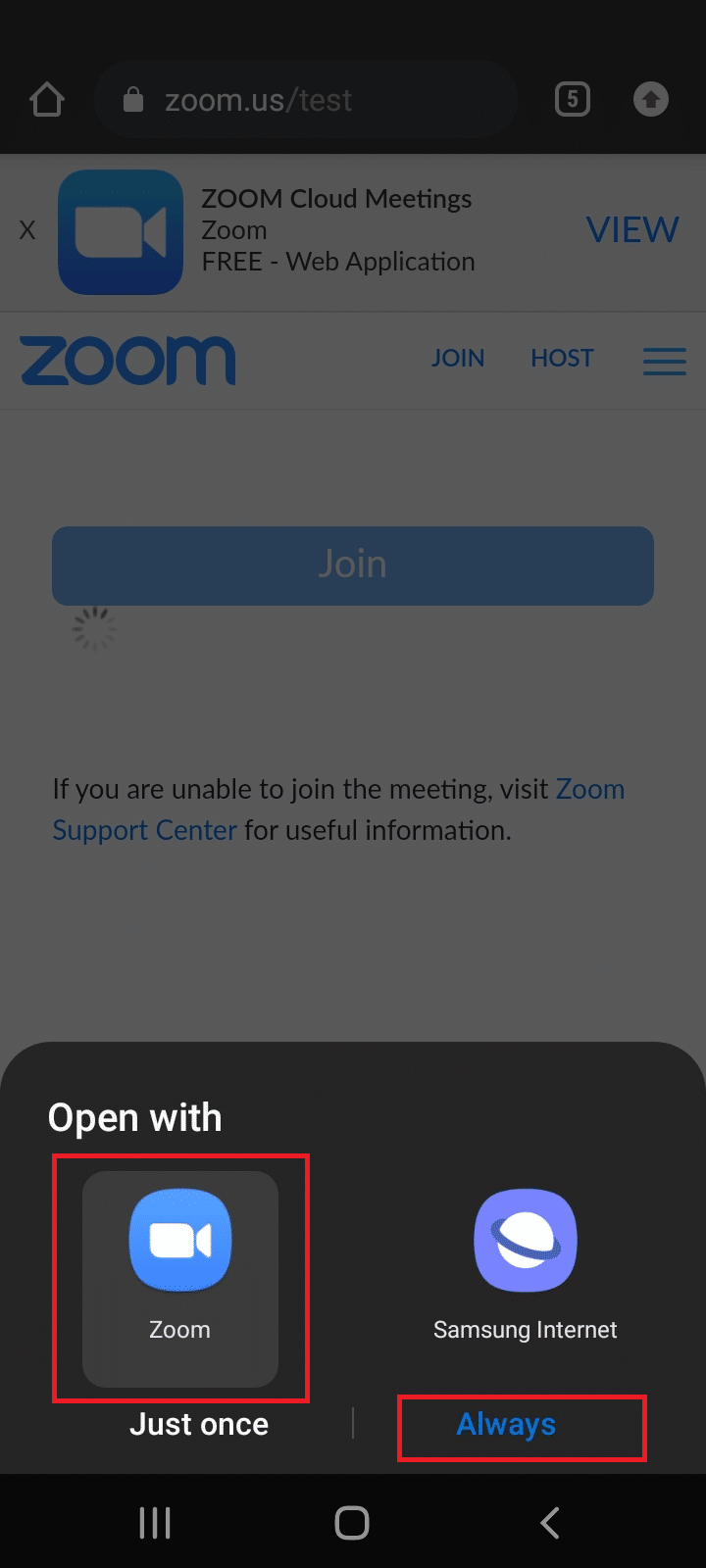
注:プロンプトが表示されたら、Zoomアプリがカメラまたはマイクにアクセスできるようにします。
5.テスト会議の準備をするには、名前を入力して[ OK ]をタップします。 メッセージ付きの会議が開始されます
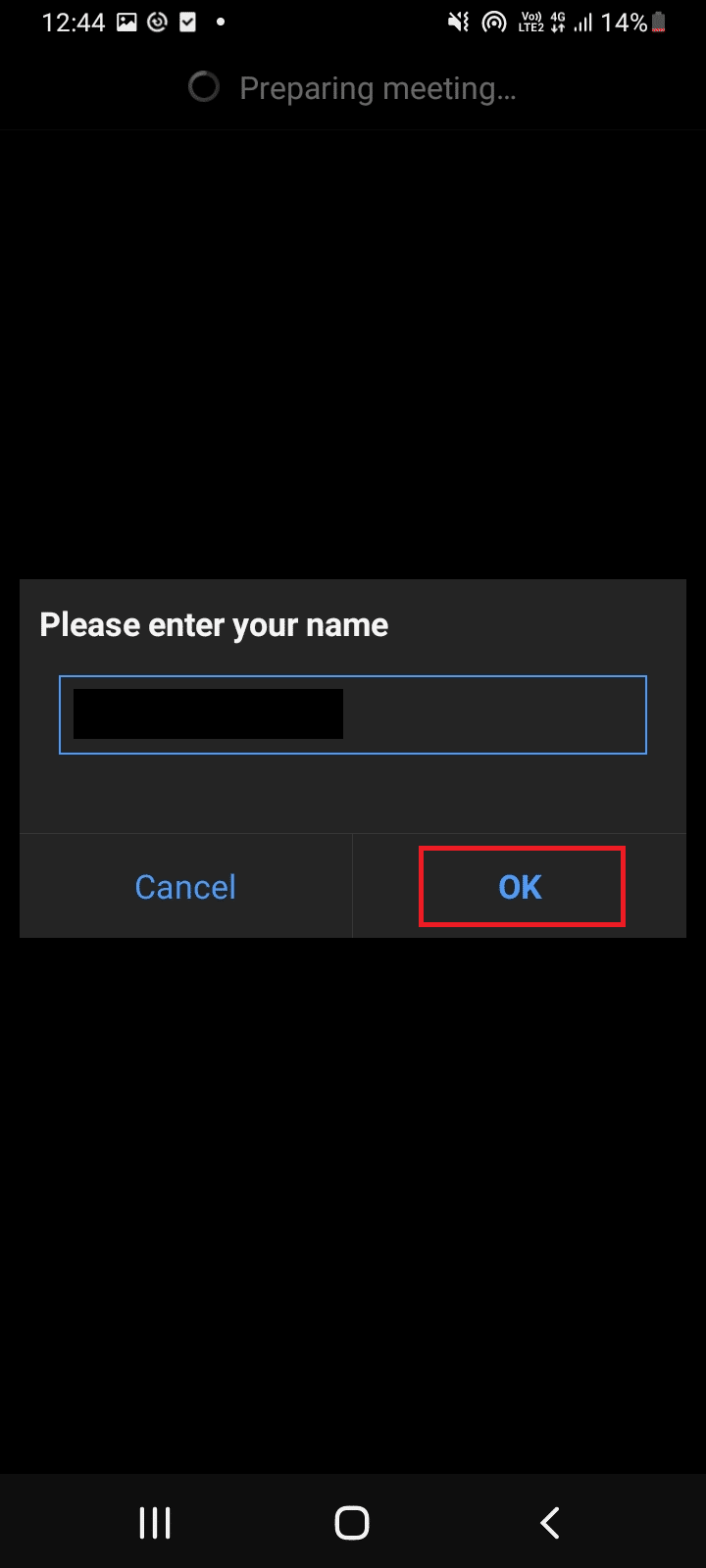
6.マイクとカメラが正常に機能している場合は、横に緑色のチェックマークが表示されます。[テストの終了]をタップしてテストモードを完了します。
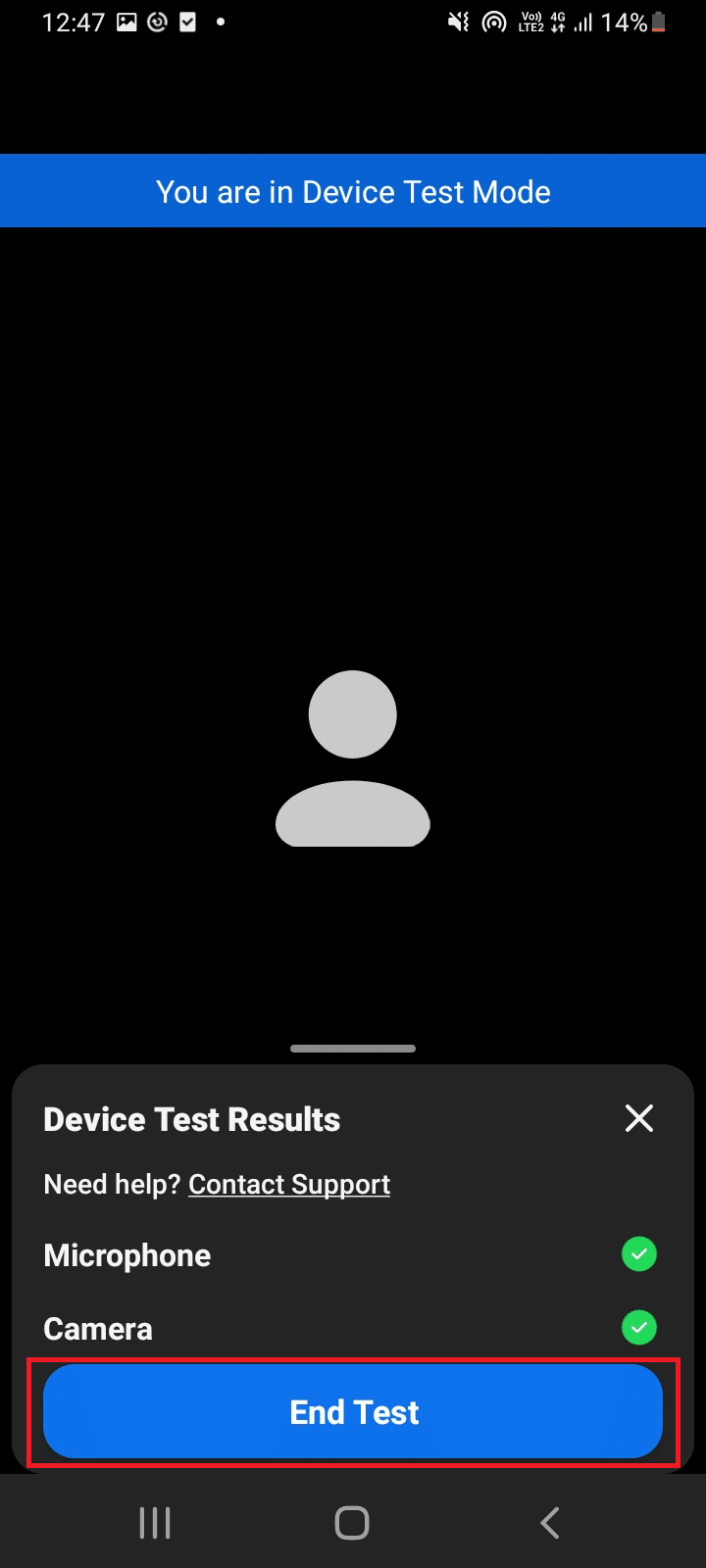
7.テスト会議が終了したら、会議に参加するか、アプリを閉じることができます。
したがって、これは、Androidでズームビデオテストを実行する方法です。
よくある質問(FAQ)
Q1。 BluetoothヘッドセットはZoomミーティングでシームレスに機能しますか?
回答はい、Bluetoothヘッドセットは、互換性のあるPCまたは携帯電話に接続されていれば、中断することなく動作します。
Q2。 ズームは無料ですか?
回答ズームミーティングは参加者として自由に参加できます。 ただし、会議を主催およびスケジュールするには、サインアップしてアカウントを作成する必要があります。これも無料です。 ただし、会議の人数が3人を超え、会議の制限が40分に延長される場合は、時間と機能に一定の制限があります。 このような制限を取り除く必要性に基づいてプランを購入できます。
Q3。 ズームはスマートテレビ経由で使用できますか?
回答キャスト画面オプションを使用して、ズーム会議を表示できます。 テレビを携帯電話やタブレットなどのデバイスとペアリングして、キャストオプションを有効にする必要があります。 Google ChromecastとHDMIケーブルを使用して、Zoomをテレビ画面に接続することもできます。
おすすめされた:
- KodiFusionリポジトリのトップ10の選択肢
- Windows10でM4BをMP3に変換する方法
- Windows 10のテストモードとは何ですか?
- Windows10でのズームの無効な会議IDエラーを修正
このガイドがお役に立てば、 Zoomビデオテストを実行できたことを願っています。 質問や提案がある場合は、コメントセクションに自由にドロップしてください。 また、次に学びたいことを教えてください。
